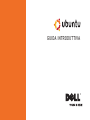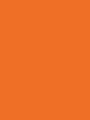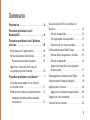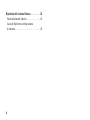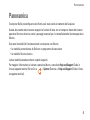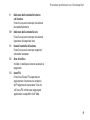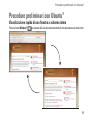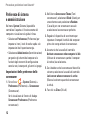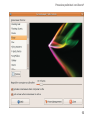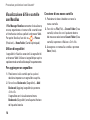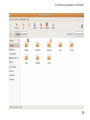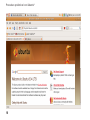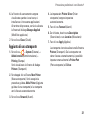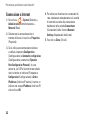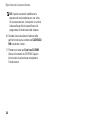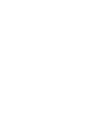Guida introduttiva


3
Panoramica. . . . . . . . . . . . . . . . . . . . . . . . . . .5
Procedure preliminari con il
Desktop Dell . . . . . . . . . . . . . . . . . . . . . . . . .6
Procedure preliminari con il Desktop
classico. . . . . . . . . . . . . . . . . . . . . . . . . . . . .10
Esecuzione di un’applicazione . . . . . . . . . . . 10
Personalizzazione del Desktop. . . . . . . . . . . 10
Personalizzazione del riquadro ........10
Aggiunta e rimozione dell’icona di
un’applicazione dal Desktop. . . . . . . . . . . . . 10
Procedure preliminari con Ubuntu
®. . . . . . . . . . . 11
Visualizzazione rapida di una finestra
a schermo intero . . . . . . . . . . . . . . . . . . . . . . 11
Preferenze di sistema e amministrazione . . . 12
Impostazioni delle preferenze dello
screensaver .......................12
Visualizzazione di file e cartelle con
Nautilus. . . . . . . . . . . . . . . . . . . . . . . . . . . . . . 14
Utilizzo di segnalibri .................14
Per aggiungere un segnalibro .........14
Creazione di una nuova cartella........14
Utilizzo del browser Web Firefox . . . . . . . . . 16
Utilizzo della navigazione a schede.....16
Utilizzo di segnalibri .................16
Aggiunta di segnalibri al programma
di esecuzione .......................17
Messaggistica immediata con Pidgin . . . . . 19
Importazione di fotografie digitali . . . . . . . . 19
Applicazioni in Ubuntu . . . . . . . . . . . . . . . . . 20
Aggiunta e rimozione di applicazioni....20
Aggiunta di una stampante. . . . . . . . . . . . . . 21
Connessione a Internet. . . . . . . . . . . . . . . . . 22
Sommario

5
Il computer Dell è preconfigurato con Ubuntu se è stato scelto al momento dell’acquisto.
Questo documento descrive come eseguire le funzioni di base con un computer dotato del sistema
operativo Ubuntu e descrive anche i passaggi necessari per la reinstallazione del sistema operativo
Ubuntu.
Due sono le modalità di funzionamento di un computer con Ubuntu.
La modalità personalizzata da Dell con un programma di esecuzione•
La modalità Ubuntu classica•
Le due modalità sono descritte nei capitoli seguenti.
Per maggiori informazioni sul sistem a operativo Ubuntu, consultare Help and Support (Guida in
linea e supporto tecnico) (Fare clic su → System (Sistema)→ Help and Support (Guida in linea
e supporto tecnico)).
Panoramica
Panoramica

6
Il Desktop Dell viene eseguito quando si accende il computer con il sistema operativo Ubuntu
®
.
Per disattivare il programma di esecuzione del Desktop di Dell, fare clic su e selezionare
Switch Desktop Mode (Commuta modalità desktop)→ Classic Desktop (Desktop classico).
Consultare “Procedure preliminari con il Desktop classico” a pagina 10 per istruzioni preliminari
sul Desktop classico.
Procedure preliminari con il Desktop Dell
Procedure preliminari con il Desktop Dell

7
Procedure preliminari con il Desktop Dell
11
2
4
5
6
8
9
13
10
3
7
12
1

8
1 Programma di esecuzione
Il Programma di esecuzione organizza in
categorie le applicazioni e i segnalibri dei
siti Web. Per accedere a un’applicazione
con il Programma di esecuzione, fare clic
su una Categoria e quindi sull’applicazione
oppure fare clic su un segnalibro per
visualizzare il sito Web in una nova
scheda. È possibile personalizzare il
Programma di esecuzione in modo da
inserire le applicazioni e i segnalibri
a siti Web utilizzati più frequentemente
mediante le icone Più.
2 Desktop
Fare clic con il pulsante destro del
mouse sullo sfondo per visualizzare
un menu che consentirà di modificare
l’immagine di sfondo.
3 Categorie
Fare clic su una categoria per visualizzare
un elenco di applicazioni e segnalibri.
4 Icona Home
Fare clic per ridurre a icona tutte le
finestra e visualizzare il Programma di
esecuzione.
5 Icona Ubuntu
Fare clic su questa icona per accedere
a Preferences (Preferenze), Places
(Posizioni) (utili posizioni di file) e Help
and Support (Guida in linea e supporto
tecnico).
6 Attività in esecuzione
Fare clic sulla scheda richiesta per
visualizzare la finestra associata.
7 Riquadro
Il riquadro fornisce un rapido accesso per
aprire le attività in esecuzione sul desktop
o i programmi, i file o le utility utilizzati più
frequentemente.
8 Icona di ricerca
Fare clic su questa icona per cercare file
e cartelle.
Procedure preliminari con il Desktop Dell

9
9 Indicatore dello stato della batteria
o di ricarica
Fare clic su questa icona per visualizzare
lo stato della batteria.
10 Indicatore dello stato della rete
Fare clic su questa icona per visualizzare
la potenza del segnale di rete.
11 Icona di controllo del volume
Fare clic su questa icona per regolare il
volume del computer.
12 Area di notifica
Include un orologio e le icone associate ai
programmi.
13 Icone Più
Fare clic sull’icona Più superiore per
aggiungere o rimuovere una categoria
dal Programma di esecuzione. Fare clic
sull’icona Più inferiore per aggiungere
applicazioni o segnalibri di siti Web.
Procedure preliminari con il Desktop Dell

10
Procedure preliminari con il Desktop classico
Esecuzione di un’applicazione
Fare clic sul menu 1. Applications (Applicazioni).
Selezionare la categoria e l’applicazione appropriata.2.
Personalizzazione del Desktop
Personalizzazione del riquadro
Eseguendo le seguenti procedure, è possibile aggiungere al riquadro le utility e le applicazioni
utilizzate più spesso:
Fare clic con il pulsante destro del mouse sul riquadro e selezionare 1. Add to Panel (Aggiungi al
riquadro).
Selezionare un’applicazione nella finestra di dialogo 2. Add to Panel (Aggiungi al riquadro) e fare
clic su Add (Aggiungi).
Aggiunta e rimozione dell’icona di un’applicazione dal Desktop
È possibile aggiungere un’icona sul Desktop per eseguire un’applicazione utilizzata frequentemente.
Selezionare un’applicazione nel menu 1. Applications (Applicazioni).
Trascinare e rilasciare l’applicazione sul Desktop.2.
Per rimuovere un’applicazione dal Desktop, trascinarla sul cestino.
Procedure preliminari con il Desktop classico

11
Procedure preliminari con Ubuntu
®
Visualizzazione rapida di una finestra a schermo intero
Premere il tasto Windows
®
per passare dalla visualizzazione standard alla visualizzazione a schermo intero.
Procedure preliminari con Ubuntu
®

12
Preferenze di sistema
e amministrazione
Nel menu System (Sistema) è possibile
controllare l’aspetto e il funzionamento del
computer e visualizzare la guida in linea.
Selezionare • Preferences (Preferenze) per
impostare i temi, i tasti di scelta rapida e le
impostazioni del risparmio energia.
Selezionare • Administration (Amministrazione)
per gestire gli schermi del computer e le
funzioni degli strumenti di configurazione
come la rete, le stampanti, gli utenti e i gruppi.
Impostazioni delle preferenze dello
screensaver
Fare clic su1. → System (Sistema)→
Preferences (Preferenze)→ Screensaver
(Screensaver).
Verrà visualizzata la finestra di dialogo
Screensaver Preferences (Preferenze
screensaver).
Nell’elenco 2. Screensaver Theme (Temi
screensaver), selezionare Blank (Vuoto) per
uno schermo vuoto, selezionare Random
(Casuale) per uno screensaver casuale
o selezionare lo screensaver preferito.
Regolare il dispositivo di scorrimento per 3.
impostare il tempo di inattività del computer
prima che venga attivato lo screensaver.
Accertarsi che la casella di controllo 4.
Activate screensaver when computer is idle
(Attivare lo screensaver quando il computer
è inattivo) sia selezionata.
Se si desidera che lo screensaver blocchi lo 5.
schermo, selezionare la casella di controllo
Lock screen when screensaver is active
(Blocca lo schermo quando lo screensaver
è attivo).
Fare clic su 6. Close (Chiudi).
Procedure preliminari con Ubuntu
®

13
Procedure preliminari con Ubuntu
®

14
Visualizzazione di file e cartelle
con Nautilus
Il File Manager Nautilus consente di visualizzare,
creare, organizzare e ricercare file e cartelle con
un’interfaccia simile a quella di un browser Web.
Per aprire Nautilus, fare clic su → Places
(Posizioni)→ Home Folder (Cartella principale).
Utilizzo di segnalibri
I segnalibri in Nautilus sono simili ai segnalibri di
un browser Web. Utilizzare i segnalibri per aprire
rapidamente le cartelle utilizzate più frequentemente.
Per aggiungere un segnalibro
Posizionarsi sulla cartella per la quale si 1.
desidera impostare un segnalibro e aprirla.
Fare clic su 2. Bookmarks (Segnalibri)→ Add
Bookmark (Aggiungi segnalibro) o premere
<Ctrl><D>.
Il segnalibro verrà visualizzato nel menu
Bookmarks (Segnalibri) e nella parte inferiore
del riquadro laterale.
Creazione di una nuova cartella
Posizionarsi dove si desidera creare la 1.
nuova cartella.
Fare clic su 2. File (File)→ Create Folder (Crea
cartella) o fare clic con il pulsante destro
del mouse e selezionare Create Folder (Crea
cartella) o premere <Maiusc><Ctrl><N>.
Assegnare un nome alla cartella e premere 3.
Enter (Invio).
Procedure preliminari con Ubuntu
®

15
Procedure preliminari con Ubuntu
®

16
Utilizzo del browser Web Firefox
È possibile navigare nel Web con il browser
Web Firefox. La casella di ricerca di Google
consente di eseguire ricerche nel Web
mediante il motore di ricerca di Google
direttamente dalla barra degli strumenti. La
navigazione a schede significa che si hanno più
pagine aperte contemporaneamente, ma nella
stessa finestra del browser.
Utilizzo della navigazione a schede
Per aprire una nuova scheda, selezionare File→
New Tab (Nuova scheda) o premere <Crtl><T>.
Per chiudere una scheda, fare clic sul pulsante
di chiusura sulla scheda o premere <Ctrl><W>.
Utilizzo di segnalibri
Per assegnare un segnalibro a una pagina, 1.
fare clic su Bookmarks (Segnalibri)→
Bookmark This Page (Assegna un segnalibro
a questa pagina) o premere <Ctrl><D> o per
assegnare un segnalibro a un gruppo di
schede, selezionare Bookmarks (Segnalibri)→
Bookmark All Tabs (Assegna un segnalibro
a tutte le schede).
Selezionare una cartella per il segnalibro 2.
e fare clic su Add (Aggiungi).
I segnalibri salvati nella cartella della
barra degli strumenti Segnalibri verrano
visualizzati sulla barra degli strumenti
Segnalibri.
Per organizzare e modificare i propri 3.
segnalibri, fare clic su Bookmarks
(Segnalibri)→ Organize Bookmarks
(Organizza segnalibri).
Procedure preliminari con Ubuntu
®

17
Aggiunta di segnalibri al programma di
esecuzione
Se il Desktop Dell è attivato, è possibile
aggiungere i segnalibri di un sito Web al
programma di esecuzione da Firefox.
Per aggiungere un segnalibro al programma 1.
di esecuzione, fare clic su Bookmarks
(Segnalibri)→ Bookmark in Launcher
(Segnalibri nel programma di esecuzione)
o premere <Ctrl><Maiusc><D>.
Selezionare una categoria e fare clic su 2.
Apply (Applica).
Procedure preliminari con Ubuntu
®

18
Procedure preliminari con Ubuntu
®

19
Messaggistica immediata
con Pidgin
Il client di messaggistica Pidgin consente
di utilizzare contemporaneamente più tipi di
account e protocolli di messaggistica.
Fare clic su 1. → Applications
(Applicazioni)→ Internet→ Pidgin Internet
Messenger.
Se si sta eseguendo Pidgin per la prima 2.
volta, oltre all’elenco dei contatti, una
finestra di dialogo Accounts (Account)
richiederà di aggiungere i propri account.
Fare clic su 3. Add (Aggiungi).
Selezionare il4. Protocol (Protocollo)
dell’account che si desidera aggiungere,
inserire le informazioni richieste e fare clic
su Save (Salva).
Chiudere la finestra di dialogo 5. Accounts
(Account) e, facoltativamente, l’elenco dei
contatti.
È possibile accedere alle opzioni del menu
di Pidgin facendo clic con il pulsante destro
del mouse sull’icona di Pidgin nel riquadro
superiore.
Importazione di fotografie digitali
Per importare fotografie da una fotocamera:
Collegare e accendere la fotocamera 1.
mettendola in modalità visualizzazione.
Fare clic su 2. Import Photos (Importa foto).
Verrà visualizzata un’anteprima delle foto.
Scegliere una posizione del disco rigido 3.
in cui salvare le foto e fare clic su Import
(Importa).
Procedure preliminari con Ubuntu
®

20
Applicazioni in Ubuntu
Ubuntu viene fornito con un’ampia gamma di
applicazioni preinstallate.
Alcune delle applicazioni utilizzate più
frequentemente comprendono:
Aggiunta e rimozione di applicazioni
Fare clic su 1. → Applications
(Applicazioni)→ Add/Remove (Aggiungi/
Rimuovi).
Per aggiungere un’applicazione, selezionare 2.
l’appropriata casella di controllo. Per
rimuovere un’applicazione, deselezionare
l’appropriata casella di controllo.
Alcune applicazioni possono richiedere 3.
ulteriori applicazioni di supporto o faranno
parte di un bundle. Se si desidera installare/
rimuovere l’applicazione, fare clic su Install
All/Remove All (Installa/rimuovi tutto) nella
finestra di conferma.
Al termine delle modifiche, fare clic su 4. OK.
Verificare nella finestra di conferma l’elenco 5.
delle modifiche apportate e fare clic su
Apply (Applica).
Procedure preliminari con Ubuntu
®
La pagina si sta caricando...
La pagina si sta caricando...
La pagina si sta caricando...
La pagina si sta caricando...
La pagina si sta caricando...
La pagina si sta caricando...
-
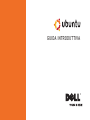 1
1
-
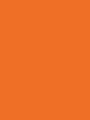 2
2
-
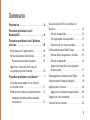 3
3
-
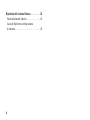 4
4
-
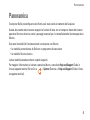 5
5
-
 6
6
-
 7
7
-
 8
8
-
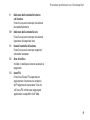 9
9
-
 10
10
-
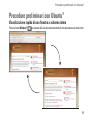 11
11
-
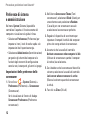 12
12
-
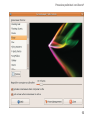 13
13
-
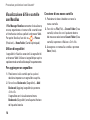 14
14
-
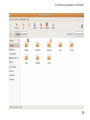 15
15
-
 16
16
-
 17
17
-
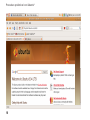 18
18
-
 19
19
-
 20
20
-
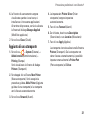 21
21
-
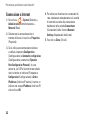 22
22
-
 23
23
-
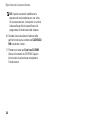 24
24
-
 25
25
-
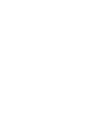 26
26
Dell Inspiron Mini 12 1210 Guida Rapida
- Tipo
- Guida Rapida
- Questo manuale è adatto anche per
Documenti correlati
-
Dell Inspiron Mini 10 1010 Guida utente
-
Dell Inspiron Mini 10v 1011 Guida Rapida
-
Dell Inspiron Zino HD 400 Guida Rapida
-
Dell Inspiron Mini 10 1010 Guida Rapida
-
Dell Inspiron Mini 10 1012 Guida Rapida
-
Dell Mobile Streak 7 Wifi Only Guida utente
-
Dell DL1300 Manuale del proprietario
-
Dell Studio XPS 8100 Guida Rapida
-
Dell Wyse Management Suite Administrator Guide