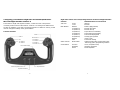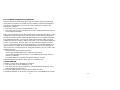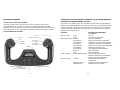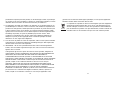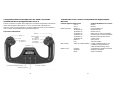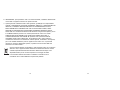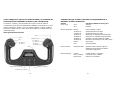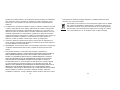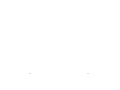La pagina si sta caricando...
La pagina si sta caricando...
La pagina si sta caricando...
La pagina si sta caricando...
La pagina si sta caricando...
La pagina si sta caricando...
La pagina si sta caricando...
La pagina si sta caricando...
La pagina si sta caricando...
La pagina si sta caricando...
La pagina si sta caricando...
La pagina si sta caricando...
La pagina si sta caricando...
La pagina si sta caricando...
La pagina si sta caricando...
La pagina si sta caricando...
La pagina si sta caricando...
La pagina si sta caricando...
La pagina si sta caricando...
La pagina si sta caricando...
La pagina si sta caricando...

Installazione della cloche e del throttle quadrant
Per prima cosa, fissate la cloche al vostro tavolo o
scrivania inserendo i perni del morsetto di montaggio nei
fori della base della cloche, poi stringete le due viti fino a
quando la cloche è solidamente ancorata (fate
attenzione a non stringere troppo la vite per evitare di
danneggiare il morsetto). Quando avete finito, avvitate la
placca di montaggio del throttle quadrant usando le quattro viti
fornite. Potete avvitare la placca a due diversi lati del gruppo in
funzione di come volete montare il quadrant - di fronte e sotto il
piano del tavolo o sulla parte superiore. In qualunque modo
decidiate di montare il gruppo, assicuratevi che, guardando l'unità, gli switch attuatori
siano nella parte inferiore.
43
SISTEMA SAITEK PRO FLIGHT YOKE
Congratulazioni per avere acquistato il sistema Saitek Pro Flight Yoke. La cloche Pro
Flight Yoke è dotata di realistici controlli configurabili con tutti i principali simulatori di
volo, per rendere più realistiche le vostre esperienze di volo.
Cronografo: Accurate funzioni di misurazione del tempo e di cronometro per
misurare tutte le tratte del vostro volo. Il display indica anche quale modalità di
programmazione è stata selezionata.
Hat switch a 8 vie "point of view "
Switch attuatore a 2 vie
Bottone a funzione singola (manopola posteriore
o sinistra)
Switch attuatore a 2 vie
Pulsante a funzione singola
Switch di cambio modalità a 3
posizioni (manopola posteriore o
sinistra)
Manopole delle leve intercambiabili per configurare
ogni combinazione di throttle, flap, regolazione di
miscela o assetto delle eliche.
Leve con corsa morbida e pulsante di fine corsa
Tre switch attuatori a 2 vie

3. Alla schermata Software Setup, seleziona Non installare il software SST e
seleziona Avanti. Il software di programmazione può essere installato
successivamente, seguendo le istruzioni (B) sotto.
4. Alla schermata Registrazione, selezionare Spuntare questa casella per effettuare la
registrazione adesso e seguire le istruzioni a schermo, o scegliere di selezionare
questa opzione più tardi.
5. Fare clic su Finisci per completare l'installazione.
B) Driver e software di programmazione per utenti avanzati
1. Seguire i punti 1 - 7 della procedura di installazione in A), poi alla schermata
Software Setup, selezionare Installa il software SST e fare clic su Avanti.
2. Alla schermata Software Setup, fai clic su Avanti e segui le istruzioni a schermo. A
questo punto, ti sarà chiesto di installare funzionalità come il Saitek Magic Mouse e
Saitek Magic Keyboard (XP chiama così i vari elementi della periferica Saitek).
Continua a cliccare su Avanti, Continua comunque e Finisci per accettare
l'installazione fino a quando viene visualizzata la schermata Installazione del
software di programmazione riuscita.
3. Alla schermata Registrazione, seleziona Controlla questa casella per registrarti ora
e segui le istruzioni a video, oppure non selezionare questa opzione e registra più
avanti.
4. Al completamento dell'installazione, compare l'opzione Esegui Editor Profili, che
visualizza l'ambiente di programmazione 3D. Se non intendi vedere l'Editor Profili a
questo punto, fai clic su Finisci per completare l'installazione. La tua periferica
Saitek adesso è pronta per l'uso con i tuoi giochi preferiti.
Informazioni importanti
Brevi commenti sugli aggiornamenti dei driver
Periodicamente sono disponibili aggiornamenti dei driver e del software di
programmazione per questo prodotto.
E' possibile verificare la disponibilità degli aggiornamenti più recenti visitando il sito
web Saitek e facendo clic su Download. Visualizza un menu a discesa. Seleziona
Driver e Software.
45
Ora stringete il meccanismo di ancoraggio a vite del throttle quadrant
fino a quando è solidamente fissato al vostro tavolo. Potete anche
posizionare il throttle quadrant alla parte sinistra o destra della cloche.
Ora collegate il throttle quadrant al retro della cloche con i connettori
PS/2 forniti.
Il vostro throttle quadrant è corredato da manopole aggiuntive per le leve per
configurare qualsiasi combinazione di throttle, flap, controllo miscela o assetto delle
eliche. Potete anche acquistare gruppi addizionali e collegarli per realizzare le più
complesse configurazioni degli aeroplani plurimotore.
Usate l'hub USB integrato sul fianco della cloche per collegare facilmente le altre parti
della linea di prodotti Saitek Pro Flight, come ulteriori throttle quadrant Pro Flight,
pedali per il timone Pro Flight o altre periferiche.
Installazione per gli utenti di Windows® XP, XP64 e Vista
A) Driver soltanto per gli utenti tipici
1. Con il computer acceso, chiudere qualsiasi programma in esecuazione e inserite il
CD Saitek Smart Technology nel drive del CD-ROM.
2. Nel momento in cui appare la schermata Introduzione, fai clic su Installa software
per continuare. Se il CD non si avvia automaticamente, seleziona Avvio dalla barra
delle applicazioni di Windows®, poi Esegui e digita D:\Setup.exe (D: rappresenta il
tuo drive CD-ROM) e fai clic su OK.
3. Quando visualizzate la schermata di Benvenuto, fate clic su Avanti per continuare.
4. Dopo aver letto la liberatoria, selezionare l'opzione Accetto i termini della liberatoria
e fare clic su Avanti per continuare.
Nella schermata Impostazione Driver, se non l'avete già fatto, inserite il cavo USB
della docking station in una delle porte USB del computer e fate clic su Avanti.
1. Seleziona continua nelle 2 successive schermate e nella schermata Driver Setup,
seleziona Avanti per testare il tuo controller.
2. Quando compare la schermata Saitek Controller, prova tutti i pulsanti del controller
e i comandi per verificarne il corretto funzionamento. Al termine, fai clic su OK.
44

Controlli della cloche e funzioni corrispondenti nel Flight Simulator
Microsoft
Funzioni degli assi della cloche Funzioni di default in FS 9 e FS X
asse X Alettoni
asse Y Elevator
Bottoni principali Bottone 1 Freni (frena/rilascia)
T1 (bottone 3) Elevator trim giù
T2 (bottone 4) Elevator trim su
T3 (bottone 5) Ritrae i flap in modo incrementale
T4 (bottone 6) Estende i flap in modo incrementale
T5 (bottone 7) Mostra/nascondi la Knee board
T6 (bottone 8) Carrello su/giù
Bottone 2 Viste (ciclico)
POV Vista Panoramica
Altri Controlli Switch di cambio modalità Cambia modalità quando si usa
il software di programmazione
Saitek SmartTechnology (SST)
Bottoni Clock Funzione Commutazione orologio/cronometro
Start/Stop Start/stop cronometro
Reset Azzera cronometro
47
Configurazione della cloche Flight Yoke Pro Saitek e del Throttle
Quadrant per Microsoft Flight Simulator 9 e FS X
Pulsanti, controlli e assi della cloche Flight Yoke Pro Saitek corrispondono alle funzioni
usate comunemente in Microsoft FS 9 e FS X come descritto nelle tabelle che
seguono. Come per ogni programma, se volete modificare la funzione di un bottone o
di un controllo, dovete modificare le impostazioni del gioco.
Panoramica delle funzioni
46
Bottone 1
POV
T1 = Bottone 3
T2 = Bottone 4
Cronometro
Bottone 2
Switch di cambio
modalità
T3 = Bottone 5
T4 = Bottone 6
Commutazione orologio/cronometro
Start/stop cronometro
Azzera cronometro
T5 = Bottone 7
T6 = Bottone 8

Controlli del Quadrant e funzioni corrispondenti nel Flight Simulator
Microsoft
Funzione Funzioni di default in FS 9 e FS X
Assi del Quadrant asse Z Throttle
asse Rx Flap
asse Ry Spoiler
Bottoni assi bottone Z Assegnabile nel gioco
bottone Rx Assegnabile nel gioco
bottone Ry Assegnabile nel gioco
Toggle switch T1 (bottone 15) Assegnabile nel gioco
T2 (bottone 16) Assegnabile nel gioco
T3 (bottone 17) Assegnabile nel gioco
T4 (bottone 18) Assegnabile nel gioco
T5 (bottone 19) Assegnabile nel gioco
T6 (bottone 20) Assegnabile nel gioco
Come assegnare alla cloche Pro Flight Yoke i controlli delle funzioni di
Flight Simulator
Se volete modificare i controlli o impostare bottoni addizionali non assegnati
automaticamente da Flight Simulator, dovete usare le finestre Assegnazioni (Flight
Simulator 2004) o Controlli (Flight Simulator X) del gioco, a cui si accede dal menu
Impostazioni nel gioco.
Quando accedete alle schermate Assegnazioni/Controlli nel Flight Simulator,
assicuratevi che la cloche Saitek Pro Flight Yoke sia selezionata nell'opzione Joystick
Type.
Se volete ri-assegnare i bottoni del controller, dovete prima selezionare la linguetta
Buttons/Keys in cima alla finestra.
4948
Rx asse
Z asse
Rx bottone
Z bottone
T1 = bottone 15
T2 = bottone 16
T3 = bottone 17
T4 = bottone 18
Ry asse
Ry bottone
T5 = bottone 19
T6 = bottone 20
Panoramica delle funzioni

• Configurazione della periferica con un modello e un'interfaccia tridimensionale sullo
schermo
• Opzione di configurazione multipla per ciascuna periferica - ideale se una periferica
è utilizzata da diverse persone
• Mosse speciali di programmazione con funzionalità sofisticate per la
determinazione dei tempi
• Configurazioni speciali di gioco disponibili come 'Profili' dal sito web Saitek e sul
CD Smart Technology
• Scaricamento della versione più recente del software Saitek Smart Technology dal
sito web Saitek
Definizione di un profilo
Un Profilo è una configurazione personalizzata per un gioco migliore - comprendente
un gruppo di comandi preassegnati ai pulsanti o agli assi della periferica di gioco. Il
Product Companion Disk fornito con questa periferica e il sito Web di Saitek -
www.saitek.com contengono oltre 200 profili predefiniti. (Visitare il sito Web per avere
profili nuovi o migliorati, che vengono aggiunti regolarmente).
Come programmo la mia periferica di gioco?
Quando conosci tutte le parti della tua periferica di gioco, puoi iniziare a creare i tuoi
profili personalizzati con il software di programmazione Saitek Smart Technology
(SST). Questo software è dotato di capacità di programmazione virtualmente illimitate
e ti consente di personalizzare la periferica secondo le tue esigenze di gioco precise.
Il Profile Editor ti consente di programmare i pulsanti sul joystick per eseguire diverse
azioni con i tuoi giochi - ciò è particolarmente utile se il tuo gioco non è dotato di
schermata incorporata che ti permette di riconfigurare i pulsanti.
Istruzioni iniziali
1. Fate click con il pulsante destro sull'icona del vostro controller vicina all'orologio e
poi fate click con il pulsante sinistro su Profile Editor.
51
Se volete ri-assegnare un asse del vostro controller, (sulla cloche o sulle leve del
throttle quadrant) dovete selezionare Assi del Joystick (Flight Simulator 2004) o
Controllo Assi (Flight Simulator X) in cima alla finestra.
Dopo averlo fatto, è sufficiente trovare il comando che volete assegnare al vostro
controller nella lista dei comandi, fare click su di esso e poi fare click sul bottone
Change Assignment. Apparirà una finestra che chiede di muovere la parte del vostro
controller che volete assegnare a quel comando - premete/muovete il bottone o l'asse
che volete assegnare a quel comando e poi fate click su OK.
Consiglio: può capitare che quando assegnate le leve del quadrant a un comando,
sembra che non funzionino quando le provate nel gioco. Se questo accade, dovete
guardare nello schermo Sensibilità (Flight Simulator 2004) o la linguetta Calibrazione
della schermata Controlli del gioco (Flight Simulator X), selezionate il comando
dell'asse nella lista e assicuratevi che la sensibilità impostata non sia troppo bassa
(posizionare il controllo del cursore della sensibilità orizzontale al 70% circa).
Programmazione della periferica di gioco Saitek con il software di
programmazione Saitek Smart Technology
Presentazione del software di programmazione Saitek Smart
Technology
Saitek Smart Technology Programming Software (SST) è il software fornito da Saitek
per configurare la periferica di gioco Saitek per una migliore funzionalità. L'SST
fornisce un potente gruppo di funzionalità e consente la programmazione della
periferica di gioco con la configurazione migliore per la totale interazione. Nonostante
un livello di sofisticatezza mai visto prima sul mercato e grazie alla presenza della
Saitek Smart Technology all'interno, il software è semplice e intuitivo da usare.
Per una guida completa sulla programmazione della periferica Saitek, visitate il sito
web Saitek a www.saitek.com.
Funzionalità del software di programmazione Smart Technology
• Rapida e facile configurazione in qualsiasi gioco
• Personalizzazione delle configurazioni della periferica per i vostri giochi preferiti
50

Se non avete accesso a Internet o il sito Web non è in grado di rispondere alla vostra
domanda, rivolgetevi al vostro Team Assistenza Tecnica Saitek locale. Offriamo
l'assistenza tecnica rapida, vasta e completa a tutti i nostri utenti. Prima di chiamarci
accertatevi di avere tutte le informazioni pertinenti a portata di mano.
Troverete nel foglio separato fornito con questo prodotto i dati relativi al vostro Centro
di Assistenza Tecnica locale.
Condizioni della garanzia
1. Il periodo di garanzia è di 2 anni dalla data d'acquisto con presentazione della
prova d'acquisto.
2. Seguire le istruzioni per il funzionamento.
3. Il prodotto non deve essere stato danneggiato a causa di deturpazione, uso errato,
abuso, negligenza, incidente, distruzione o alterazione del numero di serie,
incorrette tensioni o correnti elettriche, riparazione, modifiche o manutenzione
effettuate da qualsiasi persona o parte eccetto dal nostro servizio di manutenzione
o un centro di manutenzione autorizzato, utilizzo o installazione di parti di ricambio
non Saitek nel prodotto o la modifica di questo prodotto in qualsiasi modo, o
l'incorporazione di questo prodotto in qualsiasi altro prodotto, o danni al prodotto
provocato da incidente, incendio, inondazione, fulmini o forza maggiore, o qualsiasi
uso che contravviene alle istruzioni fornite da Saitek plc.
4. Gli obblighi di Saitek saranno limitati alla riparazione o sostituzione con la stessa
unità o con un'unità simile, a scelta di Saitek. Per ottenere le riparazioni ai sensi
della presente garanzia, presentare il prodotto e la prova d'acquisto (ad es. la
ricevuta o la fattura) al Centro Assistenza Tecnica Saitek (elencato nel foglio
separato contenuto nella confezione di questo prodotto), con le spese di trasporto
prepagate. Qualsiasi condizione eventualmente in conflitto con qualsiasi legge,
regolamento e/o obbligo statale o federale non sarà applicabile in quel territorio
particolare e Saitek aderirà a quelle leggi, regole e/o obblighi.
5. Quando il prodotto viene reso per la riparazione, imballarlo molto attentamente,
preferibilmente utilizzando i materiali d'imballaggio originali. Includere inoltre una
nota esplicativa.
53
2. In Editor Profili, scegliere il comando a cui si desidera assegnare un comando della
tastiera, facendo clic con il pulsante sinistro sulla cella di controllo nell'elenco di
controllo sulla destra dello schermo.
3. Mentre il cursore lampeggia, battete i comandi sulla tastiera e poi fate click sulla
casella verde. L'editor vi chiede di attribuire un nome al commando; battete un
nome appropriate (per es, Sparo arma) e premete il tasto Invio sulla tastiera.
4. Ripetete questa procedura per tutti i bottoni che volete programmare e poi fate click
sull'icona blu con il disco (Save) nella parte superiore della finestra.
5. Assegnare un nome al profilo (consigliamo di chiamarlo con il nome del gioco per
cui il profilo è inteso) e fare poi clic su Salva.
6. Per abilitare il profilo, fare clic sull'icona Profilo Adesso nella parte superiore
dell'Editor Profili (ha l'aspetto di un cursore a croce nero-giallo) o fare clic con il
pulsante destro sull'icona della periferica nella barra degli strumenti e selezionare il
nome del profilo dall'elenco a comparsa delle opzioni.
7. Quando un profilo viene caricato, dietro l'icona della periferica nella barra degli
strumenti c'è un quadrato verde che indica che il caricamento di profilo è
attualmente in corso. Per scaricare un profilo fare semplicemente clic con il
pulsante destro sull'icona della periferica e fare clic su Cancella Profilo dall'elenco a
comparsa delle opzioni.
Per ulteriore assistenza dettagliata sull'utilizzo del software di programmazione SST,
fare clic sull'Help (Guida) sopra il Profile Editor, quindi Manual (Manuale).
Avvio impossibile? Non preoccupatevi, siamo qui per aiutarti!
Quasi tutti i prodotti che ci vengono resi come difettosi non sono affatto difettosi -
semplicemente non sono stati installati correttamente.
Se avete delle difficoltà con questo prodotto, visitate prima di tutto il nostro sito Web
www.saitek.com. L'area dell'assistenza tecnica vi fornirà tutte le informazioni che vi
occorrono per ottenere il meglio dal vostro prodotto e per risolvere qualsiasi problema
da voi riscontrato.
52

55
6. IMPORTANTE: per risparmiare costi e inconvenienti inutili, controllare attentamente
di aver letto e seguito le istruzioni in questo manuale.
7. Questa garanzia sostituisce tutte le altre garanzie, gli obblighi o le responsabilità
esplicite. LA DURATA DI QUALSIASI GARANZIA, OBBLIGO, O RESPONSABILITÀ
IMPLICITI, COMPRESI MA NON LIMITATI ALLE GARANZIE IMPLICITE DI
RESPONSABILITÀ E IDONEITÀ PER UNO SCOPO PARTICOLARE, SARÀ
LIMITATA ALLA DURATA DELLA PRESENTE GARANZIA LIMITATA SCRITTA.
Alcuni Stati non consentono limitazioni sulla durata di una garanzia implicita, perciò
le suddette limitazioni possono non essere pertinenti nel vostro caso. NON
SAREMO MAI RESPONSABILI PER QUALSIASI DANNO SPECIALE O
CONSEGUENTE PER VIOLAZIONE DI QUESTA O DI QUALSIASI ALTRA
GARANZIA, ESPLICITA O IMPLICITA, DI QUALSIASI TIPO. Alcuni Stati non
consentono l'esclusione o la limitazione di danni speciali, incidentali o conseguenti,
per cui la suddetta limitazione può non applicarsi nel vostro caso. La presente
garanzia vi conferisce diritti legali speciali, e potete avere anche altri diritti che
variano da uno Stato all'altro.
Questo simbolo riportato sul prodotto o nelle istruzioni indica che, al termine
della loro vita, le apparecchiature elettriche ed elettroniche devono essere
smaltite separatamente dai rifiuti domestici. Nell'Unione Europea sono
disponibili sistemi per la raccolta separata e il riciclaggio dei rifiuti.
Per richiedere ulteriori informazioni contattare le autorità locali o il
rivenditore dove è stato effettuato l'acquisto del prodotto.
54
La pagina si sta caricando...
La pagina si sta caricando...
La pagina si sta caricando...
La pagina si sta caricando...
La pagina si sta caricando...
La pagina si sta caricando...
La pagina si sta caricando...
La pagina si sta caricando...
La pagina si sta caricando...
-
 1
1
-
 2
2
-
 3
3
-
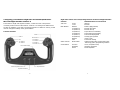 4
4
-
 5
5
-
 6
6
-
 7
7
-
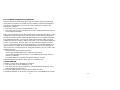 8
8
-
 9
9
-
 10
10
-
 11
11
-
 12
12
-
 13
13
-
 14
14
-
 15
15
-
 16
16
-
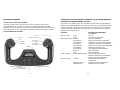 17
17
-
 18
18
-
 19
19
-
 20
20
-
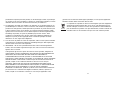 21
21
-
 22
22
-
 23
23
-
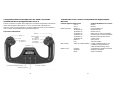 24
24
-
 25
25
-
 26
26
-
 27
27
-
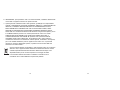 28
28
-
 29
29
-
 30
30
-
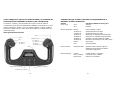 31
31
-
 32
32
-
 33
33
-
 34
34
-
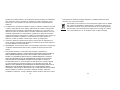 35
35
-
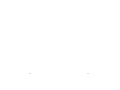 36
36
-
 37
37
in altre lingue
- English: Saitek 106994 Datasheet
- français: Saitek 106994 Fiche technique
- español: Saitek 106994 Ficha de datos
- Deutsch: Saitek 106994 Datenblatt
Documenti correlati
-
Saitek PRO FLIGHT THROTTLE QUADRANT Manuale del proprietario
-
Saitek Pro Flight Yoke System Manuale del proprietario
-
Saitek Pro Flight Yoke System Manuale del proprietario
-
Saitek CYBORG V.1 KEYBOARD Manuale utente
-
Saitek PZ55 Manuale utente
-
Saitek Combat Rudder Pedals Manuale utente
-
Saitek TPM Panel Manuale del proprietario
-
Saitek Pro Flight Quadrant Throttle Manuale del proprietario
-
Saitek Bullet Manuale del proprietario
-
Saitek Pro Flight Cessna Rudder Pedals Manuale del proprietario