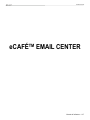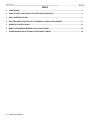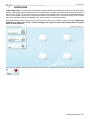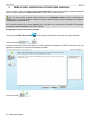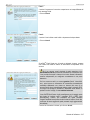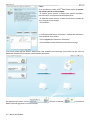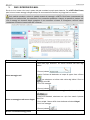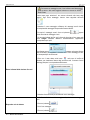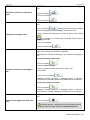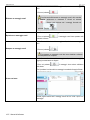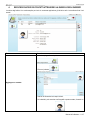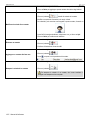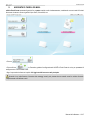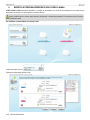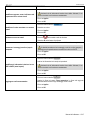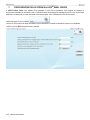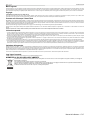eCAFÉ™ Email Center
Manuel de l'utilisateur – 1/17
eCAFÉ
TM
EMAIL CENTER

eCAFÉ™ Email Center
2/17 – Manuel de l'utilisateur
INDICE
1. INTRODUZIONE.....................................................................................................................................................................3
2. PRIMO UTILIZZO: AGGIUNTA DELL’ACCOUNT E-MAIL PRINCIPALE.............................................................................4
3. INVIO / RICEZIONE DI E-MAIL..............................................................................................................................................7
4. RECUPERO RAPIDO DEI CONTATTI ATTRAVERSO LA RUBRICA DEGLI INDIRIZZI...................................................11
5. AGGIUNTA DI CASELLE E-MAIL .......................................................................................................................................13
6. MODIFICA E PERSONALIZZAZIONE DI UNA CASELLA E-MAIL ....................................................................................14
7. CONFIGURAZIONE DELLE OPZIONI DI eCAFÉ
TM
EMAIL CENTER ................................................................................16

eCAFÉ™ Email Center
Manuel de l'utilisateur – 3/17
1. INTRODUZIONE
eCAFÉ
TM
Email Center è un’applicazione di posta elettronica destinata ad utenti che desiderano utilizzare uno strumento rapido,
semplice e performante. Dalla consultazione all’invio di messaggi e-mail, passando per la gestione centralizzata dei contatti e di
tutti gli account, eCAFÉ
TM
Email Center propone una soluzione di posta elettronica intuitiva e di utilizzo estremamente semplice.
Inoltre, la sua progettazione sotto forma di applicazione installata e non orientata verso il web permette ad ognuno di consultare
e di scrivere in qualsiasi momento dei messaggi e-mail, anche in assenza di connessione a Internet.
Nel momento del primo utilizzo, nessun account è associato alle tue caselle e-mail. Andiamo a vedere allora come aggiungere e
modificare una casella e-mail, inviare e ricevere messaggi e-mail e gestire la propria rubrica degli indirizzi e le proprie
opzioni di posta elettronica.
Puoi tornare in qualsiasi momento alla home page nella quale sono visualizzati tutti gli account e-mail, cliccando sul pulsante
.

eCAFÉ™ Email Center
4/17 – Manuel de l'utilisateur
2. PRIMO UTILIZZO: AGGIUNTA DELL’ACCOUNT E-MAIL PRINCIPALE
L’account al quale ti colleghi più spesso è chiamato account principale. All’interno della tua famiglia, potreste possedere altri
account, che potrai aggiungere in eCAFÉ
TM
Email Center, fino ad un numero massimo di quattro.
Se il tuo account e-mail principale è quello associato al tuo abbonamento Internet, procurati le informazioni di
connessione che il tuo provider di accesso a Internet ti ha inviato. Queste informazioni saranno indispensabili per configurare
correttamente la tua posta elettronica.
Se il tuo account principale è un account gratuito (Gmail, Yahoo Mail, ecc.), potrai trovare le informazioni di connessione
eventualmente necessarie effettuando una ricerca su Internet.
Per aggiungere il proprio account e-mail principale:
- Clicca sull’icona eCAFÉ
TM
Email Center situata sul desktop di Windows o nella barra di avvio veloce di Windows.
- Clicca sul pulsante
.
Se nessun account e-mail è stato ancora definito, la Procedura guidata di configurazione di eCAFÉ
TM
Email Center si apre, per
permetterti di configurare il tuo account di posta elettronica principale.
- Clicca sul pulsante
.

eCAFÉ™ Email Center
Manuel de l'utilisateur – 5/17
Fase 1:
- Inserisci il cognome e il nome che compariranno nel campo Mittente dei
tuoi messaggi inviati.
- Clicca su Avanti.
Fase 2:
- Inserisci il tuo indirizzo e-mail valido e la password corrispondente.
- Clicca su Avanti.
Se eCafé
TM
Email Center non è riuscito a collegarsi al server, compare
una finestra che chiede di inserire le informazioni corrispondenti al tuo
account.
Se il tuo account e-mail principale è quello associato al tuo
abbonamento Internet, procurati le informazioni di connessione che
il tuo provider di accesso a Internet ti ha inviato. Queste informazioni
saranno indispensabili per configurare correttamente la tua posta
elettronica.
Se il tuo account e-mail è un account gratuito (Gmail, Yahoo Mail,
ecc.), potrai trovare le informazioni di connessione eventualmente
necessarie effettuando una ricerca su Internet. Nel caso di un
account Gmail, dovrai probabilmente attivare prima il protocollo POP.
Un tutorial che spiega la procedura è disponibile nella sezione In
pratica/Trucchi e consigli, sul sito ecafe.hercules.com.
Il tuo eCAFÉ Email Center è già preconfigurato per la maggior parte
dei fornitori di indirizzi e-mail (i parametri POP e SMTP sono
preconfigurati). Tuttavia, può succedere che questi parametri
vengano modificati senza preavviso dai fornitori di indirizzi e-mail. Noi
cerchiamo di tenere aggiornati questi parametri negli aggiornamenti
del software.
- Inserisci le informazioni richieste, poi clicca su Avanti.

eCAFÉ™ Email Center
6/17 – Manuel de l'utilisateur
Fase 3:
Se la connessione è riuscita, eCafé
TM
Email Center propone di accedere
alle caselle e-mail da un altro computer.
- Se selezioni questa opzione, le caselle e-mail saranno consultate a
partire dal server, senza essere eliminate da quest’ultimo.
- Se deselezioni questa opzione, le caselle e-mail saranno spostate dal
server e copiate sul tuo computer.
- Clicca su Fine.
La configurazione dell’account è terminata. Il riepilogo delle informazioni
viene visualizzato in una finestra.
- Clicca su Applica per confermare le informazioni.
- Clicca su OK per chiudere la finestra e tornare alla home page.
Il tuo account è stato aggiunto all’elenco degli account e-mail accessibili nella home page. Potrai notare che ogni account è
identificabile attraverso un colore diverso, personalizzabile nelle opzioni.
Per aggiungere altri account, clicca su
. Clicca poi sul pulsante . La procedura è
identica a quella di aggiunta di un account principale.

eCAFÉ™ Email Center
Manuel de l'utilisateur – 7/17
3. INVIO / RICEZIONE DI E-MAIL
Sia che ci si trovi a casa o fuori casa, è spesso utile poter consultare la propria posta elettronica. Con eCAFÉ
TM
Email Center,
potrai inviare e ricevere messaggi e allegati se disponi di una connessione a Internet e hai già aggiunto il tuo account.
Se è possibile consultare e scrivere in qualsiasi momento dei messaggi in eCAFÉ
TM
Email Center (contrariamente alle
applicazioni con interfaccia Web, che necessitano di una connessione permanente a Internet), le operazioni di ricezione e di
invio di messaggi e/o documenti allegati necessitano di una connessione a Internet. Di conseguenza, verifica di essere
correttamente connesso a Internet tramite WiFi o Ethernet.
Per Procedura
Inviare messaggi e-mail
- Nella home page, seleziona il tuo account cliccando sulla barra degli
indirizzi.
- Clicca sul pulsante
.
- Inserisci l’indirizzo del destinatario nel campo A, oppure clicca sull’icona
per selezionare un indirizzo nella rubrica degli indirizzi. Clicca su
Aggiungi, poi su OK.
- Scrivi il tuo messaggio.
- Clicca sul pulsante
.
Inviare un messaggio e-mail con un allegato
- Nella finestra di redazione dei messaggi e-mail, clicca sul pulsante
.
- Accedi ai file desiderati, selezionane uno o più di uno usando il pulsante
Shift O Ctrl.
- Clicca su Apri. L’elenco dei file viene visualizzato nella barra Allegati.
- Scrivi il tuo messaggio.
- Clicca sul pulsante
.
Ricevere e consultare messaggi e-mail

eCAFÉ™ Email Center
8/17 – Manuel de l'utilisateur
Per ricevere un messaggio e-mail, il tuo indirizzo e-mail deve essere
valido e attivo e devi avere aggiunto almeno un account in eCAFÉ
TM
Email Center.
- Nella home page, seleziona il tuo account cliccando sulla barra degli
indirizzi. Ogni nuovo messaggio ricevuto viene segnalato dall’icona
.
- Seleziona il nuovo messaggio nell’elenco dei messaggi e-mail ricevuti.
Un’anteprima del messaggio compare nella finestra inferiore.
- Per aprire il messaggio e-mail, clicca sul pulsante
, oppure
clicca due volte sul messaggio e-mail.
- Se sono stati allegati dei file, aprili cliccando due volte sul loro nome nella
barra Allegati. Windows seleziona automaticamente l’applicazione
corrispondente per aprirli.
Essere informati della ricezione di e-mail
Una finestra pop-up
compare nella parte inferiore
della schermata, per segnalare la ricezione di un nuovo messaggio e-mail,
poi scompare dopo alcuni secondi.
- Clicca con il tasto destro sulla busta
nella zona di notifica di
Windows, per visualizzare l’elenco degli account e-mail. Il numero di nuovi
messaggi compare in corrispondenza dell’account.
- Seleziona l’account e-mail per accedere al nuovo messaggio.
Rispondere solo al mittente
- Nella finestra di ricezione dei messaggi e-mail, seleziona un messaggio e-
mail.
- Clicca sul pulsante
.
- Scrivi il tuo messaggio.
- Clicca sul pulsante
.

eCAFÉ™ Email Center
Manuel de l'utilisateur – 9/17
Rispondere al mittente e ai destinatari in
copia
- Nella finestra di ricezione dei messaggi e-mail, seleziona un messaggio e-
mail.
- Clicca sul pulsante
.
- Scrivi il tuo messaggio.
- Clicca sul pulsante
.
Trasmettere il messaggio e-mail
- Nella finestra di ricezione dei messaggi e-mail, seleziona un messaggio e-
mail.
- Clicca sul pulsante
. Questa operazione consiste nel trasferire
il testo del messaggio e gli eventuali allegati al destinatario scelto.
- Inserisci l'indirizzo del destinatario nel campo A, oppure clicca sull’icona
per selezionare un indirizzo nella rubrica degli indirizzi. Clicca su
Aggiungi, poi su OK.
- Scrivi il tuo messaggio.
- Clicca sul pulsante Invia
.
Associare un’etichetta a un messaggio e-
mail
L’etichetta permette di associare un messaggio e-mail a una categoria
(amici, lavoro, famiglia) per identificarla rapidamente.
- Nella finestra di ricezione dei messaggi e-mail, seleziona un messaggio e-
mail.
Se nessuna etichetta è stata creata:
- Clicca sul pulsante.
- Seleziona Crea un’etichetta.
- Inserisci un nome di etichetta (amici, lavoro, famiglia, ecc.).
- Clicca su OK.
- Clicca di nuovo sul pulsante
.
- Seleziona l’etichetta nell’elenco. Il messaggio adesso è associato a
un’etichetta che ti permette di identificare più rapidamente la sua categoria.
Se sono state create delle etichette:
- Clicca sul pulsante
.
- Seleziona l’etichetta nell’elenco. Il messaggio adesso è associato a
un’etichetta che ti permette di identificare più rapidamente la sua categoria.
Spostare un messaggio e-mail nella “lista
nera”
- Nella finestra di ricezione dei messaggi e-mail, seleziona un messaggio e-
mail.
- Clicca sul pulsante
.
Da questo momento, i messaggi e-mail di questo mittente saranno
posizionati automaticamente nella finestra E-mail nella lista nera.

eCAFÉ™ Email Center
10/17 – Manuel de l'utilisateur
Eliminare un messaggio e-mail
- Nella finestra di ricezione dei messaggi e-mail, seleziona un messaggio e-
mail.
- Clicca sul pulsante
.
Per eliminare definitivamente un messaggio e-mail, devi accedere
al Cestino, selezionare un messaggio e cliccare sul pulsante
. Oppure, puoi eliminare tutti i messaggi cliccando sul
pulsante .
Ripristinare un messaggio e-mail
- Nel Cestino, seleziona un messaggio e-mail.
- Clicca sul pulsante
. Il messaggio e-mail viene spostato nella
casella di ricezione.
Stampare un messaggio e-mail
1- Nella finestra di ricezione dei messaggi e-mail, seleziona un messaggio e-
mail.
- Clicca sul pulsante
.
Per stampare un messaggio e-mail, devi avere installato e collegato
una stampante al tuo computer.
Creare una bozza
- Nella finestra di redazione dei messaggi e-mail, scrivi un messaggio e
aggiungi eventualmente un allegato.
- Clicca sul pulsante
. Il messaggio viene salvato nell’elenco
delle bozze.
Puoi riprendere la scrittura del tuo messaggio accedendo alla pagina Bozze.
Questa pagina contiene tutti i messaggi salvati ma non inviati e apre il tuo
messaggio.

eCAFÉ™ Email Center
Manuel de l'utilisateur – 11/17
4. RECUPERO RAPIDO DEI CONTATTI ATTRAVERSO LA RUBRICA DEGLI INDIRIZZI
La rubrica degli indirizzi è un modo semplice per riunire in una stessa applicazione gli indirizzi e-mail e le coordinate di tutti i tuoi
contatti.
Per Procedura
Aggiungere un contatto
- Nella home page, clicca sul pulsante
.
- Clicca sul pulsante
.
- Inserisci le informazioni nei campi richiesti.
- Se lo desideri, puoi associare una fotografia a questo contatto, cliccando su
.

eCAFÉ™ Email Center
12/17 – Manuel de l'utilisateur
- Accedi al file immagine desiderato, selezionane uno, poi clicca su Apri.
- Clicca su Salva per aggiungere questo contatto alla rubrica degli indirizzi.
Modificare la scheda di un contatto
- Nella rubrica degli indirizzi, seleziona uno dei contatti.
- Clicca sul pulsante
. Accedi alla scheda del contatto.
- Modifica o completa le informazioni nei campi richiesti.
- Se lo desideri, puoi associare una fotografia a questo contatto, cliccando su
.
- Accedi al file immagine desiderato, selezionane uno, poi clicca su Apri.
- Clicca su Salva per confermare le modifiche.
Eliminare un contatto
- Nella rubrica degli indirizzi, seleziona uno dei contatti.
- Clicca sul pulsante
.
- Conferma l’eliminazione cliccando su Sì.
Aggiungere un contatto alla lista nera
- Nella rubrica degli indirizzi, seleziona uno dei contatti.
- Clicca sul pulsante
.
L’icona
compare in corrispondenza del contatto.
Stampare la scheda di un contatto
- Nella rubrica degli indirizzi, seleziona uno dei contatti.
- Clicca sul pulsante
.
Per stampare la scheda di un contatto, devi avere installato e
collegato una stampante al tuo computer.

eCAFÉ™ Email Center
Manuel de l'utilisateur – 13/17
5. AGGIUNTA DI CASELLE E-MAIL
eCafé
TM
Email Center permette di gestire fino a quattro caselle e-mail simultaneamente, combinando account e-mail di fornitori
di accesso a Internet e account gratuiti di tipo Gmail, Yahoo Mail, ecc.
- Clicca su
.
- Clicca sull’icona
. La Procedura guidata di configurazione di eCAFÉ
TM
Email Center si avvia, per permetterti di
configurare una nuova casella e-mail.
- Segui la procedura indicata nel capitolo 2.2. Aggiunta dell’account e-mail principale.
Quando ti trovi nella finestra di ricezione dei messaggi e-mail, puoi passare da una casella e-mail a un’altra cliccando
semplicemente sull’indirizzo e-mail.

eCAFÉ™ Email Center
14/17 – Manuel de l'utilisateur
6. MODIFICA E PERSONALIZZAZIONE DI UNA CASELLA E-MAIL
eCAFÉ
TM
Email Center permette di modificare i parametri di connessione, ma anche di personalizzare le tue caselle e-mail
associando, ad esempio, un colore specifico a ciascuna di esse.
Alcune modifiche del tuo account e-mail possono influenzarne il corretto funzionamento. Fai attenzione perciò ad inserire
delle informazioni valide.
Per modificare e personalizzare una casella e-mail:
- Nella home page, clicca su
.
Compare la finestra degli account e-mail.

eCAFÉ™ Email Center
Manuel de l'utilisateur – 15/17
Per Procedura
modificare cognome, nome, indirizzo e-mail
e password di un account e-mail
- Inserisci le informazioni nei campi corrispondenti.
Assicurati che le informazioni inserite siano valide. Altrimenti, il tuo
account rischia di non funzionare correttamente.
- Clicca su Applica.
- Clicca su OK.
modificare il colore associato a un account
e-mail
- Clicca sul menu a tendina
.
- Seleziona un colore.
- Clicca su Applica.
- Clicca su OK.
eliminare un account e-mail
- Clicca su
nella casella e-mail da eliminare
- Seleziona Sì nella finestra di conferma.
conservare i messaggi e-mail sul proprio
computer
- Deseleziona la casella Accedi alle tue e-mail da un altro computer .
Se desideri accedere ai tuoi messaggi e-mail da un altro computer, i
messaggi e-mail spostati saranno accessibili solo dal tuo eCAFÉ.
- Clicca su Applica.
- Clicca su OK.
modificare le informazioni relative ai server
POP e SMTP (utenti esperti)
- Clicca sul menu a tendina
.
- Inserisci le informazioni nei campi corrispondenti.
Assicurati che le informazioni inserite siano valide. Altrimenti, il tuo
account rischia di non funzionare correttamente.
- Clicca su Applica.
- Clicca su OK.
aggiungere una firma automatica
- Clicca sul menu a tendina
.
- Inserisci la firma nel campo Firma automatica. La firma sarà aggiunta
automaticamente alla fine di ogni messaggio e-mail inviato.
- Clicca su Applica.
- Clicca su OK.

eCAFÉ™ Email Center
16/17 – Manuel de l'utilisateur
7. CONFIGURAZIONE DELLE OPZIONI DI eCAFÉ
TM
EMAIL CENTER
In eCAFÉ
TM
Email Center, puoi adattare alcuni parametri in base alle tue preferenze. Puoi scegliere la frequenza di
invio/ricezione automatica di una casella e-mail, o il periodo di tempo di salvataggio dei messaggi e-mail non inviati, e puoi anche
pianificare il promemoria di un evento importante nella tua home page, come il compleanno di uno dei tuoi contatti.
- Nella home page, clicca sul pulsante
.
- Inserisci un nuovo valore nei campi da modificare, oppure deseleziona le caselle per disattivare le opzioni non desiderate.
- Alla fine, clicca su Salva per applicare tutti i parametri.
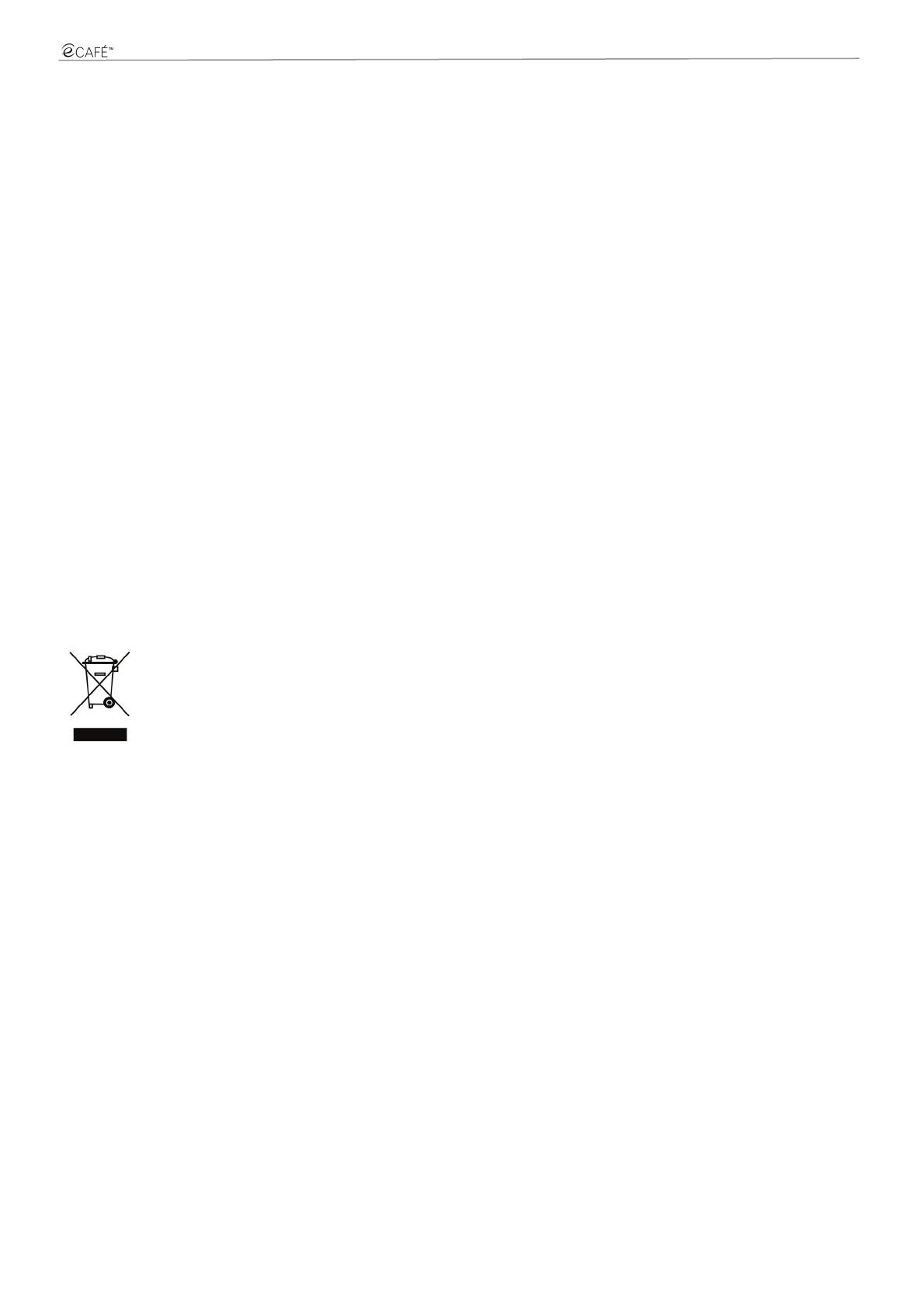
eCAFÉ™ Email Center
Manuel de l'utilisateur – 17/17
Marchi registrati
Hercules® e eCAFÉ™ sono marchi registrati di proprietà di Guillemot Corporation S.A. Microsoft®, Windows®, Windows Live®, Microsoft® Windows® 7, MSN®, Internet Explorer® e la bandiera Windows sono marchi
e/o marchi registrati di proprietà di Microsoft Corporation per gli Stati Uniti e/o altri paesi. WiFi è un marchio registrato di proprietà di WiFi Alliance. Tutti gli altri marchi registrati e nomi commerciali vengono qui citati
previa autorizzazione ed appartengono ai legittimi proprietari. Illustrazioni escluse. I contenuti, il design e le caratteristiche possono essere oggetto di modifiche senza preavviso e possono variare da un Paese all’altro.
Copyright
© 2009 Guillemot Corporation S.A. Tutti i diritti riservati.
Alcuna parte del presente manuale può essere copiata, sintetizzata, distribuita, inviata contenuta in motori di ricerca o tradotta in una qualsiasi lingua o linguaggio per computer, per nessuno scopo o sistema, siano
questi elettronici, meccanici, magnetici, manuali, tramite fotocopie, registrazioni o altro, senza l’espressa autorizzazione scritta da parte di Guillemot Corporation S.A.
Contratto sulla Licenza per l’Utente Finale
IMPORTANTE: prima di utilizzare la periferica eCAFÉ™, ti invitiamo a leggere il seguente Contratto sulla Licenza per l’Utente Finale. Il termine "Software" si riferisce a tutti i programmi eseguibili, i programmi gestionali,
le librerie, i file di dati e qualsiasi documentazione relativa ai programmi, nonché l’intero sistema operativo incluso nel prodotto eCAFÉ™. Il Software non viene venduto all’Utente, ma viene concesso in licenza per il solo
uso indicato dai termini del presente Contratto sulla Licenza. Accetti contestualmente e ti impegni a rispettare i Termini e le Condizioni del presente Contratto sulla Licenza. Se non concordi con i Termini e le Condizioni
del presente Contratto sulla Licenza, ti preghiamo di non utilizzare il Software.
Il Software è protetto dalle leggi e dagli accordi internazionali sui copyright, nonché dalle altre leggi e accordi internazionali riguardanti la proprietà intellettuale.
Il Software (esclusi i sotto-programmi software) rimane proprietà di Guillemot Corporation S.A. Tutti i diritti riservati. Guillemot Corporation S.A. garantisce solo un uso limitato ed un diritto di utilizzo non esclusivo del
Software.
Guillemot Corporation S.A. si riserva il diritto di cancellare questo Contratto sulla Licenza in caso di mancato rispetto dei relativi Termini e Condizioni.
La licenza comprende:
1. La licenza è garantita al solo Acquirente originale. Guillemot Corporation S.A. rimane l’unico proprietario e possessore del Software (esclusi i sotto-programmi software), e si riserva tutti i diritti non espressamente
esposti nel presente Contratto sulla Licenza. L’Utente non è autorizzato a sotto-licenziare i diritti garantiti dal presente contratto sulla Licenza. L’Utente può trasferire la presente Licenza, a patto che l’Acquirente
originale non conservi alcuna parte del Software e che il Destinatario legga e accetti i Termini e le Condizioni del presente Contratto sulla Licenza.
2. L’Acquirente può utilizzare il software solo su un computer alla volta. La parte del Software in linguaggio-macchina può essere copiata su un altro computer, a patto che il Software venga rimosso dal primo computer
e che sia impossibile utilizzare il Software su più computer contemporaneamente.
3. L’Acquirente conosce ed accetta contestualmente i copyright relativi a Guillemot Corporation S.A. I copyright non potranno in alcun modo essere rimossi dal Software, né da qualsiasi documentazione, sia stampata
che elettronica, fornita assieme al Software.
4. La Licenza garantisce all’Utente il diritto di effettuare una (1) copia, per scopi di archiviazione, della parte del Software scritta in linguaggio-macchina, a patto che l’Utente copi anche i copyright relativi al Software.
5. Al di fuori delle limitazioni espressamente concesse dal presente Contratto sulla Licenza, l’Acquirente potrebbe non accettare o permettere a parti terze di non accettare: l’applicazione di una sotto-licenza; la fornitura
o la divulgazione del Software ad altre parti terze; l’uso del Software su più computer contemporaneamente; l’effettuazione di alterazioni o copie di alcun tipo; il reverse engineer, la de-compilazione o la modifica in
qualsiasi senso del Software, oppure il tentativo di ottenere informazioni riguardanti il Software che non siano accessibili da parte dell’Utente; l’effettuazione di copie o traduzioni del Manuale d’uso.
Limitazione della garanzia:
Il Software viene fornito "così com’è", con alcun tipo di garanzia offerta da Guillemot Corporation S.A. riguardante l’uso e le performance del software stesso. Guillemot Corporation S.A non garantisce che l’operatività
del Software sarà priva di intoppi o errori. L’uso o le performance del Software rimangono sotto la sola e totale responsabilità da parte dell’Acquirente, mentre Guillemot Corporation S.A. non può fornire garanzie di alcun
tipo riguardanti le prestazioni e i risultati ottenuti dall’uso del Software da parte dell’Utente. Da parte di Guillemot Corporation S.A. non viene offerta alcun tipo di garanzia, sia esplicita che implicita, riguardante il mancato
rispetto dei diritti di parti terze, la commercializzazione o l’adeguatezza del Software per uno specifico uso.
In nessun caso la responsabilità di Guillemot Corporation S.A. potrà essere riconducibile a danni di alcun tipo derivanti dall’uso o dalla mancata capacità di utilizzo del Software.
Leggi vigenti in materia:
I Termini e le Condizioni del presente Contratto sulla Licenza sono soggetti alla legislazione Francese.
NORME PER LA SALVAGUARDIA DELL'AMBIENTE
Al termine della sua vita operativa, questo prodotto non deve essere gettato come un rifiuto comune, ma deve essere gettato in un apposito contenitore per il riciclaggio del
Materiale Elettrico ed Elettronico
Ciò è confermato dal simbolo riportato sul prodotto, sul manuale o sulla confezione.
A seconda delle proprie caratteristiche intrinseche, i materiali potrebbero essere riciclabili. Attraverso il riciclaggio dei rifiuti ed altre forme di gestione del Materiale Elettrico ed
Elettronico, puoi dare un significativo contributo alla conservazione e alla salvaguardia dell'ambiente.
Per ottenere informazioni sul Punto di raccolta a te più vicino, contatta gli enti competenti.
-
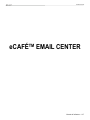 1
1
-
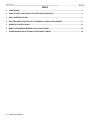 2
2
-
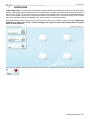 3
3
-
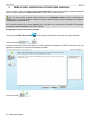 4
4
-
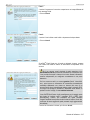 5
5
-
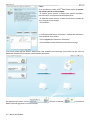 6
6
-
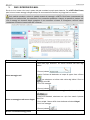 7
7
-
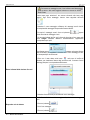 8
8
-
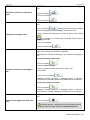 9
9
-
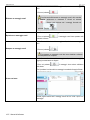 10
10
-
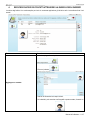 11
11
-
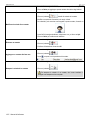 12
12
-
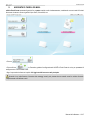 13
13
-
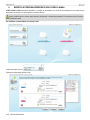 14
14
-
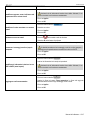 15
15
-
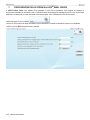 16
16
-
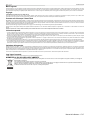 17
17
Hercules eCafé EC-1000W Manuale del proprietario
- Tipo
- Manuale del proprietario
- Questo manuale è adatto anche per
Documenti correlati
-
Hercules eCafé EC-1000W Manuale del proprietario
-
Hercules eCafé EC-1000W Manuale del proprietario
-
Hercules eCafé Slim HD Manuale utente
-
Hercules eCafé EC-1000W Manuale del proprietario
-
Hercules eCafé EC-1000W Manuale del proprietario
-
Hercules eCafé EC-1000W Manuale del proprietario
-
Hercules eCafé EC-900 Manuale utente
-
Hercules EPlug 200 Mini V2 Manuale utente
-
Hercules eCafé EC-800 Manuale utente
-
Hercules eCafé EC-900 Manuale utente