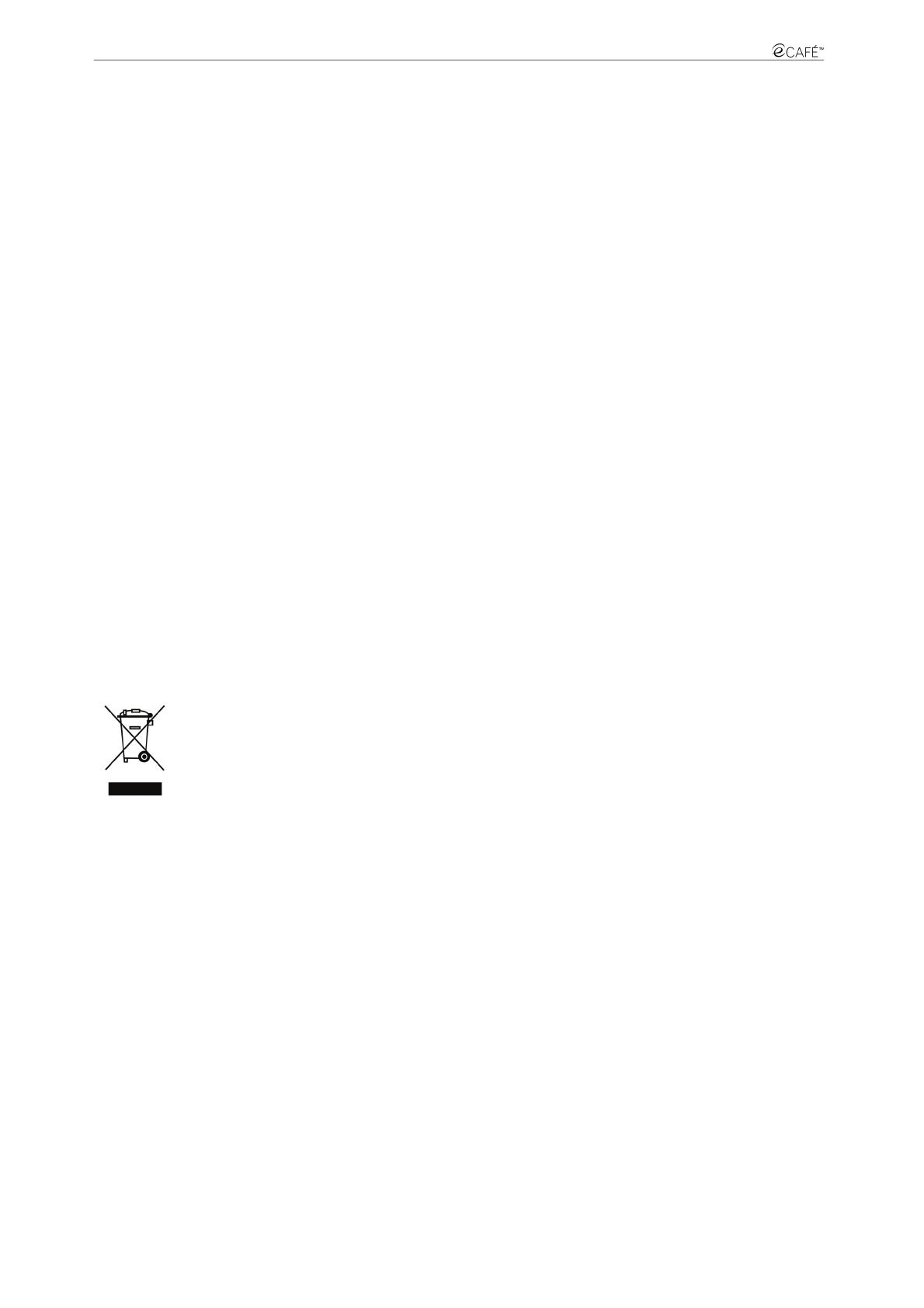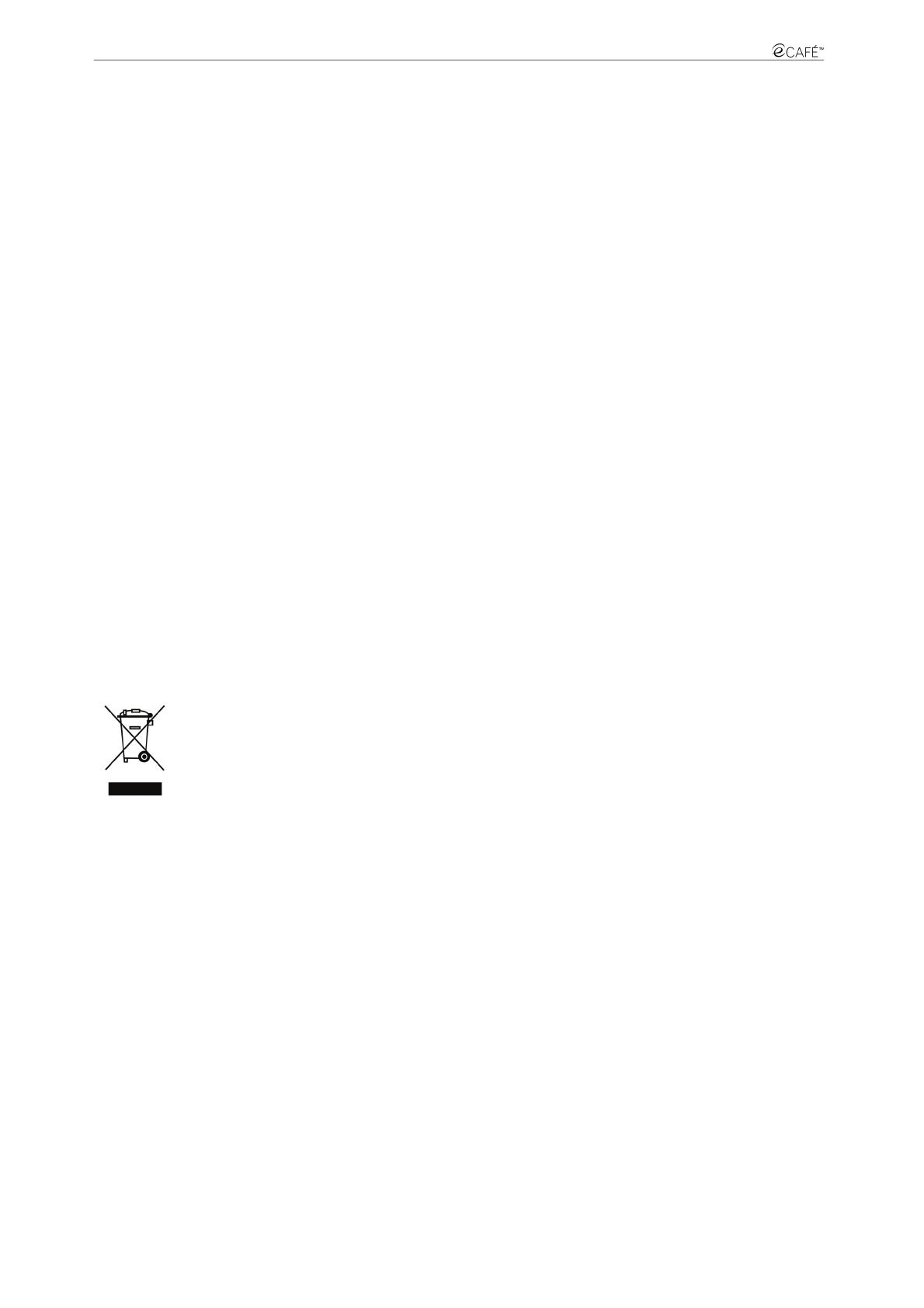
eCAFÉ Webcam Station
20/20 – Manuale d’uso
Marchi registrati
Hercules® e eCAFÉ™ sono marchi registrati di proprietà di Guillemot Corporation S.A. Microsoft®, Windows®, Windows Live®, Microsoft® Windows® 7, MSN®, Internet Explorer® e la bandiera
Windows sono marchi e/o marchi registrati di proprietà di Microsoft Corporation per gli Stati Uniti e/o altri paesi. WiFi è un marchio registrato di proprietà di WiFi Alliance. Tutti gli altri marchi registrati
e nomi commerciali vengono qui citati previa autorizzazione ed appartengono ai legittimi proprietari. Illustrazioni escluse. I contenuti, il design e le caratteristiche possono essere oggetto di modifiche
senza preavviso e possono variare da un Paese all’altro.
Copyright
© 2009 Guillemot Corporation S.A. Tutti i diritti riservati.
Alcuna parte del presente manuale può essere copiata, sintetizzata, distribuita, inviata contenuta in motori di ricerca o tradotta in una qualsiasi lingua o linguaggio per computer, per nessuno scopo o
sistema, siano questi elettronici, meccanici, magnetici, manuali, tramite fotocopie, registrazioni o altro, senza l’espressa autorizzazione scritta da parte di Guillemot Corporation S.A.
Contratto sulla Licenza per l’Utente Finale
IMPORTANTE: prima di utilizzare la periferica eCAFÉ™, ti invitiamo a leggere il seguente Contratto sulla Licenza per l’Utente Finale. Il termine "Software" si riferisce a tutti i programmi eseguibili, i
programmi gestionali, le librerie, i file di dati e qualsiasi documentazione relativa ai programmi, nonché l’intero sistema operativo incluso nel prodotto eCAFÉ™. Il Software non viene venduto
all’Utente, ma viene concesso in licenza per il solo uso indicato dai termini del presente Contratto sulla Licenza. Accetti contestualmente e ti impegni a rispettare i Termini e le Condizioni del presente
Contratto sulla Licenza. Se non concordi con i Termini e le Condizioni del presente Contratto sulla Licenza, ti preghiamo di non utilizzare il Software.
Il Software è protetto dalle leggi e dagli accordi internazionali sui copyright, nonché dalle altre leggi e accordi internazionali riguardanti la proprietà intellettuale.
Il Software (esclusi i sotto-programmi software) rimane proprietà di Guillemot Corporation S.A. Tutti i diritti riservati. Guillemot Corporation S.A. garantisce solo un uso limitato ed un diritto di utilizzo
non esclusivo del Software.
Guillemot Corporation S.A. si riserva il diritto di cancellare questo Contratto sulla Licenza in caso di mancato rispetto dei relativi Termini e Condizioni.
La licenza comprende:
1. La licenza è garantita al solo Acquirente originale. Guillemot Corporation S.A. rimane l’unico proprietario e possessore del Software (esclusi i sotto-programmi software), e si riserva tutti i diritti non
espressamente esposti nel presente Contratto sulla Licenza. L’Utente non è autorizzato a sotto-licenziare i diritti garantiti dal presente contratto sulla Licenza. L’Utente può trasferire la presente
Licenza, a patto che l’Acquirente originale non conservi alcuna parte del Software e che il Destinatario legga e accetti i Termini e le Condizioni del presente Contratto sulla Licenza.
2. L’Acquirente può utilizzare il software solo su un computer alla volta. La parte del Software in linguaggio-macchina può essere copiata su un altro computer, a patto che il Software venga rimosso
dal primo computer e che sia impossibile utilizzare il Software su più computer contemporaneamente.
3. L’Acquirente conosce ed accetta contestualmente i copyright relativi a Guillemot Corporation S.A. I copyright non potranno in alcun modo essere rimossi dal Software, né da qualsiasi
documentazione, sia stampata che elettronica, fornita assieme al Software.
4. La Licenza garantisce all’Utente il diritto di effettuare una (1) copia, per scopi di archiviazione, della parte del Software scritta in linguaggio-macchina, a patto che l’Utente copi anche i copyright
relativi al Software.
5. Al di fuori delle limitazioni espressamente concesse dal presente Contratto sulla Licenza, l’Acquirente potrebbe non accettare o permettere a parti terze di non accettare: l’applicazione di una
sotto-licenza; la fornitura o la divulgazione del Software ad altre parti terze; l’uso del Software su più computer contemporaneamente; l’effettuazione di alterazioni o copie di alcun tipo; il reverse
engineer, la de-compilazione o la modifica in qualsiasi senso del Software, oppure il tentativo di ottenere informazioni riguardanti il Software che non siano accessibili da parte dell’Utente;
l’effettuazione di copie o traduzioni del Manuale d’uso.
Limitazione della garanzia:
Il Software viene fornito "così com’è", con alcun tipo di garanzia offerta da Guillemot Corporation S.A. riguardante l’uso e le performance del software stesso. Guillemot Corporation S.A non
garantisce che l’operatività del Software sarà priva di intoppi o errori. L’uso o le performance del Software rimangono sotto la sola e totale responsabilità da parte dell’Acquirente, mentre Guillemot
Corporation S.A. non può fornire garanzie di alcun tipo riguardanti le prestazioni e i risultati ottenuti dall’uso del Software da parte dell’Utente. Da parte di Guillemot Corporation S.A. non viene offerta
alcun tipo di garanzia, sia esplicita che implicita, riguardante il mancato rispetto dei diritti di parti terze, la commercializzazione o l’adeguatezza del Software per uno specifico uso.
In nessun caso la responsabilità di Guillemot Corporation S.A. potrà essere riconducibile a danni di alcun tipo derivanti dall’uso o dalla mancata capacità di utilizzo del Software.
Leggi vigenti in materia:
I Termini e le Condizioni del presente Contratto sulla Licenza sono soggetti alla legislazione Francese.
NORME PER LA SALVAGUARDIA DELL'AMBIENTE
Al termine della sua vita operativa, questo prodotto non deve essere gettato come un rifiuto comune, ma deve essere gettato in un apposito contenitore per il
riciclaggio del Materiale Elettrico ed Elettronico
Ciò è confermato dal simbolo riportato sul prodotto, sul manuale o sulla confezione.
A seconda delle proprie caratteristiche intrinseche, i materiali potrebbero essere riciclabili. Attraverso il riciclaggio dei rifiuti ed altre forme di gestione del
Materiale Elettrico ed Elettronico, puoi dare un significativo contributo alla conservazione e alla salvaguardia dell'ambiente.
Per ottenere informazioni sul Punto di raccolta a te più vicino, contatta gli enti competenti.