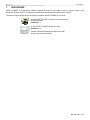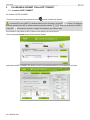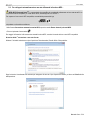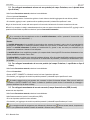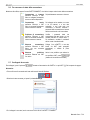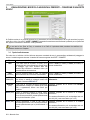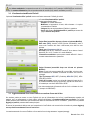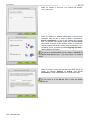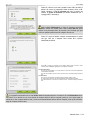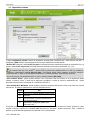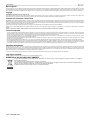eCAFÉ™ CONNECT
Manuale d'uso – 1/14
eCAFÉ
TM
CONNECT

eCAFÉ™ CONNECT
2/14 – Manuale d’uso
INDICE
1. INTRODUZIONE..................................................................................................................................................................3
2. COLLEGARSI A INTERNET CON eCAFəCONNECT....................................................................................................4
2.1. Accedere eCAFəCONNECT......................................................................................................................................4
2.2. Per collegarsi automaticamente a una rete utilizzando la funzione WPS :....................................................................5
2.3. Per collegarsi manualmente ad una rete non protetta (nel campo Protezione, non è riportato alcun tipo di chiave).....6
2.4. Per collegarsi manualmente ad una rete protetta (nel campo Protezione, è specificato un tipo di chiave) ...................6
2.5. Per collegarsi manualmente ad una rete nascosta (il campo Nome della rete (SSID) è vuoto) ....................................6
2.6. Per conoscere lo stato della connessione: ....................................................................................................................7
2.7. Scollegarsi da una rete..................................................................................................................................................7
3. VISUALIZZAZIONE, MODIFICA O AGGIUNTA AI PREFERITI – CREAZIONE DI UNA RETE AD HOC.........................8
3.1. Opzioni sulla sicurezza ..................................................................................................................................................8
3.2. Visualizzazione/modifica dei Preferiti.............................................................................................................................9
3.3. Aggiunta manuale di un nuovo Preferito o creazione di una rete Ad hoc ......................................................................9
3.4. Impostazioni avanzate ................................................................................................................................................. 12
3.5. Info su..........................................................................................................................................................................13
3.6. Uscire da eCAFÉ™ CONNECT...................................................................................................................................13

eCAFÉ™ CONNECT
Manuale d'uso – 3/14
1. INTRODUZIONE
eCAFÉ™CONNECT è un’applicazione software sviluppata da Hercules che permette di gestire in maniera intuitiva le tue
connessioni (Ethernet e WiFi). È il complemento indispensabile della scheda WiFi integrata nel tuo eCAFÉ™.
La tabella che segue indica gli elementi principali per accedere a eCAFəCONNECT e a Internet.
Avviare eCAFÉ™CONNECT cliccando sull’icona presente sul
desktop di Windows
possibilità n° 1
Avviare eCAFəCONNECT dalla barra di stato
possibilità n° 2
Pulsante di attivazione/disattivazione della funzione WiFi
(situato sul lato anteriore di eCafé)

eCAFÉ™ CONNECT
4/14 – Manuale d’uso
2. COLLEGARSI A INTERNET CON eCAFəCONNECT
2.1. Accedere eCAFəCONNECT
Per accedere a eCAFəCONNECT :
- Clicca con il pulsante destro del touchpad sull’icona
presente sul desktop di Windows.
La funzione WiFi sul tuo eCAFÉ™ è attivata di default all’avvio del sistema e la spia WiFi è accesa. Puoi disattivare
e riattivare questa funzione WiFi in qualsiasi momento premendo il pulsante situato sul lato anteriore di eCAFÉ
TM
.
La spia WiFi del computer si accende o si spegne di conseguenza, per indicare lo stato.
Ora avvieremo la ricerca delle reti WiFi e vedremo come collegarsi ad internet senza fili.
- Clicca sul pulsante Connetti accanto alla Connessione Wireless.
L’applicazione eCAFÉ™CONNECT WiFi Station avvia una ricerca automatica delle reti, visualizzandole poi in finestra.

eCAFÉ™ CONNECT
Manuale d'uso – 5/14
2.2. Per collegarsi automaticamente a una rete utilizzando la funzione WPS :
WPS (Wi-Fi Protected Setup
TM
) è una tecnologia che semplifica la procedura di collegamento ad una rete senza fili, tra
una periferica WPS compatibile (un router ADSL WPS, ad esempio) ed il tuo eCAFÉ™.
Per sapere se il tuo router è WPS compatibile, accertati della presenza del logo
o
sul prodotto o sulla relativa confezione.
- Nella finestra Connessione automatica tramite WPS, spunta la casella Router dotato di pulsante WPS.
- Clicca sul pulsante di connessione
.
Per maggiori informazioni sulla connessione tramite funzione WPS, consulta il manuale del tuo router WPS compatibile.
Al termine della 1
a
connessione a una rete rilevata:
Windows 7 chiede di selezionare un tipo di posizione: Rete domestica, Rete di ufficio o Rete pubblica.
Segui le istruzioni visualizzate sullo schermo per assegnare alla tua rete il tipo di posizione corretto, poi clicca su Chiudi alla fine
dell’operazione.

eCAFÉ™ CONNECT
6/14 – Manuale d’uso
2.3. Per collegarsi manualmente ad una rete non protetta (nel campo Protezione, non è riportato alcun
tipo di chiave)
- Nella finestra Connessione manuale, seleziona la rete desiderata.
- Clicca sul pulsante Connessione.
Verrà avviata una procedura di connessione guidata e ti verrà chiesto se desideri aggiungere tale rete alle tue preferite.
- Se lo desideri, aggiungi la rete in questione alle tue preferite premendo il pulsante Sì e specificane il nome.
Nel giro di alcuni secondi, accanto alla rete comparirà un’icona verde, indicante che l’avvenuta connessione a tale rete.
Affinché il tuo computer si colleghi automaticamente ad una rete non appena viene attivata la funzione WiFi, aggiungi la rete in
questione all’elenco delle tue preferite e seleziona l’opzione Connessione automatica.
Se la connessione alla rete selezionata avviene in modalità Infrastruttura, verifica i parametri di sicurezza del router
(chiave di accesso, filtro indirizzi MAC,…).
Ricorda :
La modalità Infrastruttura è una modalità di comunicazione che consente di mettere in rete tra loro più computer dotati di
tecnologia WiFi, utilizzando un access point wireless, piuttosto che un kit internet, un modem router o un router collegato a un
modem. La modalità Infrastruttura è perfetta per scambiare dei file, giocare in rete, ma anche per condividere tra più
computer una connessione a internet e/o una stampante
La modalità Ad hoc è una modalità che permette a più computer dotati di tecnologia WiFi di comunicare direttamente tra loro.
Questa modalità è anche detta “Peer to Peer”.
Un indirizzo MAC è un indirizzo unico creato dal produttore del router, al fine di rendere identificabile la periferica in questione
all’interno di una rete. Questo indirizzo è composto da un identificativo del produttore (il costruttore) e dall’identificativo unico
del prodotto.
2.4. Per collegarsi manualmente ad una rete protetta (nel campo Protezione, è specificato un tipo di
chiave)
- Nella finestra Connessione manuale, seleziona la rete desiderata.
- Clicca su Connessione.
- Quando eCAFÉ™ CONNECT lo richiederà, inserisci la chiave di protezione della rete.
- Se lo desideri, puoi aggiungere la rete alle tue preferite premendo il pulsante Sì e potrai specificarne il nome.
Se desideri collegarti ad una rete protetta, devi conoscere la chiave di sicurezza utilizzata. Difatti, prima di stabilire la
connessione, eCAFÉ™CONNECT WiFi Station ti chiederà di specificare questa chiave di connessione (un messaggio ti
aiuterà a identificare il tipo di chiave richiesta).
2.5. Per collegarsi manualmente ad una rete nascosta (il campo Nome della rete (SSID) è vuoto)
seleziona la rete, dopodiché :
- Nella finestra Connessione manuale, seleziona la rete desiderata.
- Nella finestra successiva, inserisci il nome della rete (SSID).
- Se la rete è protetta, specifica la chiave utilizzata.
- Se lo desideri, puoi aggiungere la rete alle tue preferite premendo il pulsante Sì e specificandone poi il nome.
Per un maggiore comfort di navigazione, puoi utilizzare sia la funzione zoom del tuo browser internet, sia premendo il
tasto F11 per passare dalla modalità in finestra alla modalità a Schermo intero (e viceversa).

eCAFÉ™ CONNECT
Manuale d'uso – 7/14
2.6. Per conoscere lo stato della connessione:
Nella barra di notifica, appare l’icona eCAFÉ™CONNECT, che indica in tempo reale lo stato della connessione:
Connessione a internet:
periferica Ethernet o WiFi
attiva e collegata fisicamente,
access a internet disponibile
Sei perfettamente connesso a internet
Connessione locale:
periferica Ethernet o WiFi
attiva e connessa fisicamente,
nessun accesso a internet
Sei collegato ad un modem, un router
o un kit internet, o a una rete
aziendale, a sua volta però non
connesso/a a internet. Controlla i
parametri della connessione a internet
della tua rete locale o del tuo modem
Problema di connessione:
periferica Ethernet o WiFi
attiva e connessa fisicamente,
nessun accesso a internet
Verifica i parametri della tua
connessione alla rete locale o al tuo
modem (indirizzo IP, subnet mask…).
Se necessario, contatta il produttore
del tuo router o modem/router
Nessuna connessione:
periferica Ethernet o WiFi
attiva, ma non connessa
fisicamente
Collega il tuo eCAFÉ™ a una rete
locale via WiFi (vedi paragrafo
precedente) o tramite la porta
Ethernet
Nessuna periferica:
periferica Ethernet e/o WiFi
non attiva
Attiva la tua periferica: per attivare la
tua periferica WiFi, premi
(situato sul lato anteriore di eCafé).
2.7. Scollegarsi da una rete
Per scollegarti, premi il pulsante situato sul lato anteriore di eCAFÉ
TM
. La spia WiFi del computer si spegne.
Alternativa:
- Clicca sull’icona di connessione di rete nella barra di stato di Windows.
- Seleziona la rete connessa, poi premi il pulsante Scollega.
- Per ricollegarti a una rete, lancia una nuova ricerca di reti in eCAFÉ™ CONNECT.

eCAFÉ™ CONNECT
8/14 – Manuale d’uso
3. VISUALIZZAZIONE, MODIFICA O AGGIUNTA AI PREFERITI – CREAZIONE DI UNA RETE
AD HOC
Un Preferito consiste in un gruppo di parametri per la connessione ad una rete Infrastruttura o Ad hoc già conosciuta (la propria,
quella di un vicino, di un amico). eCAFÉ™ CONNECT ti permette di memorizzare assai facilmente i parametri per una particolare
rete, oppure di visualizzare o modificare i Profili già esistenti.
In una rete Ad hoc (Peer to Peer), la creazione di un Profilo è l’equivalente della procedura che stabilisce una
connessione wireless tra i computer.
3.1. Opzioni sulla sicurezza
Per evitare che un individuo al di fuori della tua rete possa connettersi ad essa, ti raccomandiamo caldamente di proteggere la
tua rete. La tabella seguente riassume i 4 standard di sicurezza supportati da eCAFÉ™ CONNECT.
Tipo
Livello di sicurezza Chiave utilizzata
WEP Il più basso livello di sicurezza, nel quale, per lo
scambio dei dati, viene utilizzata una singola chiave
di criptaggio. Ogni client all’interno della rete
wireless deve utilizzare la medesima chiave per
poter decodificare la trasmissione.
Chiave a 64-bit (10 caratteri) o 128-bit (26 caratteri) in
formato esadecimale.
WEP
(Condivisa)
Livello di sicurezza basato su WEP, con aggiunta
della condivisione di una chiave di autenticazione.
Chiave a 64-bit (10 caratteri) o 128-bit (26 caratteri) in
formato esadecimale.
WPA-
PSK (AES)
Livello di sicurezza superiore al WPA-PSK (TKIP),
che utilizza un metodo di criptaggio basato sullo
standard di sicurezza IEEE 802.11i.
Password composta da un minimo di 8 caratteri
alfanumerici.
WPA-PSK
(TKIP)
L’alto livello di sicurezza dell’ultima generazione,
specificamente concepito per ambienti quali piccoli
uffici o appartamenti; utilizza una chiave pre-
condivisa.
Password composta da un minimo di 8 caratteri
alfanumerici.
WPA2 (AES) Livello di sicurezza superiore al WPA2 (TKIP),
anche questo di ultima generazione, grazie all'uso
di una chiave precondivisa, pensata particolarmente
per le piccole aziende e i privati.
Password composta da un minimo di 8 caratteri
alfanumerici.
Un carattere alfanumerico può corrispondere tanto ad
una cifra (0-9), come a una lettera (a-z o A-Z).
WPA2 (TKIP) L'ultima generazione in fatto di alto livello di
sicurezza grazie all'uso di una chiave precondivisa,
pensata particolarmente per le piccole aziende e i
privati.
Password composta da un minimo di 8 caratteri
alfanumerici.
Un carattere alfanumerico può corrispondere tanto ad
una cifra (0-9), come a una lettera (a-z o A-Z).

eCAFÉ™ CONNECT
Manuale d'uso – 9/14
Una chiave esadecimale è composta da numeri da 0 a 9 e lettere dalla A alla F (esempio: A123BCD45E per una chiave a
64-bit). Un carattere alfanumerico può corrispondere tanto ad una cifra (0-9), come a una lettera (a-z o A-Z).
3.2. Visualizzazione/modifica dei Preferiti
Il pulsante Visualizza/modifica i preferiti mostra una finestra contenente i Preferiti già salvati.
La finestra Visualizza/modifica i preferiti
Tramite questa finestra potrai:
- Eliminare un Preferito dall’elenco.
- Modificare le impostazioni di base, della sicurezza o le opzioni
avanzate del tuo Preferito.
- Collegarti alla rete corrispondente al Preferito in questione.
- Uscire dalla finestra Visualizza/modifica i preferiti per tornare alla
pagina Gestione dei preferiti.
Pagina Rete (accessibile dopo aver cliccato sul pulsante Modifica)
Rete nome (SSID): inserisci lo SSID (Service Set Identifier), ossia il
nome unico condiviso dai client e dall’access point della tua rete
wireless.
Tipo di rete: Infrastruttura o Ad hoc.
RF canale (solo Ad hoc): seleziona il canale RF da un elenco di canali
disponibili (da 1 a 13), il canale 1 è il canale di default.
Connessione automatica: spunta questa casella affinché il client si
connetta automaticamente a questa rete.
Pagina Sicurezza (accessibile dopo aver cliccato sul pulsante
Modifica)
Sicuro: la rete può essere protetta (Sì) o meno (No); nel primo caso,
dovrai selezionare lo standard di sicurezza ed inserire una chiave di
criptaggio.
Tipo di sicurezza: WEP, WEP (Condivisa), WPA-PSK (TKIP), WPA-
PSK (AES) o WPA2.
Chiave di sicurezza: inserisci una chiave di criptaggio formata da 10 o
26 caratteri esadecimali per una chiave WEP, oppure una chiave da 8 a
63 caratteri per una chiave WPA-PSK o WPA2.
Una chiave esadecimale è formata da cifre da 0 a 9 e da lettere da A ad
F (esempio: A123BCD45E).
3.3. Aggiunta manuale di un nuovo Preferito o creazione di una rete Ad hoc
Una maniera pratica per creare un nuovo Preferito (sia per reti Infrastruttura che Ad hoc), specificatamente concepito, ad
esempio, per il tuo appartamento o piccolo ufficio, consiste nell’utilizzare la Creazione guidata nuovo preferito. Per avviare
questa procedura, devi selezionare una rete dall’elenco delle reti individuate da eCAFÉ™ CONNECT, quindi fai clic sul pulsante
Aggiungi ai preferiti, presente nella finestra principale.
Se conosci le impostazioni della tua rete, puoi creare da solo il tuo Preferito o la tua rete Ad hoc cliccando sul pulsante Aggiungi
nuovo preferito manualmente/Crea una rete Ad hoc.
La creazione manuale di un nuovo Preferito o di una rete Ad hoc si svolge attraverso i seguenti passaggi:

eCAFÉ™ CONNECT
10/14 – Manuale d’uso
- Passo 1/6: inserisci un nome per il tuo Preferito (ad esempio:
Lavoro, Sport, ecc.).
- Passo 2/6: seleziona la modalità Infrastruttura o Ad hoc come
architettura della tua rete; la scelta di default è Infrastruttura.
Ricorda: Infrastruttura è un tipo di rete composta da un access
point + al massimo due computer, mentre per la modalità Ad hoc
sono previsti anche più di due computer, senza un access point
(uno dei computer crea la rete, mentre gli altri la individuano e vi si
connettono). Se hai già ciccato sul pulsante Aggiungi ai preferiti, i
campi risulteranno già riempiti.
Se opti per la modalità Ad hoc, dovrai scegliere il canale RF da
una lista dei canali disponibili (da 1 a 13), dove il canale 1 è i canale di
default.
- Passo 3/6: inserisci il nome della tua rete (nome SSID). Se hai già
ciccato sul pulsante Aggiungi ai preferiti nella finestra
Connessione, il campo sarà riempito con il corretto nome SSID.
Se vuoi creare la tu rete Ad hoc, dalle il nome che desideri
inserendolo qui.

eCAFÉ™ CONNECT
Manuale d'uso – 11/14
- Passo 4/6: indica se la tua rete è protetta o meno. No è la scelta di
default. Se conosci le impostazioni della sicurezza, clicca su Sì.
Quindi, seleziona il Tipo di sicurezza dal menu a tendina ed
inserisci la Chiave di sicurezza (10 caratteri esadecimali per il
criptaggio WEP, ad esempio).
Nella modalità Infrastruttura, la chiave di sicurezza corrisponde
alla chiave inserita nel modem router. Nella modalità Ad hoc, potrai
inserire la tua personale chiave di sicurezza; verrà richiesta ogni qual
volta una qualsiasi periferica tenti di collegarsi alla tua rete.
- Passo 5/6: scegli se desideri collegarti automaticamente a questa
rete ogni volta che il computer viene avviato. Sì è l’opzione
selezionata per default.
- Passo 6/6: i parametri di connessione che hai appena definito vengono riassunti in questa
schermata. Clicca su Salva per aggiungere la tua rete all’elenco dei Preferiti.
In modalità Infrastruttura:
- Se la rete non viene individuata o se sei già connesso a questa rete: la rete verrà semplicemente
salvata nell’elenco dei Preferiti.
- Se la rete viene individuata, ma non sei ancora connesso ad essa, un finestra di dialogo di chiede di
farlo.
In modalità Ad hoc:
- Se la rete non viene individuata: una finestra di dialogo ti chiederà di attivare la rete.
- Se sei già connesso alla rete: la rete verrà semplicemente salvata nell’elenco dei Preferiti.
- Se la rete è individuata, ma non sei ancora connesso ad essa, una finestra di dialogo ti chiederà di
farlo.
La connessione automatica ad una rete Ad hoc disattiva automaticamente le connessioni alle reti Infrastruttura salvati
nei prefiriti. Se la rete Ad hoc non viene rilevata al momento dell’avvio del tuo computer (ossia, se non è stata creata ed
attivata da un altro computer della tua rete), la rete verrà automaticamente attivata dal tuo computer (verrà quindi individuata
dagli altri computer nella tua rete).

eCAFÉ™ CONNECT
12/14 – Manuale d’uso
3.4. Impostazioni avanzate
La pagina Impostazioni avanzate contiene le impostazioni avanzate della connessione per il client della tua rete WiFi. Ti
consigliamo di NON modificare questi parametri finché non saprai esattamente cosa stai facendo.
- Modalità WiFi: seleziona la modalità 802.11b/g mista (la chiavetta funzionerà utilizzando unicamente gli standard 802.11b e g)
oppure la modalità 802.11b/g/n mista (la chiavetta funzionerà utlizzando unicamente gli standard 802.11b, g e n).
Se, eccezion fatta per la tua eCAFÉ
TM
versione WiFi N, possiedi solo periferiche 802.11b o 802.11g, sarebbe più
opportuno tu selezionassi la modalità 802.11b/g mista. Così facendo, otterrai migliori prestazioni in termini di velocità di
trasferimento dati. In effetti, la rilevazione dello standard 802.11n dilata decisamente i tempi dell’intera procedura.
Se non sei sicuro se i tuoi prodotti siano 802.11b, g e/o n, seleziona l’opzione 802.11b/g/n.
- Attiva modalità "Boost": questa modalità consente l’invio di pacchetti di dati nel momento in cui la larghezza di banda
richiesta in entrata è minore, in modo tale da migliorare le prestazioni in termini di velocità di trasferimento dati. Questa
tecnologia esclusiva funziona unicamente con i prodotti Hercules WiFi N.
- Attiva modalità Wi-Fi Multimedia: questa modalità ti permette di assegnare delle priorità in base ai tipi di dati che circolano
nella tua rete. Se selezioni questa opzione, le priorità assegnate saranno:
Priorità
Tipo
1 Voice over IP (chiamate effettuate tramite internet)
2 Dati video
3 Altre applicazioni che usano frequentemente la
rete (browser internet...)
4 Applicazioni in background (stampe di file,
download, e-mail... )
Ad esempio, qualora la larghezza di banda non sia sufficiente per effettuare una chiamata via internet, guardare un video,
navigare in internet e scaricare file, la modalità WMM bloccherà tutti i download, il browser internet ed il video. L’obiettivo è
garantire un uso ottimale dell’applicazione più importante in uso in quel momento.

eCAFÉ™ CONNECT
Manuale d'uso – 13/14
Puoi attivare/disattivare questa opzione in tutta libertà. Tuttavia, ricorda che, se disattiverai questa opzione, la larghezza di
banda verrà divisa fra tutte le operazioni e applicazioni in uso, senza alcun ordine di priorità, riducendo pertanto la semplicità
d’uso generale (ad esempio, causando lunghe pause nelle tue chiamate via internet o nei tuoi video, oppure rallentamenti nei
tuoi download).
La funzione WMM è compatibile solo con alter periferiche WMM.
- Attiva la funzione di risparmio energetico: attiva questa modalità per ridurre il consumo energetico delle periferiche portatili
collegate alla tua rete via WiFi. Puoi selezionare i tipi di dati coinvolti: chiamate VoIP, video, applicazioni in background o alter
applicazioni.
Clicca sul pulsante Applica per convalidare le impostazioni selezionate.
3.5. Info su
Il pulsante Info su, situato nell’angolo superiore destro dello schermo, visualizza informazioni riguardanti la versione di eCAFÉ™
CONNECT e la versione dei driver utilizzati dal client WiFi.
3.6. Uscire da eCAFÉ™ CONNECT
Il pulsante Chiudi porta eCAFÉ™ CONNECT in background, mentre l’applicazione è ancora attiva. Per uscire completamente da
eCAFÉ™ CONNECT, devi cliccare con il destro sull’icona eCAFÉ™ CONNECT nella Barra delle applicazioni di Windows e
seleziona Esci.

eCAFÉ™ CONNECT
14/14 – Manuale d’uso
Marchi registrati
Hercules® e eCAFÉ™ sono marchi registrati di proprietà di Guillemot Corporation S.A. Microsoft®, Windows®, Windows Live®, Microsoft® Windows® 7, MSN®, Internet Explorer® e la bandiera Windows sono marchi
e/o marchi registrati di proprietà di Microsoft Corporation per gli Stati Uniti e/o altri paesi. WiFi è un marchio registrato di proprietà di WiFi Alliance. Tutti gli altri marchi registrati e nomi commerciali vengono qui citati
previa autorizzazione ed appartengono ai legittimi proprietari. Illustrazioni escluse. I contenuti, il design e le caratteristiche possono essere oggetto di modifiche senza preavviso e possono variare da un Paese all’altro.
Copyright
© 2009 Guillemot Corporation S.A. Tutti i diritti riservati.
Alcuna parte del presente manuale può essere copiata, sintetizzata, distribuita, inviata contenuta in motori di ricerca o tradotta in una qualsiasi lingua o linguaggio per computer, per nessuno scopo o sistema, siano
questi elettronici, meccanici, magnetici, manuali, tramite fotocopie, registrazioni o altro, senza l’espressa autorizzazione scritta da parte di Guillemot Corporation S.A.
Contratto sulla Licenza per l’Utente Finale
IMPORTANTE: prima di utilizzare la periferica eCAFÉ™, ti invitiamo a leggere il seguente Contratto sulla Licenza per l’Utente Finale. Il termine "Software" si riferisce a tutti i programmi eseguibili, i programmi gestionali,
le librerie, i file di dati e qualsiasi documentazione relativa ai programmi, nonché l’intero sistema operativo incluso nel prodotto eCAFÉ™. Il Software non viene venduto all’Utente, ma viene concesso in licenza per il solo
uso indicato dai termini del presente Contratto sulla Licenza. Accetti contestualmente e ti impegni a rispettare i Termini e le Condizioni del presente Contratto sulla Licenza. Se non concordi con i Termini e le Condizioni
del presente Contratto sulla Licenza, ti preghiamo di non utilizzare il Software.
Il Software è protetto dalle leggi e dagli accordi internazionali sui copyright, nonché dalle altre leggi e accordi internazionali riguardanti la proprietà intellettuale.
Il Software (esclusi i sotto-programmi software) rimane proprietà di Guillemot Corporation S.A. Tutti i diritti riservati. Guillemot Corporation S.A. garantisce solo un uso limitato ed un diritto di utilizzo non esclusivo del
Software.
Guillemot Corporation S.A. si riserva il diritto di cancellare questo Contratto sulla Licenza in caso di mancato rispetto dei relativi Termini e Condizioni.
La licenza comprende:
1. La licenza è garantita al solo Acquirente originale. Guillemot Corporation S.A. rimane l’unico proprietario e possessore del Software (esclusi i sotto-programmi software), e si riserva tutti i diritti non espressamente
esposti nel presente Contratto sulla Licenza. L’Utente non è autorizzato a sotto-licenziare i diritti garantiti dal presente contratto sulla Licenza. L’Utente può trasferire la presente Licenza, a patto che l’Acquirente
originale non conservi alcuna parte del Software e che il Destinatario legga e accetti i Termini e le Condizioni del presente Contratto sulla Licenza.
2. L’Acquirente può utilizzare il software solo su un computer alla volta. La parte del Software in linguaggio-macchina può essere copiata su un altro computer, a patto che il Software venga rimosso dal primo computer
e che sia impossibile utilizzare il Software su più computer contemporaneamente.
3. L’Acquirente conosce ed accetta contestualmente i copyright relativi a Guillemot Corporation S.A. I copyright non potranno in alcun modo essere rimossi dal Software, né da qualsiasi documentazione, sia stampata
che elettronica, fornita assieme al Software.
4. La Licenza garantisce all’Utente il diritto di effettuare una (1) copia, per scopi di archiviazione, della parte del Software scritta in linguaggio-macchina, a patto che l’Utente copi anche i copyright relativi al Software.
5. Al di fuori delle limitazioni espressamente concesse dal presente Contratto sulla Licenza, l’Acquirente potrebbe non accettare o permettere a parti terze di non accettare: l’applicazione di una sotto-licenza; la fornitura
o la divulgazione del Software ad altre parti terze; l’uso del Software su più computer contemporaneamente; l’effettuazione di alterazioni o copie di alcun tipo; il reverse engineer, la de-compilazione o la modifica in
qualsiasi senso del Software, oppure il tentativo di ottenere informazioni riguardanti il Software che non siano accessibili da parte dell’Utente; l’effettuazione di copie o traduzioni del Manuale d’uso.
Limitazione della garanzia:
Il Software viene fornito "così com’è", con alcun tipo di garanzia offerta da Guillemot Corporation S.A. riguardante l’uso e le performance del software stesso. Guillemot Corporation S.A non garantisce che l’operatività
del Software sarà priva di intoppi o errori. L’uso o le performance del Software rimangono sotto la sola e totale responsabilità da parte dell’Acquirente, mentre Guillemot Corporation S.A. non può fornire garanzie di alcun
tipo riguardanti le prestazioni e i risultati ottenuti dall’uso del Software da parte dell’Utente. Da parte di Guillemot Corporation S.A. non viene offerta alcun tipo di garanzia, sia esplicita che implicita, riguardante il mancato
rispetto dei diritti di parti terze, la commercializzazione o l’adeguatezza del Software per uno specifico uso.
In nessun caso la responsabilità di Guillemot Corporation S.A. potrà essere riconducibile a danni di alcun tipo derivanti dall’uso o dalla mancata capacità di utilizzo del Software.
Leggi vigenti in materia:
I Termini e le Condizioni del presente Contratto sulla Licenza sono soggetti alla legislazione Francese.
NORME PER LA SALVAGUARDIA DELL'AMBIENTE
Al termine della sua vita operativa, questo prodotto non deve essere gettato come un rifiuto comune, ma deve essere gettato in un apposito contenitore per il riciclaggio del
Materiale Elettrico ed Elettronico
Ciò è confermato dal simbolo riportato sul prodotto, sul manuale o sulla confezione.
A seconda delle proprie caratteristiche intrinseche, i materiali potrebbero essere riciclabili. Attraverso il riciclaggio dei rifiuti ed altre forme di gestione del Materiale Elettrico ed
Elettronico, puoi dare un significativo contributo alla conservazione e alla salvaguardia dell'ambiente.
Per ottenere informazioni sul Punto di raccolta a te più vicino, contatta gli enti competenti.
-
 1
1
-
 2
2
-
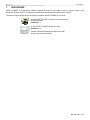 3
3
-
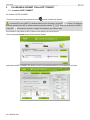 4
4
-
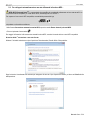 5
5
-
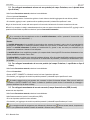 6
6
-
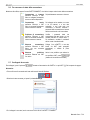 7
7
-
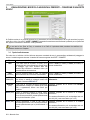 8
8
-
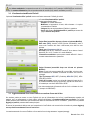 9
9
-
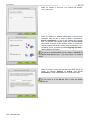 10
10
-
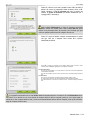 11
11
-
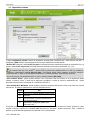 12
12
-
 13
13
-
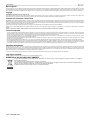 14
14
Hercules eCafé EC-1000W Manuale del proprietario
- Tipo
- Manuale del proprietario
- Questo manuale è adatto anche per
Documenti correlati
-
Hercules eCafé EC-1000W Manuale del proprietario
-
Hercules eCafé EC-1000W Manuale del proprietario
-
Hercules eCafé Slim HD Manuale utente
-
Hercules eCafé EC-1000W Manuale del proprietario
-
Hercules eCafé EC-1000W Manuale del proprietario
-
Hercules eCafé EC-1000W Manuale del proprietario
-
Hercules eCafé EC-900 Manuale utente
-
Hercules eCafé EC-800 Manuale utente
-
Hercules eCafé EC-900 Manuale utente
-
Hercules EPlug 200 Manuale utente