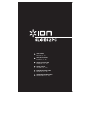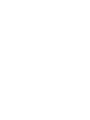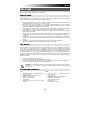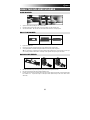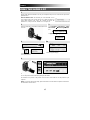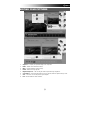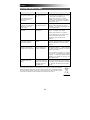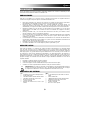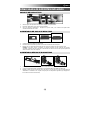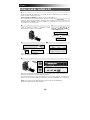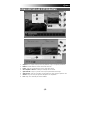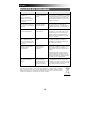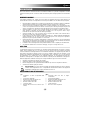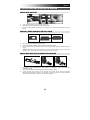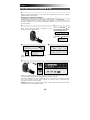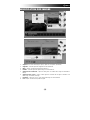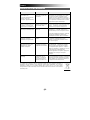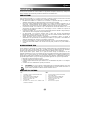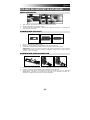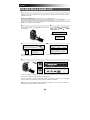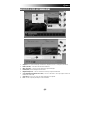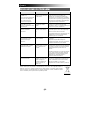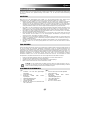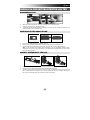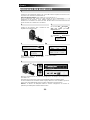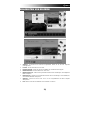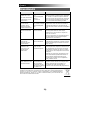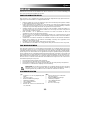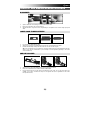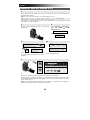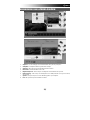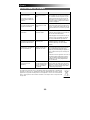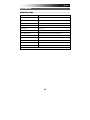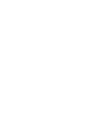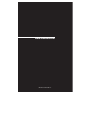La pagina si sta caricando...
La pagina si sta caricando...
La pagina si sta caricando...
La pagina si sta caricando...
La pagina si sta caricando...
La pagina si sta caricando...
La pagina si sta caricando...
La pagina si sta caricando...
La pagina si sta caricando...
La pagina si sta caricando...
La pagina si sta caricando...
La pagina si sta caricando...
La pagina si sta caricando...
La pagina si sta caricando...
La pagina si sta caricando...
La pagina si sta caricando...
La pagina si sta caricando...
La pagina si sta caricando...
La pagina si sta caricando...
La pagina si sta caricando...

21
BENVENUTI!
Grazie per aver acquistato uno scanner SLIDES 2 PC per pellicole e diapositive. Dedichi un po’ di tempo alla
lettura completa di questo manuale per ottenere il massimo dal Suo SLIDES 2 PC.
PRECAUZIONI
Prima di utilizzare SLIDES 2 PC, assicurarsi di aver letto e compreso a fondo le precauzioni d’uso descritte
di seguito. Assicurarsi sempre che lo SLIDES 2 PC sia utilizzato correttamente:
Mai utilizzare lo SLIDES 2 PC all’interno di un aeromobile o in qualsiasi altro luogo ove l’utilizzo di
dispositivi simili è proibito. Un utilizzo inadeguato crea il rischio di gravi incidenti.
Non cercare di aprire l’alloggiamento dello SLIDES 2 PC né tentare di modificare lo SLIDES 2 PC in
alcun modo. I componenti interni ad alto voltaggio creano il rischio di scossa elettrica se esposti.
Manutenzione e riparazioni devono essere effettuate unicamente da provider di servizi autorizzati.
Conservare lo SLIDES 2 PC lontano da acqua e altri liquidi. Non servirsi dello SLIDES 2 PC con le
mani bagnate. Mai utilizzare lo SLIDES 2 PC sotto la pioggia o la neve. L’umidità crea il pericolo di
incendio e di scossa elettrica.
Conservare lo SLIDES 2 PC ed i suoi accessori lontani dalla portata dei bambini e degli animali per
evitare incidenti o danni al dispositivo di copia delle immagini.
Se dallo SLIDES 2 PC dovessero provenire fumo o strani odori, spegnere immediatamente
l'alimentazione. Portare lo SLIDES 2 PC al più vicino centro di assistenza autorizzato affinché venga
riparato. Mai tentare di riparare lo SLIDES 2 PC da soli.
Servirsi unicamente degli accessori di alimentazione raccomandati. L’utilizzo di sorgenti di
alimentazione non espressamente raccomandate per lo SLIDES 2 PC può portare a surriscaldamento,
distorsione dell’apparecchio, incendio, scossa elettrica o altri pericoli.
Durante l’uso, lo SLIDES 2 PC si può riscaldare leggermente. Ciò non è segno di malfunzionamento.
Se la parte esterna dello SLIDES 2 PC richiede di essere pulita, passarla con un panno morbido e
asciutto.
DICHIARAZIONE FCC
Questo dispositivo è stato testato ed è risultato conforme ai limiti specificati per i dispositivi digitali di Classe
B, in base alla Sezione 15 delle Regole FCC. Tali limiti sono stati concepiti per fornire una protezione
adeguata contro interferenze dannose quando l’apparecchiatura è utilizzata in zone residenziali.
Questa apparecchiatura genera, utilizza ed è in grado di irradiare energia in radiofrequenza. Se non
installata ed utilizzata in accordo con le istruzioni può provocare interferenze dannose alle trasmissioni radio.
Tuttavia, non vi è alcuna garanzia che in una particolare installazione non si verifichino interferenze. Se
questa apparecchiatura provoca interferenze con la ricezione radio o televisiva, determinabile accendendo e
spegnendo l’apparecchiatura, si prega di correggere il problema applicando uno o più dei seguenti rimedi:
Riorientare o ricollocare l’antenna ricevente.
Aumentare la distanza tra l’apparecchiatura e il ricevitore.
Collegare l’apparecchiatura ad una presa elettrica su un circuito differente da quello a cui è collegato il
ricevitore.
Consultare un tecnico radiotelevisivo esperto per assistenza.
ATTENZIONE: per essere conforme ai limiti specificati per un dispositivo digitale di Classe B in
base alla sezione 15 delle regole FCC, questo dispositivo deve essere installato unicamente su
apparecchiature informatiche certificate conformi ai limiti di Classe B.
REQUISITI DI SISTEMA
PC:
Pentium® 4 1.6 GHz o equivalente AMD Athlon
Porta USB2.0 libera
Memoria interna minima: 512MB RAM
Spazio libero su disco fisso: 500MB
Monitor a colori 1024 x 768
Unità CD-ROM
Windows XP con Service Pack 2, Windows Vista
(32-/64-bit) o Windows 7
MAC:
processore Intel Core Duo (raccomandato)
Porta USB2.0 libera
Memoria interna minima: 768MB RAM
Spazio libero su disco fisso: 500MB
Monitor a colori 1024 x 768
Unità CD-ROM
Mac OS X 10.6 o superiore

22
CONTENUTI DELLA CONFEZIONE
SLIDES 2 PC
CD recante software
Support per diapositive
Alimentatore rapido diapositive
Alimentatore pellicole
Spazzola per la pulizia
Poster quickstart
Istruzioni di sicurezza e garanzia
CARATTERISTICHE DEL SLIDES 2 PC
1. TASTO COPIA
2. LED DI
ALIMENTAZIONE
3. SLOT PER PORTA
PELLICOLE / PORTA
DIAPOSITIVE
4. PORTA USB
5. CAVO USB
6. SPAZZOLA
7. SUPPORT PER
DIAPOSITIVE
8. ALIMENTATORE
RAPIDO DIAPOSITIVE
9. ALIMENTATORE PELLICOLE
Nota bene: raccomandiamo vivamente di utilizzare uno scovolo pulito, asciutto, privo di alcol da inserire
nello slot del dispositivo di copia delle immagini e pulire periodicamente la superficie di vetro per produrre
un’immagine chiara. Assicurarsi che i negativi / le diapositive e i vassoi siano puliti prima di inserirli a loro
volte nel dispositivo di copia. Polvere o sporcizia sui negativi e sui vassoi influirà sulla qualità delle immagini
scannerizzate.
INSTALLAZIONE SOFTWARE
Per utilizzare lo SLIDES 2 PC bisogna innanzitutto installare ImageScanTool.
INSTALLAZIONE DEL SOFTWARE (WINDOWS)
Nota:
prima di installare ImageScanTool, "RIMUOVERE" qualsiasi versione precedente di questo software.
1. Nella finestra che appare dopo aver inserito il CD, cliccare su "Install Software" (installa software).
Se questa finestra non compare automaticamente, fare doppio clic su "Risorse del computer" e quindi
sul nome del CD. La finestra dovrebbe apparire. Se la finestra ancora non appare, fare clic col tasto
destro del mouse sul CD e selezionare "Esplora". Non appena compaiono i contenuti del CD, fare
doppio clic su "Setup.exe."
2. Seguire le istruzioni su schermo.
3. Riavviare il computer.
INSTALLAZIONE DEL SOFTWARE (MAC)
1. Inserire il CD di installazione nell'unità CD-ROM e cliccare l'icona CD.
2. Fare doppio clic su "ImageScanTool Installer."
3. Riavviare il computer.

23
UTILIZZO DEI SUPPORTI IN DOTAZIONE
PORTA DIAPOSITIVE
1. Aprire il supporto della diapositiva sollevando la linguetta posta sul fondo.
2. inserire la/e diapositiva/e negli appositi supporti.
3. Chiudere il supporto della diapositive. Assicurarsi che il dispositivo di chiusura e i lati del supporto
siano saldamente in posizione.
ALIMENTATORE PELLICOLE
1. Stendere l’alimentatore delle pellicole piatto.
2. Inserire un capo della pellicola nello slot presente sul lato destro del supporto.
3. Spingere/tirare delicatamente la pellicola attraverso il supporto per passare di foto in foto.
Suggerimento: per evitare di collocare il negativo nella direzione sbagliata (cosa che provocherà
un’immagine specchiata), assicurarsi di leggere correttamente i numeri di serie in cima al negativo
quando lo si colloca nel supporto.
ALIMENTATORE RAPIDO DIAPOSITIVE
1. Posizionando la levetta all’estrema destra, inserire le diapositive nell’alimentatore rapido diapositive.
2. Collocare l’alimentatore rapido diapositive nello SLOT PER PORTA PELLICOLE.
3. Spingere la leva verso sinistra, quindi tirarla nuovamente verso destra per caricare una diapositiva
dall’alimentatore al SLIDES 2 PC. Ripetere questo passaggio per le diapositive successive (che
spingeranno le diapositive usate facendole uscire dal lato opposto).

24
UTILIZZO DELLO SLIDES 2 PC
1
Collegare il cavo USB allo SLIDES 2 PC alla porta USB del computer. Una volta collegato, il LED di
alimentazione sarà blu.
Nota per gli utenti Windows: La prima volta che si connette SLIDES 2
PC al proprio computer, aspettare qualche secondo fino a quando non si
vede una finestra di dialogo che dice "Trovato nuovo hardware" (questo
significa che il computer ha riconosciuto SLIDES 2 PC). A questo punto,
SLIDES 2 PC è pronto per essere utilizzato.
2
Inserire il porta negativi / porta diapositive carico nello slot
come illustrato.
3
Recarsi su Start Menu All Programs
35mm Film Scanner Launch
ImageScanTool (PC)
o Applications ImageScanTool (Mac).
4
Cliccare sull'icona della "cartella" e selezionare
dove salvare le immagini.
5a
Selezionare la tipologia del film.
6
Cliccare su “Snapshot” sullo schermo o premere il tasto COPY sul SLIDES 2 PC di copia delle immagini.
Si può regolare l’ubicazione della pellicola spostando il supporto.
Una cornice indicherà le immagini selezionate nell’area di anteprima; il massimo sono 12 immagini.
Premere il tasto “Save” (Salvare) per salvare immagini selezionate sul computer.
Nota 1: per garantire la migliore qualità dell’immagine, attendere circa 5 secondi tra istantanee e
trasferimenti per un migliore bilanciamento del bianco.
o

25
MODIFICA DELLE IMMAGINI
1. Snapshot – Per acquisire l'immagine visualizzata in anteprima, fare clic su "Snapshot" (istantanea).
2. Delete (cancella) – Cancella un file selezionato dall'elenco.
3. Mirror (specchio) – Cliccare su questo pulsante per girare l'immagine.
4. Rotate (ruota) – Ruota l'immagine a destra di 90º.
5. Brightness/Exposure – Cliccare e trascinare il cursore per regolare la luminosità.
6. Color Adjustment (regolazione del colore) – Cliccare e trascinare i cursori per regolare il valore di
RGB (rosso, verde e blu).
7. Save (salva) – Fare clic su "Save" per salvare l'immagine sul computer.
8. Exit – Cliccare su questo pulsante per uscire dal software.

26
RISOLUZIONE DI PROBLEMI
PROBLEMA POSSIBILE CAUSA SOLUZIONE
Il computer non riconosce lo
SLIDES 2 PC.
Ricevo un messaggio Windows
che avvisa che il dispositivo
non è stato riconosciuto
("device not recognized")
Lo SLIDES 2 PC non è
collegato ad una porta USB
ad alta velocità.
Il computer deve essere dotato di una porta USB
2.0 per comunicare con lo SLIDES 2 PC.
Verificare che sul computer sia installata una
porta USB 2.0. Se sul computer non è installata
una porta USB 2.0 si possono aggiornare le porte
USB. Questo tipo di hardware è disponibile nella
maggior parte dei negozi di elettronica.
Il mio computer è dotato di una
porta USB 2.0, ma non
riconosce il dispositivo di copia
delle immagini.
Non tutte le porte del
computer sono ad alta
velocità.
Sebbene sia installato il sistema USB 2.0, è
possibile che non tutte le porte USB siano
compatibili con USB 2.0. Controllare tutte le porte
USB per trovare quelle compatibili 2.0.
Il disco di installazione non
effettua l’avviamento
automatico.
Potrebbe esservi un
problema a livello del drive
CD.
Verificare che il drive CD funzioni adeguatamente.
Se possibile, provare con un altro computer per
verificare se il disco viene riconosciuto.
Se è possibile navigare tra i contenuti del CD, ma
l’installazione non si avvia automaticamente,
effettuare doppio clic su Install.exe.
Ricevuto l’avviso da Windows
che il dispositivo "non ha
superato il test logo di
Microsoft".
Ciò è normale. Cliccare su
OK per continuare.
Scegliere "Continue anyway" (prosegui
ugualmente).
Il dispositivo di copia delle immagini non
danneggerà il computer. È in corso il processo di
certificazione Windows di questo software.
Lo SLIDES 2 PC funziona, ma
alcune diapositive o negativi
sembrano sovresposti.
Il tempo di esposizione
automatica varia a seconda
della configurazione del
computer.
Il dispositivo di copia delle immagini si regola
automaticamente all’esposizione delle diapositive
/ dei negativi. Attendere che la finestra termini di
regolare l’esposizione e quindi cliccare su
"Capture".
Controllare le diapositive e i negativi per verificare
se sono state sovraesposte quando sviluppate
originariamente. Per pulire l'immagine appena
digitalizzata sono disponibili numerose
applicazioni software di fotoritocco.
Attorno al bordo dell’immagine
c’è una cornice nera.
La diapositiva o la pellicola
potrebbero non essere ben
inserite nel supporto, o
quest’ultimo potrebbe non
essere ben inserito nel
SLIDES 2 PC.
Rimuovere il supporto dal SLIDES 2 PC e
assicurarsi che la diapositiva o la pellicola siano
inserite correttamente. Inserire nuovamente il
supporto nel SLIDES 2 PC (se inserito
adeguatamente, dovrebbe scattare in posizione).
Questo simbolo posto sul prodotto o sulle istruzioni per l’uso indica che il dispositivo elettrico o
elettronico deve essere smaltito separatamente dai rifiuti domestici. Il riciclaggio nell’EU prevede
numerosi sistemi di raccolta differenziata. Per maggiori informazioni in merito, contattare le autorità
locali o il rivenditore presso il quale è stato acquistato il prodotto.
La pagina si sta caricando...
La pagina si sta caricando...
La pagina si sta caricando...
La pagina si sta caricando...
La pagina si sta caricando...
La pagina si sta caricando...
La pagina si sta caricando...
La pagina si sta caricando...
La pagina si sta caricando...
La pagina si sta caricando...
La pagina si sta caricando...
La pagina si sta caricando...
La pagina si sta caricando...
La pagina si sta caricando...
La pagina si sta caricando...
-
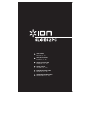 1
1
-
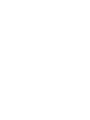 2
2
-
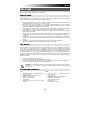 3
3
-
 4
4
-
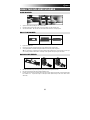 5
5
-
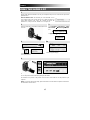 6
6
-
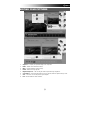 7
7
-
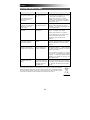 8
8
-
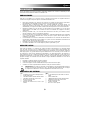 9
9
-
 10
10
-
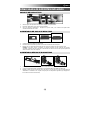 11
11
-
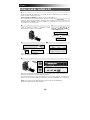 12
12
-
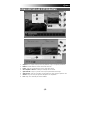 13
13
-
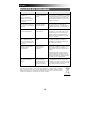 14
14
-
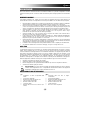 15
15
-
 16
16
-
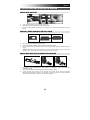 17
17
-
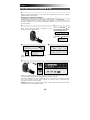 18
18
-
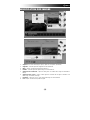 19
19
-
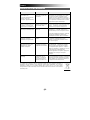 20
20
-
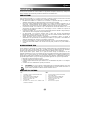 21
21
-
 22
22
-
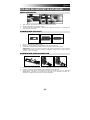 23
23
-
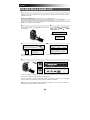 24
24
-
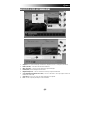 25
25
-
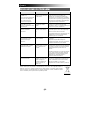 26
26
-
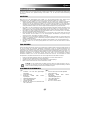 27
27
-
 28
28
-
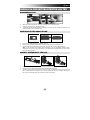 29
29
-
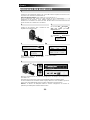 30
30
-
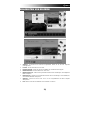 31
31
-
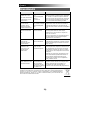 32
32
-
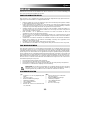 33
33
-
 34
34
-
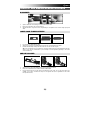 35
35
-
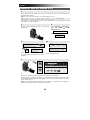 36
36
-
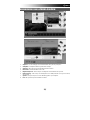 37
37
-
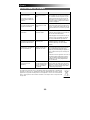 38
38
-
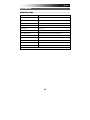 39
39
-
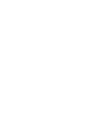 40
40
-
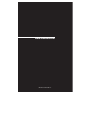 41
41
iON SLIDES 2 PC Manuale utente
- Tipo
- Manuale utente
- Questo manuale è adatto anche per
in altre lingue
- English: iON SLIDES 2 PC User manual
- français: iON SLIDES 2 PC Manuel utilisateur
- español: iON SLIDES 2 PC Manual de usuario
- Deutsch: iON SLIDES 2 PC Benutzerhandbuch
- Nederlands: iON SLIDES 2 PC Handleiding