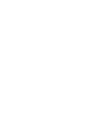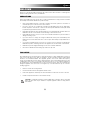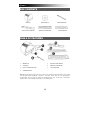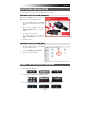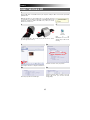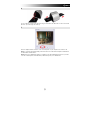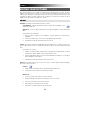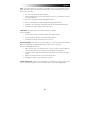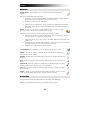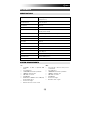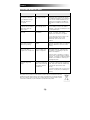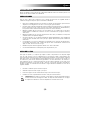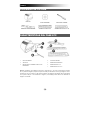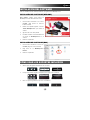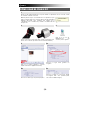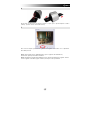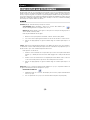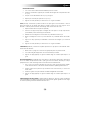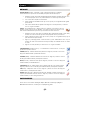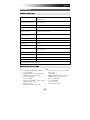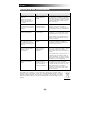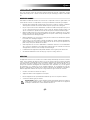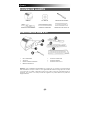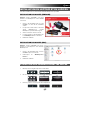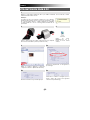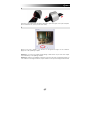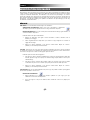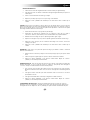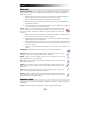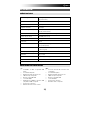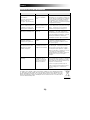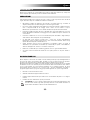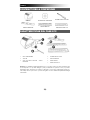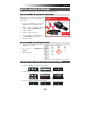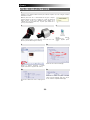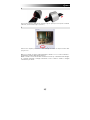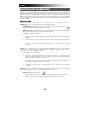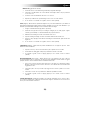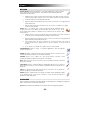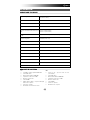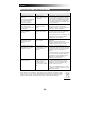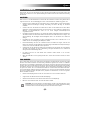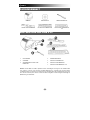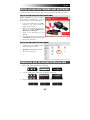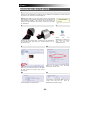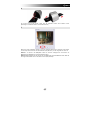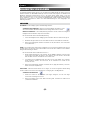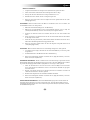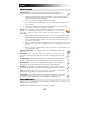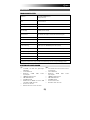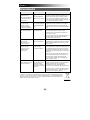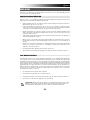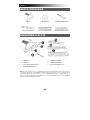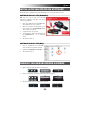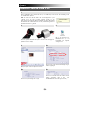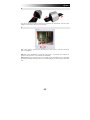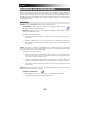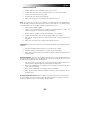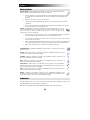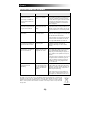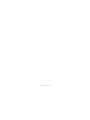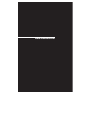La pagina si sta caricando...
La pagina si sta caricando...
La pagina si sta caricando...
La pagina si sta caricando...
La pagina si sta caricando...
La pagina si sta caricando...
La pagina si sta caricando...
La pagina si sta caricando...
La pagina si sta caricando...
La pagina si sta caricando...
La pagina si sta caricando...
La pagina si sta caricando...
La pagina si sta caricando...
La pagina si sta caricando...
La pagina si sta caricando...
La pagina si sta caricando...
La pagina si sta caricando...
La pagina si sta caricando...
La pagina si sta caricando...
La pagina si sta caricando...
La pagina si sta caricando...
La pagina si sta caricando...
La pagina si sta caricando...
La pagina si sta caricando...
La pagina si sta caricando...
La pagina si sta caricando...
La pagina si sta caricando...
La pagina si sta caricando...
La pagina si sta caricando...
La pagina si sta caricando...
La pagina si sta caricando...
La pagina si sta caricando...

33
BENVENUTI!
Grazie per aver acquistato uno scanner FILM 2 PC per pellicole e diapositive. Dedichi un po’ di tempo alla
lettura completa di questo manuale per ottenere il massimo dal Suo FILM 2 PC.
PRECAUZIONI
Prima di utilizzare FILM 2 PC, assicurarsi di aver letto e compreso a fondo le precauzioni d’uso descritte di
seguito. Assicurarsi sempre che lo FILM 2 PC sia utilizzato correttamente:
Mai utilizzare lo FILM 2 PC all’interno di un aeromobile o in qualsiasi altro luogo ove l’utilizzo di
dispositivi simili è proibito. Un utilizzo inadeguato crea il rischio di gravi incidenti.
Non cercare di aprire l’alloggiamento dello FILM 2 PC né tentare di modificare lo FILM 2 PC in alcun
modo. I componenti interni ad alto voltaggio creano il rischio di scossa elettrica se esposti.
Manutenzione e riparazioni devono essere effettuate unicamente da provider di servizi autorizzati.
Conservare lo FILM 2 PC lontano da acqua e altri liquidi. Non servirsi dello FILM 2 PC con le mani
bagnate. Mai utilizzare lo FILM 2 PC sotto la pioggia o la neve. L’umidità crea il pericolo di incendio e di
scossa elettrica.
Conservare lo FILM 2 PC ed i suoi accessori lontani dalla portata dei bambini e degli animali per
evitare incidenti o danni al dispositivo di copia delle immagini.
Se dallo FILM 2 PC dovessero provenire fumo o strani odori, spegnere immediatamente
l'alimentazione. Portare lo FILM 2 PC al più vicino centro di assistenza autorizzato affinché venga
riparato. Mai tentare di riparare lo FILM 2 PC da soli.
Servirsi unicamente degli accessori di alimentazione raccomandati. L’utilizzo di sorgenti di
alimentazione non espressamente raccomandate per lo FILM 2 PC può portare a surriscaldamento,
distorsione dell’apparecchio, incendio, scossa elettrica o altri pericoli.
Durante l’uso, lo FILM 2 PC si può riscaldare leggermente. Ciò non è segno di malfunzionamento.
Se la parte esterna dello FILM 2 PC richiede di essere pulita, passarla con un panno morbido e
asciutto.
DICHIARAZIONE FCC
Questo dispositivo è stato testato ed è risultato conforme ai limiti specificati per i dispositivi digitali di Classe
B, in base alla Sezione 15 delle Regole FCC. Tali limiti sono stati concepiti per fornire una protezione
adeguata contro interferenze dannose quando l’apparecchiatura è utilizzata in zone residenziali.
Questa apparecchiatura genera, utilizza ed è in grado di irradiare energia in radiofrequenza. Se non installata
ed utilizzata in accordo con le istruzioni può provocare interferenze dannose alle trasmissioni radio. Tuttavia,
non vi è alcuna garanzia che in una particolare installazione non si verifichino interferenze. Se questa
apparecchiatura provoca interferenze con la ricezione radio o televisiva, determinabile accendendo e
spegnendo l’apparecchiatura, si prega di correggere il problema applicando uno o più dei seguenti rimedi:
Riorientare o ricollocare l’antenna ricevente.
Aumentare la distanza tra l’apparecchiatura e il ricevitore.
Collegare l’apparecchiatura ad una presa elettrica su un circuito differente da quello a cui è collegato il
ricevitore.
Consultare un tecnico radiotelevisivo esperto per assistenza.
ATTENZIONE: per essere conforme ai limiti specificati per un dispositivo digitale di Classe B in
base alla sezione 15 delle regole FCC, questo dispositivo deve essere installato unicamente su
apparecchiature informatiche certificate conformi ai limiti di Classe B.

34
CONTENUTI DELLA CONFEZIONE
FILM 2 PC
CD RECANTE IL SOFTWARE
SPAZZOLA PER LA PULIZIA
PORTA DIAPOSITIVE
PORTA NEGATIVI
PORTA PELLICOLE 110
CARATTERISTICHE DEL FILM 2 PC
1. LED DI ALIMENTAZIONE
2. CAVO USB
3. SLOT PER PORTA PELLICOLE / PORTA
DIAPOSITIVE
4. SPAZZOLA PER LA PULIZIA
5. PORTA DIAPOSITIVE
6. PORTA NEGATIVI
7. PORTA PELLICOLE 110
Nota bene: raccomandiamo vivamente di utilizzare uno scovolo pulito, asciutto, privo di alcol da inserire nello
slot del dispositivo di copia delle immagini e pulire periodicamente la superficie di vetro per produrre
un’immagine chiara. Assicurarsi che i negativi / le diapositive e i vassoi siano puliti prima di inserirli a loro
volte nel dispositivo di copia. Polvere o sporcizia sui negativi e sui vassoi influirà sulla qualità delle immagini
scannerizzate.

35
INSTALLAZIONE SOFTWARE
Per utilizzare lo FILM 2 PC bisogna innanzitutto installare ArcSoft MediaImpression.
INSTALLAZIONE DEL SOFTWARE (WINDOWS)
Nota:
prima di installare MediaImpression,
"RIMUOVERE" qualsiasi versione precedente di
questo software.
1. Inserire il CD d’installazione nel drive CD-
ROM: apparirà il menu d’installazione CD.
2. Quando appare la schermata seguente,
scegliere "Install MediaImpression" per
installare il software.
3. Seguire le istruzioni su schermo.
4. Il software installato creerà automaticamente
un logo MediaImpression sul desktop.
5. Riavviare il computer.
INSTALLAZIONE DEL SOFTWARE (MAC)
1. Inserire il CD di installazione nell'unità CD-
ROM e cliccare l'icona CD.
2. Fare doppio clic su "MediaImpression
Installer."
3. Riavviare il computer.
UTILIZZO DEI SUPPORTI IN DOTAZIONE
1. Aprire il porta negativi / porta diapositive come illustrato.
2. Inserire un negativo / una diapositiva nel supporto come illustrato.
3. Chiudere il supporto e assicurarsi che sia ben chiuso.

36
UTILIZZO DELLO FILM 2 PC
1
Collegare il cavo USB allo FILM 2 PC alla porta USB del computer. Una volta collegato, il LED di
alimentazione sarà blu.
Nota: La prima volta che si connette FILM 2 PC al proprio computer,
aspettare qualche secondo fino a quando non si vede una finestra di
dialogo che dice "Trovato nuovo hardware" (questo significa che il
computer ha riconosciuto FILM 2 PC). A questo punto, FILM 2 PC è
pronto per essere utilizzato.
2
Inserire il porta negativi / porta diapositive carico nello slot come
illustrato. (Inserire tramite l’ingresso anteriore.)
3
Cliccare sull’icona
MediaImpression sul
desktop: apparirà quanto
segue.
4
Cliccare su "Acquire" (acquisisci) e scegliere
"Acquire from Scanner" (acquisisci da scanner).
5a
Selezionare dove salvare le immagini.
5b
Selezionare la dimensione idonea e la tipologia del
film.
5c
Selezionare il formato nel quale si desidera
salvare le proprie immagini: JPG o TIF. (Si può
anche selezionare la qualità dell'immagine.)

37
6
Si può regolare l’ubicazione della pellicola spostando il supporto: questo può essere spostato in entrambe
le direzioni. (Inserire tramite l’ingresso posteriore.)
7
Premere il tasto "Capture" per trasferire o salvare immagini selezionate sul computer. Premere "Exit"
(esci) per uscire.
Nota 1: per garantire la migliore qualità dell’immagine, attendere circa 5 secondi tra istantanee e
trasferimenti per un migliore bilanciamento del bianco.
Nota 2: non ridurre a icona la finestra della schermata di scansione dopo il trasferimento delle immagini.
Se si desidera visualizzare le immagini scannerizzate, cliccare su EXIT: si vedranno le immagini
scannerizzate in precedenza.

38
MODIFICA DELLE IMMAGINI
Innanzitutto, cliccare sull’immagine per selezionarla, quindi servirsi degli strumenti ArcSoft per modificare le
immagini come desiderato. Il modulo Photo Editing Tools include un set completo per il miglioramento delle
immagini, la modifica e comandi di fotoritocco. Le finestre possono essere allargate per offrire una visuale di
dimensioni maggiori della foto attiva. are doppio clic sulla barra degli strumenti del modulo per massimizzare
la finestra a schermo intero. Oltre all’ampio spazio di lavoro, il modulo Photo Editing Tools comprende cinque
set di comandi distinti:
REGOLAZIONE
ENHANCE (migliora) – La funzione Enhance comprende due tipi di comandi:
AUTO ENHANCE (miglioramento automatico) –
Cliccare sul tasto "Auto Enhance" per
migliorare la qualità generale delle immagini con un solo clic.
MANUAL FIX (aggiustamento manuale) - Per un comando preciso di miglioramento delle immagini,
regolare la luminosità, il contrasto e rendere più nitide le diapositive.
Come migliorare una foto manualmente:
1. Spostare i cursori per regolare il livello di luminosità, contrasto, saturazione, tinta e nitidezza della
regolazione.
2. Servirsi del cursore zoom per osservare più da vicino in che modo la regolazione influenza la
foto.
3. Se il risultato è gradito, cliccare su "Apply" (applica). In caso contrario, cliccare su "Cancel"
(annulla).
COLOR (colore) – Questa funzione è concepita per aggiustare foto digitali che presentano colori innaturali o
sono troppo scure. È anche ottimo per sistemare versioni scannerizzate di vecchie stampe che sono
scolorite o i cui colori sono cambiati dopo molti anni.
Come aggiustare il colore di una foto:
1. Trascinare i cursori di bilanciamento dei colori per fare in modo che i colori della fotografia
appaiano più naturali. Aggiungere del rosso o del giallo per rendere la foto più calda. Aggiungere
del blu o del verde per rendere la foto più fresca.
2. Trascinare il cursore Chiaro/Scuro verso sinistra per rivelare dettagli nascosti in una foto scura, o
verso destra per far tornare nuova una foto scolorita.
3. Se il risultato è gradito, cliccare su "Apply" (applica). In caso contrario, cliccare su "Cancel"
(annulla).
RED-EYE (occhi rossi) – Questa funzione permette di sistemare facilmente l’effetto occhi rossi, un problema
comune nella fotografia con flash. Vi sono due modi di sistemare gli occhi rossi:
AUTO FIX (aggiustamento automatico)
1. Cliccare sul tasto "Fix Red-Eye" per trovare automaticamente aggiustati tutti gli occhi rossi.
2. Qualora non tutti gli occhi rossi venissero aggiustati, servirsi del metodo "Click to Fix".

39
MANUAL FIX (aggiustamento manuale)
1. Servirsi del cursore zoom sulla barra degli strumenti per ingrandire l’immagine.
2. Trascinare la casellina bianca che si trova all’interno del navigatore dello zoom per posizionarsi
su un occhio rosso.
3. Posizionare il cursore direttamente sull’occhio rosso e fare clic.
4. Ripetere il procedimento fino a quando tutti gli occhi rossi non sono stati sistemati.
5. In caso di errore o se il risultato non è gradito, cliccare su "Undo" (annulla).
CROP (ritagliare) – Questa funzione permette di ritagliare le foto per un effetto drammatico o per eliminare le
parti distraenti di un’immagine. Questa funzione permette di ritagliare le foto per un effetto drammatico o per
eliminare le parti distraenti di un’immagine. Come si utilizza la funzione di ritaglio:
1. Scegliere l’orientamento del ritaglio (ritratto o panorama).
2. Selezionare una proporzione fissa per il rettangolo di ritaglio (4:6, 5:7, 8:10) oppure scegliere
"Custom" (personalizzata) se si desidera utilizzare una proporzione diversa.
3. Ridimensionare il rettangolo cliccando e trascinando le linee rosse.
4. Spostare il rettangolo di ritaglio cliccando e trascinando all’interno della casella rossa.
5. Cliccare su "Crop" (ritaglia). L’area all’interno del rettangolo verrà mantenuta, quella esterna verrà
tagliata via.
6. In caso di errore o se il risultato non è gradito, cliccare su "Undo" (annulla).
STRAIGHTEN (raddrizza) – Questa funzione permette di raddrizzare foto che appaiono capovolte. Come
utilizzare la funzione Raddrizza:
1. Spostare il cursore (o cliccare sui tasti di rotazione) fino a quando la foto non è dritta.
2. Servirsi delle linee della griglia sovrimposta per riferimento verticale e orizzontale.
3. Se il risultato è gradito, cliccare su "Apply" (applica). In caso contrario, cliccare su "Cancel"
(annulla).
BLUR BACKGROUND (sfuma sfondo) – Questa funzione può essere utilizzata in un modo sottile: per
smorzare dettagli di sfondo poco importanti o per donare un effetto drammatico facendo "risaltare" il soggetto
principale di una foto. Come si utilizza la funzione di sfumatura dello sfondo:
1. Con il cursore, tracciare una linea attorno alla persona o all’oggetto che si desidera far risaltare.
Quando si rilascia la pressione del tasto del mouse, l’area esterna alla linea tracciata diverrà
leggermente sfocata.
2. Trascinare il primo cursore per rendere il passaggio tra l’area sfocata e quella a fuoco netta o
sfumata.
3. Trascinare il secondo cursore per aumentare o diminuire la quantità di sfocatura.
4. Se il risultato è gradito, cliccare su "Apply" (applica). In caso contrario, cliccare su "Cancel"
(annulla).
SAVING YOUR RESULTS (salvataggio dei risultati) – Una volta finito di modificare la foto, cliccare su "Save
as" per salvare i risultati. Si può scegliere di sovrascrivere il file originale o di salvarne uno nuovo. Cliccare su
"Close" per uscire dal modulo di fotoritocco.

40
RITOCCO
HEALING BRUSH (pennello di aggiustamento) – Il pennello Healing Brush è utile per sistemare
polvere, graffi e rimuovere macchie cutanee. Come utilizzare il pennello Healing Brush per
sistemare una macchia cutanea:
1. Stabilire un punto sorgente per il pennello tenendo premuto il tasto Shift e cliccando su un’area
cutanea che sia prossima, in quanto a colore e a consistenza, all’area che si desidera sistemare.
2. Servirsi del comando zoom per ingrandire la macchia.
3. Regolare la dimensione del pennello in modo che il cursore (il circoletto) sia solo leggermente più
grande della macchia.
4. Dipingere sulla macchia. L’area verrà nascosta. In caso di errore o se il risultato non è gradito,
cliccare su "Undo" (annulla).
CLONE (clona) – Lo strumento Clone è ottimo per rimuovere elementi indesiderati da una
fotografia. Può anche essere utilizzato per effetti divertenti, quali spostare un naso da una
persona all’altra. Come utilizzare lo strumento Clone per rimuovere un palo telefonico dallo
sfondo di una foto:
1. Stabilire un punto sorgente per lo strumento Clone tenendo premuto il tasto Shift e cliccando su
un’area del cielo che si desidera utilizzare per dipingere sul palo telefonico.
2. Regolare la dimensione del pennello in modo che il cursore (il circoletto) sia solo leggermente più
grande della parte più ampia del palo telefonico.
3. Tenere premuto il tasto del mouse e dipingere con cura sul palo telefonico. Non lasciare la
pressione dal mouse fino a quando il lavoro non sia stato completato. Il cielo verrà clonato in
posizione.
4. In caso di errore o se il risultato non è gradito, cliccare su "Undo" (annulla).
LIGHTEN/DARKEN (schiarisci / scurisci) – Lo strumento Light/Darken è ottimo per aggiustare
specifiche aree di una foto.
SMUDGE (sbavatura) – Simula una macchia di vernice bagnata. Cliccare e trascinare i cursori
sottostanti per modificare la dimensione e la nitidezza del pennello.
SHARPEN (messa a fuoco) – Mette a fuoco aree sfuocate. Cliccare e trascinare i cursori
sottostanti per modificare la dimensione del pennello e la trasparenza.
BLUR – Affina zone aspre. Cliccare e trascinare i cursori sottostanti per modificare la dimensione
del pennello e l’intensità.
PAINT BRUSH (pennello) – Permette di "dipingere" sull’immagine quando si clicca e si trascina il
mouse. Cliccare e trascinare i cursori sottostanti per modificare la dimensione del pennello e la
trasparenza.
LINE (linea) – Disegna una linea retta nella foto. Cliccare e trascinare i cursori sottostanti per
modificare la larghezza e la trasparenza della linea.
ERASER (gomma) – Simula l’effetto di una gomma, cancellando la parte dell’immagine dipinta
con gli strumenti pennello e linea. Cliccare e trascinare i cursori sottostanti per modificare la
dimensione e l’effetto della gomma.
CLIPBOARD
Taglia le immagini selezionando Rectangular, Elliptical, Freehand, Magic want and Magnetic (rettangolare,
ellittico, a mano libera, bacchetta magica e magnetico).
Nota bene: per informazioni più dettagliate, fare riferimento alla sezione [Help] del programma.

41
APPENDICE
SPECIFICHE TECNICHE
Sensore immagini Sensore CMOS 1/4" 3 mega,
UVC (libero de drivers)
Specifiche relative alla lente F=2.8, f=3.42, 4P
Bilanciamento dei colori Automatico
Controllo esposizione Automatico
Supporto auto-rifilatura della dimensione del
film
Pellicola 135 (36mm x 24mm)
Pellicola 110 (17mm x 13mm)
Supporto auto-conversione della dimensione
del film
Diapositiva; pellicola negativa a colori; pellicola negativa in bianco e nero
Frequenza fotogrammi 2592x1680 pixel @7,5 fps
Gamma di messa a fuoco Fuoco fisso
Interfaccia PC USB 2.0
Risoluzione di scansione elevata 1.120 dpi (migliora a 1.800/3.600 dpi via interpolazione)
Conversione dati Canale colore RGB 24-bit (opzione profondità colore 48-bit nel software)
Retroilluminazione sorgente luminosa 3 LED bianchi
Alimentazione Da porta USB
Dimensioni 10 (l) x 7.65 (h) x 9.25 (l) cm
Software incorporato ArcSoft MediaImpression
Le specifiche tecniche possono variare senza preavviso.
REQUISITI DI SISTEMA
PC:
Pentium® 4 1.6 GHz o equivalente AMD Athlon
Porta USB2.0 libera
Memoria interna minima: 512MB RAM
Spazio libero su disco fisso: 500MB
Monitor a colori 800 x 600
Unità CD-ROM
NVIDIA Geforce MX400 o superiore, AMD (ATI)
Radeon 9200 o superiore
Direct X 9.0 o superiore
Windows XP con Service Pack 2 o Vista
MAC:
Power PC G5 o processore Intel Core Duo
(raccomandato)
Porta USB2.0 libera
Memoria interna minima: 768MB RAM
Spazio libero su disco fisso: 500MB
Monitor a colori 800 x 600
Unità CD-ROM
Direct X 9.0 o superiore
Mac OS X 10.4.3 o superiore

42
RISOLUZIONE DI PROBLEMI
PROBLEMA POSSIBILE CAUSA SOLUZIONE
Il computer non riconosce lo
FILM 2 PC.
Ricevo un messaggio Windows
che avvisa che il dispositivo
non è stato riconosciuto
("device not recognized")
Lo FILM 2 PC non è
collegato ad una porta USB
ad alta velocità.
Il computer deve essere dotato di una porta USB
2.0 per comunicare con lo FILM 2 PC. Verificare
che sul computer sia installata una porta USB 2.0.
Se sul computer non è installata una porta USB
2.0 si possono aggiornare le porte USB. Questo
tipo di hardware è disponibile nella maggior parte
dei negozi di elettronica.
Il mio computer è dotato di una
porta USB 2.0, ma non
riconosce il dispositivo di copia
delle immagini.
Non tutte le porte del
computer sono ad alta
velocità.
Sebbene sia installato il sistema USB 2.0, è
possibile che non tutte le porte USB siano
compatibili con USB 2.0. Controllare tutte le porte
USB per trovare quelle compatibili 2.0.
Il disco di installazione non
effettua l’avviamento
automatico.
Potrebbe esservi un
problema a livello del drive
CD.
Verificare che il drive CD funzioni adeguatamente.
Se possibile, provare con un altro computer per
verificare se il disco viene riconosciuto.
Se è possibile navigare tra i contenuti del CD, ma
l’installazione non si avvia automaticamente,
effettuare doppio clic su Install.exe.
Ricevuto l’avviso da Windows
che il dispositivo "non ha
superato il test logo di
Microsoft".
Ciò è normale. Cliccare su
OK per continuare.
Scegliere "Continue anyway" (prosegui
ugualmente).
Il dispositivo di copia delle immagini non
danneggerà il computer. È in corso il processo di
certificazione Windows di questo software.
Lo FILM 2 PC funziona, ma
alcune diapositive o negativi
sembrano sovresposti.
Il tempo di esposizione
automatica varia a seconda
della configurazione del
computer.
Il dispositivo di copia delle immagini si regola
automaticamente all’esposizione delle diapositive
/ dei negativi. Attendere che la finestra termini di
regolare l’esposizione e quindi cliccare su
"Capture".
Controllare le diapositive e i negativi per verificare
se sono state sovraesposte quando sviluppate
originariamente. Per pulire l'immagine appena
digitalizzata sono disponibili numerose
applicazioni software di fotoritocco.
Attorno al bordo dell’immagine
c’è una cornice nera.
La diapositiva o la pellicola
potrebbero non essere ben
inserite nel supporto, o
quest’ultimo potrebbe non
essere ben inserito nel FILM
2 PC.
Rimuovere il supporto dal FILM 2 PC e assicurarsi
che la diapositiva o la pellicola siano inserite
correttamente. Inserire nuovamente il supporto
nel FILM 2 PC (se inserito adeguatamente,
dovrebbe scattare in posizione).
Se ancora viene visualizzata una cornice nera, si
può utilizzare il software per tagliare la foto (vedi
“Modifica delle immagini”).
Questo simbolo posto sul prodotto o sulle istruzioni per l’uso indica che il dispositivo elettrico
o elettronico deve essere smaltito separatamente dai rifiuti domestici. Il riciclaggio nell’EU
prevede numerosi sistemi di raccolta differenziata. Per maggiori informazioni in merito,
contattare le autorità locali o il rivenditore presso il quale è stato acquistato il prodotto.
La pagina si sta caricando...
La pagina si sta caricando...
La pagina si sta caricando...
La pagina si sta caricando...
La pagina si sta caricando...
La pagina si sta caricando...
La pagina si sta caricando...
La pagina si sta caricando...
La pagina si sta caricando...
La pagina si sta caricando...
La pagina si sta caricando...
La pagina si sta caricando...
La pagina si sta caricando...
La pagina si sta caricando...
La pagina si sta caricando...
La pagina si sta caricando...
La pagina si sta caricando...
La pagina si sta caricando...
La pagina si sta caricando...
La pagina si sta caricando...
La pagina si sta caricando...
La pagina si sta caricando...
-
 1
1
-
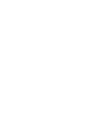 2
2
-
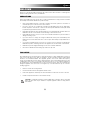 3
3
-
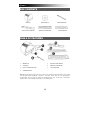 4
4
-
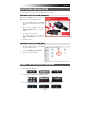 5
5
-
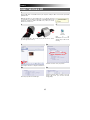 6
6
-
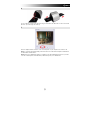 7
7
-
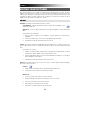 8
8
-
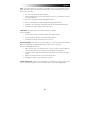 9
9
-
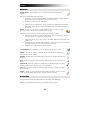 10
10
-
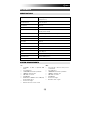 11
11
-
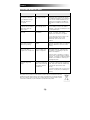 12
12
-
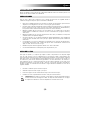 13
13
-
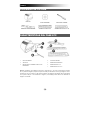 14
14
-
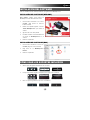 15
15
-
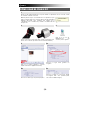 16
16
-
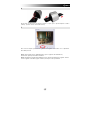 17
17
-
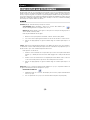 18
18
-
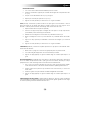 19
19
-
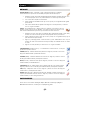 20
20
-
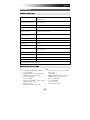 21
21
-
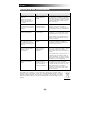 22
22
-
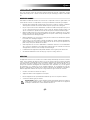 23
23
-
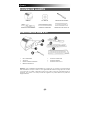 24
24
-
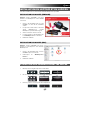 25
25
-
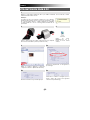 26
26
-
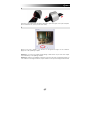 27
27
-
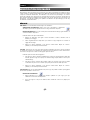 28
28
-
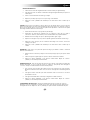 29
29
-
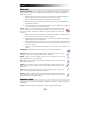 30
30
-
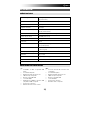 31
31
-
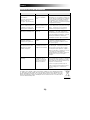 32
32
-
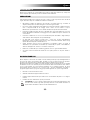 33
33
-
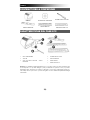 34
34
-
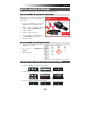 35
35
-
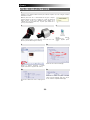 36
36
-
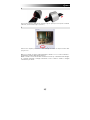 37
37
-
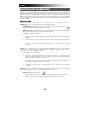 38
38
-
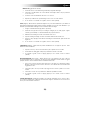 39
39
-
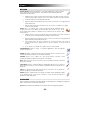 40
40
-
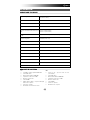 41
41
-
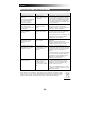 42
42
-
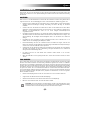 43
43
-
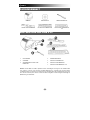 44
44
-
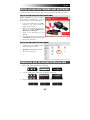 45
45
-
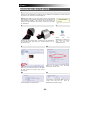 46
46
-
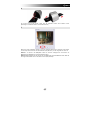 47
47
-
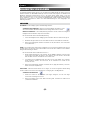 48
48
-
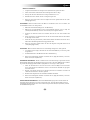 49
49
-
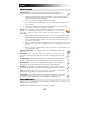 50
50
-
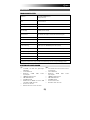 51
51
-
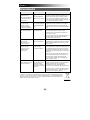 52
52
-
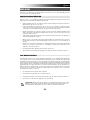 53
53
-
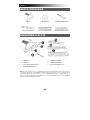 54
54
-
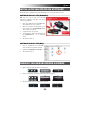 55
55
-
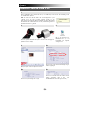 56
56
-
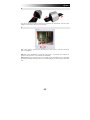 57
57
-
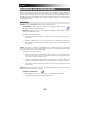 58
58
-
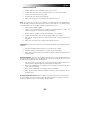 59
59
-
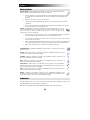 60
60
-
 61
61
-
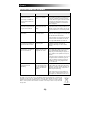 62
62
-
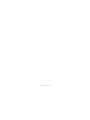 63
63
-
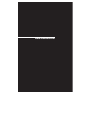 64
64
in altre lingue
- English: iON FILM2PC User manual
- français: iON FILM2PC Manuel utilisateur
- español: iON FILM2PC Manual de usuario
- Deutsch: iON FILM2PC Benutzerhandbuch
- Nederlands: iON FILM2PC Handleiding
Documenti correlati
Altri documenti
-
Behringer MX400 Manuale del proprietario
-
Silvercrest SND 3600 D3 Operating Instructions Manual
-
Silvercrest SND 3600 A1 - IAN 55973 Manuale del proprietario
-
Silvercrest SND 3600 A2 Operating Instructions Manual
-
Silvercrest SND 3600 A2 Operating Instructions Manual
-
Lexibook DJ053 Series Manuale utente
-
Silvercrest SND 3600 A1 SLIDE AND NEGATIVE SCANNER Manuale del proprietario
-
Behringer MX400 Manuale del proprietario
-
Silvercrest KH 2610 Operating Instructions Manual
-
Behringer MX400 Manuale del proprietario