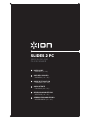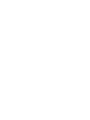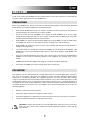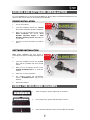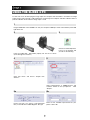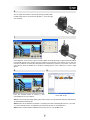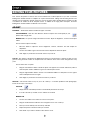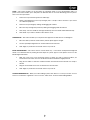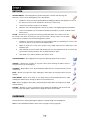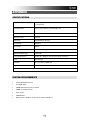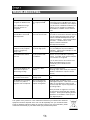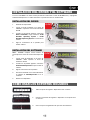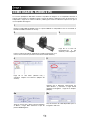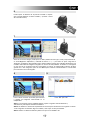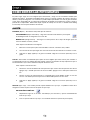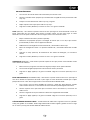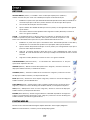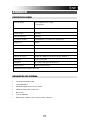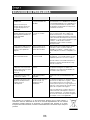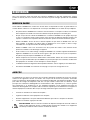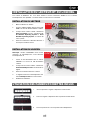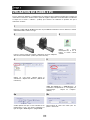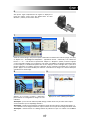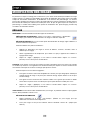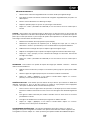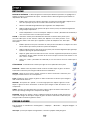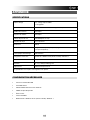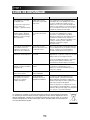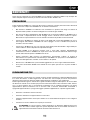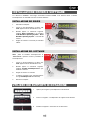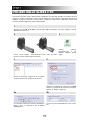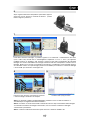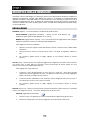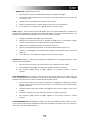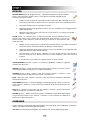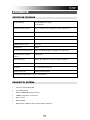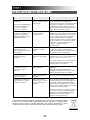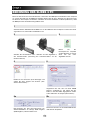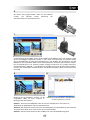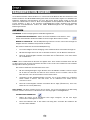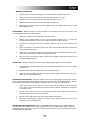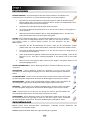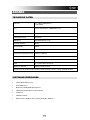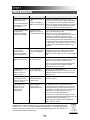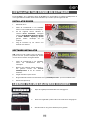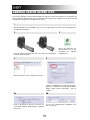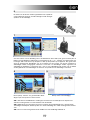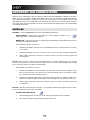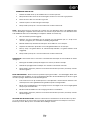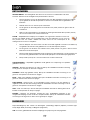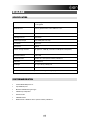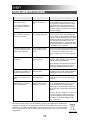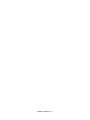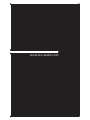SLIDES 2 PC
35MM SLIDE AND
FILM SCANNER
USER GUIDE
ENGLISH ( 3 – 12 )
GUÍA DEL USUARIO
ESPAÑOL ( 13 – 22 )
GUIDE D’UTILISATION
FRANÇAIS ( 23 – 32 )
GUIDA UTENTE
ITALIANO ( 33 – 42 )
BEDIENUNGSANLEITUNG
DEUTSCH ( 43 – 52 )
GEBRUIKERSHANDLEIDING
NEDERLANDS ( 53 – 62 )


3
WELCOME
Thank you for purchasing a SLIDES 2 PC film and slide scanner. Please take a moment to read through this
manual in order to get the most out of your SLIDES 2 PC.
PRECAUTIONS
Before using SLIDES 2 PC, please ensure that you read and understand the safety precautions described
below. Always ensure that the SLIDES 2 PC is operated correctly:
Never operate SLIDES 2 PC inside of an aircraft or anywhere else where operation of such devices is
restricted. Improper use creates the risk of serious accident.
Do not try to open the case of SLIDES 2 PC or attempt to modify SLIDES 2 PC in any way. High-
voltage internal components create the risk of electric shock when exposed. Maintenance and repairs
should be performed only by authorized service providers.
Keep SLIDES 2 PC away from water and other liquids. Do not use SLIDES 2 PC with wet hands. Never
use SLIDES 2 PC in the rain or snow. Moisture creates the danger of fire and electric shock.
Keep SLIDES 2 PC and its accessories out of the reach of children and animals to prevent accidents or
damage to the image copier.
If you notice smoke or a strange odor coming from SLIDES 2 PC, turn the power off immediately. Take
SLIDES 2 PC to the nearest authorized service center for repair. Never attempt to repair SLIDES 2 PC
on your own.
Use only the recommended power accessories. Use of power sources not expressly recommended for
SLIDES 2 PC may lead to overheating, distortion of the equipment, fire, electrical shock or other
hazards.
SLIDES 2 PC may become slightly warm during use. This does not indicate malfunction.
If the exterior of SLIDES 2 PC needs cleaning, wipe it with a soft, dry cloth.
FCC NOTICE
This equipment has been tested and found to comply with the limits for a Class B digital device, pursuant to
Part 15 of the FCC Rules. These limits are designed to provide reasonable protection against harmful
interference in a residential installation. This equipment generates, uses and can radiate radio frequency
energy. If not installed and used in accordance with the instruction, it may cause harmful interference to radio
communication. However, there is no guarantee that interference will not occur in a particular installation. If
this equipment does cause harmful interference to radio or television reception, which can be determined by
turning the equipment on the off, the user is encouraged to try to correct the interference by one or more the
following suggestion:
Reorient or relocate the receiving antenna.
Increase the distance between the equipment and the receiver.
Connect the equipment to a different power outlet other than the one where the receiver is connected.
Consult an experienced television or radio technician for help.
CAUTION: To comply with the limits for a Class B digital device, pursuant to Part 15 of the FCC
Rules, this device must only be installed on computer equipment certified to comply with the
Class B limits.

4
BOX CONTENTS
1 SLIDES 2 PC
1 Driver / Software CD
1 USB cable
1 Slide tray holder
1 Negative tray holder
1 Negative tray holder (roll film)
1 Optics cleaning tool brush
1 Quickstart Poster
1 User Guide
SLIDES 2 PC FEATURES
1. COPY BUTTON
2. POWER LED
3. FILM / SLIDE HOLDER
SLOT
4. USB PORT
5. USB CABLE
6. BRUSH
7. SLIDE HOLDER
8. FILM HOLDER
9. ROLL FILM HOLDER
Note: We strongly suggest using a clean, dry, non-alcohol cotton swab to insert into the image copier slot and
clean the glass surface periodically to produce a clear image. Please make sure your film negatives/
mounted slides and cover trays are clean before inserting into the copier as well. Dust or dirt from the
negatives and cover trays will affect the quality of your scanned images.

5
DRIVER AND SOFTWARE INSTALLATION
To use the SLIDES 2 PC you must install the SLIDES 2 PC Scanner Driver and ArcSoft PhotoImpression 6 in
advance. Both of these items can be found on the included CD.
DRIVER INSTALLATION
1. Turn on the computer.
2. Insert the installation CD into the CD-ROM
drive and the installation CD menu will appear.
3. When you see the following screen, choose
Driver Installation then choose 32-bit
Windows Operating System or 64-bit
Windows Operating System, depending on
your system.
4. Follow the on-screen instructions to install the
driver.
SOFTWARE INSTALLATION
Note: Please “REMOVE” any prior version of
PhotoImpression before installing PhotoImpression
6.
1. Insert the installation CD into the CD-ROM
drive and the installation CD menu should
appear.
2. When you see the following screen, choose
ArcSoft PhotoImpression 6 to install the
software.
3. Follow the on-screen instructions.
4. The installed software will automatically
create a PhotoImpression 6 logo on your
desktop.
5. Restart the computer.
USING THE INCLUDED HOLDERS
1. Open the negative / positive slide holder as illustrated.
2. Put a negative film / positive slide into holder as shown.
3. Close the holder and please make sure the holder close properly.

6
USING THE SLIDES 2 PC
For first time users, do NOT plug the image copier into computer while the holder is inserted in the image
copier. Please remove the film / slide holder before connecting to the computer, and click “calibrate” button to
perform calibration the first time the image copier is used.
1
Plug the USB cable of the SLIDES 2 PC into your computer’s USB2 port. Once connected the power LED
light will be red.
2
Insert the loaded film / slide holder properly into the slot as shown.
(Insert through front entrance)
3
Click on the PhotoImpression
6 icon on the desktop and
you will see the following.
4
Click “Get Photo” and choose “Acquire from
Scanner”.
5
Verify selected device is “33MM Scanner” and
select the location to save your pictures. Click
“Acquire”.
5a
Please note that if you want to scan black-white
film, you should choose “B&W Negative” film type.
5b
There are two available output formats for your
photos: JPG or TIF.

7
6
You can adjust the location of the film by moving the film holder;
the film holder can be moved in both directions. (Insert through
rear entrance).
7
Click “Snapshot” on the screen or press the COPY button on the image copier. A green frame will indicate
the selected pictures in the preview area; the maximum is 12 pictures in the preview area. If there are
more than 12 pictures scanned, the 13th pictures will overwrite the 1st picture. If you want to save one or
more pictures, press the SHIFT key to continue selecting pictures or the CTRL key to select a single
picture.
8
Press the “Transfer” button to transfer or save
selected pictures to your computer.
9
Press “Exit” to exit.
Note1: To ensure the best image quality, please allow about 5 seconds between snapshots and transfers
for white balance enhancement.
Note2: Please do not minimize the window of scanning screen after transferring the pictures. If you want
to see the scanned pictures, click EXIT and you will see the picture you scanned before.
Note3: Please conduct manual Calibration the first time you use your SLIDES 2 PC.

8
EDITING YOUR PICTURES
First, click on the picture to select it; then use the ArcSoft tools to edit the pictures as you wish. The Photo
Editing Tools module includes a complete set of photo enhancement, editing and retouching controls. The
windows can be stretched to provide a large size view of the active photo. Double click the module’s tool bar
to maximize the window to fill the computer screen. In addition to the large photo workspace, the Photo
Editing Tools module includes five distinct sets of controls:
ADJUST
ENHANCE – The Enhance feature includes two types of controls:
AUTO ENHANCE –
Click the “Auto Enhance” button to improve the overall quality of your
pictures with a single click.
MANUAL FIX - For precise image enhancement control, adjust the brightness, contrast and sharpen
sliders.
How to enhance a photo manually:
1. Move the sliders to adjust the level of brightness, contrast, saturation, hue and sharpen for
adjustment.
2. Use the zoom slider to get a closer look at how the adjustment affects the photo.
3. Click “Apply” if you like the result. Click “Cancel” if you do not.
COLOR – This feature is designed to fix digital photos that have unnatural color or appear too dark. It’s also
great for fixing scanned versions of old prints that have faded or whose colors have changed after many
years.
How to fix the color of a photo:
1. Drag the color balance sliders to make the photo color appear more natural. Add red or yellow to
make the photo warmer. Add blue or green to make the photo cooler.
2. Drag the Lighter/Darker slider to the left to reveal details hidden in a dark photo or to the right to
make a faded photo look new again.
3. Click “Apply” if you like the result. Clock “Cancel” if you do not.
RED-EYE – This feature makes it easy for you to fix a red-eye – a common problem in flash photography.
There are two ways to fix red-eye:
AUTO FIX
1. Simply click the “Fix Red-Eye” button to automatically find the fix all red-eye.
2. If not all of the red eye is fixed, use the “Click to Fix” method.
MANUAL FIX
1. Use the zoom slider on the toolbar to zoom in on the photo.
2. Drag the small white box inside the zoom navigator to move over a red eye.
3. Place your cursor directly over the red eye and click.
4. Repeat the process until all the red eyes are fixed.
5. Click “Undo” if you make a mistake or don’t like the result.

9
CROP – This feature enables you to trim photos for a dramatic effect or cut off the distracting parts of a
picture. This feature enables you to trim photos for dramatic effect or cut off the distracting parts of a picture.
How to use the crop function:
1. Choose the crop orientation (portrait or landscape).
2. Select a fixed proportion for the crop rectangle (4:6, 5:7, 8:10) or choose “Custom” if you want to
use a different proportion.
3. Resize the crop rectangle by clicking and dragging the red lines.
4. Move the crop rectangle into position by clicking and dragging inside the red box.
5. Click “Crop”. The area inside the rectangle will be kept, the area outside will be trimmed away.
6. Click “Undo” if you make a mistake or don’t like the result.
STRAIGHTEN – This feature enables you to fix photos that appear to be tilted. How to use Straighten:
1. Move the slider (or click the rotate buttons) until the photo appears straight.
2. Use the superimposed grid lines for vertical and horizontal reference.
3. Click “Apply” if you like the result. Click “Cancel” if you do not.
BLUR BACKGROUND – This feature can be used in subtle way – to tone down un-important background
details, or for dramatic effect- by making the main subject of a photo “pop out” of the picture. How to use the
Blur Background function:
1. With your cursor, trace a line around the person or object you want to strand out. When you
release the mouse button, the area outside the traced line will become slightly blurred.
2. Drag the first slider to make the transition between the blurred and non blurred area sharp or
smooth.
3. Drag the second slider to increase or decrease the amount of blur.
4. Click “Apply” if you like the result. Click “Cancel” if you do not.
SAVING YOUR RESULTS – When you’re done editing a photo, click “Save as” to save your results. You can
choose to overwrite the original file or save a new one. Click “Close” to exit the Photo Editing Module.

10
RETOUCH
HEALING BRUSH – The Healing Brush is good for fixing dust, scratches and removing skin
blemishes. How to use the Healing Brush to fix a skin blemish:
1. Establish a source point for the Healing Brush by holding the Shift key and clicking on an area of
the skin that is close in color and texture to the area you want to heal.
2. Use the zoom control to zoom in on the blemish.
3. Adjust the size of the healing brush so the cursor (circle) is only slightly larger than the blemish.
4. Paint over the blemish. The area will be concealed. Click “Undo” if you make a mistake or don’t
like the result.
CLONE – The Clone tool is good for the removing unwanted elements from a photo. It can also
be used for a fun effect, like moving a nose from one person t another. How to use the Clone
tool to remove a telephone pole from the background of a photo:
1. Establish a source point for the Clone tool by holding the Shift key and clicking on an area of the
sky that you want to use to paint over the telephone pole.
2. Adjust the brush size so the cursor (circle) is only slightly larger than the widest part of the
telephone pole.
3. Click and hold your mouse button and carefully paint over the telephone pole. Do not release the
mouse button until the job is done. The sky will be cloned into place.
4. Click “Undo” if you make a mistake or don’t like the result.
LIGHTEN/DARKEN – The Light/Darken tool is good for adjusting specific areas of a photo.
SMUDGE – Simulate the smearing of wet paint. Please click and drag the sliders below to
change the brush size and sharpness.
SHARPEN – Sharpen blurry areas. Click and drag the sliders below to change the brush size and
transparency.
BLUR – Smooth out rough areas. Click and drag the sliders below to change the brush size and
intensity.
PAINT BRUSH – Allows you to “paint” on your image when you click and drag the mouse. Click
and drag the sliders below to change the brush size and transparency.
LINE – Draw a straight line in the photo. Click and drag the sliders below to change the line width
and transparency.
ERASER – Simulate an eraser, removing the image painting by paintbrush and line tools from
your photo. Click and drag the sliders below to change the eraser size and effect.
CLIPBOARD
Clip the pictures by selecting Rectangular, Elliptical, Freehand, Magic want and Magnetic.
Note: For more detailed information, please refer to the [Help section] of program.

11
APPENDIX
SPECIFICATIONS
Image Sensor 1/2.5” 5 mega CMOS sensor,
5.17 mega pixels
Lens Specification F=6.0, 4 Glass elements, half field angle=14.1º
Color Balance Automatic
E
x
p
osure Control Automatic
Frame Rate 2592
x
1680
p
ixels @7.5 f
p
s
Focus Ran
g
e Fi
x
ed focus
PC interface USB 2.0
Scan High Resolution 5M equal to 1,800 dpi (enhances to 3,600 dpi via interpolation)
Li
g
ht Source Back Li
g
ht 3 white LED
S
y
stem Re
q
uirements Windows XP / Windows Vista
(
32-bit or 64-bit
)
/ Windows 7
Power From USB
p
ort
Dimension 165.7
(
L
)
x104
(
H
)
x 90
(
W
)
mm
Bundled So
f
tware ArcSoft PhotoIm
p
ression 6
S
p
ecifications are sub
j
ect to chan
g
e without
p
rior notice.
SYSTEM REQUIREMENTS
Pentium® PIII 800 processor
Free USB2.0 port
256MB RAM internal memory minimum
100MB free hard disk space
Color monitor
CD-ROM drive
Windows® XP / Windows Vista™ (32-bit or 64-bit) / Windows 7

12
TROUBLESHOOTING
ISSUE POSSIBLE CAUSE RESOLUTION
My
computer
does not
recognize
the SLIDES 2 PC.
I
get
a
Windows message
that reads
"device
not
recognized"
SLIDES 2 PC not
plugged
into
a
high-speed
USB
port.
Your
computer
must
have
a USB
2.0
to
communicate
with your
SLIDES 2 PC.
Check
to see
if
USB
2.0
is
installed
on your
computer.
If
you
do
not have
a
USB
2.0
installed
on your
computer
you
can upgrade
your
USB
ports.
This
hardware
is
available
at most
electronic
stores.
I
have
a
Windows message
that “Windows
cannot load
Omni SuperCam”
Installation possibly
not
done
in
the correct
order.
Image
Copier
installation
must be
done
in
exact
order
as shown
in
the
instruction manual.
To
fix
this,
unplug
the
image
copier,
uninstall
the driver,
uninstall PhotoImpression6,
and
restart your
computer.
Then
restart install
per
the
manual
…
install the
driver,
restart
computer,
and
then
reinstall
the
PhotoImpression6
software.
I
have
a
USB
2.0 port
on
my
computer,
but
my computer
still
won't recognize
my
image
copier
All
ports
on your computer
may
not
be high
speed.
Even
though
you
may
have USB
2.0
installed,
all
of
your USB
ports
may
not
be
USB
2.0
compatible.
Check
all
your USB
ports
to
find
the
2.0 compatible
ports.
My
installation
disc will
not
auto
start
May
be
a problem
with
your
CD drive.
Check
to
see
if
your
CD
drive is
operating
properly.
If possible,
check
another computer
to
see
if
the
disc
is recognized.
If you are able to browse the contents of the
CD but the installation does not start
automatically, please double-click on
Install.exe.
Warning
from Windows
that
device
“has
not passed
Microsoft logo
testing”.
This
is normal. OK
to
continue.
Choose
“C
ontinue
anyway”.
The
image
copier
will
not
harm your
computer.
(Windows certification
is
in
process
for
this
software)
I am having trouble loading
the software and/or driver.
Possible incompatible
operating system.
Ensure that you are running Windows XP or
Vista.
My SLIDES 2 PC is working
but some of my slides or
negatives look overexposed.
Time
for
auto exposure
varies according
to your
computer
configuration.
The
image
copier
self
adjusts to
your
slide/negative exposure.
Wait
for
the
live view
window
to
stop
adjusting for
exposure
and
then
click “snap
shot”
or
press
copy button
on
top
of
image
copier.
Check
your
slides
or
negatives to
see
if
they
may
have
been overexposed
when
originally
developed.
Several
photo adjusting
software
applications are
available
to “clean-up” your
newly digitized picture.
This symbol on the product or in the instructions means that your electrical and electronic
equipment should be disposed at the end of its life separately from your household waste.
There are separate collection systems for recycling in the EU. For more information, please
contact the local authority or your retailer where you purchased the product.

13
BIENVENIDO
Gracias por adquirir un escáner de películas y diapositivas SLIDES 2 PC. Tómese un momento para leer
este manual a fin de obtener lo máximo de su SLIDES 2 PC.
PRECAUCIONES
Antes de usar el SLIDES 2 PC, asegúrese de leer y entender las precauciones de seguridad descritas a
continuación. Asegúrese siempre de operar correctamente el SLIDES 2 PC:
Nunca opere el SLIDES 2 PC dentro de una aeronave ni en ningún otro lugar donde la operación de
tales dispositivos esté restringida. El uso incorrecto crea el riesgo de graves accidentes.
No trate de abrir la cubierta del SLIDES 2 PC ni intente modificarlo de ninguna manera. Los
componentes internos de alta tensión crean el riesgo de electrocución cuando están expuestos. El
mantenimiento y las reparaciones deben realizarlos únicamente proveedores de servicio autorizados.
Mantenga el SLIDES 2 PC lejos del agua y de otros líquidos. No use el SLIDES 2 PC con las manos
mojadas. Nunca use SLIDES 2 PC en la lluvia o la nieve. La humedad crea el peligro de incendio y
electrocución.
Mantenga el SLIDES 2 PC y sus accesorios fuera del alcance de los niños y los animales, a fin de prevenir
accidentes o daños a la copiadora de imágenes.
Si nota que sale humo o un olor extraño del SLIDES 2 PC, apáguelo inmediatamente. Lleve el SLIDES
2 PC a centro de servicio autorizado más cercano para que lo reparen. Nunca intente reparar el
SLIDES 2 PC usted mismo.
Use únicamente los accesorios de alimentación recomendados. El uso de fuentes de alimentación no
recomendadas expresamente para el SLIDES 2 PC puede causar recalentamiento, deformación del
equipo, incendio, electrocución u otros riesgos.
El SLIDES 2 PC puede calentarse ligeramente durante el uso. Esto no indica falla
Si el exterior del SLIDES 2 PC necesita limpieza, pásele un paño blando y seco.
AVISO DE LA FCC
Este equipo fue probado y se comprobó que cumple los límites correspondientes a un dispositivo digital
clase B, según la Parte 15 de las reglamentaciones de la FCC. Estos límites están diseñados para
proporcionar una razonable protección contra las interferencias perjudiciales en una instalación residencial.
Este equipo genera, usa y puede irradiar energía de radiofrecuencia. Si no se instala y usa de acuerdo con
las instrucciones, puede causar interferencias perjudiciales a las radiocomunicaciones. No obstante, no
existe garantía de que no se produzcan interferencias en una instalación particular. Si este equipo causa
interferencias perjudiciales a la recepción de radio o televisión, lo que puede comprobarse encendiendo y
apagando el equipo, se recomienda al usuario intentar corregir la interferencia mediante una o más de las
siguientes medidas:
Reorientar o cambiar de posición la antena receptora.
Aumentar la separación entre el equipo y el receptor.
Conectar el equipo a un tomacorriente diferente al que está conectado el receptor.
Consultar a un técnico experimentado de televisión o radio para solicitar asistencia.
PRECAUCIÓN: Para cumplir con los límites correspondientes a un dispositivo digital clase B, de
acuerdo a la Parte 15 de las Reglas de la FCC, este dispositivo debe instalarse sólo en equipos
de computación certificados en cuanto al cumplimiento de los límites de la clase B.

14
CONTENIDO DE LA CAJA
1 SLIDES 2 PC
1 CD de driver / software
1 cable USB
1 soporte de diapositivas
1 soporte de negativos
1 soporte de negativos (rollo)
1 cepillo (de limpieza del sistema óptico)
1 póster de inicio rápido
1 guía de usuario
CARACTERÍSTICAS DEL SLIDES 2 PC
1. BOTÓN DE COPIA
2. LED DE ENCENDIDO
3. RANURA PARA EL
SOPORTE DE PELÍCULA O
DIAPOSITIVAS
4. PUERTO USB
5. CABLE USB
6. CEPILLO
7. SOPORTE DE DIAPOSITIVAS
8. SOPORTE DE PELÍCULA
9. SOPORTE DE PELÍCULA (ROLLO)
Nota: Recomendamos especialmente usar un hisopo de algodón seco, sin alcohol, para insertar en la ranura
de la copiadora de imágenes y limpiar la superficie de vidrio periódicamente, a fin de lograr imágenes claras.
Asegúrese de que sus negativos y diapositivas montadas y las bandejas estén limpias antes de insertarlas
en la copiadora. El polvo o la suciedad de los negativos y las bandejas pueden afectar a la calidad de las
imágenes escaneadas.

15
INSTALACIÓN DEL DRIVER Y EL SOFTWARE
Para usar el SLIDES 2 PC, debe instalar previamente el driver del escáner del SLIDES 2 PC y el programa
ArcSoft PhotoImpression 6. Ambos elementos se pueden encontrar en el CD incluido.
INSTALACIÓN DEL DRIVER
1. Encienda la computadora.
2. Inserte el CD de instalación en el lector de
CD-ROM —aparecerá el menú de instalación
del CD.
3. Cuando vea la pantalla siguiente, seleccione
Driver Installation, luego seleccione 32-Bit
Windows Operating System o 64-Bit
Windows Operating System, en funció de su
sistema.
4. Siga las instrucciones de la pantalla para
instalar el driver.
INSTALACIÓN DEL SOFTWARE
Nota : “BORRE” cualquier versión anterior de
PhotoImpression antes de instalar PhotoImpression
6.
1. Inserte el CD de instalación en el lector de
CD-ROM —debe aparecer el menú de
instalación del CD.
2. Cuando vea la pantalla siguiente, seleccione
ArcSoft PhotoImpression 6 para instalar el
software.
3. Siga las instrucciones de la pantalla.
4. El software instalado creará automáticamente
un logotipo de PhotoImpression 6 en su
escritorio.
5. Reinicie la computadora.
CÓMO USAR LOS SOPORTES INCLUIDOS
1. Abra el soporte de negativos / diapositivas como se ilustra.
2. Coloque una película de negativos o diapositiva en el soporte como
se muestra.
3. Cierre el soporte asegurándose de que cierre correctamente.

16
CÓMO USAR EL SLIDES 2 PC
Los usuarios principiantes NO deben enchufar la copiadora de imágenes en la computadora mientras el
soporte está insertado en la copiadora. Retire el soporte de película / diapositivas antes de conectarla a la
computadora y haga clic en el botón “calibrate” (calibrar) para realizar la calibración la primera vez que se
usa la copiadora de imágenes.
1
Enchufe el cable USB del SLIDES 2 PC en el puerto USB2 de su computadora. Una vez conectado, el
LED de encendido se ilumina con luz rojo.
2
Inserte el soporte de película / diapositivas cargado correctamente en la
ranura, como se muestra. (Insértelo a través de la entrada delantera).
3
Haga clic en el icono de
PhotoImpression 6 del
escritorio y verá lo siguiente.
4
Haga clic en “Get Photo” (Obtener foto) y
seleccione “Acquire from Scanner” (Adquirir del
escáner).
5
Verifique que el dispositivo seleccionado sea
“OVT Scanner” y seleccione el lugar donde
guardará sus fotografías. Haga clic en “Acquire”
(Adquirir).
5a
Tenga en cuenta que si desea escanear películas
en blanco y negro, debe seleccionar el tipo de
película “B&W Negative”.
5b
Hay dos formatos de salida disponibles para su
fotografías: JPG o TIF.

17
6
Puede ajustar la ubicación de la película moviendo el soporte,
que se puede desplazar en ambos sentidos). (Insértelo a través
de la entrada trasera).
7
Antes de escanear la imagen, puede ajustar su brillo y balance de color (rojo, verde y azul) haciendo clic
en "Color/Brightness Adjustment" y utilizando el botones "+" y "-" para hacer el ajuste. Haga clic en
“Snapshot” (Instantánea) de la pantalla o pulse el botón COPY (Copiar) de la copiadora de imágenes. Un
recuadro verde indica las imágenes fotografías en el área de vista preliminar, el máximo es 12 imágenes
en esta área. Si se escanearon más de 12 fotografías, la número 13 sobreescribe la primera. Si desea
guardar una o más fotografías, pulse la tecla SHIFT para continuar seleccionándolas o la tecla CTRL
para seleccionar una sola fotografía.
8
Pulse el botón “Transfer” (Transferir) para transferir
o guardar las fotografías seleccionadas en su
computadora.
9
Pulse “Exit” para salir.
Nota 1: Para asegurar la mejor calidad de imagen, espere 5 segundos entre instantáneas y
transferencias, para mejorar el balance de blancos.
Nota 2: No minimice la ventana de la pantalla de escaneo después de transferir las fotografías. Si desea
ver las fotografías escaneadas, haga clic en EXIT y verá la que escaneó previamente.
Nota 3: Realice la calibración manual la primera vez que use el SLIDES 2 PC.

18
CÓMO EDITAR LAS FOTOGRAFÍAS
En primer lugar, haga clic en la fotografía para seleccionarla y luego use las herramientas ArcSoft para
editarla como desee. El módulo Photo Editing Tools incluye un conjunto completo de controles de mejora,
edición y retoque de fotografías. Las ventanas se pueden ampliar para brindar una vista de gran tamaño de
la foto activa. Haga doble clic en la barra de herramientas del módulo para maximizar la ventana y llenar la
pantalla de la computadora. Además del amplio espacio de trabajo con las fotos, el módulo Photo Editing
Tools incluye cinco conjuntos distintos de controles:
AJUSTE
ENHANCE (Mejora) – Esta función incluye dos tipos de controles:
AUTO ENHANCE (Mejora automática) – Haga clic en el botón
“Auto Enhance” para mejorar
la calidad general de sus fotografías con un solo clic.
MANUAL FIX (Arreglo manual) – Para lograr un control preciso de la mejora de imagen ajuste los
cursores de brillo, contraste y nitidez.
Cómo mejorar manualmente una fotografía:
1. Mueva los cursores para ajustar el nivel de brillo, contraste, saturación, tinte y nitidez.
2. Use el cursor de zoom para lograr una vista más cercana de cómo afectan los controles a la foto.
3. Haga clic en “Apply” (Aplicar) si le gusta el resultado. Haga clic en “Cancel” (Cancelar) si no le
gusta.
COLOR – Esta función está diseñada para reparar las fotos digitales que tienen colores poco naturales o
son demasiado oscuras. Es también ideal para reparar versiones escaneadas de viejas impresiones que se
han descolorido o cuyos colores cambiaron después de muchos años.
Cómo reparar el color de una foto:
1. Arrastre los cursores de balance de color para hacer que el color de la foto parezca más natural.
Agregue rojo o amarillo para hacer la foto más cálida. Agregue azul o verde para hacerla más
fría.
2. Arrastre el cursor de aclarar/oscurecer a la izquierda para revelar detalles ocultos en una foto
oscura o a la derecha para hacer que una foto descolorida parezca otra vez nueva.
3. Haga clic en “Apply” (Aplicar) si le gusta el resultado. Haga clic en “Cancel” (Cancelar) si no le
gusta.
RED-EYE (Ojos rojos) – Esta función permite reparar fácilmente los ojos rojos, un problema común de la
fotografía con flash. Hay dos maneras de reparar los ojos rojos:
REPARACIÓN AUTOMÁTICA
1. Simplemente haga clic en el botón “Fix Red-Eye” para encontrar y reparar automáticamente
todos los ojos rojos.
2. Si no se reparan todos los ojos rojos, use el método “Click to Fix” (Hacer clic para reparar).

19
REPARACIÓN MANUAL
1. Use el cursor de zoom de la barra de herramientas para acercar la foto.
2. Arrastre el recuadro blanco pequeño que está dentro del navegador de zoom para llevarlo sobre
el ojo rojo.
3. Coloque su cursor directamente sobre el ojo rojo y haga clic.
4. Repita el proceso hasta que repare todos los ojos rojos.
5. Haga clic en “Undo” (Deshacer) si comete un error o no le gusta el resultado.
CROP (Recortar) – Esta función le permite recortar las fotos para lograr un efecto destacado o cortar las
partes innecesarias de una imagen. Esta función le permite recortar las fotos para lograr un efecto
destacado o cortar las partes innecesarias de una imagen. Cómo usar la función de recorte:
1. Elija la orientación del recorte (vertical o apaisada).
2. Seleccione una proporción fija para el rectángulo de recorte (4:6, 5:7 ó 8:10) o elija “Custom”
(Personalizado) si desea usar una proporción diferente.
3. Redimensione el rectángulo de recorte haciendo clic y arrastrando las líneas rojas.
4. Mueva el rectángulo de recorte a su posición haciendo clic y arrastrando adentro del recuadro
rojo.
5. Haga clic en “Crop” (Recortar). Se mantendrá el área interior del rectángulo y se recortará la
exterior.
6. Haga clic en “Undo” (Deshacer) si comete un error o no le gusta el resultado.
STRAIGHTEN (Enderezar) – Esta función le permite reparar las fotos que parecen estar inclinadas. Cómo
usar la función de enderezar:
1. Mueva el cursor (o haga clic en los botones de girar) hasta que la foto parezca derecha.
2. Use las líneas de grilla superpuestas como referencia vertical y horizontal.
3. Haga clic en “Apply” (Aplicar) si le gusta el resultado. Haga clic en “Cancel” (Cancelar) si no le
gusta.
BLUR BACKGROUND (Borrosidad del fondo) – Esta función se puede usar de manera sutil —para bajar el
tono de los detalles sin importancia del fondo o para lograr un efecto destacado, haciendo que el objeto
principal de una foto “salte” de la imagen. Cómo usar la función de borrosidad del fondo:
1. Con el cursor, trace una línea alrededor de la persona u objeto que desea destacar. Cuando
suelte el botón del mouse, el área exterior de la línea trazada se pondrá ligeramente borrosa.
2. Arrastre el primer cursor para hacer que la transición entre el área borrosa y no borrosa sea
nítida o suave.
3. Arrastre el segundo cursor para aumentar o disminuir la magnitud de la borrosidad.
4. Haga clic en “Apply” (Aplicar) si le gusta el resultado. Haga clic en “Cancel” (Cancelar) si no le
gusta.
CÓMO GUARDAR LOS RESULTADOS – Cuando termine de editar la foto, haga clic en “Save as” (Guardar
como) para guardar sus resultados. Puede elegir sobreescribir el archivo original o guardar uno nuevo. Haga
clic en “Close” (Cerrar) para salir del módulo de edición de fotos.

20
RETOQUE
HEALING BRUSH (“Curita”) – La bandita o “curita” es ideal para reparar polvo, rayaduras y
eliminar manchas de la piel. Cómo usar la bandita para reparar una mancha de la piel:
1. Establezca un punto fuente para la bandita manteniendo pulsada la tecla Shift y haciendo clic en
un área de la piel que sea de color y textura simulares a los del área que desea reparar.
2. Use el control de zoom para acercar la mancha.
3. Ajuste el tamaño de la bandita de modo que el cursor (círculo) sea sólo ligeramente más grande
que la mancha.
4. Pinte sobre la mancha. El área quedará oculta. Haga clic en “Undo” (Deshacer) si comete un
error o no le gusta el resultado.
CLONE – La herramienta Clone es útil para remover los elementos no deseados de una foto.
También se puede usar para efectos divertidos, como pasar una nariz de una persona a otra.
Cómo usar la herramienta Clone para sacar un poste telefónico del fondo de una foto:
1. Establezca un punto fuente para la herramienta Clone manteniendo pulsada la tecla Shift y
haciendo clic en un área del cielo que desea usar para pintar sobre el poste telefónico.
2. Ajuste el tamaño del pincel de modo que el cursor (círculo) sea sólo ligeramente mayor que la
parte más ancha del poste telefónico.
3. Haga clic y mantenga pulsado el botón del mouse y pinte cuidadosamente sobre el poste
telefónico. No suelte el botón del mouse hasta que el trabajo esté terminado. El cielo se clonará
en el sitio.
4. Haga clic en “Undo” (Deshacer) si comete un error o no le gusta el resultado.
LIGHTEN/DARKEN (Aclarar/oscurecer) – La herramienta de aclarar/oscurecer es útil para
ajustar áreas específicas de la foto.
SMUDGE (Mancha) – Simula la mancha de la pintura fresca. Haga clic y arrastre los cursores de
abajo para cambiar el tamaño y la nitidez de la mancha.
SHARPEN (Nitidez) – Aumenta la nitidez de las áreas borrosas. Haga clic y arrastre los cursores
de abajo para cambiar el tamaño y la transparencia del área.
BLUR (Borronear) – Suavizar las áreas ásperas. Haga clic y arrastre los cursores de abajo para
cambiar el tamaño y la intensidad del área.
PAINT BRUSH (Pincel) – Permite “pintar” sobre su imagen cuando hace clic y arrastra el mouse.
Haga clic y arrastre los cursores de abajo para cambiar el tamaño y la transparencia del pincel.
LINE (Línea) – Dibuja líneas rectas en la foto. Haga clic y arrastre los cursores de abajo para
cambiar el ancho y la transparencia de la línea.
ERASER (Goma de borrar) – Simula una goma de borrar, eliminando lo pintado en la imagen con
el pincel y las herramientas de líneas de su foto. Haga clic y arrastre los cursores de abajo para
cambiar el tamaño y el efecto de la goma de borrar.
PORTAPAPELES
Recorte las fotos seleccionando Rectangular, Elíptica, Mano libre, Varita mágica y Magnético.
Nota: Para más información, consulte la [sección Ayuda] del programa.
La pagina si sta caricando...
La pagina si sta caricando...
La pagina si sta caricando...
La pagina si sta caricando...
La pagina si sta caricando...
La pagina si sta caricando...
La pagina si sta caricando...
La pagina si sta caricando...
La pagina si sta caricando...
La pagina si sta caricando...
La pagina si sta caricando...
La pagina si sta caricando...
La pagina si sta caricando...
La pagina si sta caricando...
La pagina si sta caricando...
La pagina si sta caricando...
La pagina si sta caricando...
La pagina si sta caricando...
La pagina si sta caricando...
La pagina si sta caricando...
La pagina si sta caricando...
La pagina si sta caricando...
La pagina si sta caricando...
La pagina si sta caricando...
La pagina si sta caricando...
La pagina si sta caricando...
La pagina si sta caricando...
La pagina si sta caricando...
La pagina si sta caricando...
La pagina si sta caricando...
La pagina si sta caricando...
La pagina si sta caricando...
La pagina si sta caricando...
La pagina si sta caricando...
La pagina si sta caricando...
La pagina si sta caricando...
La pagina si sta caricando...
La pagina si sta caricando...
La pagina si sta caricando...
La pagina si sta caricando...
La pagina si sta caricando...
La pagina si sta caricando...
La pagina si sta caricando...
La pagina si sta caricando...
-
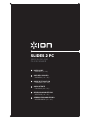 1
1
-
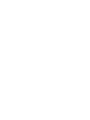 2
2
-
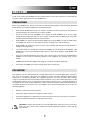 3
3
-
 4
4
-
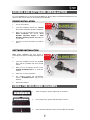 5
5
-
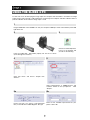 6
6
-
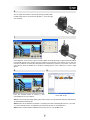 7
7
-
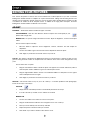 8
8
-
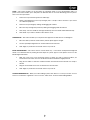 9
9
-
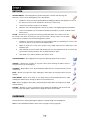 10
10
-
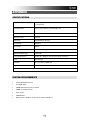 11
11
-
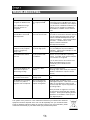 12
12
-
 13
13
-
 14
14
-
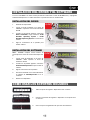 15
15
-
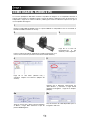 16
16
-
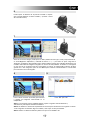 17
17
-
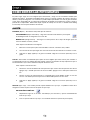 18
18
-
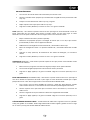 19
19
-
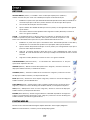 20
20
-
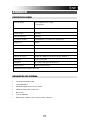 21
21
-
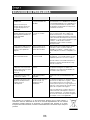 22
22
-
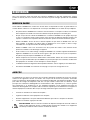 23
23
-
 24
24
-
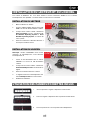 25
25
-
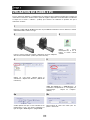 26
26
-
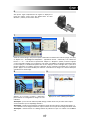 27
27
-
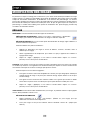 28
28
-
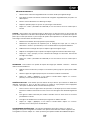 29
29
-
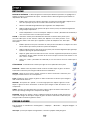 30
30
-
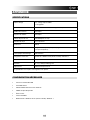 31
31
-
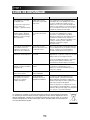 32
32
-
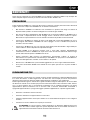 33
33
-
 34
34
-
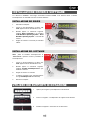 35
35
-
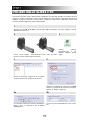 36
36
-
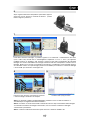 37
37
-
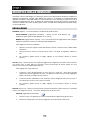 38
38
-
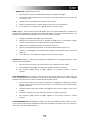 39
39
-
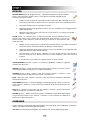 40
40
-
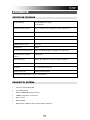 41
41
-
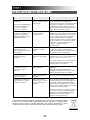 42
42
-
 43
43
-
 44
44
-
 45
45
-
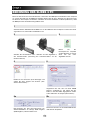 46
46
-
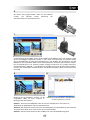 47
47
-
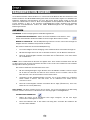 48
48
-
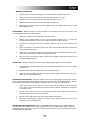 49
49
-
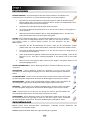 50
50
-
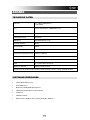 51
51
-
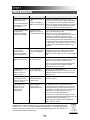 52
52
-
 53
53
-
 54
54
-
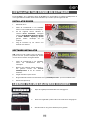 55
55
-
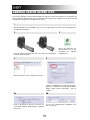 56
56
-
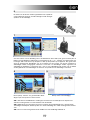 57
57
-
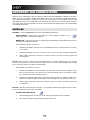 58
58
-
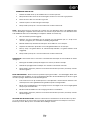 59
59
-
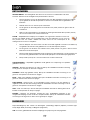 60
60
-
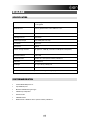 61
61
-
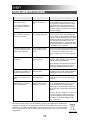 62
62
-
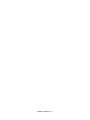 63
63
-
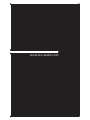 64
64
in altre lingue
- English: iON SLIDES 2 PC User manual
- français: iON SLIDES 2 PC Manuel utilisateur
- español: iON SLIDES 2 PC Manual de usuario
- Deutsch: iON SLIDES 2 PC Benutzerhandbuch
- Nederlands: iON SLIDES 2 PC Handleiding