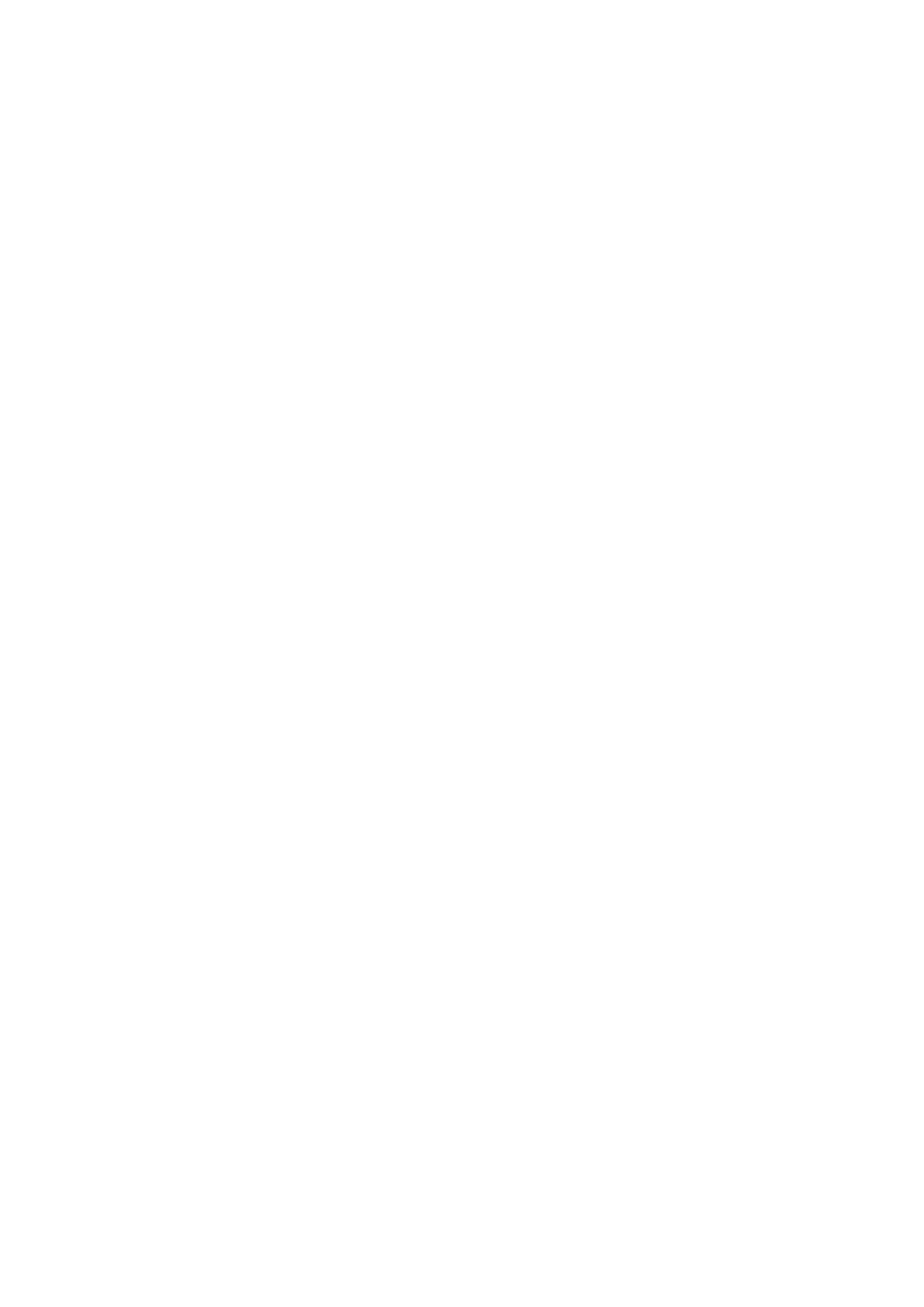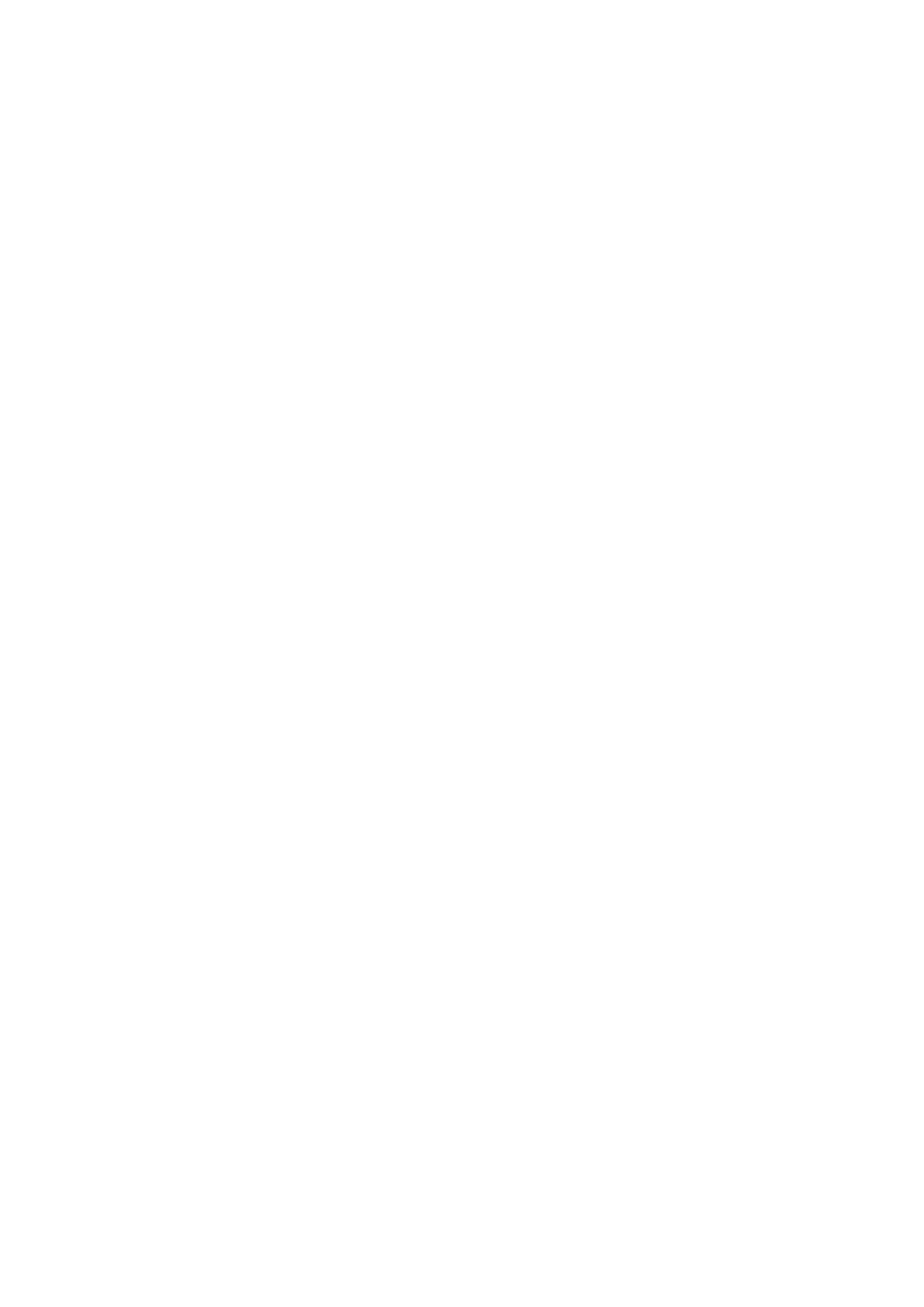
Dissipatore di calore e ventola........................................................................................................................................... 43
Rimozione del dissipatore di calore e della relativa ventola...................................................................................... 43
Installazione del dissipatore di calore e della relativa ventola...................................................................................44
Interruttore di intrusione.....................................................................................................................................................46
Rimozione dell'interruttore di apertura....................................................................................................................... 46
Installazione dell'interruttore di intrusione.................................................................................................................. 46
Interruttore di alimentazione.............................................................................................................................................. 47
Rimozione dell'interruttore di alimentazione...............................................................................................................47
Installazione dell'interruttore di alimentazione........................................................................................................... 48
Processore........................................................................................................................................................................... 49
Rimozione del processore.............................................................................................................................................49
Installazione del processore..........................................................................................................................................50
Unità a stato solido (SSD) PCIe M.2................................................................................................................................. 51
Rimozione dell'unità a stato solido (SSD) PCle M.2.................................................................................................. 51
Installazione dell'unità a stato solido (SSD) PCle M.2...............................................................................................52
Scheda Intel Optane............................................................................................................................................................53
Rimozione della scheda Intel Optane.......................................................................................................................... 53
Installazione della scheda Intel Optane....................................................................................................................... 54
Lettore di scheda SD (opzionale)......................................................................................................................................55
Rimozione del lettore di schede SD............................................................................................................................ 55
Installazione del lettore di schede SD......................................................................................................................... 56
Antenna interna (opzionale)...............................................................................................................................................57
Rimozione dell'antenna interna.................................................................................................................................... 57
Installazione dell'antenna interna.................................................................................................................................60
Antenna esterna (opzionale)..............................................................................................................................................65
Rimozione dell'antenna esterna...................................................................................................................................65
Installazione dell'antenna esterna................................................................................................................................ 68
Scheda WLAN 2230 M.2 (opzionale)............................................................................................................................... 73
Rimozione della scheda WLAN 2230 M.2...................................................................................................................73
Installazione della scheda WLAN 2230 M.2................................................................................................................74
Alimentatore.........................................................................................................................................................................75
Rimozione dell'unità di alimentazione o PSU..............................................................................................................75
Installazione dell'unità di alimentazione o PSU........................................................................................................... 77
Altoparlante.......................................................................................................................................................................... 79
Rimozione dell'altoparlante...........................................................................................................................................79
Installazione dell'altoparlante........................................................................................................................................80
Ventola di sistema................................................................................................................................................................ 81
Rimozione della ventola del sistema.............................................................................................................................81
Installazione della ventola del sistema.........................................................................................................................82
Scheda di sistema................................................................................................................................................................83
Rimozione della scheda di sistema.............................................................................................................................. 83
Installazione della scheda di sistema............................................................................................................................87
5 Risoluzione dei problemi del computer..........................................................................................91
Diagnostica avanzata della valutazione del sistema di pre-avvio (ePSA).....................................................................91
Esecuzione diagnostica ePSA.......................................................................................................................................91
Diagnostica............................................................................................................................................................................91
Messaggi di errore diagnostici........................................................................................................................................... 93
Messaggio errore di sistema.............................................................................................................................................. 96
4
Sommario