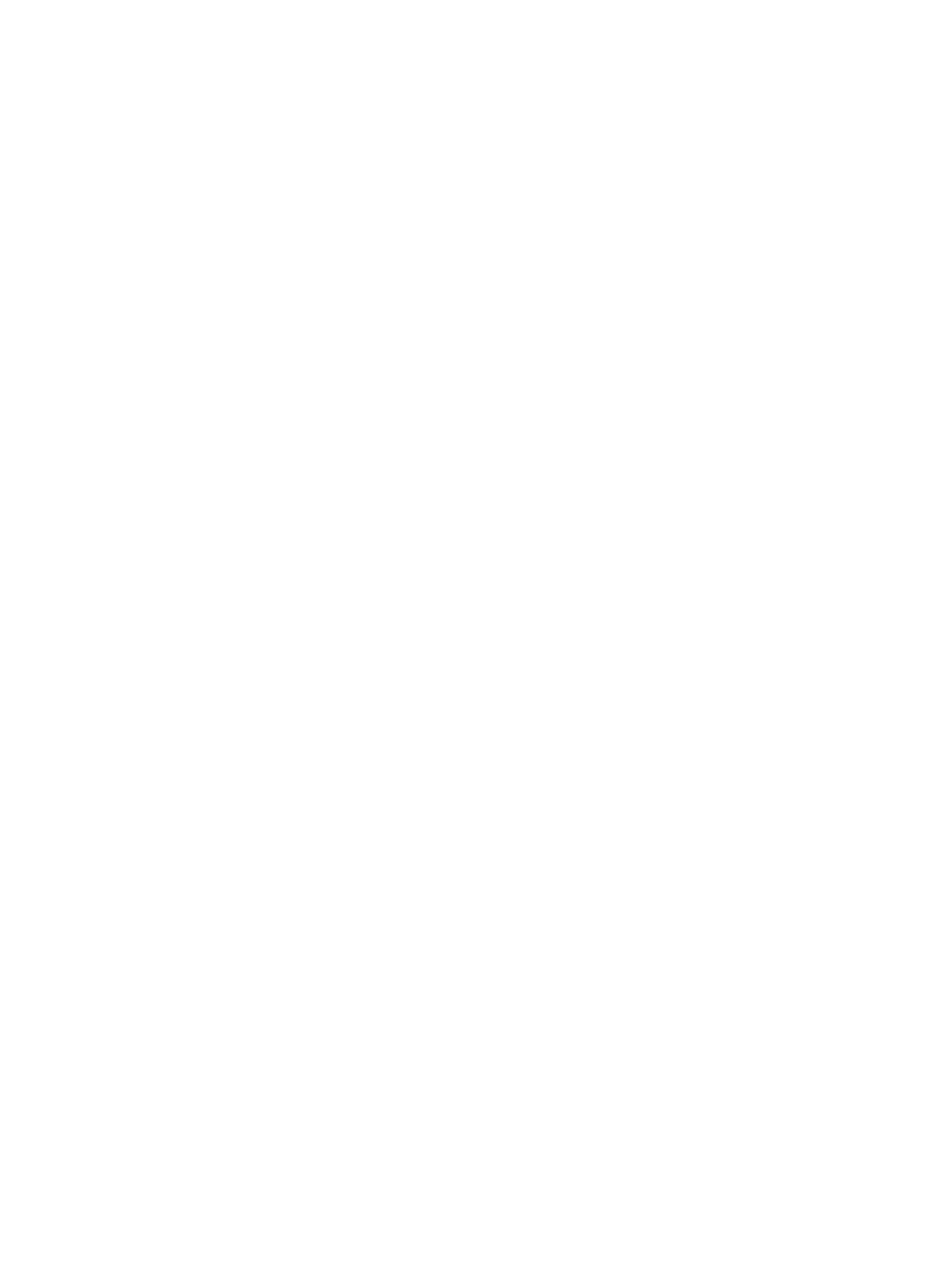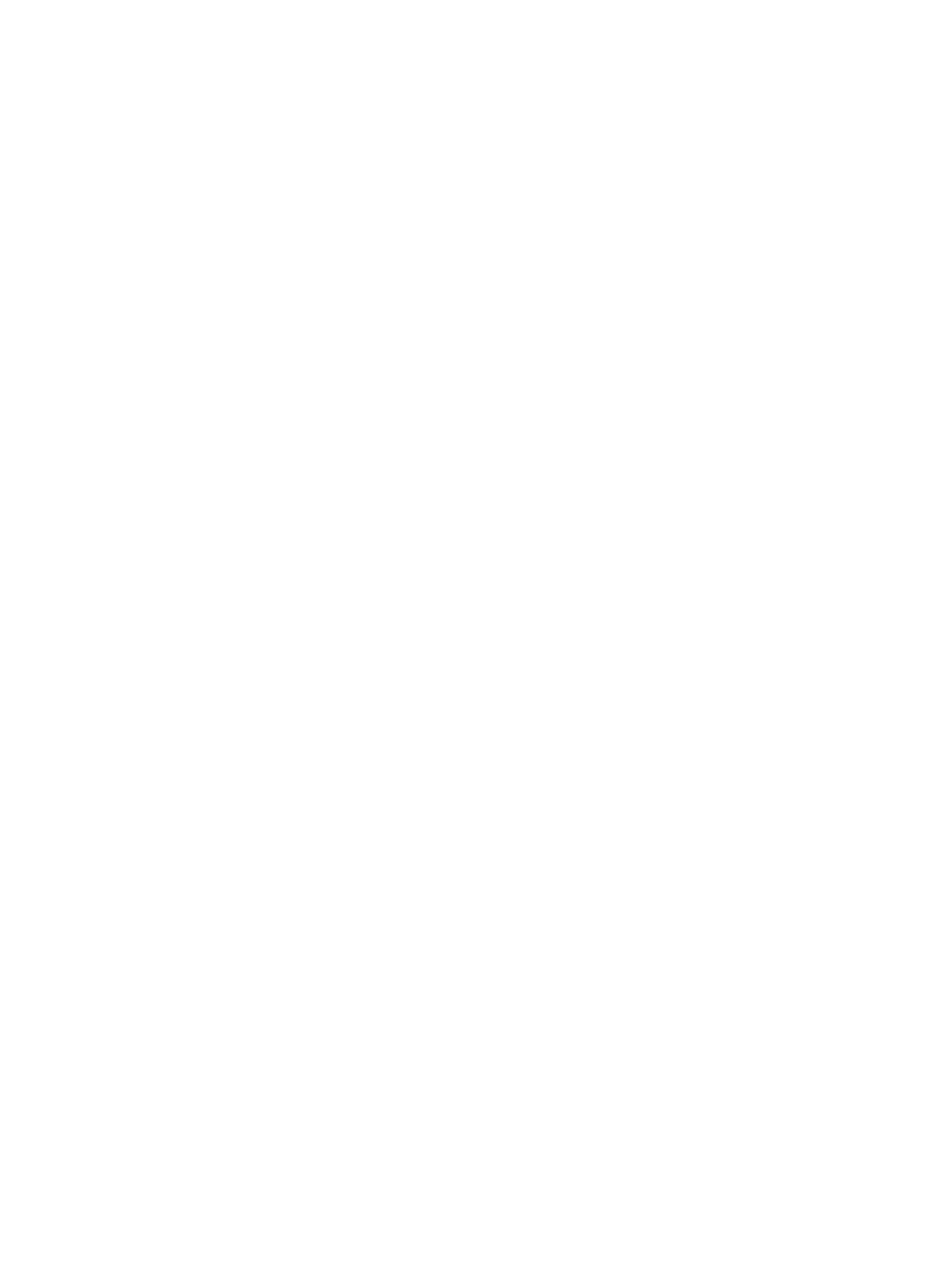
Installazione del gruppo del disco rigido.................................................................................................................. 23
Cornice anteriore..............................................................................................................................................................24
Rimozione della cornice anteriore............................................................................................................................ 24
Installazione della cornice anteriore......................................................................................................................... 25
Unità ottica....................................................................................................................................................................... 26
Rimozione dell’unità ottica........................................................................................................................................ 26
Installazione dell'unità ottica..................................................................................................................................... 30
Modulo del disco rigido e dell'unità ottica..................................................................................................................... 34
Rimozione del modulo dell'unità ottica e del disco rigido...................................................................................... 34
Installazione del modulo dell'unità ottica e del disco rigido....................................................................................37
Modulo di memoria.......................................................................................................................................................... 40
Rimozione del modulo di memoria........................................................................................................................... 40
Installazione del modulo di memoria......................................................................................................................... 41
Ventola del dissipatore di calore..................................................................................................................................... 42
Rimozione della ventola del dissipatore di calore....................................................................................................42
Installazione della ventola del dissipatore di calore.................................................................................................43
Dissipatore di calore.........................................................................................................................................................44
Rimozione del dissipatore di calore.......................................................................................................................... 44
Installazione del dissipatore di calore....................................................................................................................... 46
Interruttore di intrusione..................................................................................................................................................48
Rimozione dell'interruttore di apertura....................................................................................................................48
Installazione dell'interruttore di intrusione...............................................................................................................49
Interruttore di alimentazione...........................................................................................................................................50
Rimozione dell'interruttore di alimentazione...........................................................................................................50
Installazione dell'interruttore di alimentazione.........................................................................................................51
Processore........................................................................................................................................................................52
Rimozione del processore......................................................................................................................................... 52
Installazione del processore......................................................................................................................................53
SSD M.2 PCIe.................................................................................................................................................................. 54
Rimozione dell'unità SSD PCIe M.2.........................................................................................................................54
Installazione dell'unità SSD PCIe M.2......................................................................................................................55
Alimentatore..................................................................................................................................................................... 56
Rimozione dell'unità di alimentazione o PSU..........................................................................................................56
Installazione dell'unità di alimentazione o PSU.......................................................................................................58
Altoparlante...................................................................................................................................................................... 60
Rimozione dell'altoparlante....................................................................................................................................... 60
Installazione dell'altoparlante..................................................................................................................................... 61
Scheda di sistema............................................................................................................................................................62
Rimozione della scheda di sistema...........................................................................................................................62
Installazione della scheda di sistema........................................................................................................................66
4 Risoluzione dei problemi...............................................................................................................................70
Diagnostica avanzata della valutazione del sistema di pre-avvio (ePSA)..................................................................70
Esecuzione diagnostica ePSA.................................................................................................................................. 70
Diagnostica....................................................................................................................................................................... 70
Messaggi di errore diagnostici........................................................................................................................................ 72
Messaggio errore di sistema........................................................................................................................................... 76
4
Sommario