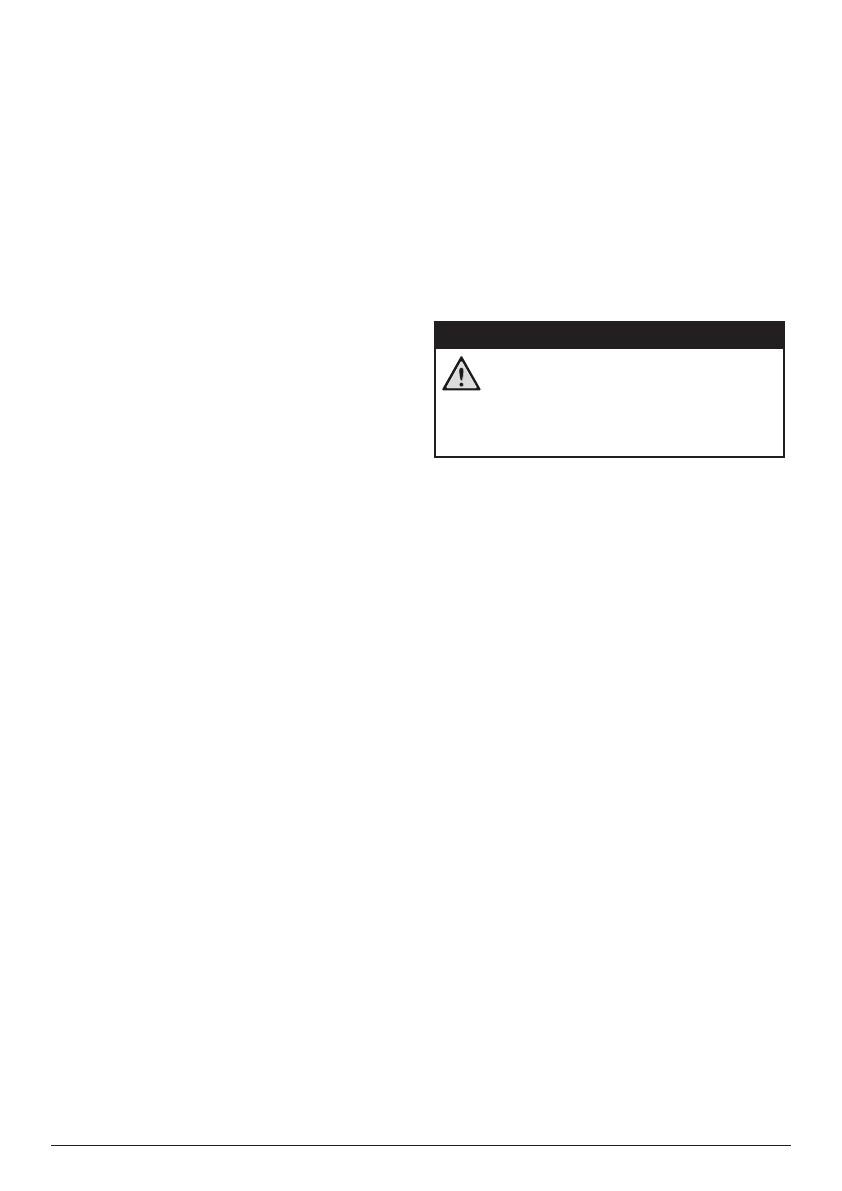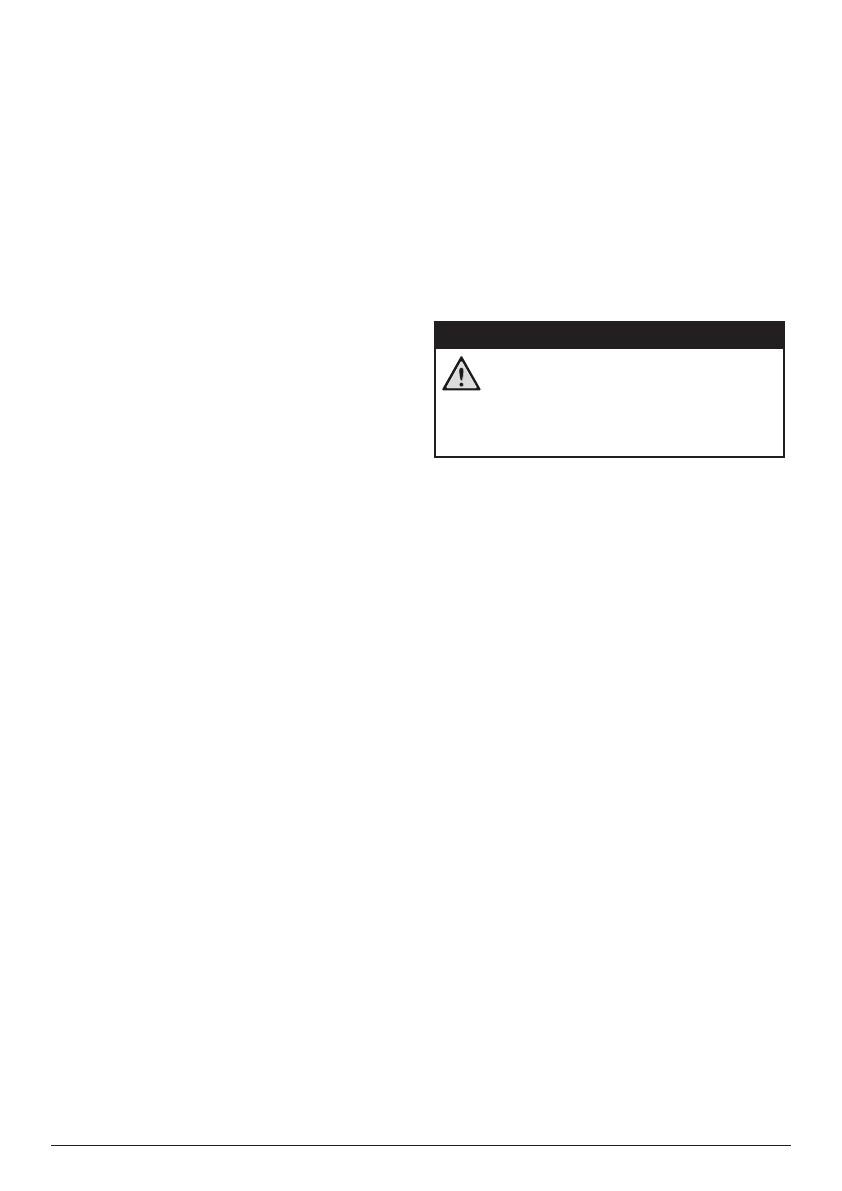
4 Philips · Screeneo S4
1 Informazioni
generali sulla
sicurezza
Osservare tutte le avvertenze e le note di
sicurezza indicate. Non apportare modifiche o
impostazioni che non sono descritte nel presente
manuale d’uso. Un utilizzo non corretto e un uso
improprio possono causare lesioni fisiche, danni
al prodotto o perdita di dati.
Configurazione del
prodotto
Il prodotto è destinato esclusivamente all’uso
in ambienti interni. Posizionare il prodotto in
modo sicuro su una superficie stabile e piana.
Per evitare possibili lesioni alle persone o danni
al prodotto stesso, posizionare tutti i cavi in
modo che nessuno possa inciampare sopra
di essi. Il prodotto non deve essere installato
direttamente a terra.
Non utilizzare il prodotto in ambienti umidi.
Non toccare mai il cavo di alimentazione o il
collegamento alla rete con le mani bagnate.
Non mettere mai in funzione il prodotto subito
dopo averlo spostato da un luogo freddo a uno
caldo. Quando il prodotto viene esposto ad un
tale cambiamento di temperatura, l’umidità può
condensarsi nelle parti interne fondamentali.
Il prodotto deve avere una ventilazione
adeguata e non deve essere coperto. Non
porre il prodotto in armadi chiusi, scatole o altri
contenitori durante l’uso.
Non collocare il prodotto su superfici morbide
come tovaglie o tappeti e non coprire le fessure
di ventilazione. In caso contrario il prodotto
potrebbe surriscaldarsi o prendere fuoco.
Proteggere il prodotto dalla luce solare
diretta, dal calore, da forti escursioni termiche
e dall’umidità. Non collocare il prodotto in
prossimità di termosifoni o condizionatori d’aria.
Osservare le informazioni sulla temperatura
elencate nei dati tecnici (vedere Dati tecnici, a
pagina 25).
L’utilizzo prolungato del prodotto può
causare il surriscaldamento della superficie.
In caso di surriscaldamento, il prodotto passa
automaticamente in modalità standby.
Non lasciare che liquidi penetrino all’interno
del prodotto. Spegnere il prodotto e scollegarlo
dalla rete elettrica in caso di perdite di
liquidi o di sostanze estranee nel prodotto.
Far controllare il prodotto da un centro di
assistenza autorizzato.
Maneggiare sempre il prodotto con cura.
Evitare di toccare l’obiettivo. Non appoggiare
mai oggetti pesanti o appuntiti sul prodotto o
sul cavo di alimentazione.
Se il prodotto si scalda troppo o emette fumo,
spegnerlo immediatamente e scollegare il cavo
di alimentazione. Far controllare il prodotto
da un centro di assistenza autorizzato. Tenere
il prodotto lontano da fiamme libere (ad es.
candele).
PERICOLO!
Pericolo di esplosione con batterie di
tipo non appropriato�
Se viene utilizzato un tipo di batteria
errato sussiste un pericolo di
esplosione.
Non esporre le batterie (la confezione o le
batterie inserire) a calore eccessivo, come luce
solare o fiamme libere.
Nelle seguenti condizioni, all’interno del
prodotto può formarsi uno strato di umidità che
può portare a malfunzionamenti:
• se il prodotto viene spostato da un
luogo freddo a uno caldo;
• dopo che una stanza fredda è stata
riscaldata;
• quando il prodotto viene collocato in
ambienti umidi.
Per evitare l’accumulo di umidità, procedere
come segue:
1 Sigillare il prodotto in un sacchetto di
plastica prima di spostarlo in un altro
luogo, in modo che si adatti alle condizioni
dell’ambiente.
2 Attendere una o due ore prima di estrarre il
prodotto dal sacchetto di plastica.
Il prodotto non deve essere utilizzato in ambienti
molto polverosi. Particelle di polvere e altri
oggetti estranei possono danneggiare il prodotto.
Non esporre il prodotto a forti vibrazioni. Ciò
potrebbe danneggiare i componenti interni.
Non lasciare che i bambini maneggino il
prodotto senza supervisione. I materiali di
imballaggio devono essere tenuti fuori dalla
portata dei bambini.
Per la propria sicurezza, non utilizzare il
prodotto durante i temporali con fulmini.