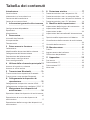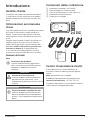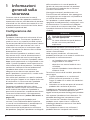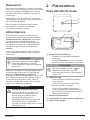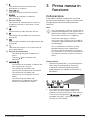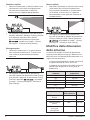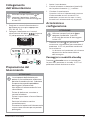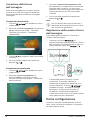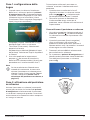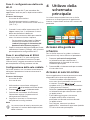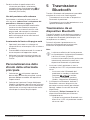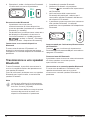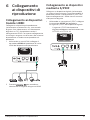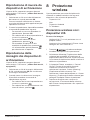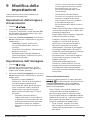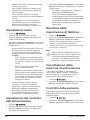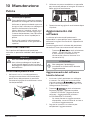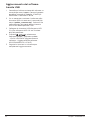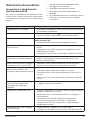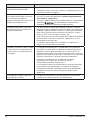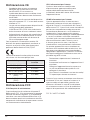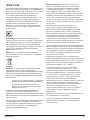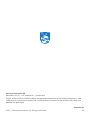Manuale
d’uso
Registrare il prodotto e ricevere assistenza su
www.philips.com/support

Introduzione ������������������������������������������������3
Gentile cliente ................................................................3
Informazioni sul manuale d’uso ..............................3
Contenuto della confezione .....................................3
Centro di assistenza clienti .......................................3
1 Informazioni generali sulla sicurezza
����������������������������������������������������������������� 4
Configurazione del prodotto ................................... 4
Riparazioni ......................................................................5
Alimentazione ................................................................5
2 Panoramica��������������������������������������������5
Vista dall’alto/frontale ................................................5
Vista posteriore ............................................................ 6
Telecomando ................................................................ 6
3 Prima messa in funzione ��������������������7
Collocazione...................................................................7
Modifica delle dimensioni dello schermo .......... 8
Collegamento dell’alimentazione ......................... 9
Preparazione del telecomando ............................. 9
Accensione e configurazione .................................. 9
Prima configurazione ................................................10
4 Utilizzo della schermata principale 12
Accesso alla guida su schermo .............................12
Accesso ai servizi online .......................................... 12
5 Trasmissione Bluetooth ��������������������13
Trasmissione da un dispositivo Bluetooth ........13
Trasmissione a uno speaker Bluetooth ..............14
6 Collegamento ai dispositivi di
riproduzione ���������������������������������������� 15
Collegamento ai dispositivi tramite HDMI ........15
Collegamento ai dispositivi mediante S/PDIF .15
7 Navigazione tra i dispositivi di
archiviazione ���������������������������������������16
Riprodurre video dai dispositivi di archiviazione
...........................................................................................16
Riproduzione di musica da dispositivi di
archiviazione ................................................................ 17
Riproduzione delle immagini dai dispositivi di
archiviazione ................................................................ 17
8 Proiezione wireless ��������������������������� 17
Proiezione wireless con i dispositivi iOS ............ 17
Proiezione wireless con un computer Mac .......18
Proiezione wireless con i dispositivi Android ...18
Proiezione wireless con i PC Windows ............... 18
9 Modifica delle impostazioni ������������19
Impostazioni della lingua e di inserimento .......19
Impostazioni dell'immagine ...................................19
Impostazioni audio ...................................................20
Impostazioni del controllo dell'alimentazione
..........................................................................................20
Ripristino delle impostazioni di fabbrica .......... 20
Cancellazione della memoria di archiviazione
..........................................................................................20
Controllo della memoria .........................................20
10 Manutenzione ������������������������������������� 21
Pulizia .............................................................................21
Aggiornamento del software .................................21
Risoluzione dei problemi ........................................23
11 Appendice ������������������������������������������� 25
Dati tecnici ................................................................... 25
Dichiarazione CE .......................................................26
Dichiarazione FCC .....................................................26
Altre note ...................................................................... 27
Tabella dei contenuti

Introduzione 3
Introduzione
Gentile cliente
Grazie per aver acquistato questo proiettore.
Ci auguriamo che gli utenti possano godersi
questo prodotto e le numerose funzioni che
offre.
Informazioni sul manuale
d’uso
La guida rapida fornita con il prodotto consente
di iniziare a utilizzarlo in modo semplice e
veloce. Le descrizioni dettagliate si trovano
nelle seguenti sezioni del presente manuale
d’uso.
Leggere attentamente l’intero manuale d’uso.
Seguire tutte le istruzioni sulla sicurezza in
modo tale da garantire l’utilizzo corretto del
prodotto (vedere Informazioni generali sulla
sicurezza, a pagina 4). Il produttore non
si assume alcuna responsabilità in caso di
mancata osservanza delle presenti istruzioni.
Simboli utilizzati
Nota
Risoluzione dei problemi
Questo simbolo indica suggerimenti
che vi aiuteranno ad utilizzare questo
prodotto in modo più efficace e
semplice.
PERICOLO!
Pericolo di lesioni personali�
Questo simbolo avverte di eventuali
pericoli di lesioni personali. L’uso
improprio può provocare lesioni fisiche
o danni.
ATTENZIONE!
Danni al prodotto o perdita dei dati�
Questo simbolo avverte di eventuali
danni al prodotto e possibile perdita
di dati. L’uso improprio può provocare
danni.
Contenuto della confezione
a
Proiettore Screeneo S4 (SCN450)
b
Telecomando con 2 batterie AAA
c
Cavo di alimentazione CA con spina x 4
d
Adattatore di alimentazione
e
Guida di avvio rapida
Quick Start
Guide
a
b
c
d
e
Centro di assistenza clienti
È possibile trovare la linea telefonica di
assistenza nelle scheda di garanzia oppure
online:
Web: www.philips.com/support
E-mail: philips.projector.eu@screeneo.com
Numero internazionale: +43 720 778 370
Chiedere informazioni sui costi delle chiamate
internazionali al proprio operatore.
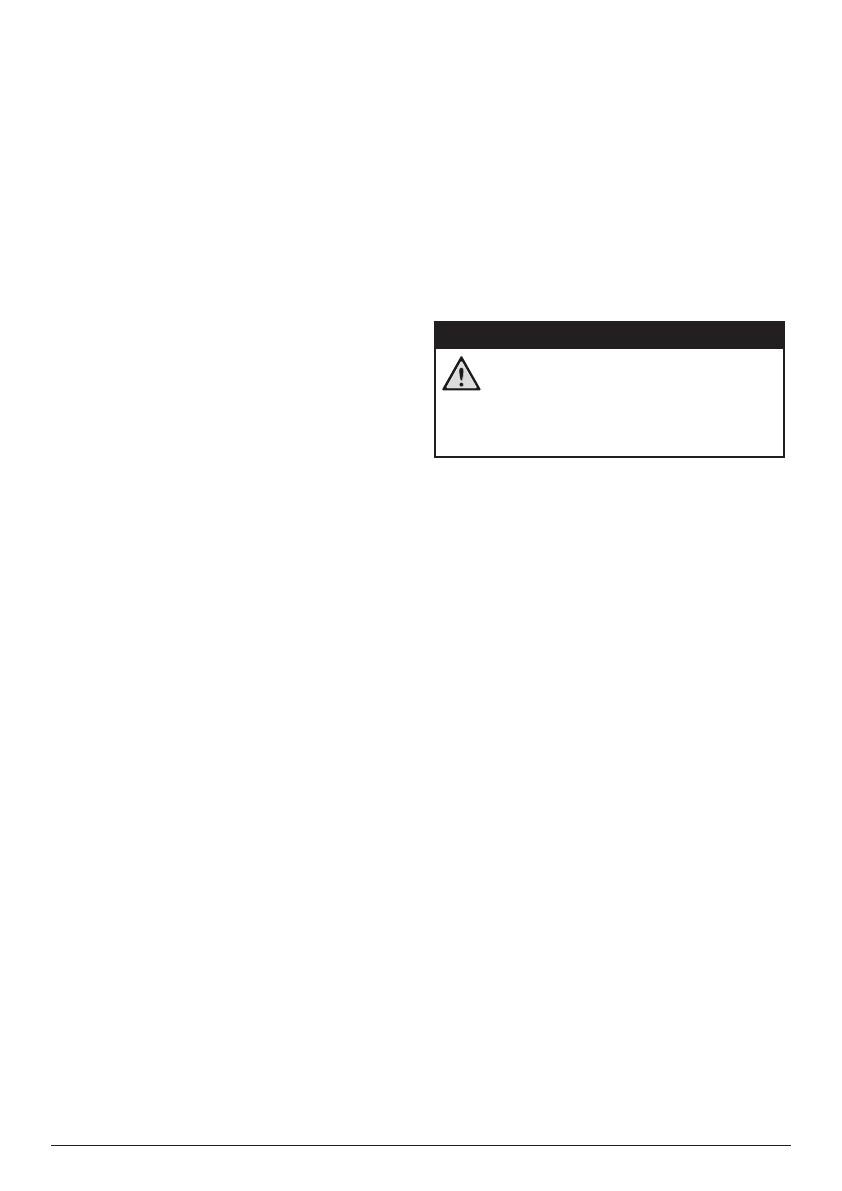
4 Philips · Screeneo S4
1 Informazioni
generali sulla
sicurezza
Osservare tutte le avvertenze e le note di
sicurezza indicate. Non apportare modifiche o
impostazioni che non sono descritte nel presente
manuale d’uso. Un utilizzo non corretto e un uso
improprio possono causare lesioni fisiche, danni
al prodotto o perdita di dati.
Configurazione del
prodotto
Il prodotto è destinato esclusivamente all’uso
in ambienti interni. Posizionare il prodotto in
modo sicuro su una superficie stabile e piana.
Per evitare possibili lesioni alle persone o danni
al prodotto stesso, posizionare tutti i cavi in
modo che nessuno possa inciampare sopra
di essi. Il prodotto non deve essere installato
direttamente a terra.
Non utilizzare il prodotto in ambienti umidi.
Non toccare mai il cavo di alimentazione o il
collegamento alla rete con le mani bagnate.
Non mettere mai in funzione il prodotto subito
dopo averlo spostato da un luogo freddo a uno
caldo. Quando il prodotto viene esposto ad un
tale cambiamento di temperatura, l’umidità può
condensarsi nelle parti interne fondamentali.
Il prodotto deve avere una ventilazione
adeguata e non deve essere coperto. Non
porre il prodotto in armadi chiusi, scatole o altri
contenitori durante l’uso.
Non collocare il prodotto su superfici morbide
come tovaglie o tappeti e non coprire le fessure
di ventilazione. In caso contrario il prodotto
potrebbe surriscaldarsi o prendere fuoco.
Proteggere il prodotto dalla luce solare
diretta, dal calore, da forti escursioni termiche
e dall’umidità. Non collocare il prodotto in
prossimità di termosifoni o condizionatori d’aria.
Osservare le informazioni sulla temperatura
elencate nei dati tecnici (vedere Dati tecnici, a
pagina 25).
L’utilizzo prolungato del prodotto può
causare il surriscaldamento della superficie.
In caso di surriscaldamento, il prodotto passa
automaticamente in modalità standby.
Non lasciare che liquidi penetrino all’interno
del prodotto. Spegnere il prodotto e scollegarlo
dalla rete elettrica in caso di perdite di
liquidi o di sostanze estranee nel prodotto.
Far controllare il prodotto da un centro di
assistenza autorizzato.
Maneggiare sempre il prodotto con cura.
Evitare di toccare l’obiettivo. Non appoggiare
mai oggetti pesanti o appuntiti sul prodotto o
sul cavo di alimentazione.
Se il prodotto si scalda troppo o emette fumo,
spegnerlo immediatamente e scollegare il cavo
di alimentazione. Far controllare il prodotto
da un centro di assistenza autorizzato. Tenere
il prodotto lontano da fiamme libere (ad es.
candele).
PERICOLO!
Pericolo di esplosione con batterie di
tipo non appropriato�
Se viene utilizzato un tipo di batteria
errato sussiste un pericolo di
esplosione.
Non esporre le batterie (la confezione o le
batterie inserire) a calore eccessivo, come luce
solare o fiamme libere.
Nelle seguenti condizioni, all’interno del
prodotto può formarsi uno strato di umidità che
può portare a malfunzionamenti:
• se il prodotto viene spostato da un
luogo freddo a uno caldo;
• dopo che una stanza fredda è stata
riscaldata;
• quando il prodotto viene collocato in
ambienti umidi.
Per evitare l’accumulo di umidità, procedere
come segue:
1 Sigillare il prodotto in un sacchetto di
plastica prima di spostarlo in un altro
luogo, in modo che si adatti alle condizioni
dell’ambiente.
2 Attendere una o due ore prima di estrarre il
prodotto dal sacchetto di plastica.
Il prodotto non deve essere utilizzato in ambienti
molto polverosi. Particelle di polvere e altri
oggetti estranei possono danneggiare il prodotto.
Non esporre il prodotto a forti vibrazioni. Ciò
potrebbe danneggiare i componenti interni.
Non lasciare che i bambini maneggino il
prodotto senza supervisione. I materiali di
imballaggio devono essere tenuti fuori dalla
portata dei bambini.
Per la propria sicurezza, non utilizzare il
prodotto durante i temporali con fulmini.

Panoramica 5
Riparazioni
Non riparare il prodotto in maniera autonoma.
La manutenzione impropria può causare lesioni
o danni al prodotto. Il prodotto deve essere
riparato da parte di un centro di assistenza
autorizzato.
I dettagli dei centri di assistenza autorizzati
sono riportati sulla scheda di garanzia fornita
con il presente prodotto.
Non rimuovere la targhetta identificativa
del prodotto, in quanto ciò comporta
l’annullamento della garanzia.
Alimentazione
Utilizzare esclusivamente un adattatore di
alimentazione certificato per questo prodotto
(vedere Dati tecnici, a pagina 25). Controllare
se la tensione di rete dell’alimentatore
corrisponde alla tensione di rete disponibile
nel luogo di installazione. Questo prodotto è
conforme al tipo di tensione specificato sul
prodotto.
La presa di corrente deve essere installata
vicino al prodotto e deve essere facilmente
accessibile.
ATTENZIONE!
Utilizzare sempre il pulsante per
spegnere il proiettore. Questo è
essenziale per evitare di danneggiare
la luce LED.
Spegnere il prodotto e scollegarlo dalla presa
di corrente prima di pulire la superficie del
prodotto (vedere Pulizia, a pagina 21).
Utilizzare un panno morbido e privo di lanugine.
Non utilizzare mai detergenti liquidi, gassosi
o facilmente infiammabili (spray, abrasivi,
lucidanti, alcool). Non lasciare che l’umidità
raggiunga l’interno del prodotto.
PERICOLO!
Pericolo di irritazione agli occhi�
Questo proiettore è dotato di una
lampada LED a lunga durata, che
emette una luce molto intensa.
Non guardare direttamente
nell’obiettivo del proiettore durante
il funzionamento. Ciò potrebbe
causare l’irritazione degli occhi o il loro
danneggiamento.
2 Panoramica
Vista dall’alto/frontale
a
b
d
e
c
a
Pulsante di alimentazione
• Premere una volta per accendere il
proiettore.
• Premere due volte entro un secondo
per far passare il proiettore in standby.
ATTENZIONE!
Utilizzare sempre il pulsante per
spegnere il proiettore.
Questo è
essenziale per evitare di danneggiare
la luce LED.
b
Indicatore LED
• Diventa bianco quando il proiettore
viene acceso.
• Diventa rosso quando il proiettore
passa in modalità standby.
• Diventa blu quando il proiettore si
trova in modalità Bluetooth, utilizzata
per la trasmissione della musica da un
dispositivo Bluetooth.
c
Obiettivo di proiezione
d
Telecamera con messa a fuoco automatica
e
Sensore IR anteriore

6 Philips · Screeneo S4
Vista posteriore
S/PDIFSERVICE HDMI
befg
ha
i
dc
a
Connettore HDMI
Collegare all'uscita HDMI di un dispositivo
di riproduzione.
b
Porta USB 3�0
Consente il collegamento di un dispositivo
di archiviazione USB per la riproduzione dei
file multimediali.
c
Porta USB 2�0
Consente il collegamento di un dispositivo
di archiviazione USB per la riproduzione dei
file multimediali.
d
Porta LAN
Collegare alla porta LAN di un modem o un
router a banda larga.
e
Connettore S/PDIF
Consente il collegamento all’ingresso ottico
di un dispositivo di riproduzione.
f
Presa CC
Consente il collegamento all’alimentazione.
g
SERVICE (ASSISTENZA) (porta Mini USB)
Destinato all'uso esclusivo del centro
assistenza.
h
Sensore IR posteriore
i
Prese d’aria
Telecomando
a
b
d
e
f
g
h
c
l
m
n
k
j
i
a
• Premere una volta per accendere il
proiettore.
• Premere due volte entro un secondo
per impostare il proiettore in modalità
standby.
• Quando il proiettore si accende, il LED
diventa bianco. Quando il proiettore è
in standby, il LED diventa rosso.
ATTENZIONE!
Utilizzare sempre il pulsante per
spegnere il proiettore.
Questo è
essenziale per evitare di danneggiare
la luce LED.
b
Consente di accedere al menu impostazioni.
c
Consente di confermare una selezione o un
inserimento.
d
(pulsante di menu Android)
• Quando si naviga tra le applicazioni,
consente di accedere a più opzioni.
• Durante la riproduzione multimediale,
consente di accedere a più opzioni.

Prima messa in funzione 7
e
Consente di attivare o disattivare il
puntatore su schermo.
f
Aumento o diminuzione del volume.
g
Consente di regolare la nitidezza
dell’immagine.
h
Pulsanti colore
Consentono di selezionare le funzioni o
le opzioni quando si utilizzano i servizi
applicativi.
i
Disattivazione o ripristino del volume.
j
Consentono di accedere alla schermata
principale.
k
Premere per accedere alle impostazioni del
Bluetooth.
l
Consente di ritornare a una schermata di
menu precedente.
m
Pulsanti di navigazione
• Consente di navigare le opzioni di
menu.
• Premere / per cambiare una
selezione.
n
• Consentono di accedere e selezionare
una sorgente di ingresso.
• Consentono di accedere e di
selezionare un’opzione di luminosità.
• Consentono di accedere e di
selezionare una modalità di uscita
audio.
• Consentono di accedere e di
selezionare un’opzione di colore
durante la riproduzione video.
3 Prima messa in
funzione
Collocazione
È possibile installare il proiettore in quattro
configurazioni differenti. Seguire le linee guida
di seguito per collocazioni del proiettore
differenti.
Nota
Per il montaggio a soffitto, acquistare un
supporto per proiettori consigliato da un
professionista dell’installazione e seguire
le istruzioni fornite con il supporto.
Prima del montaggio a soffitto,
assicurarsi che il soffitto sia in grado di
sostenere il peso del proiettore e del kit
di montaggio.
Per l’installazione a soffitto, questo
prodotto deve essere saldamente
fissato al soffitto secondo le istruzioni
di installazione. Un’errata installazione a
soffitto può causare incidenti, lesioni o
danni.
Piano frontale
1 Collocare il proiettore su un piano davanti
allo schermo di proiezione. Questo è
il modo più comune per posizionare il
proiettore per una rapida installazione e
portabilità.
2 Per regolare la posizione di proiezione,
assicurarsi che entrambe le opzioni di
proiezione Ceiling (Soffitto) e Rear (Retro)
siano disattivate (premere , e
accedere a Image - Ceiling (Immagine -
Soffitto) e Rear (Retro)).

8 Philips · Screeneo S4
Frontale a soffitto
1 Montare il proiettore a soffitto rivolto verso
l’alto davanti allo schermo di proiezione.
Per montare il proiettore a soffitto è
necessario un supporto per proiettore.
2 Per regolare la proiezione nella posizione
corretta, abilitare l’opzione Ceiling (Soffitto)
e disabilitare l’opzione Rear (Retro)
per la modalità di proiezione (premere
, e andare su Image - Ceiling
(Immagine - Soffitto) e Rear (Retro)).
Piano posteriore
1 Collocare il proiettore su un piano dietro
allo schermo di proiezione. È necessario
uno schermo di proiezione posteriore
specifico.
2 Per regolare la posizione di proiezione,
attivare l'opzione di proiezione Rear (Retro)
e disattivare l'opzione di proiezione Ceiling
(Soffitto) (premere , e accedere
a Image - Ceiling (Immagine - Soffitto) e
Rear (Retro)).
Retro a soffitto
1 Montare il proiettore a soffitto rivolto verso
l’alto dietro allo schermo di proiezione.
Per montare il proiettore a soffitto dietro
lo schermo, è necessario un supporto
per proiettore e uno speciale schermo di
retroproiezione.
2 Per regolare la posizione di proiezione,
attivare entrambe le opzioni di proiezione
Ceiling (Soffitto) e Rear (Retro) (premere
, e accedere a Image - Ceiling
(Immagine - Soffitto) e Rear (Retro)).
Modifica delle dimensioni
dello schermo
La dimensione dello schermo di proiezione
(o dimensione delle immagini) è determinata
dalla distanza tra l'obiettivo del proiettore e la
superficie di proiezione.
• La distanza di proiezione minima e massima
è rispettivamente di 30 cm e 450 cm.
• Il rapporto tra le dimensioni dello schermo
(dimensioni diagonali) e le distanze di
proiezione.
Dimensioni dello
schermo
Distanza di
proiezione
19” 50 cm
38” 100 cm
75” 200 cm
113” 300 cm
151” 400 cm
Dimensioni consigliate
Ambiente Dimensioni
dello schermo
Distanza
Salotto con luce
diurna
64” 177 cm
Salotto di sera 100” 185 cm
Home theatre
(buio)
160” 293 cm
Dimensioni
massime
consigliate
190” 350 cm

Prima messa in funzione 9
Collegamento
dell’alimentazione
ATTENZIONE!
Utilizzare sempre il pulsante per
spegnere il proiettore.
Questo è
essenziale per evitare di danneggiare
la luce LED.
1 Scegliere un cavo di alimentazione in
dotazione con una spina appropriata
(EU, UK, US, CH).
2 Collegare l'adattatore con il cavo di
alimentazione alla presa (ingresso
CC) del proiettore e alla presa a muro.
a
b
c
S/PDIFSERVICE HDMI
S/PDIFSERVICE HDMI
Preparazione del
telecomando
ATTENZIONE!
L’uso improprio delle batterie può
portare a surriscaldamento, esplosione,
pericolo d’incendio e lesioni. Le batterie
che presentano perdite potrebbero
danneggiare il telecomando.
Non esporre il telecomando alla luce
solare diretta.
Evitare di deformare, smontare o
caricare le batterie.
Evitare l’esposizione a fiamme libere o
all’acqua.
Sostituire le batterie scariche
immediatamente.
Rimuovere le batterie dal telecomando
se non viene utilizzato per un periodo
prolungato.
1 Aprire il vano batterie.
2 Inserire le batterie in dotazione (tipo AAA)
con la polarità corretta (+/-) indicata.
3 Chiudere il vano batterie.
• Quando si utilizza il telecomando, puntare
il telecomando verso il sensore IR sul
proiettore e assicurarsi che non vi siano
ostacoli tra il telecomando e il sensore IR.
Accensione e
configurazione
ATTENZIONE!
Utilizzare sempre il pulsante per
spegnere il proiettore.
Questo è
essenziale per evitare di danneggiare
la luce LED.
1 Premere una volta (o il pulsante di
accensione sul proiettore) per accendere il
proiettore. Il LED sul proiettore cambia da
rosso a bianco.
• La distanza tra il proiettore e lo schermo
determina la dimensione effettiva
dell’immagine.
Passaggio in modalità standby
Premere due volte entro un secondo per
far passare il proiettore in standby. Il LED sul
proiettore cambia da bianco a rosso.

10 Philips · Screeneo S4
Correzione della forma
dell’immagine
È possibile correggere le immagini distorte
in modo che siano rettangolari o quadrate.
Sono disponibili due metodi per correggere
l’immagine.
Correzione trapezoidale
1 Premere per accedere al menu
impostazioni.
2 Utilizzare i tasti di navigazione e il pulsante
OK per selezionare Image - Keystone
Correction (Immagine - Correzione
trapezoidale).
3 Premere / per regolare la posizione dello
schermo.
4 Per uscire dalla modalità di correzione,
premere o .
Correzione personalizzata
1 Premere per accedere al menu
impostazioni.
2 Utilizzare i tasti di navigazione e il
pulsante OK per selezionare Image -
Custom Correction (Immagine - Correzione
personalizzata).
3 Utilizzare i pulsanti di navigazione e OK
per selezionare e modificare una posizione
angolare dello schermo. Se necessario,
ripetere lo stesso passaggio per modificare
la posizione per gli altri tre angoli dello
schermo.
4 Per uscire dalla modalità di correzione,
premere o .
Nota
Per una qualità d’immagine ottimale, il
proiettore deve sempre trovarsi di fronte
allo schermo di proiezione.
Regolazione della messa a fuoco
dell’immagine
È possibile regolare la messa a fuoco o la
nitidezza dell’immagine.
1 Premere il pulsante sul
telecomando per regolare la messa a fuoco
dell’immagine. Per perfezionare la messa a
fuoco, premere il pulsante o .
• È disponibile anche la messa a fuoco
automatica. È possibile abilitare o
disabilitare la regolazione della messa a
fuoco automatica. Premere
e
accedere a Image - Autofocus Settings
(Immagine - Impostazioni autofocus).
Se abilitata, il proiettore reimposterà
automaticamente la messa a fuoco quando
viene riposizionato il proiettore.
Prima configurazione
Quando si accende il proiettore per la prima
volta, viene richiesto di effettuare la seguente
configurazione iniziale.

Prima messa in funzione 11
Fase 1: configurazione della
lingua
1 Quando viene visualizzata l’interfaccia
della fase 1, utilizzare i pulsanti i pulsanti
di navigazione e OK sul telecomando per
accedere a Select Language & Time Zone
(Seleziona lingua e fuso orario). Viene
visualizzato il menu seguente
Language &
Input
(Lingua e inserimento).
• Language (Lingua): Selezionare la lingua
desiderata per i menu su schermo.
• Time Zone (Fuso orario): Selezionare il
proprio fuso orario.
• Keyboard Input Method (Metodo di input
da tastiera): Selezionare English keyboard
o Gboard.
2 Una volta applicate le impostazioni,
premere per tornare all’interfaccia
della fase 1 e selezionare Next (Avanti) per
procedere con l’interfaccia della fase 2.
Nota
Se viene selezionato Gboard come
metodo di inserimento, è necessario
attivare il puntatore su schermo prima
di poter inserire il testo tramite Gboard
virtuale a comparsa (vedere Fase 2:
attivazione del puntatore su schermo, a
pagina 11).
Fase 2: attivazione del puntatore
su schermo
Attivare il puntatore su schermo (cursore del
mouse) per sostituire la funzione dei pulsanti
di navigazione sul telecomando. Il puntatore
su schermo è necessario quando si inserisce il
testo attraverso la Gboard virtuale a comparsa
e si naviga in Internet.
Prima di poter utilizzare il puntatore su
schermo, associare il telecomando con il
proiettore.
1 Quando viene visualizzata la fase 2,
seguire le istruzioni su schermo: tenere
premuto e sul telecomando
contemporaneamente per 5 secondi.
2 Rilasciare i pulsanti e attendere che
il telecomando venga associato al
proiettore, come indicato nell’interfaccia di
impostazione.
Come utilizzare il puntatore su schermo
1 Una volta accoppiato il telecomando con il
proiettore, premere sul telecomando per
visualizzare o cancellare il puntatore sullo
schermo.
2 Quando il puntatore (freccia angolata)
viene visualizzato sullo schermo di
proiezione, tenere premuto e spostare il
telecomando in aria, il puntatore si muoverà
di conseguenza sullo schermo.
3 Premere il pulsante OK sul telecomando
per confermare la selezione.
4 Se si premono i pulsanti di navigazione sul
telecomando il puntatore viene disabilitato.
Per riabilitare il puntatore su schermo,
premere .

12 Philips · Screeneo S4
Fase 3: configurazione della rete
Wi-Fi
Configurare la rete Wi-Fi per accedere alle
applicazioni online e per la duplicazione dello
schermo.
Di cosa si ha bisogno
• Un router di rete wireless.
• Per ottenere prestazioni e copertura
wireless ottimali, utilizzare un router 802.11n
("Wi-Fi 4").
1 Quando il menu delle impostazioni Wi-Fi
appare come fase 3, selezionare il nome
della rete dall’elenco delle reti.
2 La barra di inserimento della password di
rete e la tastiera virtuale si aprono.
• Per immettere la password su Gboard,
utilizzare il puntatore sullo schermo
(vedere il passaggio 2: Attivazione del
puntatore sullo schermo, pagina 11 ).
3 Dopo l’inserimento della password per la rete,
selezionare Connect (Collega) sullo schermo
per completare la configurazione Wi-Fi.
Fase 4: accettazione di EULA
Dopo che la rete Wi-Fi è stata configurata,
appare EULA (Accordo di licenza d’uso per
l’utente finale). Leggere e accettare l’accordo
per completare la configurazione iniziale.
Configurazione della rete cablata
Se la rete wireless non funziona correttamente,
collegare il proiettore a Internet attraverso la
rete cablata.
Di cosa si ha bisogno
• Un router di rete
• Un cavo di rete
1 Utilizzando un cavo di rete, collegare il
connettore del proiettore al router di rete.
2 Premere
sul telecomando.
3 Selezionare e accedere alle Ethernet
Connection settings (Impostazioni di
collegamento Ethernet).
4 Seguire le istruzioni su schermo per
completare la configurazione.
Nota
La connessione di rete è necessaria per
utilizzare la funzione della duplicazione
dello schermo.
4 Utilizzo della
schermata
principale
La schermata principale fornisce un facile
accesso a un’ampia gamma di applicazioni
Internet, impostazioni e altre utili funzioni del
proiettore.
Accesso alla guida su
schermo
Per un facile accesso, la guida su schermo
(manuale d’uso) viene salvata sul proiettore.
1 Premere i pulsanti di navigazione
sul telecomando per selezionare il
collegamento al manuale d’uso nella
schermata principale.
2 Premere OK sul telecomando per acceder
al manuale d’uso.
Accesso ai servizi online
Alcune applicazioni Internet precaricate sono
disponibili nella schermata principale.
• Prima di accedere alle applicazioni,
assicurarsi che il proiettore sia connesso
a Internet. Premere e
accedere a Wi-Fi o a Ethernet Connection
(Collegamento Ethernet).
• Utilizzare i pulsanti di navigazione e OK
sul telecomando per selezionare e aprire
un’applicazione.
• È possibile aggiungere o rimuovere
un’applicazione nella schermata
principale installando o disinstallando
un’applicazione.
• Per navigare, cercare e installare
applicazioni, accedere all’app store Aptoide
TV nella schermata principale.

Trasmissione Bluetooth 13
• Per disinstallare le applicazioni nella
schermata principale, selezionare
un’applicazione, quindi premere sul
telecomando per accedere all’opzione
Uninstall (Disinstalla).
Uso del puntatore sullo schermo
Il puntatore su schermo è necessario nei
casi seguenti (vedere Fase 2: attivazione del
puntatore su schermo, a pagina 11 ).
• Attivare la selezione delle lettere dalla
tastiera virtuale Gboard a comparsa.
• Selezionare una voce di servizio sulle
pagine web, ad esempio la selezione
del link ipertestuale e l’attivazione
dell’inserimento di testo nella barra di
ricerca o nell’URL.
Inserimento del testo sulle pagine web
1 Spostare il puntatore su schermo nel
campo di testo, ad esempio l’URL o la barra
di ricerca.
2 Premere OK sul telecomando. Il cursore di
testo compare nell’apposito campo.
3 Utilizzare la tastiera virtuale a di pop-up
(English keyboard o Gboard) per inserire
il testo.
Personalizzazione dello
sfondo della schermata
principale
1 Selezionare nella parte superiore
destra della schermata principale, quindi
premere OK per accedere alle opzioni di
impostazione.
2 Selezionare l’opzione Change Wallpaper
(Modifica Wallpaper) poi utilizzare i pulsanti
a freccia destro e sinistro sullo schermo per
selezionare un’immagine presalvata come
sfondo per la schermata principale.
5 Trasmissione
Bluetooth
Tramite il Bluetooth del proiettore è possibile
ascoltare la musica nei modi seguenti.
• Trasmettere la musica da un dispositivo
Bluetooth al proiettore.
• Trasmettere la musica dal proiettore a uno
speaker Bluetooth esterno.
Trasmissione da un
dispositivo Bluetooth
Tramite Bluetooth, è possibile trasmettere in
modalità wireless la musica al proiettore da
un dispositivo Bluetooth (ad esempio, uno
smartphone o un tablet).
Prima di utilizzare il proiettore con un
dispositivo Bluetooth per la prima volta,
associarlo al dispositivo Bluetooth.
Nota
La distanza effettiva di funzionamento
tra il proiettore e il dispositivo Bluetooth
è di circa 10 metri (30 piedi).
Lo trasmissione della musica può essere
interrotta da eventuali ostacoli tra il
dispositivo Bluetooth e il proiettore.
1 Assicurarsi che il proiettore si trovi in
standby e che il LED sul proiettore diventi
rosso.
• Assicurarsi che il Bluetooth del
proiettore in standby sia abilitato
(premere e andare
su Sound - Bluetooth speakers
(Audio - Altoparlanti Bluetooth)).
2 Sul dispositivo Bluetooth, abilitare il
Bluetooth e cercare i dispositivi che
possono essere associati (per ulteriori
dettagli, vedere il manuale d’uso del
dispositivo).
3 Selezionare "Philips Screeneo S4" sul
dispositivo Bluetooth per effettuare
l'accoppiamento.
• Quando l’associazione Bluetooth va a
buon fine, il LED sul proiettore cambia
da rosso a blu.

14 Philips · Screeneo S4
4 Riprodurre l’audio sul dispositivo Bluetooth.
L’audio verrà trasmesso al proiettore.
Riconnessione del Bluetooth
• Il proiettore viene riconnesso
automaticamente all’ultimo dispositivo
associato quando il proiettore è in modalità
Bluetooth (in standby).
• Per disabilitare la riconnessione automatica
del dispositivo Bluetooth, disattivare la
funzione Bluetooth in standby (premere
e andare su Sound - Bluetooth
speakers (Audio - Altoparlanti Bluetooth)).
Connessione a un secondo dispositivo
Bluetooth
È necessario disattivare il Bluetooth sul
dispositivo attualmente collegato per potere
accoppiare un secondo dispositivo Bluetooth al
proiettore.
Trasmissione a uno speaker
Bluetooth
Tramite Bluetooth, è possibile trasmettere la
musica in modalità wireless dal proiettore ad
uno speaker Bluetooth.
Prima di utilizzare il proiettore con uno speaker
Bluetooth per la prima volta, associarlo allo
speaker Bluetooth.
Nota
La distanza effettiva di funzionamento
tra il proiettore e il dispositivo Bluetooth
è di circa 10 metri (30 piedi).
Lo trasmissione della musica può essere
interrotta da eventuali ostacoli tra il
dispositivo Bluetooth e il proiettore.
1 Accendere lo speaker Bluetooth.
2 Abilitare il Bluetooth sul proiettore.
Premere per accedere alle impostazioni
del Bluetooth.
3 Nell’interfaccia delle impostazioni
Bluetooth del proiettore, selezionare il
nome dello speaker Bluetooth dall’elenco
dei dispositivi Bluetooth.
4 Il proiettore a questo punto viene connesso
allo speaker Bluetooth. L'audio del
proiettore viene riprodotto dall'altoparlante
Bluetooth.
Accesso rapido per l’attivazione/disattivazione
del Bluetooth
Premere per visualizzare le impostazioni
Bluetooth, quindi premere OK per accendere o
spegnere il Bluetooth.
Riconnessione del Bluetooth
Il proiettore viene riconnesso automaticamente
all’ultimo speaker associato quando
quest’ultimo è acceso.
Connessione a un secondo speaker Bluetooth
È necessario disabilitare il Bluetooth sullo
speaker attualmente connesso, quindi
associare un secondo speaker Bluetooth al
proiettore.

Collegamento ai dispositivi di riproduzione 15
6 Collegamento
ai dispositivi di
riproduzione
Collegamento ai dispositivi
tramite HDMI
Collegare un dispositivo di riproduzione
(ad esempio un lettore Blu-ray, una console
di gioco, una videocamera, una fotocamera
digitale o un PC) al proiettore tramite il
collegamento HDMI. Con questo collegamento,
le immagini vengono visualizzate sullo schermo
di proiezione e l’audio viene riprodotto sul
proiettore.
1 Utilizzando un cavo HDMI, collegare il
connettore HDMI del proiettore all'uscita
HDMI del dispositivo di riproduzione.
S/PDIFSERVICE HDMI
S/PDIFSERVICE HDMI
2 Premere per accedere e
selezionare la sorgente d'ingresso HDMI.
Collegamento ai dispositivi
mediante S/PDIF
Collegare un dispositivo digitale (ad esempio,
un sistema home cinema o una barra audio) al
proiettore tramite il collegamento S/PDIF Con
questo collegamento, l’audio viene trasmesso
al dispositivo digitale.
1 Utilizzando un cavo ottico S/PDIF, collegare
il connettore S/PDIF del proiettore
all'ingresso S/PDIF del dispositivo digitale.
• L’ingresso S/PDIF del dispositivo
digitale potrebbe essere etichettato con
OPTICAL o OPTICAL IN.
S/PDIFSERVICE HDMI
S/PDIFSERVICE HDMI

16 Philips · Screeneo S4
7 Navigazione tra
i dispositivi di
archiviazione
Attraverso il proiettore, è possibile accedere
e riprodurre le immagini, i file audio e video
memorizzati nella memoria locale e i dispositivi
di archiviazione collegati (ad esempio, unità
flash USB, HDD, videocamera o fotocamera
digitale).
1 Utilizzando un cavo USB, collegare la
porta (USB 2.0 o USB 3.0) del
proiettore con la porta USB del dispositivo
di archiviazione.
• La porta USB 3.0 fornisce una velocità
di trasferimento dati maggiore.
S/PDIFSERVICE HDMI
S/PDIFSERVICE HDMI
2.0
3.0
2 Sulla schermata principale (premere ),
premere i pulsanti di navigazione per
selezionare nella parte superiore destra
dello schermo, quindi premere OK per
accedere alle opzioni.
3 Selezionare File Manager (Gestione file),
e selezionare il dispositivo collegato o la
memoria locale quando viene richiesta la
selezione del dispositivo.
4 Viene visualizzato il browser dei contenuti.
Utilizzare i pulsanti di navigazione e OK sul
telecomando per selezionare e aprire i file.
Copiare/Tagliare/Eliminare file
Selezionare un file, quindi premere sul
telecomando per accedere alle opzioni di
modifica.
Incollare i file
Copiare un file e navigare in una cartella, quindi
premere sul telecomando per accedere alle
opzioni Paste (Incolla).
Riprodurre video dai
dispositivi di archiviazione
I formati di file supportati vengono elencati
nella sezione “Dati tecnici” (vedere Dati tecnici,
a pagina 25).
1 Selezionare un file video dal browser
dei contenuti, quindi premere OK.
Successivamente selezionare un lettore
video dall’elenco delle applicazioni per
riprodurre i video.
2 Durante la riproduzione, è possibile
accedere ai comandi di riproduzione
seguenti.
• Per mettere in pausa o riprendere la
riproduzione, premere OK.
• Per mandare indietro o avanti
rapidamente, premere / .
• Per accedere alla play ist, alla modalità
di riproduzione o alle proporzioni,
premere sul telecomando,
quindi premere / per selezionare
un'opzione.

Proiezione wireless 17
Riproduzione di musica da
dispositivi di archiviazione
I formati di file supportati vengono elencati
nella sezione “Dati tecnici” (vedere Dati tecnici,
a pagina 25).
1 Selezionare un file musicale dal browser
dei contenuti, quindi premere OK.
Successivamente selezionare un lettore
musicale dall’elenco delle applicazioni per
riprodurre la musica.
2 Durante la riproduzione, è possibile accedere
ai comandi di riproduzione seguenti.
• Per mettere in pausa o riprendere la
riproduzione, premere OK.
• Per selezionare un brano precedente o
successivo, premere / .
• Per mandare indietro o avanti
rapidamente, premere / .
• Per accedere alla playlist o alla
modalità di riproduzione, premere
sul telecomando, quindi premere /
per selezionare un'opzione.
Riproduzione delle
immagini dai dispositivi di
archiviazione
I formati di file supportati vengono elencati
nella sezione “Dati tecnici” (vedere Dati tecnici,
a pagina 25).
1 Selezionare un file di immagini dal browser
di file, quindi premere OK per visualizzare
le immagini selezionate.
2 Quando viene visualizzata un’immagine,
è possibile accedere ai comandi di
riproduzione seguenti.
• Per selezionare la traccia precedente o
successiva, premere / .
• Per selezionare una presentazione con
intervalli diversi, premere .
8 Proiezione
wireless
Questo proiettore consente di duplicare lo
schermo in modalità wireless dei seguenti
dispositivi sullo schermo di proiezione.
• Dispositivi iOS
• Mac
• Dispositivi Android
• PC Windows
Proiezione wireless con i
dispositivi iOS
Di cosa si ha bisogno
• Abilitare il Wi-Fi sia sul proiettore sia sul
proprio iPhone.
• Accertarsi che il proiettore e l’iPhone siano
collegati alla stessa rete Wi-Fi.
1 Premere sul telecomando per
accedere alle opzioni di impostazione.
2 Selezionare Mirroring (Duplicazione dello
schermo) per accedere all’interfaccia di
duplicazione dello schermo. A questo punto
la funzione di duplicazione dello schermo è
abilitata sul proiettore.
3 Sul proprio iPhone, accedere a “Control
Center” (Centro di controllo) facendo
scorrere lo schermo verso l’alto, e
selezionare l’opzione “Screen Mirroring”
(Duplicazione dello schermo). Poi
selezionare il nome del proiettore in “Screen
Mirroring” (Duplicazione dello schermo) per
collegare il proprio iPhone al proiettore.
4 Dopo aver eseguito con successo la
connessione, il contenuto dello schermo
dell’iPhone viene proiettato sulla superficie
di proiezione.

18 Philips · Screeneo S4
Proiezione wireless con un
computer Mac
Di cosa si ha bisogno
• Abilitare il Wi-Fi sia sul proiettore sia sul
proprio Mac.
• Accertarsi che il proiettore e il Mac siano
collegati alla stessa rete Wi-Fi.
1 Premere sul telecomando per
accedere alle opzioni di impostazione.
2 Selezionare Mirroring (Duplicazione dello
schermo) per accedere all’interfaccia di
duplicazione dello schermo. A questo punto
la funzione di duplicazione dello schermo è
abilitata sul proiettore.
3 Sul proprio Mac, accedere all’opzione
di duplicazione dello schermo situata
nella parte superiore dello schermo del
computer, quindi selezionare il nome del
proiettore per collegare il Mac al proiettore.
4 Dopo aver eseguito con successo la
connessione, il contenuto dello schermo
del Mac viene proiettato sulla superficie di
proiezione.
Proiezione wireless con i
dispositivi Android
Di cosa si ha bisogno
• Visitare il sito www.hpplay.com.cn. Scaricare
e installare l’app HappyCast per Android sul
proprio dispositivo Android.
• Abilitare il Wi-Fi sia sul proiettore che sul
proprio dispositivo Android.
• Assicurarsi che il proiettore e i dispositivi
Android siano collegati alla stessa rete
Wi-Fi.
1 Premere sul telecomando per
accedere alle opzioni di impostazione.
2 Selezionare Mirroring (Duplicazione dello
schermo) per accedere all’interfaccia di
duplicazione dello schermo. A questo punto
la funzione di duplicazione dello schermo è
abilitata sul proiettore.
3 Avviare l’app HappyCast sul proprio
dispositivo Android. Nell’app, selezionare
il nome del proiettore dall’elenco dei
dispositivi per collegare il dispositivo
Android al proiettore.
4 Abilitare la funzione di duplicazione
dello schermo nell’app. Il contenuto dello
schermo del dispositivo Android viene
proiettato sulla superficie di proiezione.
Proiezione wireless con i PC
Windows
Di cosa si ha bisogno
• Visitare il sito www.hpplay.com.cn. Scaricare
e installare l'app HappyCast per Windows
sul proprio PC Windows.
• Abilitare il Wi-Fi sia sul proiettore sia sul
proprio PC Windows.
• Assicurarsi che il proiettore e il proprio PC
Windows siano collegati alla stessa rete Wi-
Fi.
1 Premere
sul telecomando per
accedere alle opzioni di impostazione
.
2 Selezionare Mirroring (Duplicazione dello
schermo) per accedere all’interfaccia di
duplicazione dello schermo. A questo punto
la funzione di duplicazione dello schermo è
abilitata sul proiettore.
3 Avviare l'app HappyCast sul proprio PC
Windows. Nell'app, selezionare il nome del
proiettore dall'elenco dei dispositivi per
collegare il PC Windows al proiettore.
4 Abilitare la funzione di duplicazione
dello schermo nell’app. Il contenuto dello
schermo del PC Windows viene proiettato
sulla superficie di proiezione.

Modifica delle impostazioni 19
9 Modifica delle
impostazioni
Questa sezione consente di modificare le
impostazioni del proiettore.
Impostazioni della lingua e
di inserimento
1 Premere .
2 Selezionare Language & Input
(Lingua e inserimento), quindi premere OK
per accedere alle opzioni della lingua e di
inserimento selezionate.
3 Utilizzare i tasti di navigazione e il pulsante
OK per selezionare e modificare le seguenti
impostazioni:
• Language (Lingua): Selezionare
la lingua desiderata per i menu su
schermo.
• Time Zone (Fuso orario): Selezionare il
proprio fuso orario.
• Keyboard Input Method (Metodo di
input da tastiera): Selezionare English
keyboard o Gboard.
Impostazioni dell'immagine
1 Premere .
2 Selezionare Image (Immagine), quindi
premere OK per accedere alle opzioni di
impostazione delle immagini.
3 Utilizzare i tasti di navigazione e il pulsante
OK per selezionare e modificare le seguenti
impostazioni:
• Brightness mode (Modalità
luminosità): Consente di selezionare
un'impostazione predefinita di
luminosità del colore per le immagini
e per visualizzare video. Le diverse
impostazioni sono ottimizzate per
poter utilizzare il proiettore in tutte le
situazioni:
• Standard: Utilizzare questa
impostazione per la visione diurna
in presenza di luce ambientale, ad
esempio proveniente da lampade
fluorescenti tipiche di ambienti
domestici o di ufficio o dalla luce
solare.
• Cinema: Ottimizzata per un colore
cinematografico realistico. Ideale
per ambienti bui con scarsa
illuminazione ambientale, ad es.
home theater.
• Presentation (Presentazione):
Fornisce una luminosità elevata e
migliora la leggibilità del testo.
• User (Utente): In questa modalità
è possibile configurare il
bilanciamento del colore tra rosso,
verde e blu.
• Aspect Ratio (Proporzioni): Selezionare
un formato immagine che si adatti allo
schermo di proiezione.
• Digital Zoom (Zoom Digitale): Regolare
le dimensioni delle immagini.
• Autofocus Settings (Impostazioni
autofocus): Consente di attivare o
disattivare la funzione di autofocus.
• Keystone Correction (Correzione
trapezoidale): Consente di correggere
le immagini trapezoidali o distorte in
modo che siano rettangolari o quadrate.
• Custom Correction (Correzione
personalizzata): Consente di regolare
la forma dell'immagine in base alle
proprie necessità.
• FlowMotion (Modalità flusso):
Attivare la funzione MEMC (stima e
compensazione del movimento) per
l'interpolazione del movimento per
attenuare la sfocatura delle immagini in
movimento.
Accesso alla modalità colore
Durante la riproduzione di un video, premere
sul telecomando, quindi utilizzare
i tasti di navigazione e il pulsante OK per
accedere all'impostazione del colore e alle
opzioni corrispondenti.
• Color (Colore): Consente di selezionare
un'impostazione di colore predefinita
per le immagini e per visualizzare video.
Questa impostazione è indipendente dalla
modalità di luminosità. Le diverse modalità
sono ottimizzate per diversi contenuti
sorgente e ambienti di riproduzione:
• Vivid (Vivace): Migliora la qualità
dell'immagine in presenza di luce
ambientale aumentando la saturazione
del colore.

20 Philips · Screeneo S4
• Normal (Normale): Colori bilanciati per
la visione generale.
• Soft (Tenue): Migliora il comfort negli
ambienti bui riducendo la luminosità
dell'immagine.
• Game (Gioco): Riduce il tempo di
risposta e disattiva la funzione Modalità
flusso.
• User (Utente): In questa modalità è
possibile configurare le impostazioni
dell'immagine come luminosità,
contrasto, saturazione, nitidezza, ecc.
Impostazioni audio
1 Premere .
2 Selezionare Sound (Audio), quindi
premere OK per accedere alle opzioni di
impostazione audio.
3 Utilizzare i tasti di navigazione e il pulsante
OK per selezionare e modificare le seguenti
impostazioni:
• Audio Output (Uscita audio): Consente
di selezionare un formato audio per
l'uscita audio quando il proiettore è
collegato tramite il connettore digitale
(S/PDIF).
• PCM: Il dispositivo audio collegato
non supporta il formato multicanale.
L'audio viene ridotto al suono a due
canali.
• RAW: Consente di selezionare
l'uscita audio originale.
• Speaker: Impostare la riproduzione
audio attraverso gli speaker integrati
e disattivare l'uscita audio digitale.
Se vengono selezionate le opzioni
PCM o RAW, gli speaker integrati
vengono disattivati.
• System Sounds (Segnali acustici
sistema): Consente di attivare o
disattivare i segnali acustici sistema.
• Bluetooth speakers (Altoparlanti
Bluetooth): Attivare o disattivare la
connessione Bluetooth quando il
proiettore è in modalità stand-by.
Impostazioni del controllo
dell'alimentazione
1 Premere .
2 Selezionare Power (Alimentazione), quindi
premere OK per accedere alle opzioni di
controllo dell'accensione.
3 Utilizzare i tasti di navigazione e il pulsante
OK per selezionare e modificare le seguenti
impostazioni:
• Shutdown (Spegnimento): Spegne il
proiettore immediatamente.
• Timed Shutdown (Spegnimento
temporizzato): Consente di selezionare
un'opzione di tempo o di personalizzare
un periodo di tempo in modo che il
proiettore si spenga dopo il periodo
specificato.
Ripristino delle
impostazioni di fabbrica
1 Premere .
2 Utilizzare i tasti di navigazione e il pulsante
OK per selezionare Software Update -
Factory Reset (Aggiornamento software -
Ripristino impostazioni di fabbrica).
3 Seguire le istruzioni su schermo per avviare
o annullare il ripristino.
Nota
Dopo il ripristino delle impostazioni
predefinite, tutti i file e le applicazioni
installate vengono completamente
cancellati. Se si desidera resettare il
proiettore, eseguire il backup dei file.
Cancellazione della
memoria di archiviazione
È possibile cancellare la cronologia di
navigazione (come i cookie), il pacchetto
di installazione e la memoria di sistema
memorizzati nella memoria locale.
1 Premere .
2 Utilizzare i tasti di navigazione e il pulsante
OK per selezionare Cleaner (Pulizia).
Controllo della memoria
È possibile controllare la memoria totale e
disponibile (RAM e memoria interna) della
memoria locale.
1 Premere .
2 Utilizzare i tasti di navigazione e il pulsante
OK per selezionare About (Informazioni su).
La pagina sta caricando ...
La pagina sta caricando ...
La pagina sta caricando ...
La pagina sta caricando ...
La pagina sta caricando ...
La pagina sta caricando ...
La pagina sta caricando ...
La pagina sta caricando ...
-
 1
1
-
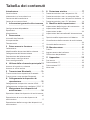 2
2
-
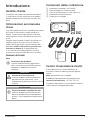 3
3
-
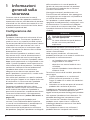 4
4
-
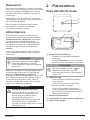 5
5
-
 6
6
-
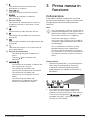 7
7
-
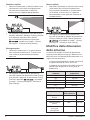 8
8
-
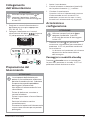 9
9
-
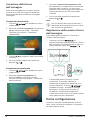 10
10
-
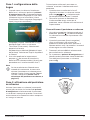 11
11
-
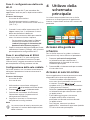 12
12
-
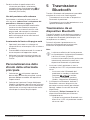 13
13
-
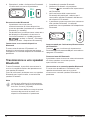 14
14
-
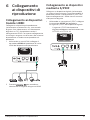 15
15
-
 16
16
-
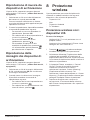 17
17
-
 18
18
-
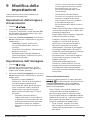 19
19
-
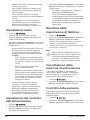 20
20
-
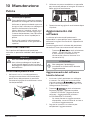 21
21
-
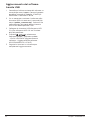 22
22
-
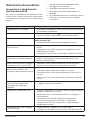 23
23
-
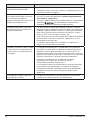 24
24
-
 25
25
-
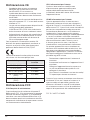 26
26
-
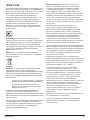 27
27
-
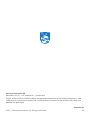 28
28
Documenti correlati
-
Philips SCN650/INT Manuale utente
-
Philips HDP3550/EU Manuale utente
-
Philips NPX542/INT Manuale utente
-
Philips NPX643/INT Manuale utente
-
Philips HDP1690/EU Manuale utente
-
Philips NPX640/INT Manuale utente
-
Philips NPX445/INT Manuale utente
-
Philips PPX620/INT Manuale utente
-
Philips NPX540/INT Manuale utente
-
Philips NPX642/INT Manuale utente