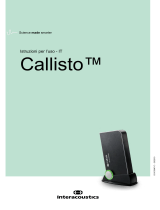La pagina si sta caricando...

Istruzioni per l’uso - IT
Diagnostic
Suite 2.10.0
Science made smarter
D-0134441-A – 2022/12

Indice
1 Introduzione .......................................................................................................................................... 1
2 Requisiti di sistema ............................................................................................................................... 1
3 Installazione e impostazione del sistema ............................................................................................. 2
4 Avviare Diagnostic Suite ....................................................................................................................... 3
4.1 Avvio da Noah........................................................................................................................... 3
4.2 Avvio da OtoAccess®2.0 .......................................................................................................... 4
4.3 Come configurare una posizione alternativa per il recupero dei dati ....................................... 4
4.4 Avvio in modalità isolata ........................................................................................................... 4
5 Diagnostic Suite - impostazione dello strumento .................................................................................. 5
5.1 Impostazione dello strumento ................................................................................................... 5
5.2 Trasferimento dei dati di misurazione: ...................................................................................... 7
6 Configurazione di Diagnostic Suite (Sync e modalità ibrida) ................................................................ 8
6.1 Impostazioni generali ................................................................................................................ 9
6.2 Impostazioni della Suite .......................................................................................................... 10
6.3 Impostazione del protocollo .................................................................................................... 12
6.4 Modalità SYNC (Sincronizzazione)......................................................................................... 13
6.4.1 Trasferimento dei dati con un clic (modalità SYNC) ....................................................... 13
6.4.2 La scheda Sync (Sincronizzazione) ............................................................................... 13
6.4.3 Client Upload (Caricamento clienti) ................................................................................ 13
6.4.4 Session Download (Scarico sessione) ........................................................................... 14
6.5 Avvio rapido – Trasferimento e salvataggio dei dati timpanometrici ...................................... 15
6.6 Hybrid (Online/PC Controlled) Mode ...................................................................................... 16
6.6.1 Utilizzare la schermata tonale AC440 ............................................................................ 16
6.6.2 AUD – configurazione dell'icona ..................................................................................... 23
6.6.3 Utilizzare la schermata vocale ........................................................................................ 24
6.6.4 Audiometria vocale in Modalità grafico ........................................................................... 27
6.6.5 Audiometria vocale in Modalità tabella ........................................................................... 28
6.6.6 Gestione delle scorciatoie da tastiera del PC ................................................................. 31
7 Schermate per i test speciali ............................................................................................................... 32
7.1 Weber ..................................................................................................................................... 32
7.2 HLS ......................................................................................................................................... 33
7.3 MHA ........................................................................................................................................ 35
7.4 MLD ........................................................................................................................................ 36
7.5 SISI ......................................................................................................................................... 37
7.6 QuickSin .................................................................................................................................. 38

7.7 Decadimento tonale ................................................................................................................ 40
7.8 Hughson-Westlake ................................................................................................................. 42
7.9 Békésy .................................................................................................................................... 43
8 Utilizzare la procedura guidata per la stampa .................................................................................... 44

Diagnostic Suite – Instruzioni per l’uso - IT Pagina 1
1 Introduzione
Questo manuale descrive il software Diagnostic Suite utilizzato per il trasferimento dei dati audiometrici e
timpanometrici dagli audiometri Interacoustics al PC. Diagnostic Suite permette agli utenti di visualizzare,
conservare e stampare i dati audiometrici.
2 Requisiti di sistema
Requisiti generali del
computer
• Processore Intel Core 2 Duo da 2 GHz
• Ram da 4 GB
• 1,5 GB di spazio disponibile sul disco
Requisiti dello schermo
• Risoluzione di 1024x768
• Scheda grafica DirectX/Direct3D accelerata già al livello
hardware.
Requisiti di software
•
Windows® 8 (x86 e x64)
• Windows® 8.1 (x86 e x64)
• Windows® 10 (x86 e x64)
• Windows® 11 (x86 e x64)
• Supporto per il database:
o Noah3/4 e OtoAccess®2.0
• Supporto per la connessione dello strumento al PC:
o L'AS608e, l'AD229b/e di nuova generazione e l'AC40 di nuova generazione utilizzano
una connessione USB diretta (presentano una USB integrata)
o L'AD226, l'AD229b/e di nuova generazione, l'AC40 di nuova generazione, l'AT235 e
l'AA222 utilizzano il convertitore/adattatore UCA40 seriale USB.
o L'AC33 utilizza una connessione seriale diretta (porta COM) (dal momento che non
supporta l'adattatore UCA40).
• Supporto per i dati di misurazione:
o Dati audiometrici: Aereo, Osseo, Parlato
o Dati timpanometrici: Timpanogramma, Riflesso acustico, Verifica della funzionalità della
tuba di Eustachio con timpano non perforato (ETF1) e perforato (ETF2)

Diagnostic Suite – Instruzioni per l’uso - IT Pagina 2
3 Installazione e impostazione del sistema
Diagnostic Suite può venire installata in associazione con OtoAccess®2.0 o con Noah oppure può venire
eseguita come applicazione stand alone.
Per utilizzare il software in associazione con un database (ad esempio, Noah3.7, Noah4 o
OtoAccess®2.0), assicurarsi che il database sia installato prima di procedere con l'installazione di
Diagnostic Suite. Seguire le istruzioni fornite dal produttore per installare il database pertinente.
Se si utilizza AuditBase System 4, è necessario assicurarsi di lanciare questo sistema ufficio prima
dell'installazione di Diagnostic Suite.
Installazione su varie versioni Windows®
È supportata l'installazione sui sistemi Windows® 8, Windows® 10 e Windows® 11.
Installazione del software su Windows®
Inserire il DVD di installazione e mettere in atto i passaggi seguenti per installare il software Diagnostic
Suite. Se la procedura di installazione non parte automaticamente, cliccare su "Avvio", "Computer" e fare
doppio click sul lettore DVD/CD-RW per visualizzare i file contenuti nel DVD di installazione. Cliccare due
volte sul file setup.exe per avviare l'installazione.
Finestra di dialogo di benvenuto: Cliccare su
“Install” (Installa)
L'installazione è completa. Cliccare su “Close”
(Chiudi).
Successivamente passare all'impostazione del sistema descritta nel capitolo seguente.
.

Diagnostic Suite – Instruzioni per l’uso - IT Pagina 3
4 Avviare Diagnostic Suite
Diagnostic Suite può essere eseguita nei tre modi seguenti:
1) Da Noah
2) Da OtoAccess®2.0
3) In modalità isolata (senza database)
Avvio da Noah
Per l'avvio da Noah, attivare la finestra di dialogo Module Selection (Selezione del modulo) e selezionare
l'icona Diagnostic Suite (in basso a destra):

Diagnostic Suite – Instruzioni per l’uso - IT Pagina 4
Avvio da OtoAccess®2.0
Per istruzioni in merito al funzionamento in associazione con il database OtoAccess®2.0, consultare il
Manuale operativo di OtoAccess®2.0.
Come configurare una posizione alternativa per il recupero dei dati
Diagnostic Suite presenta una posizione di backup per la scrittura dei dati nel caso in cui il software venga
chiuso per errore o si verifichi un crash nel sistema. La posizione seguente è la cartella predefinita di
archiviazione: C:\ProgramData\Interacoustics\Diagnostic Suite\. Tuttavia, tale posizione può essere
modificata mettendo in atto i passaggi seguenti.
NOTA: Questa funzione può essere utilizzata per modificare la posizione di recupero quando si lavora
tramite database oltre che la posizione di salvataggio stand alone.
1. Accedere a C:\Program Files (x86)\Interacoustics\Diagnostic Suite.
2. In questa cartella, individuare e lanciare il programma eseguibile intitolato
FolderSetupDiagnostic.exe
3. Compare la finestra pop-up seguente
4. Tramite questo strumento, è possibile indicare la posizione in cui si desidera archiviare il database
stand alone o i dati di recupero cliccando sul tasto Select Folder (Seleziona la cartella) e
specificando la posizione desiderata.
5. Nel caso in cui si desideri ripristinare la posizione dei dati su quella predefinita, cliccare sul tasto
Restore Factory Default (Ripristina l'impostazione di fabbrica predefinita).
Avvio in modalità isolata
Diagnostic Suite può essere avviata anche in modalità isolata senza l'utilizzo di un database. In questo caso,
la suite non gestisce un paziente ma solo un elenco di sessioni conservate come file XML in:
\Documents and Settings\All Users\Application Data\Interacoustics\Diagnostic Suite\Data\ Standalone .xml

Diagnostic Suite – Instruzioni per l’uso - IT Pagina 5
5 Diagnostic Suite - impostazione dello strumento
La prima sezione descrive come trasferire i dati audiometrici dagli strumenti che non supportano la modalità
on-line e controllata da PC: AS608e, AD226, AD229b/e, AC40 (versione 1), MT10 (v1), nuova MT10 (v2),
old AT235 e AA222.
L' AD629/AC40/AD226/AT235(h) di nuova generazione supporta una modalità ibrida e il trasferimento di
pazienti e sessioni. Quest'ultimo verrà descritto nel capitolo seguente.
Impostazione dello strumento
L'impostazione dello strumento viene effettuata in Diagnostic Suite seguendo il percorso Menu | Setup
(Impostazione) | General setup (Impostazioni generali) sotto la sezione Instrument Setup
(Impostazione dello strumento):
Selezione hardware per il modulo AUD
Selezione hardware per il modulo IMP
Importante: Prestare attenzione a non selezionare AD226 (versione 2), AD629 (versione 2) o AC40
(versione 2) in quanto queste opzioni si riferiscono agli audiometri di nuova generazione basati su USB.
Consultare il capitolo seguente.
Selezionare dal menù a tendina Instrument (Strumento) lo strumento a cui si è collegati. Poi selezionare
dal menù a tendina Com-port (Porta COM) la porta COM attraverso cui lo strumento si connette al PC.

Diagnostic Suite – Instruzioni per l’uso - IT Pagina 6
Anche se lo strumento è collegato tramite connessione USB, è tuttavia necessario selezionare attraverso
quale porta COM è supportata la connessione USB. Per individuare la porta COM adeguata, cliccare con il
tasto destro su My Computer (Risorse del computer) (sul desktop o in Windows Explorer) e selezionare
Manage (Gestisci). Cliccare su Device Manager (Gestione dispositivi) e trovare il numero della porta COM
che recita USB Serial Port (Porta seriale USB). In genere, viene utilizzata la porta COM più bassa possibile
presente in questo elenco.
Cliccare su OK per salvare le impostazioni e chiudere la finestra General Setup (Impostazioni generali).
Cliccare su Help (Guida) per ulteriori istruzioni su come reperire la porta COM appropriata e per trovare le
impostazioni adeguate per gli strumenti che si connettono tramite UCA40. Le finestre della guida sono
mostrate di seguito.

Diagnostic Suite – Instruzioni per l’uso - IT Pagina 7
Trasferimento dei dati di misurazione:
Una volta che l'impostazione dello strumento è terminata, Diagnostic Suite è pronta a recuperare i dati degli
audiogrammi dallo strumento selezionato. La schermata principale di Diagnostic Suite ha questo aspetto:
Diagnostic Suite è una versione modificata del modulo AC440, sviluppato in origine per essere eseguito
sulle piattaforme Affinity ed Equinox.
Per gli strumenti Interacoustics più datati, la versione dell'applicazione Diagnostic Suite serve solo per il
trasferimento dei dati dagli appositi strumenti. La visualizzazione superiore è disabilitata. Per i nuovi
audiometri ibridi (AD629/AC40), è possibile controllare gli strumenti dalla suite. Consultare il capitolo
seguente.
Una volta che la misurazione è stata completata sullo strumento selezionato, cliccare sull'icona seguente per
il trasferimento dei dati:
Nota importante: Se lo strumento viene disconnesso, la seguente finestra di dialogo appare quando si
clicca sul tasto di trasferimento:

Diagnostic Suite – Instruzioni per l’uso - IT Pagina 8
6 Configurazione di Diagnostic Suite (Sync e modalità
ibrida)
Questa sezione descrive il trasferimento dei dati (SYNC) e il funzionamento del PC online (modalità ibrida).
Queste funzioni sono disponibili in base al dispositivo e alla licenza.
La configurazione di SYNC o della modalità ibrida viene effettuata dalla configurazione dello strumento.
Menu | Setup (Configurazione) | General suite settings (Impostazioni generali della suite) sotto la
sezione scheda AUD/IMP:
Per configurare i dispositivi AUD (AD226/AD229/AD629/AC40) selezionare la scheda AUD. Per configurare i
dispositivi IMP (AT235/AA222) selezionare la scheda IMP. Per configurare un dispositivo legacy per il
trasferimento dei dati, accedere alla scheda AUD o IMP e premere la selezione superiore per attivare il
menu a tendina da cui è possibile selezionare legacy.
Selezione hardware per il modulo AUD
Selezione hardware per il modulo IMP
IBRIDO (apparecchio controllato da PC): Consente all'utente di azionare l'audiometro dal PC.
SYNC (Sincronizzazione): La modalità Sync consente il trasferimento dei dati con un unico clic. Quando si
preme il tasto Save Session (Salva sessione) sull’apparecchio, la sessione viene trasferita automaticamente
a Diagnostic Suite. Avviare la suite con il dispositivo connesso.
Consultare la sezione 6.4/6.6 per maggiori informazioni in merito all'uso di SYNC o della modalità ibrida.

Diagnostic Suite – Instruzioni per l’uso - IT Pagina 9
6.1 Impostazioni generali
Caricare il logo per la stampa e i simboli per l'audiogramma:È possibile trasferire su New
AC40/AD629/AT235(H) un logo per le stampate dirette utilizzando il tasto Upload Print Logo (Carica logo per
la stampa). Lo schema dei simboli utilizzati in Diagnostic Suite può venire trasferito su
AC40/AD629/AT235(h) (quando si visualizzano gli audiogrammi integrati) utilizzando il tasto Upload Custom
Symbols (Carica simboli personalizzati). Consultare il manuale di funzionamento di AC40/AD629/AT235(h)
per informazioni su come modificare lo schema dei simboli su AC40/AD629/AT235(h).
Cambiare gli standard: dopo aver cambiato gli standard del tono o della voce è necessario riavviare la
Suite.

Diagnostic Suite – Instruzioni per l’uso - IT Pagina 10
6.2 Impostazioni della Suite
Menu | Setup (Impostazioni) | General Suite Settings (Impostazioni generali della Suite) nella sezione
della scheda AUD/IMP:
Startup (Avvio): è possibile selezionare quale modulo visualizzare quando si apre la Suite
Language (Lingua): consente di selezionare la lingua. La Suite deve essere riavviata per poter cambiare la
lingua.

Diagnostic Suite – Instruzioni per l’uso - IT Pagina 11
Print Button (Tasto di stampa): quando viene selezionato PDF Printer Enabled (Stampante PDF abilitata)
l'icona di stampa sulla schermata anteriore attiverà la stampante PDF.
Il tasto Print (Stampa) può essere impostato in modo da stampare automaticamente su PDF.
1. Selezionare la casella PDF print enabled (Stampa su PDF abilitata) per impostare l'icona di
stampa in modo da stampare su PDF.
2. Selezionare la casella Open after print (Apri dopo la stampa) per aprire il documento PDF dopo la
stampa.
3. Selezionare la File location (Posizione del file) in cui salvare il documento PDF.
4. Selezionare la configurazione del nome per il PDF in modo da definire il nome del file. La selezione
del tasto apre un'altra finestra che permette di impostare i campi che definiscono il nome del file
PDF.
Al file PDF deve essere aggiunto un campo denominato “ID Number (Numero dell'ID)”. Utilizzare le
frecce per aggiungere campi al nome del file. Il delimitatore regolabile separa i vari campi l'uno
dall'altro.

Diagnostic Suite – Instruzioni per l’uso - IT Pagina 12
6.3 Impostazione del protocollo
Le impostazioni di protocollo per il modulo AUD di Diagnostic Suite possono venire modificate nelle
impostazioni di AC440:
’
Fare riferimento al documento Informazioni aggiuntive per maggiori dettagli sulla configurazione dei
protocolli.

Diagnostic Suite – Instruzioni per l’uso - IT Pagina 13
6.4 Modalità SYNC (Sincronizzazione)
6.4.1 Trasferimento dei dati con un clic (modalità SYNC)
Quando SYNC è attivata, è possibile trasferire i dati della sessione corrente dal dispositivo alla suite
premendo Save session (Salva la sessione) sul dispositivo standalone. Ciò può essere eseguito dalla
scheda AUD o IMP a seconda del dispositivo connesso.
6.4.2 La scheda Sync (Sincronizzazione)
Se ci sono più sessioni conservate sullo strumento (sotto uno o più pazienti), allora è necessario utilizzare la
scheda Sync (Sincronizzazione). Lo screenshot seguente mostra Diagnostic Suite con la scheda SYNC
(Sincronizzazione) aperta (al di sotto delle schede AUD e IMP nell'angolo in alto a destra).
La scheda SYNC (Sincronizzazione) presenta le seguenti funzionalità:
Client upload (Caricamento clienti) viene utilizzato per caricare clienti dal database (Noah o OtoAccess®)
all'audiometro.
Session download (Scarico sessione) viene utilizzato per scaricare le sessioni (i dati degli audiogrammi)
conservate nella memoria dello strumento su Noah, OtoAccess® o XML (quando si esegue Diagnostic Suite
senza un database).
6.4.3 Client Upload (Caricamento clienti)
La schermata seguente mostra la maschera di caricamento dei clienti:

Diagnostic Suite – Instruzioni per l’uso - IT Pagina 14
• Sulla sinistra è possibile cercare nel database il cliente da trasferire allo strumento utilizzando criteri
di ricerca differenti. Utilizzare il tasto Add (Aggiungi) per trasferire (ossia caricare) il cliente dal
database alla memoria interna dello strumento.
• Sulla destra vengono mostrati i clienti conservati al momento nella memoria interna dello strumento
(hardware). È possibile rimuovere tutti i clienti oppure clienti singoli utilizzando i tasti Remove All
(Rimuovi tutti) oppure Remove (Rimuovi).
6.4.4 Session Download (Scarico sessione)
La schermata seguente mostra la maschera di scarico della sessione:
Se si clicca sull'icona , viene descritta la funzione della schermata Session Download (Scarico
sessione):

Diagnostic Suite – Instruzioni per l’uso - IT Pagina 15
6.5 Avvio rapido – Trasferimento e salvataggio dei dati timpanometrici
Diagnostic Suite permette di trasferire i dati, visualizzare i dati, aggiungere un rapporto e salvare o stampare
i dati e i rapporti con un modello di stampa personalizzato.
Per trasferire i dati timpanometrici è necessario essere nella scheda IMP. All'avvio, questa mostra dei grafici
vuoti come illustrato di seguito.
Cliccare sull'icona a freccia per trasferire i dati dall'apparecchio al PC.
Su New AT235(h), il trasferimento può venire effettuato anche premendo il tasto Save Session (Salva la
sessione) sull'unità.
Quando l'apparecchio non è ancora connesso o è spento oppure nel caso in cui l'impostazione dello
strumento non sia corretta, un messaggio chiede di controllare la porta di comunicazione.
Cliccare sull'icona Rapporto per aprire l'editor dei rapporti e aggiungere note ai dati trasferiti.
Cliccare sull'icona Stampa per aprire la procedura guidata di stampa da cui è possibile selezionare il
modello di stampa da utilizzare.
Cliccare sull'icona Salva per salvare oppure sull'icona Salva ed esci per salvare e uscire.

Diagnostic Suite – Instruzioni per l’uso - IT Pagina 16
6.6 Hybrid (Online/PC Controlled) Mode
6.6.1 Utilizzare la schermata tonale AC440
La sezione seguente descrive gli elementi della schermata tonale.
Il tasto Menu fornisce accesso a File, Modifica, Visualizza,
Impostazione dei test e Aiuto
Il tasto Stampa permette di stampare i dati acquisiti durante le
sessioni
Il tasto Salva e Apri nuova sessione salva la sessione corrente su
Noah 3 o OtoAccess® e ne apre una nuova.
Il tasto Salva ed Esci salva la sessione corrente su Noah 3 o
OtoAccess® ed esce dalla Suite.
Il tasto Comprimi chiude il pannello laterale sinistro.
Il tasto Vai all'Audiometria tonale attiva la schermata tonale quando
ci si trova in un altro test.
Il tasto Vai all'Audiometria vocale attiva la schermata vocale quando
ci si trova in un altro test.

Diagnostic Suite – Instruzioni per l’uso - IT Pagina 17
Il tasto Gamma estesa +20 dB amplia la gamma della valutazione e
può essere attivato quando l'impostazione dell'indicatore del test
raggiunge i 55 dB del livello massimo del trasduttore. Il tasto di
gamma estesa lampeggia quando è necessario attivarlo per
raggiungere intensità maggiori.
Per attivare la gamma estesa in maniera automatica, selezionare
l'opzione Switch extended range on automatically (Attiva la
gamma estesa automaticamente) tramite il menu Setup
(Impostazioni).
Il tasto Nascondi presenta un'area in modo che siano visibili solo
l'etichetta o i tasti di tale area.
Il tasto Mostra presenta un'area in modo che siano visibili tutti i tasti e
le etichette.
Le opzioni Mostra/nascondi aree sono accessibili cliccando con il
tasto destro su una delle aree. La visualizzazione delle diverse aree e
lo spazio che queste occupano sulla schermata sono salvati in
maniera locale in base all'esaminatore.
La Lista dei protocolli definiti permette di selezionare un protocollo
di test per la sessione corrente. Cliccando con il tasto destro su un
protocollo permette all'esaminatore corrente di selezionare o
deselezionare un protocollo di avvio predefinito.
Consultare il documento "Additional Information" di Affinity per
maggiori informazioni sui protocolli e sulle impostazioni dei protocolli.
Il tasto Impostazione temporanea permette di effettuare modifiche
temporanee al protocollo selezionato. Le modifiche sono valide solo
per la sessione corrente. Dopo aver effettuato le modifiche ed
essere ritornati alla schermata principale, il nome del protocollo
viene seguito da un asterisco (*).
La Lista della cronologia delle sessioni permette di accedere alla
cronologia delle sessioni a scopo comparativo. L'audiogramma della
sessione selezionata, indicato dallo sfondo arancione, viene
visualizzato con i colori definiti nell'impostazione di simboli utilizzata.
Tutti gli altri audiogrammi evidenziati tramite caselle di selezione
vengono mostrati sullo schermo in base al colore del testo che indica
la data e l'ora. Le sessioni che non presentano elementi nella
corrente schermata di test, ad esempio una sessione che contiene
solo risultati vocali, saranno offuscate nella schermata tonale. Fare
clic con il tasto destro su una sessione per vedere l'elenco completo
della parte dei test di quella sessione. Questo elenco può essere
ridimensionato trascinando le doppie linee verso l'alto o verso il
basso.
Il tasto Vai alla sessione corrente riporta alla sessione in corso.
Il tasto High Frequency (Alta frequenza) mostra le frequenze
sull'audiogramma (fino a 20 kHz per Affinity2.0 ). In ogni caso, è
possibile effettuare il test solo all'interno della gamma di frequenze
per cui è calibrata la cuffia selezionata.
1/49