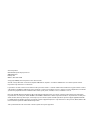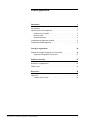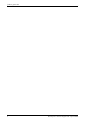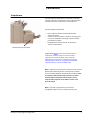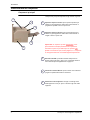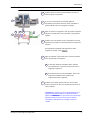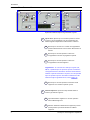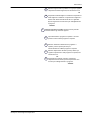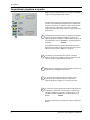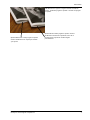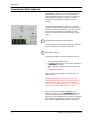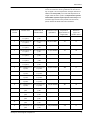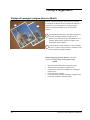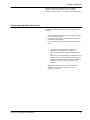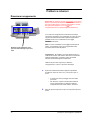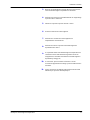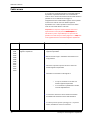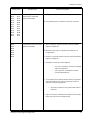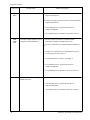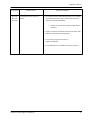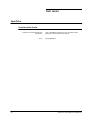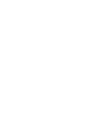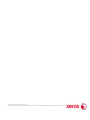Modulo taglierina SquareFold
®
Guida per l'utente
Versione 1.0
Novembre 2008

Xerox Corporation
Global Knowledge & Language Services
800 Phillips Road
Building 218
Webster, New York 14580
© Copyright 2008 by Xerox Corporation. Tutti i diritti riservati.
Xerox®, il design della sfera di connettività, SquareFold® Omtool™, Equitrac™ e FreeFlow™ SMARTsend™ sono marchi registrati di Xerox
Corporation negli Stati Uniti e/o in altri Paesi.
La protezione dei diritti d'autore è rivendicata tra l'altro per tutte le forme e i contenuti di materiale e informazioni soggetti al diritto d'autore,
come ammesso attualmente dalla legge scritta o giudiziale, o come successivamente concesso, compreso, a titolo esemplificativo, il materiale
generato dai programmi software visualizzati sullo schermo, quale gli stili, i modelli, le icone, le schermate e così via.
Microsoft, MS-DOS, Windows, Windows NT, Microsoft Network e Windows Server sono marchi o marchi registrati di Microsoft Corporation
negli Stati Uniti e/o in altri paesi. Novell, NetWare, IntranetWare e NDS marchi o marchi registrati di Novell, Inc. negli Stati Uniti e in altri paesi.
Adobe, Acrobat, PostScript, PostScript3, e PostScript Logo sono marchi registrati di Adobe Systems Incorporated. Apple, AppleTalk, EtherTalk,
LocalTalk, Macintosh, MacOS e TrueType sono marchi registrati di Apple Computer, Inc. negli Stati Uniti e in altri paesi. HP, HPGL, HPGL/2 e HP-
UX sono marchi registrati di Hewlett-Packard Corporation.
Tutti i prodotti/marchi citati sono marchi o marchi registrati dei rispettivi proprietari.

Guida per l’utente taglierina SquareFold i
Indice generale
Panoramica 1
Introduzione . . . . . . . . . . . . . . . . . . . . . . . . . . . . . . . . . . . . . . . . . . . . . . . . . . . . .1
Identificazione dei componenti . . . . . . . . . . . . . . . . . . . . . . . . . . . . . . . . . . .2
Componenti principali. . . . . . . . . . . . . . . . . . . . . . . . . . . . . . . . . . . . . . . . .2
Percorso carta . . . . . . . . . . . . . . . . . . . . . . . . . . . . . . . . . . . . . . . . . . . . . . . .3
Pannello comandi. . . . . . . . . . . . . . . . . . . . . . . . . . . . . . . . . . . . . . . . . . . . .4
Impostazioni piegatura a squadra . . . . . . . . . . . . . . . . . . . . . . . . . . . . . . . . .6
Impostazioni Modo taglierina . . . . . . . . . . . . . . . . . . . . . . . . . . . . . . . . . . . . .8
Consigli e suggerimenti 10
Stampa di immagini a pagina intera su libretti . . . . . . . . . . . . . . . . . . . 10
Seguire questa guida di riferimento . . . . . . . . . . . . . . . . . . . . . . . . . . 11
Problemi e soluzioni 12
Rimozione inceppamento . . . . . . . . . . . . . . . . . . . . . . . . . . . . . . . . . . . . . . . 12
Codici errore . . . . . . . . . . . . . . . . . . . . . . . . . . . . . . . . . . . . . . . . . . . . . . . . . . . 14
Dati tecnici 18
Specifiche. . . . . . . . . . . . . . . . . . . . . . . . . . . . . . . . . . . . . . . . . . . . . . . . . . . . . . 18
Caratteristiche fisiche . . . . . . . . . . . . . . . . . . . . . . . . . . . . . . . . . . . . . . . 18

ii Guida per l’utente taglierina SquareFold
Indice generale

Guida per l'utente taglierina SquareFold 1
Il modulo taglierina SquareFold è un dispositivo di finitura
opzionale utilizzato in combinazione con un altro dispositivo
di finitura opzionale contenente una stazione libretto.
Panoramica
Il modulo taglierina SquareFold:
Riceve il libretto dall'area stazione libretto della •
stazione di finitura
Schiaccia il dorso del libretto, riducendo di conseguenza •
lo spessore del libretto e dandogli l'aspetto di un libro
perfettamente rilegato
Ritaglia/taglia la facciata (bordo) del libretto per •
ottenere un bordo finito.
Introduzione
Modulo taglierina SquareFold
Suggerimento:Prima di utilizzare il modulo taglierina
SquareFold, consultare sempre la sezione Consigli e
suggerimenti del manuale. Nella sezione Consigli e
suggerimenti vengono fornite informazioni importanti
sull'impostazione dei lavori, che garantiscono il miglior
output possibile per i lavori di stampa/copia.
Nota 1: Il libretto viene composto e pinzato nell'area stazion
e
libretto della stazione di finitura; di conseguenza, il libretto
entra nel modulo taglierina SquareFold già assemblato. Tutte
le regolazioni dell'immagine dell'originale e il relativo
p
osizionamento sulla
p
agina libretto devono essere
eseguite dall'interfaccia utente della macchina o dal
driver di stampa.
Nota 2: Prima di eseguire lavori più consistenti, è
consigliabile eseguire una o più stampe/copie di prova.

Panoramica
Guida per l'utente taglierina SquareFold
2
1.
5.
1.
2.
2.
3.
4.
3.
5.
4.
I componenti principali comprendono gli elementi seguenti:
Copertura superiore sinistra: aprire questa copertura per
rimuovere gli inceppamenti della carta. Il meccanismo di
piegatura a squadra si trova in quest'area.
Copertura superiore destra: aprire questa copertura per
rimuovere gli inceppamenti della carta. Il meccanismo di
ritaglio si trova in quest'area.
Importante: Le coperture superiori non possono
essere
aperte durante il normale funzionamento o quando la
macchina è in pausa. È possibile aprire le coperture solo
quando si accende una spia (vedere pagina 4) e si è verificato
un inceppamento/errore nel modulo taglierina SquareFold.
Vassoio di ricezione libretti: questo vassoio riceve il libretto
piegato a squadra dalla stazione di finitura.
Contenitore scarti taglierina: raccoglie i residui/gli scarti
della taglierina. Tirare per aprire e rimuovere gli scarti della
taglierina.
Identificazione dei componenti
Componenti principali
Pannello comandi: il pannello comandi comprende un
display grafico, pulsanti e diverse spie. Il pannello comandi
viene descritto più dettagliatamente a pagina 4.

Panoramica
3Guida per l'utente taglierina SquareFold
1.
2.
3.
5.
6.
4.
1.
2.
3.
5.
4.
6.
Il libretto lascia l'area della stazione libretto ed entra nel
modulo taglierina SquareFold.
Dopo che il dorso ha raggiunto l'area di piegatura a squadra,
il libretto viene bloccato e inizia l'operazione di piegatura a
squadra.
Il libretto viene schiacciato e il dorso squadrato in base alle
impostazioni di piegatura a squadra specificate nel pannello
comandi.
Per informazioni dettagliate sulle impostazioni della
piegatura a squadra, vedere pagina 6
.
Dopo che il libretto è stato schiacciato e il dorso squadrato,
viene spostato nell'area taglierina.
Il libretto viene quindi spostato nell'area di uscita della
stazione di finitura da dove viene trasportato nel vassoio di
ricezione libretti.
Percorso carta
Il sensore di uscita libretto (nel modulo taglierina
SquareFold) rileva il bordo anteriore (dorso) del libretto e
sposta il libretto nell'area di piegatura a squadra.
In base alle dimensioni del libretto finito, il libretto
viene spostato fino a quando il bordo posteriore non
raggiunge la taglierina.
Il bordo posteriore viene rifinito/tagliato (in base alle
dimensioni del libretto finito specificate per
l'impostazione Modo taglierina).
1.
2.
3.
4.
5.
a.
b.
6.
Suggerimento: I libretti che escono dal modulo taglierina
SquareFold potrebbero
contenere residui/frammenti di
rifinitura del libretto rifinito in precedenza. Ciò è dovuto agli
effetti dell'elettricità statica ed è normale. Se i libretti
contengono residui/frammenti di ritaglio, rimuoverli e
scartarli.

Guida per l'utente taglierina SquareFold
4
Panoramica
1a.
1b.
1c.
1d.
1.
2.
2a.
2b.
2c.
2d.
3.
3a.
3b.
3c.
3d.
Il pannello comandi comprende gli elementi seguenti:
Spie di errore: Queste spie si accendono quando si verifica
un errore o un inceppamento in un'area particolare del
modulo taglierina SquareFold o nella stazione di finitura:
Pannello comandi
Questa spia si accende se si verifica un inceppamento
quando il libretto lascia l'area di uscita della stazione di
finitura.
Questa spia si accende quando si verifica un
inceppamento nell'area di piegatura a squadra.
Questa spia si accende quando si verifica un
inceppamento nell'area taglierina.
Questa spia si accende quando il contenitore scarti
taglierina viene estratto o quando è pieno.
Funzioni taglierina: questa area del pannello comandi
contiene gli elementi seguenti:
2.
1.
1b.
1c.
1d.
Spia alimentazione taglierina: si accende quando è
attivo il Modo taglierina.
Pulsante attivazione/disattivazione taglierina: premere
questo pulsante per attivare/disattivare il Modo
taglierina.
2a.
2b.
Suggerimento: Se si accende una delle spie seguenti (1a,
1b, 1c), è possibile aprire le coperture superiori ed eliminare
l'inceppamento/errore; altrimenti, durante il funzionamento
normale o quando la macchina è in pausa, non sarà possibile
aprire le coperture superiori. Per ulteriori informazioni sulla
rimozione degli inceppamenti/errori, vedere pagina 12
.
1a.

Panoramica
Guida per l'utente taglierina SquareFold 5
3.
Funzioni piegatura a squadra: questa area del pannello
comandi contiene gli elementi seguenti:
Spia alimentazione piegatura a squadra: si accende
quando è attivo il modo piegatura a squadra.
Pulsante attivazione/disattivazione piegatura a
squadra: premere questo pulsante per
attivare/disattivare il Modo piegatura a squadra.
Pulsante Impostazioni: Premere questo pulsante per
regolare l'impostazione della piegatura a squadra; fare
riferimento a 3d
.
Impostazioni piegatura a squadra: Selezionare
l'impostazione desiderata; queste impostazioni sono
descritte più dettagliatamente a pagina 6.
3a.
3b.
3c.
3d.
Pulsanti su/giù: Premere il pulsante su o giù per regolare
l'impostazione Modo taglierina; fare riferimento a 2d.
Impostazione Modo taglierina: visualizza l'impostazione
della taglierina in millimetri. L'impostazione taglierina è
basata sulle dimensioni libretto finali ed è regolabile.
Questo argomento verrà discusso più dettagliatamente
a pagina 8.
2c.
2d.

Guida per l'utente taglierina SquareFold
6
Panoramica
1.
2.
3.
4.
5.
Le impostazioni piegatura a squadra si trovano nel pannello
comandi del modulo taglierina SquareFold. Le impostazioni
possono essere attivate o disattivate in base alle preferenze
utente. Quando le impostazioni sono attive, è possibile
scegliere una tra cinque opzioni in base ai requisiti del lavoro
libretto finito:
+2: Utilizzare questa impostazione per applicare la massima
pressione sul dorso del libretto. Maggiore è la pressione
applicata al libretto, maggiore è la squadratura del dorso. +2
è la quantità di pressione massima
che è possibile applicare
al libretto.
È consigliabile selezionare questa impostazione quando il
libretto finito è composto da un massimo di cinque pagine e
utilizza carta più pesante (200 g/m² o superiore).
+1: Utilizzare questa impostazione quando si desidera
applicare una pressione maggiore sul dorso del libretto, ma
inferiore rispetto a quella dell'impostazione +2.
Impostazioni piegatura a squadra
5.
4.
3.
2.
1.
Auto: questa è l'impostazione predefinita della macchina ed
è utilizzata per la maggior parte dei lavori.
-1: utilizzare questa impostazione per applicare meno
pressione al dorso del libretto. Minore è la pressione
applicata al libretto, maggiore è la curvatura del dorso.
-2: selezionare questa impostazione quando il libretto finito è
composto da un massimo di cinque pagine e utilizza carta
più leggera (100 g/m² o superiore). L'impostazione -2 è la
quantità di pressione minima
che è possibile applicare al
libretto.
Scegliere l'impostazione più adatta alle esigenze della copia
libretto.
Nota: Prima di eseguire lavori più consistenti, è consigliabile
eseguire una o più stampe/copie di prova.

Panoramica
Guida per l'utente taglierina SquareFold
7
Nell'illustrazione seguente vengono mostrati due libretti
diversi: un libretto piegato a squadra e un altro non piegato
a squadra.
Questo libretto non è stato piegato a squadra.
Il dorso del libretto ha un aspetto più curvato
e più spesso.
Questo libretto è stato piegato a squadra. Il dorso
del libretto è schiacciato e squadrato, il che dà al
libretto stesso l'aspetto di un libro rilegato
perfettamente.

Panoramica
Guida per l'utente taglierina SquareFold8
1.
2.
Impostazione taglierina
Suggerimento: I libretti che escono dal modulo taglierina
SquareFold potrebbero contenere residui/frammenti di
ritaglio del libretto rifinito in precedenza. Ciò è dovuto agli
effetti dell'elettricità statica ed è normale. Se i libretti
contengono residui/frammenti di ritaglio, rimuoverli e
scartarli.
Impostazioni Modo taglierina
2.
1.
Pulsanti su/giù di impostazione della taglierina
Nota: Le impostazioni di ritaglio non possono essere
regolate per rimuovere meno di 2 mm (0,078 pollici) o più di
20 mm (0,787 pollici) di bordo dal libretto. Regolazioni
inferiori a 2 mm (0,078 pollici) possono produrre un ritaglio di
bassa qualità, mentre regolazioni superiori a 20 mm (0,078
p
ollici) causano il mancato ritaglio dei bordi del libretto.
L'impostazione taglierina è basata sui parametri seguenti:
Nota: Le impostazioni di ritaglio sono sempre espresse in
millimetri (mm).
Importante: Potrebbe essere necessario provare varie
impostazioni per stabilire quali sono quelle più adatte per il
particolare lavoro. Inoltre, prima di eseguire lavori più
consistenti, è consigliabile eseguire uno o più stampe/copie
di prova, per garantire l'output migliore per i libretti.
Premendo i pulsanti su/giù nel pannello comandi, è possibile
eseguire impostazioni con incrementi di 0,1 mm.
Le impostazioni Modo taglierina si trovano nel pannello
comandi del modulo taglierina SquareFold. Le impostazioni
possono essere attivate o disattivate in base alle preferenze
utente. Quando le impostazioni sono attive, è possibile
immettere l'impostazione desiderata premendo i pulsanti
su/giù.
Il numero di fogli nel libretto finito•
La • larghezza
del libretto finito (ad esempio, 210 mm/8,5
pollici o 149 mm/5,5 pollici),
Il tipo di supporto (patinato/non patinato, lucido e così •
via)
La grammatura supporto•

Guida per l'utente taglierina SquareFold
9
Panoramica
Suggerimento: Nella tabella seguente vengono riportati vari
scenari con l'utilizzo di diverse grammature di carta, diversi
tipi di supporti e diverse impostazioni di ritaglio. Utilizzare la
tabella come linea guida per la scelta delle impostazioni di
ritaglio adatte al lavoro specifico. Le impostazioni riportate
nella tabella seguente vengono fornite come esempi e non
intendono rappresentare tutti i possibili scenari di lavoro;
quindi, utilizzare la tabella solo come riferimento.
Numero di
scenario
1
Formato carta Dimensioni del
libretto rifinito
Grammatura carta
(g/m²/libbre)
Impostazioni
approssimative di
ritaglio (mm)
Numero di
pagine del
libretto rifinito
210 x 297 mm/A4 (8,5
x 11 pollici)
149 x 210 mm/5,5 x 8,5
pollici
75 g/m²/20 libbre 130 20
2 210 x 297 mm/A4 (8,5
x 11 pollici)
149 x 210 mm/5,5 x 8,5
pollici
90 g/m²/24 libbre 125 14
3
210 x 297 mm/A4 (8,5
x 11 pollici)
149 x 210 mm/5,5 x 8,5
pollici
120 g/m²/32 libbre 135 10
4
210 x 297 mm/A4 (8,5
x 11 pollici)
149 x 210 mm/5,5 x 8,5
pollici
75 g/m²/20 libbre 125 10
5
210 x 297 mm/A4 (8,5
x 11 pollici)
149 x 210 mm/5,5 x 8,5
pollici
120 g/m²/80 libbre 135 12
6
250 x 353 mm/B4 (8,5
x 14 pollici)
250 x 176,5 mm/8,5 x 7
pollici
75 g/m²/20 libbre 172 6
8
297 x 420 mm/A3 (11 x
17 pollici)
210 x 297 mm/A4 (8,5
x 11 pollici)
90 g/m²/24 libbre 200 14
10
297 x 420 mm/A3 (11 x
17 pollici)
210 x 297 mm/A4 (8,5
x 11 pollici)
80 g/m²/20 libbre 210 22
7
250 x 353 mm/B4 (8,5
x 14 pollici)
250 x 176,5 mm/8,5 x 7
pollici
90 g/m²/24 libbre 170 6
9
297 x 420 mm/A3 (11 x
17 pollici)
210 x 297 mm/A4 (8,5
x 11 pollici)
216 g/m²/80 libbre 205 5
11
297 x 420 mm/A3 (11 x
17 pollici)
210 x 297 mm/A4 (8,5
x 11 pollici)
90 g/m²/24 libbre 210 8
12
297 x 420 mm/A3 (11 x
17 pollici)
210 x 297 mm/A4 (8,5
x 11 pollici)
120 g/m²/80 libbre 205 10
13
305 x 458 mm/12 x 18
pollici
152 x 229 mm/6 x 9
pollici
120 g/m²/80 libbre 220 6
14
305 x 458 mm/12 x 18
pollici
152 x 229 mm/6 x 9
pollici
216 g/m²/80 libbre 215 5
15
305 x 458 mm/12 x 18
pollici
152 x 229 mm/6 x 9
pollici
210 g/m²/80 libbre 210 4
16
305 x 458 mm/12 x 18
pollici
152 x 229 mm/6 x 9
pollici
105 g/m²/28 libbre 220 16
17
305 x 458 mm/12 x 18
pollici
152 x 229 mm/6 x 9
pollici
120 g/m²/80 libbre 210 14

Guida per l'utente taglierina SquareFold
10
1.
2.
Quando si utilizzano immagini a pagina intera, assicurarsi
che il formato del libretto rifinito sia adatto alle immagini a
pagina intera e che le immagini non vengano tagliate
durante la rifinitura del libretto. Vedere le illustrazioni
seguenti:
Consigli e suggerimenti
Stampa di immagini a pagina intera su libretti
Prima di stampare/copiare un libretto, è necessario
considerare l'intero
lavoro, incluso quanto segue:
In questo libretto sulla prima e sull'ultima di copertina
sono state stampate immagini a pagine intera. Il
libretto è stato stampato su carta di formato B4 (8,5 x
14 pollici). Nella prima di copertina, ritagliata, viene
visualizzata l'intera immagine.
Lo stesso libretto è stato stampato su carta di formato
A4 (8,5 x 11 pollici). Dopo la rifinitura, l'immagine della
prima di copertina risultata ritagliata.
1.
2.
Qual è il formato desiderato per il libretto rifinito?•
Il libretto contiene immagini a pagina intera?•
Si utilizzeranno copertine prestampate con immagini a •
pagina intera?
Si desidera rifinire il libretto?•
È necessario spostare qualche immagine a pagina intera •
perché possa adattarsi al libretto rifinito?

Consigli e suggerimenti
Guida per l'utente taglierina SquareFold
11
Si tratta di domande importanti che possono influire
sull'output del libretto, specialmente se si utilizzano
immagini a pagina intera e se si ritagliano i bordi del libretto.
Prima di eseguire lavori più consistenti, eseguire sempre •
una o più stampe di prova.
Controllare le stampe di prova per ciò che concerne le •
immagini/il testo ritagliati.
Se è necessario spostare qualche immagine/porzione di •
testo:
Utilizzare le varie impostazioni del driver della •
stampante dell'applicazione; consultare le
informazioni della guida del driver della stampante
e/o:
utilizzare le varie impostazioni dell'interfaccia utente •
della macchina per creare libretti e per adoperare le
funzioni di spostamento delle immagini; per ulteriori
informazioni, vedere la guida per l'utente della
macchina.
Seguire questa guida di riferimento
Importante: prima di ottenere l'output desiderato, •
potrebbe essere necessario eseguire uno o più
stampe/copie di prova.
Per ottenere l'output desiderato, attenersi ai suggerimenti
seguenti

Guida per l'utente taglierina SquareFold
12
Importante: Le coperture superiori non possono essere apert
e
durante il normale funzionamento o quando la macchina è in
p
ausa. È possibile aprire le coperture solo quando si accende
una spia (vedere pagina 4) e si è verificato un
inceppamento/errore nel modulo taglierina SquareFold.
Se si verifica un inceppamento, la macchina interrompe
l'operazione di stampa, viene visualizzato un codice di errore
nel pannello comandi del modulo taglierina SquareFold e
p
otrebbe anche essere visualizzato un messaggio
nell'interfaccia utente.
Utilizzare la procedura seguente per eliminare
l'inceppamento o l'errore e riprendere la stampa:
Problemi e soluzioni
Rimozione inceppamento
Eliminare gli inceppamenti che si
possono verificare lungo il percorso
carta
2.
Il pannello comandi del modulo taglierina SquareFold
visualizza un codice di errore e/o si è accesa una spia di
errore:
Aprire la copertura superiore sinistra e la copertura superiore
destra.
1.
Suggerimento: Per stabilire se l'inceppamento/errore si è
verificato all'interno della stazione di finitura o nel modulo
taglierina SquareFold, eseguendo sempre il controllo
iniziando dal modulo taglierina SquareFold.
Nota: Se viene visualizzato un messaggio nell'interfaccia
utente, esso indicherà sempre un inceppamento/errore
all'interno della stazione di finitura.
Sì: Continuare con il passaggio successivo della •
procedura
No: Attenersi a quanto indicato dall'interfaccia •
utente della macchina ed eliminare qualsiasi
inceppamento/errore della stazione di finitura.

Problemi e soluzioni
Guida per l'utente taglierina SquareFold 13
Svuotare il contenitore scarti taglierina.
6.
Verificare che il contenitore scarti taglierina sia
completamente inserito/chiuso.
Verificare che tutte le coperture del modulo taglierina
SquareFold siano chiuse.
7.
8.
5.
4.
Verificare la presenza di eventuali frammenti di ritaglio lungo
il percorso carta e rimuoverli.
Chiudere le coperture superiore sinistra e destra.
3.
Ricercare eventuali libretti inceppati all'interno del percorso
carta del modulo taglierina SquareFold e rimuoverli.
Se il pannello comandi del modulo taglierina SquareFold e/o
l'interfaccia utente della macchina segnalano ancora un
inceppamento, controllare nuovamente il modulo taglierina
SquareFold (passaggi 1-8).
9.
Se necessario, aprire la stazione di finitura e cercare
eventuali inceppamenti/errori lungo il percorso della stazione
di finitura.
10.
Seguire le istruzioni visualizzate sull'interfaccia utente della
macchina per riprendere la stampa/copia.
11.

Guida per l'utente taglierina SquareFold
14
Problemi e soluzioni
Se si verifica un inceppamento/errore nel modulo taglierina
SquareFold, nel pannello comandi viene visualizzato un
codice di errore. Anche nell'interfaccia utente della macchina
potrebbe essere visualizzato un messaggio di
inceppamento/errore. Nella tabella seguente viene riportato
un elenco dei codici di errore del modulo taglierina
SquareFold e viene anche riportato un elenco dei relativi
codici di errore della stazione di finitura.
Codici errore
Codice errore Possibile causa Soluzione consigliata
E100
E101
E102
E103
E104
E105
E106
E915
E916
E917
E918
E919
Inceppamento/errore del modulo
taglierina SquareFold
Aprire le coperture superiore sinistra e destra del modulo
taglierina SquareFold.
Importante: Le coperture superiori non possono essere
aperte durante il normale funzionamento o quando la
macchina è in pausa. È possibile aprire le coperture solo
q
uando si accende una spia (vedere pagina 4) e si è verificato
un inceppamento/errore nel modulo taglierina SquareFold.
Se è pieno, svuotarlo e reinserirlo nel •
modulo taglierina SquareFold.
Se il contenitore è parzialmente estratto, •
inserirlo completamente.
1.
2.
Rimuovere tutti i fogli e i frammenti carta dalle aree di
inceppamento.
Chiudere le coperture superiore sinistra e destra del
modulo taglierina SquareFold.
3.
Controllare il contenitore scarti taglierina:
4.
Se necessario, attenersi a tutte le rimanenti istruzioni
visualizzate dall'interfaccia utente della macchina.
5.
Se l'errore persiste, ripetere i passaggi 1-5; e, se persiste
ancora, contattare il servizio di assistenza.
6.

Guida per l'utente taglierina SquareFold
15
Problemi e soluzioni
Codice errore Possibile causa Soluzione consigliata
E221 E222
E223 E224
E225 E226
E227 E228
E229 E230
E231 E232
E233 E234
E235 E236
E237 E238
E239 E240
E241 E242
E243 E246
Errori di inceppamento o di
comunicazione del modulo
taglierina SquareFold
Spegnere/riaccendere la copiatrice/stampante.
1.
2.
Se il problema persiste, chiamare il servizio di assistenza.
E303
E101
E102
E103
E104
E105
E106
Inceppamento/errore del modulo
taglierina SquareFold
Aprire le coperture superiore sinistra e destra del modulo
taglierina SquareFold.
Se è pieno, svuotarlo e reinserirlo nel modulo •
taglierina SquareFold.
Se il contenitore è parzialmente estratto, •
inserirlo completamente.
1.
2.
Rimuovere tutti i fogli e i frammenti carta dalle aree di
inceppamento.
Chiudere le coperture superiore sinistra e destra del modulo
taglierina SquareFold.
3.
Controllare il contenitore scarti taglierina:
4.
Se l'interfaccia utente della macchina continua a segnalare
un inceppamento/errore, aprire la stazione di finitura ed
eliminare eventuali inceppamenti.
5.
Seguire le istruzioni visualizzate sull'interfaccia utente della
macchina per riprendere la stampa/copia.
6.
Chiudere la copertura o le coperture della stazione •
di finitura.

Guida per l'utente taglierina SquareFold
16
Problemi e soluzioni
Codice errore Possibile causa Soluzione consigliata
E303
E304
Viene aperta una copertura superiore. Aprire le coperture superiore sinistra e destra del modulo
taglierina SquareFold.
1.
2.
Chiudere le coperture superiore sinistra e destra del modulo
taglierina SquareFold.
E308
E940
E941
Il contenitore scarti taglierina è pieno
o soggetto a malfunzionamento.
Estrarre e aprire il contenitore e svuotarlo di tutti i
frammenti di ritaglio eventualmente presenti.
1.
2.
Reinserire il contenitore nel modulo taglierina SquareFold.
Verificare che il contenitore sia completamente inserito e
che la relativa spia non sia accesa.
3.
Se il problema persiste, chiamare il servizio di assistenza.
4.
Se il problema persiste, ripetere i passaggi 1-3.
4.
Se il problema persiste, spegnere/riaccendere la
copiatrice/stampante.
5.
Se il problema persiste, spegnere/riaccendere la
copiatrice/stampante.
3.
Se il problema persiste, chiamare il servizio di assistenza.
6.
E943 Il vassoio libretti del modulo taglierina
SquareFold è pieno.
Rimuovere eventuali libretti dal vassoio.
1.
Se il problema persiste, spegnere/riaccendere la
copiatrice/stampante.
2.
Se il problema persiste, chiamare il servizio di assistenza.
3.
La pagina si sta caricando...
La pagina si sta caricando...
La pagina si sta caricando...
La pagina si sta caricando...
-
 1
1
-
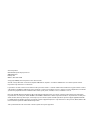 2
2
-
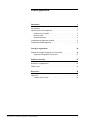 3
3
-
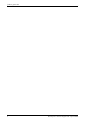 4
4
-
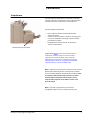 5
5
-
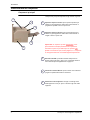 6
6
-
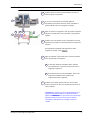 7
7
-
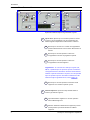 8
8
-
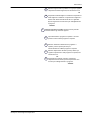 9
9
-
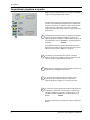 10
10
-
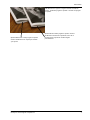 11
11
-
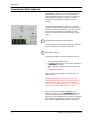 12
12
-
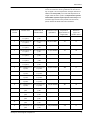 13
13
-
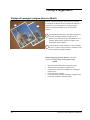 14
14
-
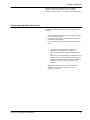 15
15
-
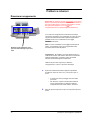 16
16
-
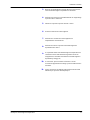 17
17
-
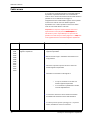 18
18
-
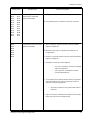 19
19
-
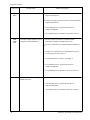 20
20
-
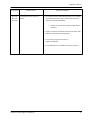 21
21
-
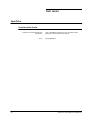 22
22
-
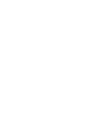 23
23
-
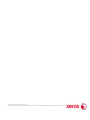 24
24
Documenti correlati
-
Xerox 4112/4127 Guida utente
-
Xerox Versant 180 Guida utente
-
Xerox Versant 3100 Guida utente
-
Xerox Color J75 Guida utente
-
Xerox Color C75 Guida utente
-
Xerox D136 and D136 Guida utente
-
Xerox D136 and D136 Guida utente
-
Xerox Color 800/1000/i Guida utente
-
Xerox 770 Guida utente
-
Xerox Color C60/C70 Guida utente