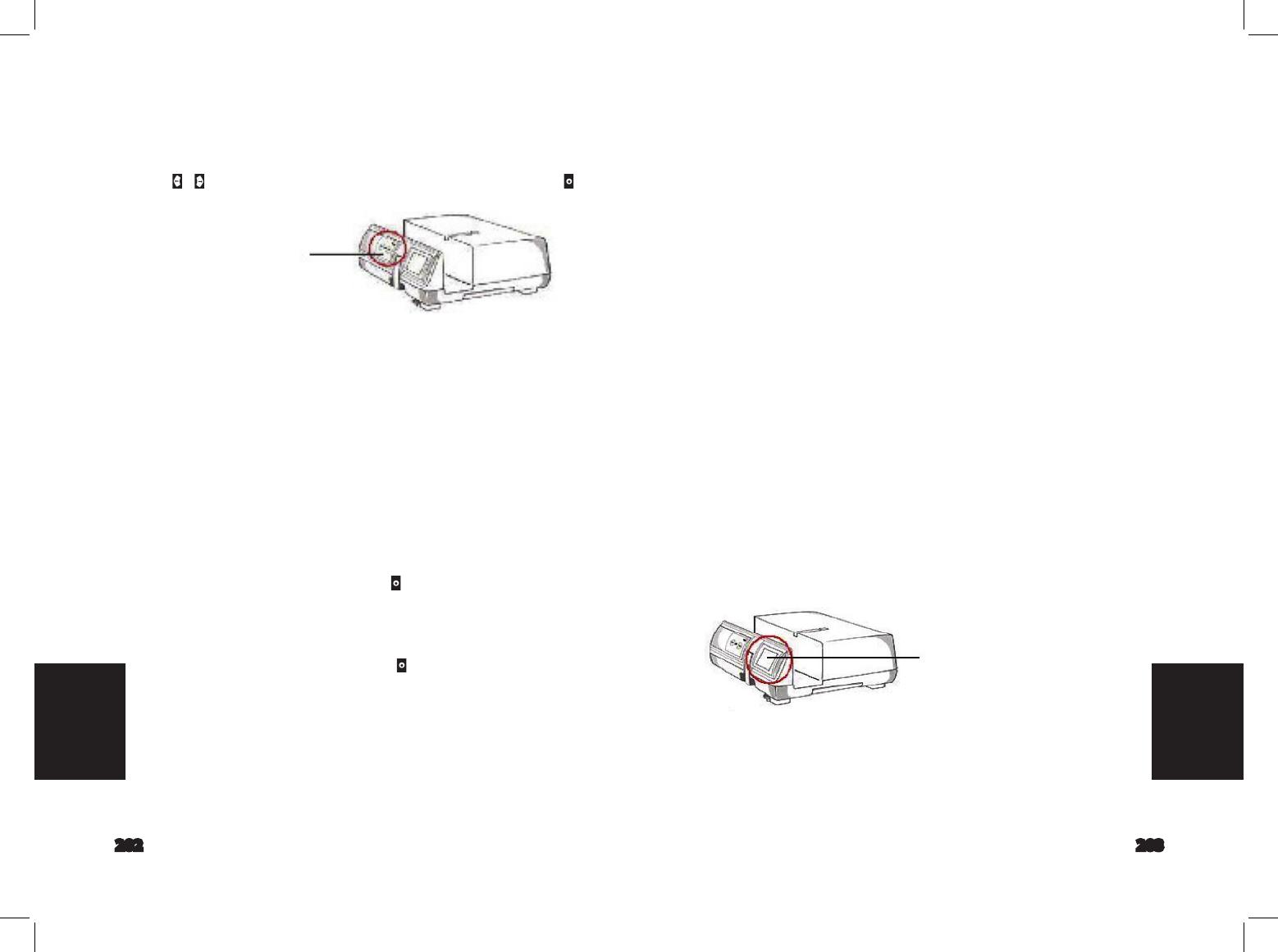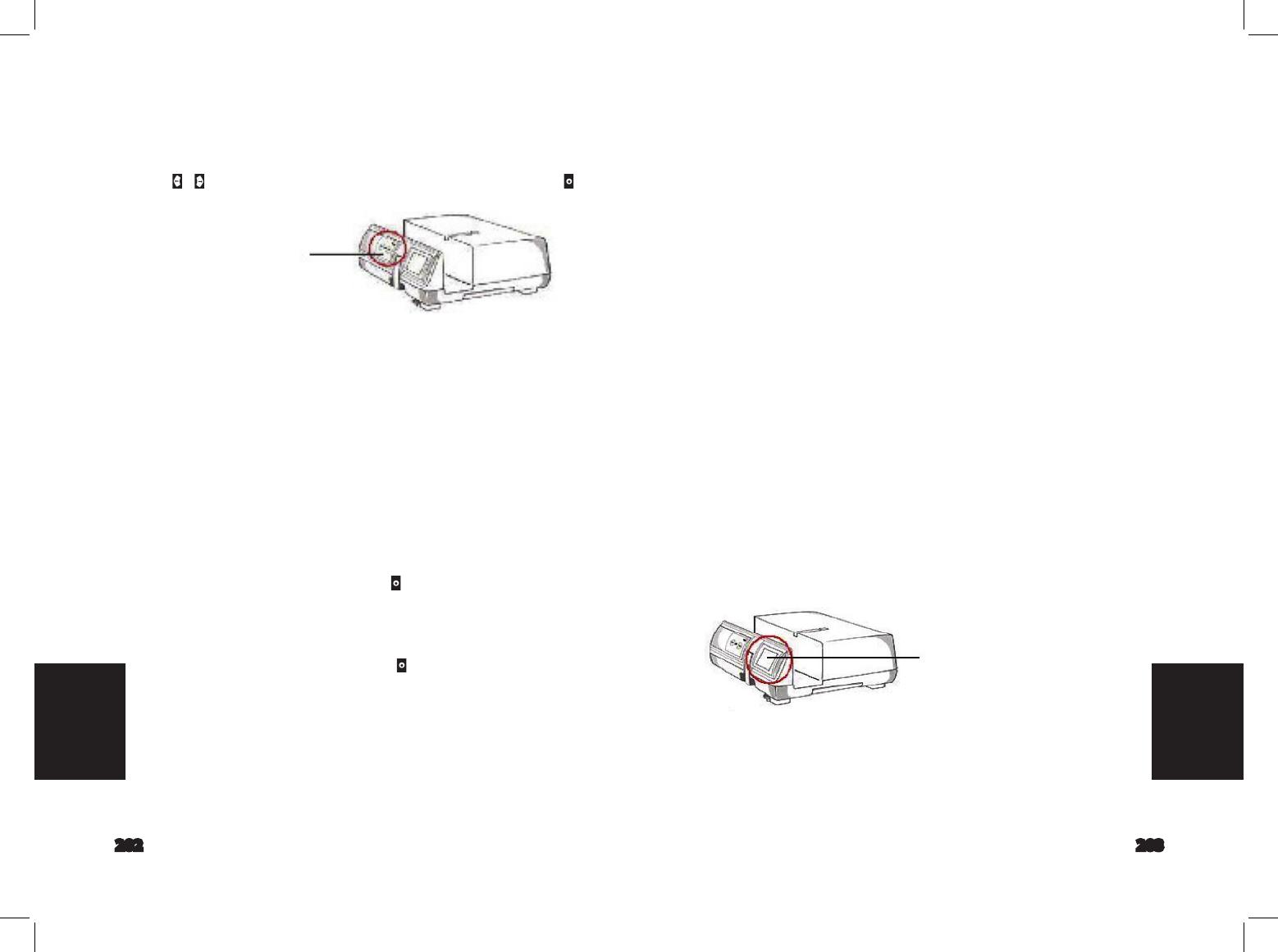
203202
ITALIANO
ITALIANO
Scansione con un solo pulsante
Aprire il driver CyberView X 5.0 PRIMA e poi premere il pulsante della scansione per
scansionare la pellicola o la diapositiva.
a. Aprire CyberView X 5.0. (Fare riferimento a pag. 191 per acquisire il driver
CyberView X 5.0)
1. Selezionare il tipo di pellicola e la risoluzione.
2. Premere il pulsante di scansione ( ), e il software dello scanner visual-
izzerà automaticamente una nestra di impostazioni, come in basso.
2-1. Selezionare la directory in cui salvare la scansione e il formato le
(TIF o JPG).
3. Premere il pulsante dello scanner (
)nché non viene richiesto di inserire
il quantitativo che si desidera digitalizzare, quindi rilasciare e premere il
pulsante “OK” nella nestra successiva di impostazione a video.
3-1. Se viene selezionato “To host” (per hosting), lo scanner scansionerà
e invierà la diapositiva all’applicazione che viene aperta.
3-2. Se viene selezionato “To host” (per hosting), lo scanner scansionerà
e invierà la diapositiva nel percorso impostato.
c. Il visualizzatore di diapositive
Lo scanner ha un mini pannello luminoso integrato che consente alle dia-
positive di essere visualizzate in anteprima usando una retroilluminazione,
prima di inserirle nel supporto per la scansione.
Inserire la diapositiva nel visualizzatore apposito per l’anteprima. Lo scanner
deve essere acceso. Premere delicatamente la parte superiore della diaposi-
tiva per accendere la retroilluminazione e visualizzare la diapositiva.
Minipanelloluminoso
b. Selezionare “Start > Programmi > CyberView X 5.0_MS“ e selezionare “Cyber-
View X 5.0“ per aprire l’applicazione CyberView X 5.0
4. Selezionare il tipo di pellicola e la risoluzione che si desidera scansionare.
4-1. Premere il pulsante e verrà visualizzata la nestra delle impostazio-
ni “Save To File” (Salva su le). Inserire il percorso da salvare, il nome le
e il tipo di le. (Rif. pag. 195 per modicare le impostazioni)
4-2. Una volta eettuata la congurazione, fare clic su “OK” per scan-
sionare l’immagine su le.
4-3. Premere il pulsante dello scanner nché non viene richiesto di
inserire il quantitativo che si desidera digitalizzare, quindi rilasciare e
premere il pulsante “OK” nella nestra successiva di impostazione a
video.
NOTARE:
Se non viene aperto CyberViewX 5.0 PRIMA, il pulsante dello scanner non funziona.
Funzioni aggiuntive
Pannellodicontrollomanuale
La diapositiva può essere fatta avanzare o invertita premendo il pulsante di navigazi-
one o eettuare la scansione manualmente con il pulsante di scansione per
abilitare la funzione di scansione con un pulsante.
Notare:
Durante l’installazione del nuovo scanner in un sistema Windows che ha già un altro
scanner piano USB o un dispositivo multifunzione scanner/fotocopiatrice/stampante, potrebbe
essere necessario scollegare l’altro scanner dalla porta USB anché lo scanner di pellicole possa
funzionare correttamente.
Pannellodicontrollomanuale