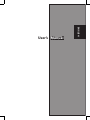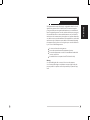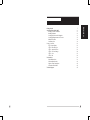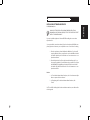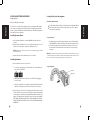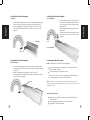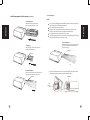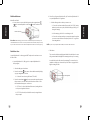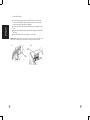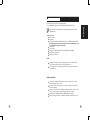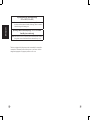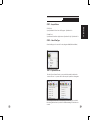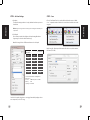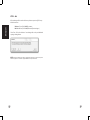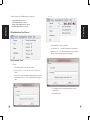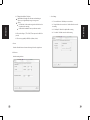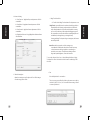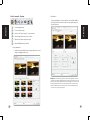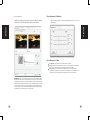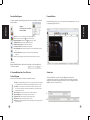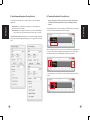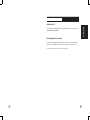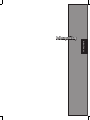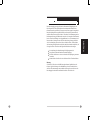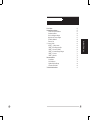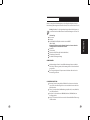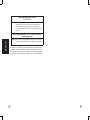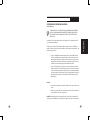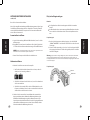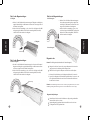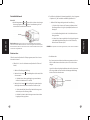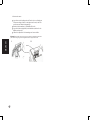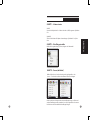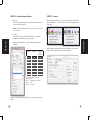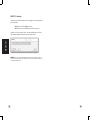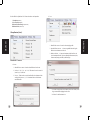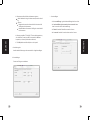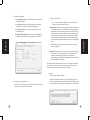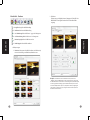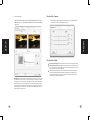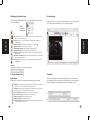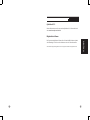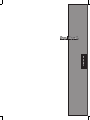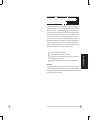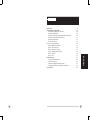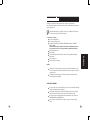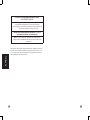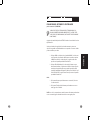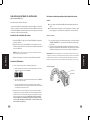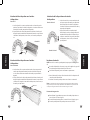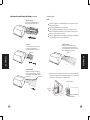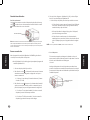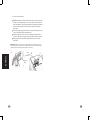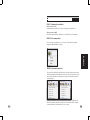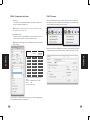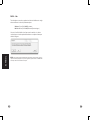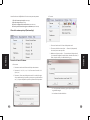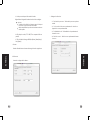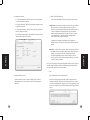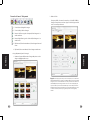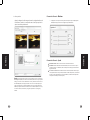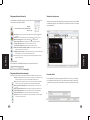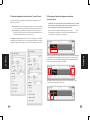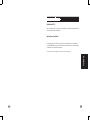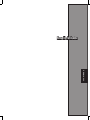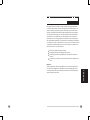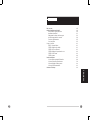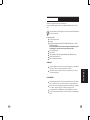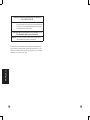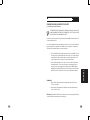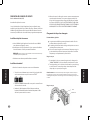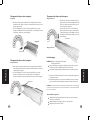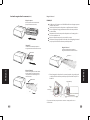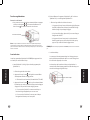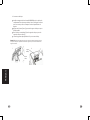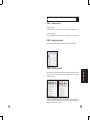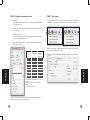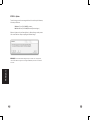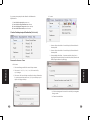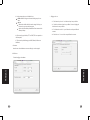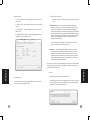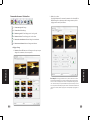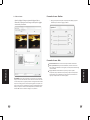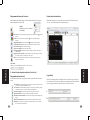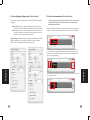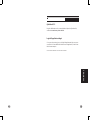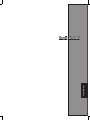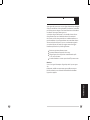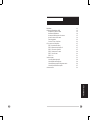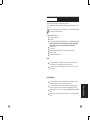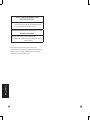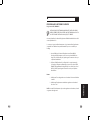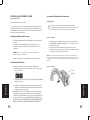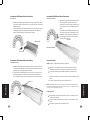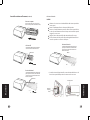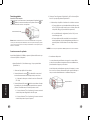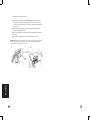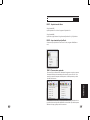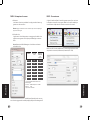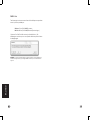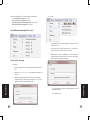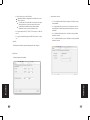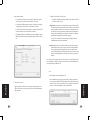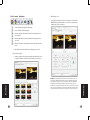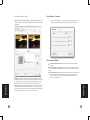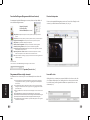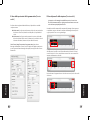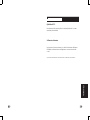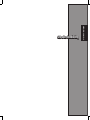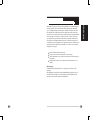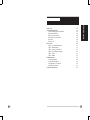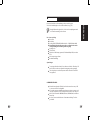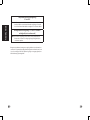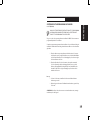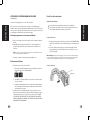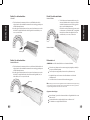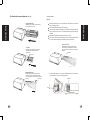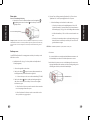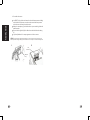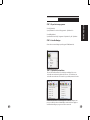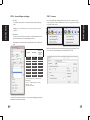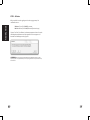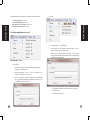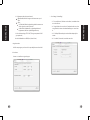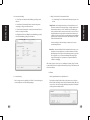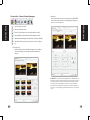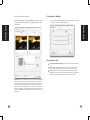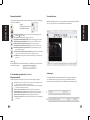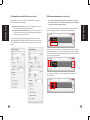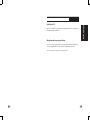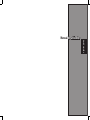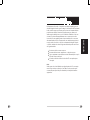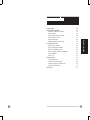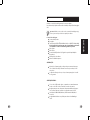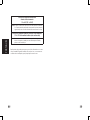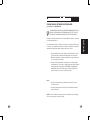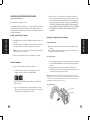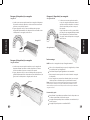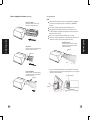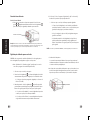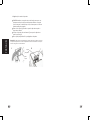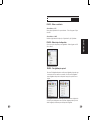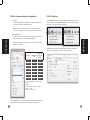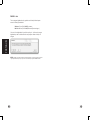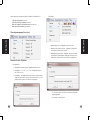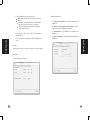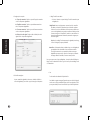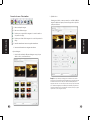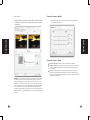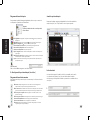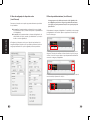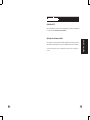Braun phototechnik SlideScan6000 Manuale del proprietario
- Categoria
- Adattatore per lucidi per scanner
- Tipo
- Manuale del proprietario
Questo manuale è adatto anche per
La pagina si sta caricando...
La pagina si sta caricando...
La pagina si sta caricando...
La pagina si sta caricando...
La pagina si sta caricando...
La pagina si sta caricando...
La pagina si sta caricando...
La pagina si sta caricando...
La pagina si sta caricando...
La pagina si sta caricando...
La pagina si sta caricando...
La pagina si sta caricando...
La pagina si sta caricando...
La pagina si sta caricando...
La pagina si sta caricando...
La pagina si sta caricando...
La pagina si sta caricando...
La pagina si sta caricando...
La pagina si sta caricando...
La pagina si sta caricando...
La pagina si sta caricando...
La pagina si sta caricando...
La pagina si sta caricando...
La pagina si sta caricando...
La pagina si sta caricando...
La pagina si sta caricando...
La pagina si sta caricando...
La pagina si sta caricando...
La pagina si sta caricando...
La pagina si sta caricando...
La pagina si sta caricando...
La pagina si sta caricando...
La pagina si sta caricando...
La pagina si sta caricando...
La pagina si sta caricando...
La pagina si sta caricando...
La pagina si sta caricando...
La pagina si sta caricando...
La pagina si sta caricando...
La pagina si sta caricando...
La pagina si sta caricando...
La pagina si sta caricando...
La pagina si sta caricando...
La pagina si sta caricando...
La pagina si sta caricando...
La pagina si sta caricando...
La pagina si sta caricando...
La pagina si sta caricando...
La pagina si sta caricando...
La pagina si sta caricando...
La pagina si sta caricando...
La pagina si sta caricando...
La pagina si sta caricando...
La pagina si sta caricando...
La pagina si sta caricando...
La pagina si sta caricando...
La pagina si sta caricando...
La pagina si sta caricando...
La pagina si sta caricando...
La pagina si sta caricando...

121
ESPAÑOL
120
INTERFAZ DE USUARIO
La pagina si sta caricando...
La pagina si sta caricando...
La pagina si sta caricando...
La pagina si sta caricando...
La pagina si sta caricando...
La pagina si sta caricando...
La pagina si sta caricando...
La pagina si sta caricando...
La pagina si sta caricando...
La pagina si sta caricando...
La pagina si sta caricando...
La pagina si sta caricando...
La pagina si sta caricando...
La pagina si sta caricando...
La pagina si sta caricando...
La pagina si sta caricando...
La pagina si sta caricando...
La pagina si sta caricando...
La pagina si sta caricando...
La pagina si sta caricando...
La pagina si sta caricando...
La pagina si sta caricando...
La pagina si sta caricando...
La pagina si sta caricando...
La pagina si sta caricando...
La pagina si sta caricando...
La pagina si sta caricando...
La pagina si sta caricando...
La pagina si sta caricando...
La pagina si sta caricando...
La pagina si sta caricando...

185
ITALIANOENGLISH
185
Manuale d’istruzioni
ITALIANO

187
ITALIANO
186
ENGLISH
DICHIARAZIONE DELLA COMMISSIONE
FEDERALE PER LE COMUNICAZIONI FCC
Questo apparecchio è stato testato e trovato conforme ai limiti dei dispositivi digitali
di classe B, come dalla Parte 15 dei regolamenti FCC. Questi limiti sono stati stabiliti
per orire una protezione adeguata contro le interferenze dannose nelle installazio-
ni residenziali. Questa apparecchiatura genera, usa
e può irradiare energia a radiofrequenze e, se non installata ed usata conforme-
mente alle istruzioni, può causare interferenze dannose alle comunicazioni
radio. Tuttavia, non esiste alcuna garanzia che non si verichino interferenze con
particolari installazioni. Se questa apparecchiatura causasse interferenze dannose
alla ricezione di radio e televisione, che possono essere determinate spegnendo
e riaccendendo l’apparecchio, l’utente è incoraggiato a tentare di correggere
l’interferenza per mezzo di una o più delle seguenti misure:
• Riorientare o riposizionare l’antenna ricevente.
• Aumentare la distanza tra l’apparecchio e il ricevitore.
• Collegare l’apparecchio a una presa di un circuito dierente da quello
a cui è connesso il ricevitore.
• Consultare il rivenditore o un tecnico esperto di radio/TV per ottenere aiuto.
Attenzione:
Usare solo cavi segnale schermati per collegare i dispositivi I/O a questo apparec-
chio.
Cambiamenti o modiche non espressamente approvati dalla parte responsa-
bile della conformità, possono rendere nulla l’autorità dell’utente ad utilizzare
l’apparecchio. equipment.

189
ITALIANO
188
ENGLISH
INDICE DEI CONTENUTI
Periniziare 191
Guida rapida all’installazione (GRI) 195
Per installare il software e il driver 195
Installazione dell’hardware 196
Inserimento delle diapositive nel caricatore 197
Inserire il caricatore nello scanner 199
Funzioni aggiuntive 202
Scansione con un solo pulsante 202
Come scansionare le diapositive 207
FASE 1 - Acquisizione dei driver 207
FASE 2- Impostazioni tipo di pellicola 207
FASE 3 - Prescansione opzionale 207
FASE 4 - Per impostare lo scanner 208
FASE 5 - Per scansionare 209
FASE 6 - Esci 210
Interfaccia utente 213
I Area della nestra principale 214
II Area della nestra di anteprima 224
III Area delle impostazioni del fotogramma attivo 226
IV Area del pannello delle anteprime 227
Assistenza tecnica 229

191
ITALIANO
190
Prima di iniziare, controllare il contenuto della confezione.
Per una installazione rapida, fare riferimento alla Guida rapida d’installazione. (Rif-.
pag. 195)
Importante! Conservare la scatola originale, la ricevuta e il materiale d’imballo
per esigenze future di spedizione.
Contenutodellaconfezione
• Scanner per diapositive.
• Caricatore.
• Trasformatore [POTENZA ELEVATA JHPA-401234U3 o LINEARITÀ LAD6019AB4]
Attenzione! L’utilizzo di un altro trasformatore potrebbe danneggiare
seriamente lo scanner e rendere nulla la garanzia del prodotto.
• Codice elettrico.
• Cavo USB 2.0.
• Driver CyberView X -MS (MS sta per possibilità di più diapositive)
• CD con il software.
• Manuale d’istruzioni cartaceo.
NOTA:
• Il software applicativo è un’applicazione di imaging come Adobe® Photo-
shop® Elements. Esso è soggetto a modica senza preavviso.
• La parte arancione sul braccio di trasporto e lo stesso braccio sono esclusi
dalla garanzia.
PER INIZIARE
GUIDA GENERALE::
• Si prega di utilizzare solo il cavo USB in dotazione e di collegare lo scanner
direttamente alla porta USB 2.0 e non a hub o prolunghe.
• Se ci sono altre periferiche (dispositivi multifunzione, stampanti, scanner,
webcam) collegate al computer, si prega di scollegarle dalla porta USB.
• Si prega di notare che sono necessari almeno 1GB RAM (Windows) 1GB RAM
(Mac).
• Durante la scansione con Kodachrome o in bianco e nero, disattivare Magic
Touch.

193192
ITALIANO
Intervalloditemperaturaambiented’esercizio
da50a104°F(da10a40°C)
Nota: Non accendere lo scanner a meno che non sia in questo intervallo. Se lo
scanner è stato messo via o trasportato al di fuori di questo intervallo,
lasciare che rientri in tale intervallo prima di accenderlo.
Intervallodiumiditàambiented’eserciziodal15al76%umid-
itàrelativa(senzacondensa)
Nota: Se lo scanner è stato riposto o deve essere trasportato
a temperature fredde e poi portato di nuovo in un ambiente caldo / umido può
vericarsi la condensa.
Questo apparecchio è stato concepito solo per un uso privato e non
è destinato all’uso per scopo commerciale o comunitario. La garanzia è ridotta da
due anni a un anno in caso di guasti o difetti derivanti da un uso inappropriato,
operazioni errate e applicazione di forza eccessiva.

195
ITALIANO
194
PER INSTALLARE IL SOFTWARE E IL DRIVER
PergliutentidiPC(WINDOWS)
L’INSTALLAZIONE DEI SISTEMI WINDOWS DURANTE L’INSTALLAZIONE DEL
DRIVER POTREBBE ESSERE VISUALIZZATA UNA FINESTRA DI DIALOGO. IN TAL
CASO SELEZIONARE “INSTALLA COMUNQUE QUESTO DRIVER”.
Accertarsi di installare il software dell’applicazione PRIMA di installare il driver dello
scanner CyberView X 5.0.
Lo scanner può essere installato direttamente se è già stata installata l’applicazione
compatibile con TWAIN nel computer. Gli utenti Mac possono usare iPhoto per
l’editing
1. Inserire il DVD con il software dell’applicazione nell’unità DVD. Se
l’autoplay del CD è disattivato, sarà necessario esplorare il DVD e fare
doppio clic sul le “AutoPlay.exe”, quindi seguire le istruzioni a video per
completare l’installazione.
2. Collocare il CD CyberView X 5.0 nell’unità che lo eseguirà in autoplay.
Se l’autoplay è disattivato sull’unità CD, sarà necessario esplorare il CD
EXAMPLE. D:\Install\Drivers\Package\CVX_MS.exe e fare doppio clic sul
le “CVX_MS.EXE”, quindi seguire le istruzioni a video per completare
l’installazione.
GUIDA RAPIDA ALL’INSTALLAZIONE GRI
Notare:
1. Nella nestra “Procedura guidata nuovo hardware” selezionare “Individua
e installa”.
2. Nella nestra “Completamento installazione guidata nuovo hardware”
fare clic su “Fine”.
NOTA: Non tutti i PC visualizzeranno la procedura guidata nuovo hardware, alcuni lo
eseguiranno in background.

197196
ITALIANO
ITALIANO
Installazione del driver dello scanner
a. Inserire il DVD dell’applicazione nell’unità DVD del computer ed esplorare i
contenuti.
b. Fare doppio clic sull’icona “CyberView X 5.0” per iniziare il processo di
installazione. Seguire le istruzioni a video per completare il processo di
installazione.
NOTARE: Accertarsi che lo scanner NON sia connesso al computer durante
l’installazione dell’unità CyberView X 5.0.
c. Riavviare il computer una volta completato il processo di installazione.
Installazione dell’hardware
a. Collegare lo scanner di diapositive a una sorgente di alimentazione.
1. Individuare l’interruttore sul lato sinistro dello scanner. Accertarsi che lo
scanner sia SPENTO.
2. Inserire il trasformatore CA in una sorgente di alimentazione CA PRIMA di
collegarlo allo scanner.
3. Collegare il cavo della stampante USB al computer usando l’estremità
USB standard dell’adattatore. Collegare l’adattatore USB della stampante
al pannello posteriore dello scanner.
b. ACCENDERE lo scanner, il ciclo di calibrazione si avvierà automaticamente
e impiegherà diversi minuti per completarsi. Una luce verde lampeggerà
mentre viene eseguita la calibrazione. Il braccio di trasporto delle diapositive
si sposterà dentro e fuori lo scanner. ACCERTARSI CHE CI SIA SPAZIO SUFFI-
CIENTE DI FRONTE ALLO SCANNER PER FAR ALLUNGARE COMPLETAMENTE IL
BRACCIO CHE TRASPORTA LE DIAPOSITIVE DURANTE LA CALIBRAZIONE.
PER INSTALLARE IL SOFTWARE E IL DRIVER
pergliutentiMac(OSX)
Prima di installare il driver dello scanner...
Se si sceglie di usare l’applicazione fornita per l’editing delle immagini, installare
il software (es. Adobe® Photoshop® Elements) inserendo il DVD dell’applicazione
nell’unità DVD del computer. Seguire le istruzioni che verranno visualizzate in una
nestra che si apre automaticamente.
Caricatorecompatto
a. Come illustrato in basso, attivare il caricatore con la scritta in rilievo “COM-
PACT MAGAZINE 50” (CARICATORE COMPATTO 50) e la striscia bianca sulla
destra rivolte verso l’alto.
b. Tenere il lato destro della diapositiva in alto, rivolto in modo tale che
l’immagine NON sia invertita. Ruotare la diapositiva come illustrato e inserire
ciascuna diapositiva, una alla volta, nel caricatore.
Avviso
: Caricare i vetrini in modo corretto la rivista, e assicurarsi che le diapositive sono in
buone condizioni. Inserito in modo errato diapositive o slides con distorte / diapositiva dan-
neggiata monta può causare lo scanner marmellata e potenzialmente danneggiare sia il vetrino
e lo scanner.
Caratteri
Strisciabianca
Caricatorecompatto
Consigli generali:
• Cartoni devono essere utilizzati con il caricatore universale DIN 108.
• A causa dei bordi appuntiti, potrebbero esserci delle complicazioni con dia-
positive intelaiate in vetro che sono incollate su due lastre di vetro.
Inserimento delle diapositive nel caricatore

199198
ITALIANO
ITALIANO
a. Togliere il coperchio dallo scanner esponendo il caricatore nell’area di inseri-
mento.
b. Inserire il caricatore nello scanner come indicato in basso.
Nota:
L’orientamento dello scanner nei disegni è dal retro dell’unità. Fare inoltre attenzione a
che l’apertura delle diapositive del caricatore sia rivolta anch’essa verso il retro dello scanner, così
da avere un corretto orientamento nello stesso.
Inserire il caricatore nello scanner
Inserimento delle diapositive nel caricatore
CaricatorePaximatS
a. Individuare il testo della sequenza numerica sulla parte superiore del carica-
tore per diapositive Paximat S, che ne indica l’ordine. I numeri devono essere
rivolti verso l’alto e dovrebbero iniziare da sinistra.
b. Tenere il lato destro della diapositiva rivolto verso alto, rivolto in modo tale
che l’immagine NON sia invertita. Ruotare la diapositiva come illustrato in
basso (180 gradi) e inserire ciascuna diapositiva, una alla volta, nel caricatore.
CaricatorePaximatS
Numerazione
Inserimento delle diapositive nel caricatore
CaricatoreCS
a. Individuare il testo della sequenza numerica sul caricatore per diapositive CS,
che ne indica l’ordine. I numeri devono essere rivolti verso l’alto e dovrebbero
iniziare da sinistra.
a. b. Tenere il lato destro della diapositiva rivolto verso alto, rivolto in modo tale
che l’immagine NON sia invertita. Ruotare la diapositiva come illustrato e
inserire ciascuna diapositiva, una alla volta, nel caricatore.
CaricatoreCS
Numerazione
a. Individuare il testo della sequenza numerica sulla
parte superiore del caricatore universale per
diapositive, che ne indica l’ordine. I numeri devono
essere rivolti verso l’alto e dovrebbero iniziare da
sinistra.
b. Tenere il lato destro della diapositiva rivolto verso
alto, rivolto in modo tale che l’immagine NON sia
invertita. Ruotare la diapositiva come illustrato in
basso (180 gradi) e inserire ciascuna diapositiva,
una alla volta, nel caricatore.
CaricatoreUniversale
Numerazione
Inserimento delle diapositive nel caricatore
CaricatoreUniversale
NOTA: Per tutti i caricatori (tranne il caricatore universale)
• Rimettere a posto l’adattatore arancione nella sua posizione originale
sull’impugnatura del braccio di trasporto diapositiva dopo la scansione.
• Per rilasciare l’adattatore, premere delicatamente la sua punta esterna.
Consigli generali:
• Braun Paximat S (specic per diapositive cartonate e con telaietto con spes-
sore no a 1/16 di police.
• Caricatore Paximat per diapositive con telaietto con spessore no a 1/8 di
pollice.
• Caricatore CS per diapositive con telaietto CS/CS2.

201200
ITALIANO
ITALIANO
Inserire il caricatore nello scanner (continua)
NOTARE:
• Utilizzare solo caricatori con un’etichetta DIN 108. Altri caricatori potrebbero
causare guasti.
• Estrarre completamente il braccio di trasporto delle diapositive.
• Premere con cautela l’adattatore arancione sul braccio di trasporto delle dia-
positive. Spostare l’adattatore sul braccio di trasporto in avanti no a quando
si aggancia con uno scatto.
• Spingere il braccio di trasporto delle diapositive indietro nello scanner.
• Caricare il caricatore dal retro nelle corrispondenti guide del tunnel del cari-
catore no a quando tocca il braccio di trasporto.
CaricatoreUniversale
Inumerid’ordinedellediapositivestampatisul
caricatorerivoltiversoilretrodelloscanner.
CaricatoreCS
Numerazione
Inumerid’ordinedellediapositivestampatisulla
partesuperioredelcaricatore,sullatodestrodel
caricatoreversolaparteanterioredelloscanner
duranteilcaricamento.
CaricatorePaximatS
Numerazione
(lettereinrilievorivolteversol’altoelastriscia
biancaaccantoalpannelloanterioredelloscanner).
Caricatorecompatto
c. Inserire il caricatore di diapositive nello scanner da sinistra nché non tocca il
braccio di trasporto delle diapositive e il caricatore non fa uno scatto.
Diapositivo
Transporto
Braccio
Portadiapositive
Inumerid’ordinedellediapositivestampatisulla
partesuperioredelcaricatore,sullatodestrodel
caricatoreversolaparteanterioredelloscanner
duranteilcaricamento.
CaricatoreUniversale
Numerazione
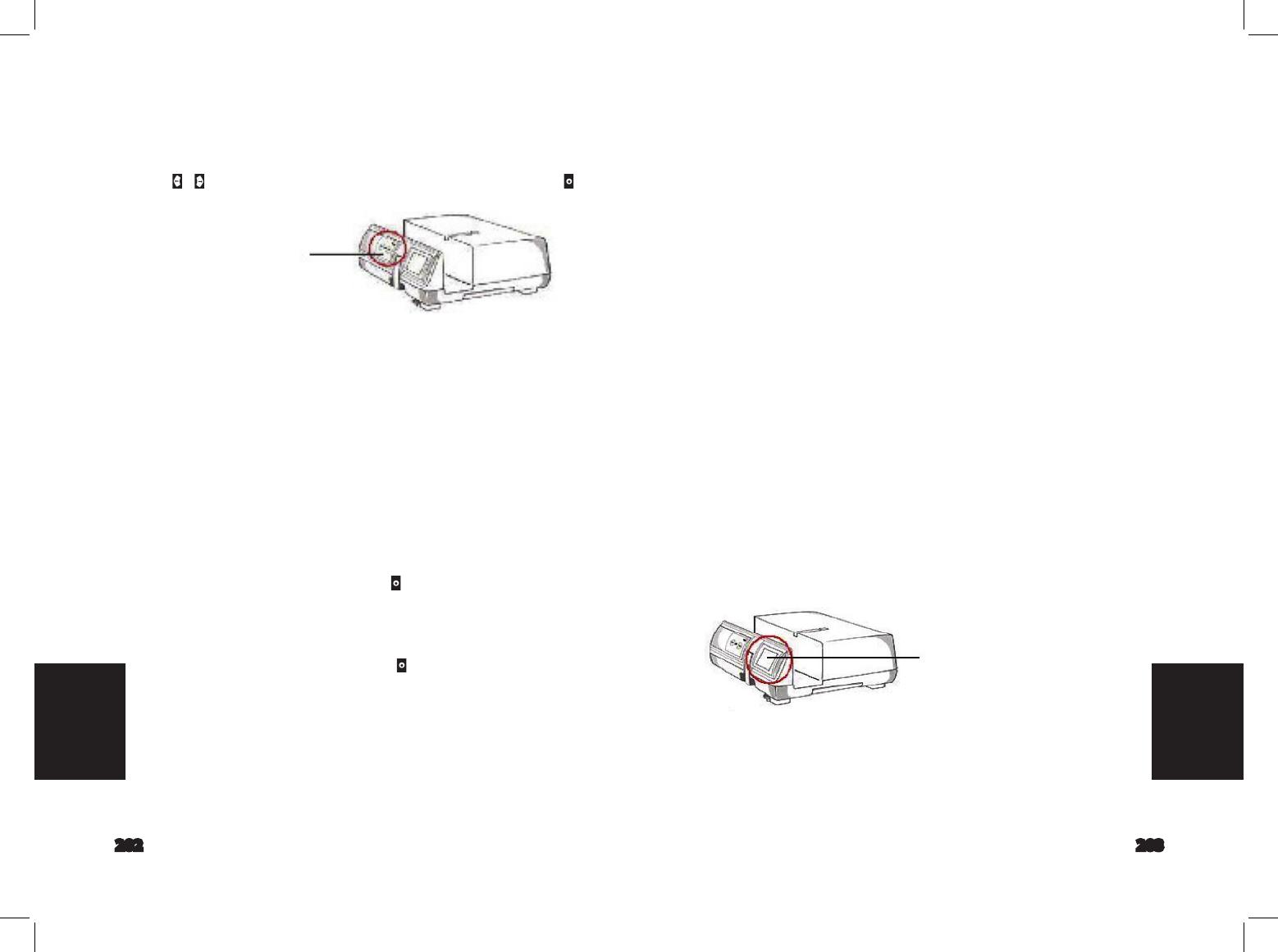
203202
ITALIANO
ITALIANO
Scansione con un solo pulsante
Aprire il driver CyberView X 5.0 PRIMA e poi premere il pulsante della scansione per
scansionare la pellicola o la diapositiva.
a. Aprire CyberView X 5.0. (Fare riferimento a pag. 191 per acquisire il driver
CyberView X 5.0)
1. Selezionare il tipo di pellicola e la risoluzione.
2. Premere il pulsante di scansione ( ), e il software dello scanner visual-
izzerà automaticamente una nestra di impostazioni, come in basso.
2-1. Selezionare la directory in cui salvare la scansione e il formato le
(TIF o JPG).
3. Premere il pulsante dello scanner (
)nché non viene richiesto di inserire
il quantitativo che si desidera digitalizzare, quindi rilasciare e premere il
pulsante “OK” nella nestra successiva di impostazione a video.
3-1. Se viene selezionato “To host” (per hosting), lo scanner scansionerà
e invierà la diapositiva all’applicazione che viene aperta.
3-2. Se viene selezionato “To host” (per hosting), lo scanner scansionerà
e invierà la diapositiva nel percorso impostato.
c. Il visualizzatore di diapositive
Lo scanner ha un mini pannello luminoso integrato che consente alle dia-
positive di essere visualizzate in anteprima usando una retroilluminazione,
prima di inserirle nel supporto per la scansione.
Inserire la diapositiva nel visualizzatore apposito per l’anteprima. Lo scanner
deve essere acceso. Premere delicatamente la parte superiore della diaposi-
tiva per accendere la retroilluminazione e visualizzare la diapositiva.
Minipanelloluminoso
b. Selezionare “Start > Programmi > CyberView X 5.0_MS“ e selezionare “Cyber-
View X 5.0“ per aprire l’applicazione CyberView X 5.0
4. Selezionare il tipo di pellicola e la risoluzione che si desidera scansionare.
4-1. Premere il pulsante e verrà visualizzata la nestra delle impostazio-
ni “Save To File” (Salva su le). Inserire il percorso da salvare, il nome le
e il tipo di le. (Rif. pag. 195 per modicare le impostazioni)
4-2. Una volta eettuata la congurazione, fare clic su “OK” per scan-
sionare l’immagine su le.
4-3. Premere il pulsante dello scanner nché non viene richiesto di
inserire il quantitativo che si desidera digitalizzare, quindi rilasciare e
premere il pulsante “OK” nella nestra successiva di impostazione a
video.
NOTARE:
Se non viene aperto CyberViewX 5.0 PRIMA, il pulsante dello scanner non funziona.
Funzioni aggiuntive
Pannellodicontrollomanuale
La diapositiva può essere fatta avanzare o invertita premendo il pulsante di navigazi-
one o eettuare la scansione manualmente con il pulsante di scansione per
abilitare la funzione di scansione con un pulsante.
Notare:
Durante l’installazione del nuovo scanner in un sistema Windows che ha già un altro
scanner piano USB o un dispositivo multifunzione scanner/fotocopiatrice/stampante, potrebbe
essere necessario scollegare l’altro scanner dalla porta USB anché lo scanner di pellicole possa
funzionare correttamente.
Pannellodicontrollomanuale

205204
ITALIANO
d. Scansione della diapositiva singola
• Inserire il caricatore vuoto nel tunnel PRIMA nché non tocca completa-
mente il braccio di trasporto delle diapositive. Far scorrere il caricatore in
avanti per accertarsi che il braccio di trasporto sia nel primo alloggiamento
del caricatore.
• Premere il pulsante di espulsione [I] per far aprire il portadiapositiva es-
ponendo la diapositiva caricata.
• Collocare la diapositiva come illustrato [I] nel portadiapositiva e premerlo in
basso [II].
• Aprire il driver di CyberView X 5.0 per scansionare la diapositiva.
Attenzione! Quando viene usata la funzione di scansione della diapositiva singola, vericare
che il braccio di trasporto delle diapositive sia stato spostato completamente nell’unità e il
coperchio del tunnel del caricatore sia stato tolto.
Espelli
pulsante
Porta
diapositive
I.
II.

207
ITALIANO
206
FASE 1 - Acquisizione dei driver
(Per gli utenti di PC)
Aprire CyberView X 5.0 da Start - Programmi - CyberView X 5.0
(Per gli utenti MAC)
Aprire il disco rigido Macintosh – Applicazioni–CyberView X 5.0_MS –CyberView
FASE 2 – Impostazioni tipo di pellicola
Selezionare il tipo di pellicola da scansionare - Positivo, negativo o B&N (Bianco e
nero).
COME SCANSIONARE LE DIAPOSITIVE
FASE 3 – Prescansione opzionale
Selezionare “Prescan Current Frame” (Anteprima fotogramma corrente) per ottenere
l’anteprima della diapositiva attualmente caricata nello scanner o “Prescan...” (An-
teprima) per ottenere l’anteprima della diapositiva o delle diapositive in posizioni
speciche del caricatore.
L’anteprima deve essere usata per regolare manualmente il colore/modicare le im-
postazioni di ciascuna diapositiva prima della scansione nale. È possibile impostare
dierenti valori per ogni diapositiva da scansionare.

209208
ITALIANO
ITALIANO
FASE 4 - Per impostare lo scanner
a. Risoluzione
La risoluzione di scansione predenita è 1000dpi, opzioni di risoluzione ag-
giuntive sono elencate in basso.
Notare: Maggiori risoluzioni di scansione richiedono tempi di scansione più lunghi e
più spazio sul disco rigido.
b. Profondità colore
Scegliere tra 8 e 16 bit. Un’impostazione con maggiore profondità di colore
signica avere una gamma di colori più ampia nell’immagine scansionata
nale.
Notare: Dimensione di le dell’immagine a colori di diverse risoluzioni e
profondità di colore:
Scan Mode (Modalità scansione) – La modalità Normal (Normale) produce una scan-
sione in formato jpeg mentre la modalità Quality (Qualità) produce un’immagine ti.
FASE 5 - Per scansionare
Scegliere “Scan Current Frame (Scansiona fotogramma corrente)” per scansionare
la diapositiva caricata nello scanner, oppure “Multi-Scan (Scansione multipla) per
inserire il numero di diapositive che si desidera scansionare nel caricatore.
Multi Scan to le (Scansione multipla su le) - consente di inserire il numero della
diapositiva da scansionare, la destinazione, il formato le (TIF o JPG).
Risoluzione Profondità
colore
Dimenisone
dileTIFF
(senza
compressione)
250dpi 8 bit ~350Kb
500dpi 8 bit ~1Mb
625dpi 8 bit
1000dpi 8 bit
1250dpi 16 bit ~11Mb
2500dpi 16 bit
5000dpi 16 bit ~52Mb
Le scansioni includono Bilanciamento auto e
Rumore digitale
Processore: AMD 9650 Quad-Core 2.3GHz
Memoria: 2GB
Tipo sistema: Vista 64 bit

211210
ITALIANO
FASE 6 - Esci
Tutte le immagini scansionate verranno salvate nella cartella impostata precedente-
mente. La posizione predenita per:
Windows: C:\Users\[YOUR NAME\Documents;
MAC: Mac HD\Users\[YOUR NAME]\Pictures\Cyberview Images),
Selezionare “Scan Exit” (Esci dalla scansione) per chiudere il driver.:::, I le
dell’immagine scansionata possono essere aperti/modicati con qualsiasi software
di editing immagini.
NOTARE:
Se si sta usando l’editor immagini per questa applicazione, vedere la Guida utenti
dall’interno dell’applicazione oppure sfogliare il DVD in dotazione per la documentazione di
supporto.

213
ITALIANO
212
INTERFACCIA UTENTE

215214
ITALIANO
ITALIANO
L’interfaccia di CyberView X 5.0 è costituita da quattro parti principali
I. Areadellanestraprincipale[Finestre sse]
II. Areadellanestradianteprima[Finestre sse]
III.Areadelleimpostazionidelfotogrammaattivo[Finestre mobile]
IV.Areadelpannellodelleanteprime[Finestre mobile]
I. Area della nestra principale[Finestresse]
MenuComandi-Scansione
a. Anteprima
1. Anteprima della diapositiva corrente: Anteprima della diapositiva esist-
ente.
2. Anteprima 1 – 36 ( 1 - 50, 1 - 80, 1 - 100): Anteprima dei fotogrammi 1-36
(50, 80, 100).
3. Anteprima... Anteprima della diapositiva corrente o dei fotogrammi
designati inseriti, le possibili opzioni di inserimento sono 1, 3, 5-12 per
diapositive speciche e/o intervalli di diapositive.
b. Scansiona
3-1. Selezionare Browse e scegliere la cartella designata in cui salvare
l’immagine scansionata.
3-2. Inserire il nome le.
1. Scan Current Frame (Scansione del fotogramma corrente): Scansiona la
diapositiva corrente.
2. Scan Selected to File... (Scansiona selezione su le…): Scansiona le dia-
positive selezionate salvandole in un percorso specico.
3. Multi-Scan to File... (Scansione multipla su le…): Scansiona numeri e/o
intervalli di diapositive. Impostare il percorso le, il nome le, l’indice, il
numero iniziale, il tipo di le e la qualità jpeg.

217216
ITALIANO
ITALIANO
d. Preferenza
Finestre di impostazione attributi.
3-3. Ricerca indice tracce nome le di base
• Digits (Cifre): Denisce la lunghezza del nome le no a 6 cifre.
• Options (Opzioni):
• Use Film Index (Usare indice lm): Usare il numero assegnato
alla diapositiva in base alla sua posizione sulla cartuccia.
• User Denite Start Number (Numero di inizio denito
dall’utente): Inserire un numero di inizio specico.
3-4. Scegliere il tipo di le,”TIF” o “JPG”. (TIF non compresso o JPG com-
presso)
3-5. Scegliere la qualità immagine per JPEG. (Buona, Ottima o Superi-
ore)
c. Annulla
Elimina tutte le modiche e ripristina l’immagine allo stato originale.
1. Impostazioni scansione
1-1. “Prescan Resolution (Risoluzione anteprima)” - Risoluzione antep-
rima predenita
1-2. “Using default real scan resolution“ (Usa risoluzione di scansione
reale predenita) - Abilita le impostazioni di risoluzione di scansione
predenite.
1-3. “Color Depth” (Profondità colore) - Profondità colore predenita
durante la scansione.
1-4. “Scan Mode” (Modalità scansione) - Modalità scansione predenita
durante la scansione.

219218
ITALIANO
ITALIANO
4. Magic Touch / Auto Color (Colore auto)
4-1. Abilita / disabilita la regolazione Magic Touch e Auto Color (Colore
automatico) nelle scansioni.
2. Impostazioni avanzate
2-1. ”Auto Exposure” (Esposizione automatica) - Applicare la regolazi-
one Esposizione automatica a tutte le pellicole scansionate.
2-2. ”Auto Balance” (Bilanciamento automatico) - Applicare la regolazi-
one della gamma automatica a tutte le pellicole scansionate.
2-3. ”Auto Contrast” (Contrasto automatico) - Applica la regolazione del
contrasto automatico a tutte le pellicole scansionate.
2-4. “Digital Noise Reduction” (Riduzione del rumore digitale) – Applica
il ltro per la riduzione del rumore digitale a tutte le pellicole scansion-
ate.
3. Sfasamento scansione
Regola la dimensione della scansione e regola le impostazioni di “Scan
Oset” (Sfasamento scansione) per spostare la posizione dell’immagine
della diapositiva.
e. Esci
Chiude l’interfaccia utente CyberView X 5.0.
Viene visualizzato un messaggio pop-up “Would you like to apply current
scan resolution to default?“ (Si desidera applicare la risoluzione di scansione
corrente? fare clic su “Yes“ (Sì) per salvare, “No“ per eliminare l’impostazione
corrente o su “Cancel“ (Annulla) per tornare a Cyber View X.
Magic Touch è una potente tecnologia per la rimozione di polvere e gra
che evita il problema di apprendere tecniche complesse e noiose. Avendo
una base hardware, funziona senza soluzione di continuità insieme alla
procedura di scansione per garantire i migliori risultati possibili quando.
Polvere, gra ed altri difetti sono rilevati in modo intuitivo ed eliminati,
ripristinando le immagini alla loro bellezza originale.
La scansione con Magic Touch richiede tempi più lunghi; la funzione
è disabilitata per impostazione predenita.
Auto Color elimina il lavoro di deduzione dalla procedura di scansione per
rendere il usso di lavoro più omogeneo ed ottenere i migliori risultati.
La tecnologia brevettata di miglioramento dei colori è applicata alle
scansioni delle immagini per fornire la regolazione più accurata dei colori,
producendo immagini vibranti, con luminosità, contrasto e saturazione
ottimale.
Per accedere a queste funzioni, fare clic su Scan (Scansione) - (tipo di pellicola) Pref-
erence (Preferenze) - Magic Touch/Auto Color. Selezionare la casella della funzione
per abilitare Magic Touch/Auto Color.

221220
ITALIANO
ITALIANO
MenuComandi-Anteprima
1. Zoom In (Ingrandisci): Ingrandisce l’immagine.
2. Zoom out (Riduci): Riduce l’immagine.
3. Rotate 90 Left (Ruota di 90 gradi a sinistra): Ruota l’immagine di 90° in
senso antiorario.
4. Rotate 90 Right (Ruota di 90 gradi a destra) Ruota l’immagine di 90° in
senso orario.
5. Flip Horizontal (Inclina orizzontalmente): Inclina l’immagine orizzontal-
mente.
6. Flip Vertical (Inclina verticalmente): Inclina l’immagine in verticale.
a. Regolazione immagine
1. Variations (Variazioni): Genera diversi punti di vista dell’immagine con la
possibilità di eettuare modiche alle evidenziazioni, ai toni medi, ecc.
2. Bilanciamento colore
Per regolare la luminosità, il contrasto, la saturazione e il colore (CMY o
RGB) dell’immagine. Per riferimento sono mostrati i confronti tra le im-
magini prima e dopo le regolazioni.
Esempio:
Se un’immagine appare troppo scura nell’anteprima, usare la barra
di scorrimento “Brightness” (Luminosità) per regolare l’immagine selezionando
il dispositivo di scorrimento al centro e spostandolo a destra. La visualizzazione
dell’immagine “dopo” diventa più luminosa. Selezionare “OK” per accettare le
modiche che verranno inviate all’hardware di scansione. Questo può inoltre essere
usato per regolare ogni funzione in “Color Balance” (Bilanciamento del bianco) per
contrasto, saturazione e intervallo di colore specico per cyan, magenta e giallo.
La pagina si sta caricando...
La pagina si sta caricando...
La pagina si sta caricando...
La pagina si sta caricando...
La pagina si sta caricando...
La pagina si sta caricando...
La pagina si sta caricando...
La pagina si sta caricando...
La pagina si sta caricando...
La pagina si sta caricando...
La pagina si sta caricando...
La pagina si sta caricando...
La pagina si sta caricando...
La pagina si sta caricando...
La pagina si sta caricando...
La pagina si sta caricando...
La pagina si sta caricando...
La pagina si sta caricando...
La pagina si sta caricando...
La pagina si sta caricando...
La pagina si sta caricando...
La pagina si sta caricando...
La pagina si sta caricando...
La pagina si sta caricando...
La pagina si sta caricando...
La pagina si sta caricando...
La pagina si sta caricando...
La pagina si sta caricando...
La pagina si sta caricando...
La pagina si sta caricando...
La pagina si sta caricando...
La pagina si sta caricando...
La pagina si sta caricando...
La pagina si sta caricando...
La pagina si sta caricando...
La pagina si sta caricando...
La pagina si sta caricando...
La pagina si sta caricando...
La pagina si sta caricando...
La pagina si sta caricando...
La pagina si sta caricando...
La pagina si sta caricando...
La pagina si sta caricando...
La pagina si sta caricando...
La pagina si sta caricando...
La pagina si sta caricando...
La pagina si sta caricando...
La pagina si sta caricando...
La pagina si sta caricando...
La pagina si sta caricando...
-
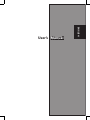 1
1
-
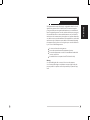 2
2
-
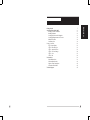 3
3
-
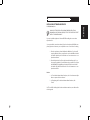 4
4
-
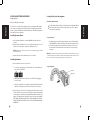 5
5
-
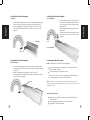 6
6
-
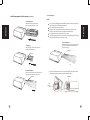 7
7
-
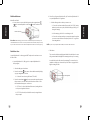 8
8
-
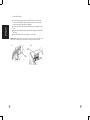 9
9
-
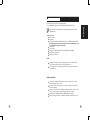 10
10
-
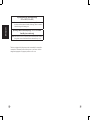 11
11
-
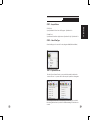 12
12
-
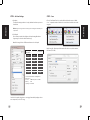 13
13
-
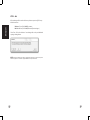 14
14
-
 15
15
-
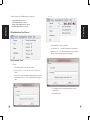 16
16
-
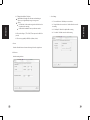 17
17
-
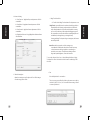 18
18
-
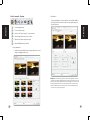 19
19
-
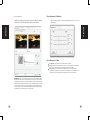 20
20
-
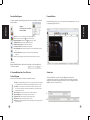 21
21
-
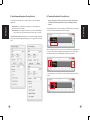 22
22
-
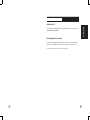 23
23
-
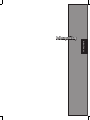 24
24
-
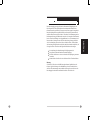 25
25
-
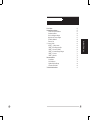 26
26
-
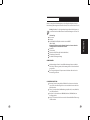 27
27
-
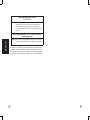 28
28
-
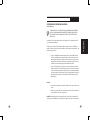 29
29
-
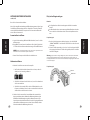 30
30
-
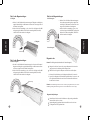 31
31
-
 32
32
-
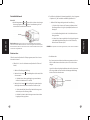 33
33
-
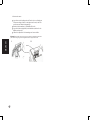 34
34
-
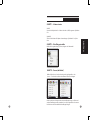 35
35
-
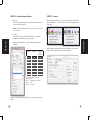 36
36
-
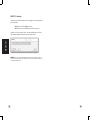 37
37
-
 38
38
-
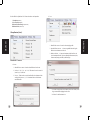 39
39
-
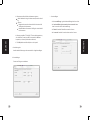 40
40
-
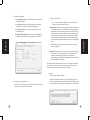 41
41
-
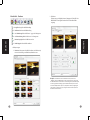 42
42
-
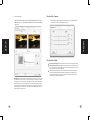 43
43
-
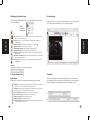 44
44
-
 45
45
-
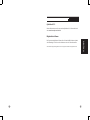 46
46
-
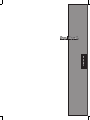 47
47
-
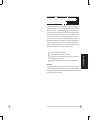 48
48
-
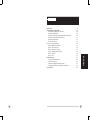 49
49
-
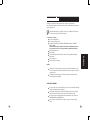 50
50
-
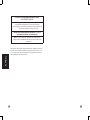 51
51
-
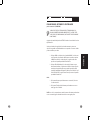 52
52
-
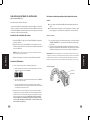 53
53
-
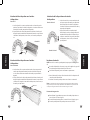 54
54
-
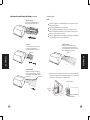 55
55
-
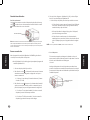 56
56
-
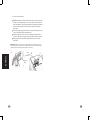 57
57
-
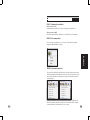 58
58
-
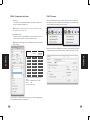 59
59
-
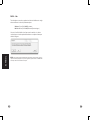 60
60
-
 61
61
-
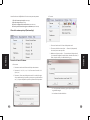 62
62
-
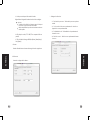 63
63
-
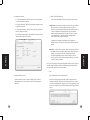 64
64
-
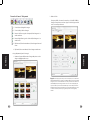 65
65
-
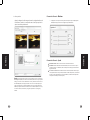 66
66
-
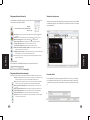 67
67
-
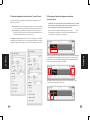 68
68
-
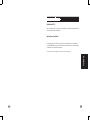 69
69
-
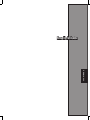 70
70
-
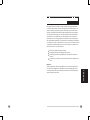 71
71
-
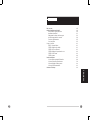 72
72
-
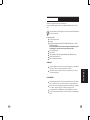 73
73
-
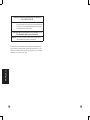 74
74
-
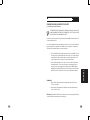 75
75
-
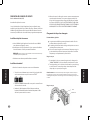 76
76
-
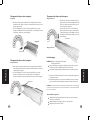 77
77
-
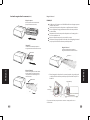 78
78
-
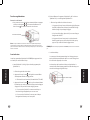 79
79
-
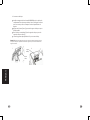 80
80
-
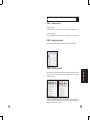 81
81
-
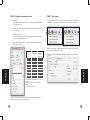 82
82
-
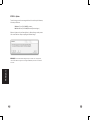 83
83
-
 84
84
-
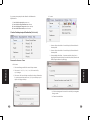 85
85
-
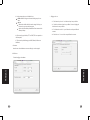 86
86
-
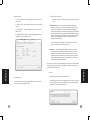 87
87
-
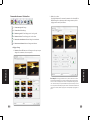 88
88
-
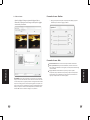 89
89
-
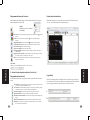 90
90
-
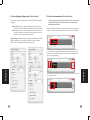 91
91
-
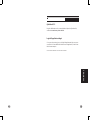 92
92
-
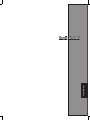 93
93
-
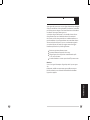 94
94
-
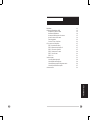 95
95
-
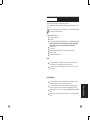 96
96
-
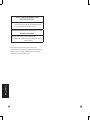 97
97
-
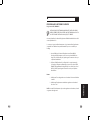 98
98
-
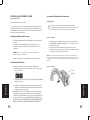 99
99
-
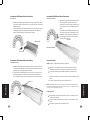 100
100
-
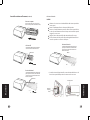 101
101
-
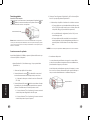 102
102
-
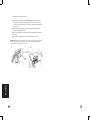 103
103
-
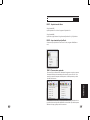 104
104
-
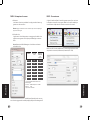 105
105
-
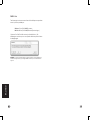 106
106
-
 107
107
-
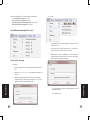 108
108
-
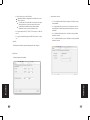 109
109
-
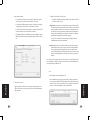 110
110
-
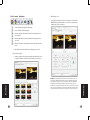 111
111
-
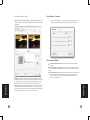 112
112
-
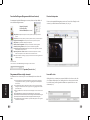 113
113
-
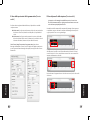 114
114
-
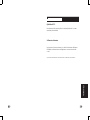 115
115
-
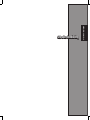 116
116
-
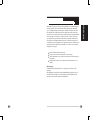 117
117
-
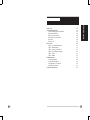 118
118
-
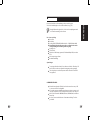 119
119
-
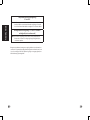 120
120
-
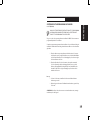 121
121
-
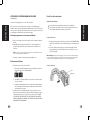 122
122
-
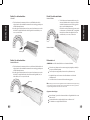 123
123
-
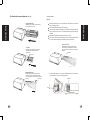 124
124
-
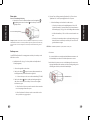 125
125
-
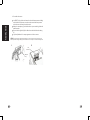 126
126
-
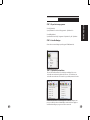 127
127
-
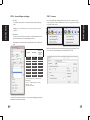 128
128
-
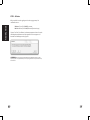 129
129
-
 130
130
-
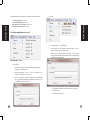 131
131
-
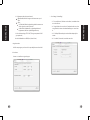 132
132
-
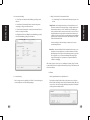 133
133
-
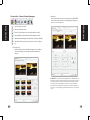 134
134
-
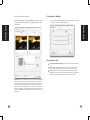 135
135
-
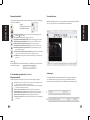 136
136
-
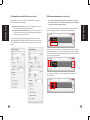 137
137
-
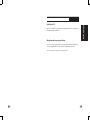 138
138
-
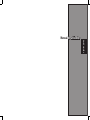 139
139
-
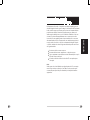 140
140
-
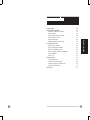 141
141
-
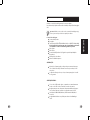 142
142
-
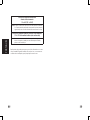 143
143
-
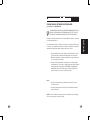 144
144
-
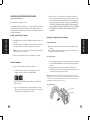 145
145
-
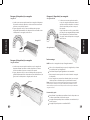 146
146
-
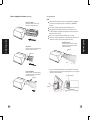 147
147
-
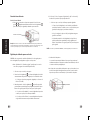 148
148
-
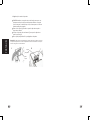 149
149
-
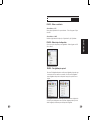 150
150
-
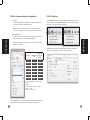 151
151
-
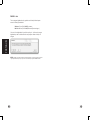 152
152
-
 153
153
-
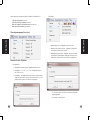 154
154
-
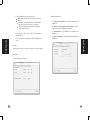 155
155
-
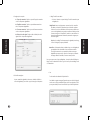 156
156
-
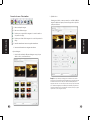 157
157
-
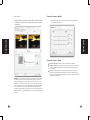 158
158
-
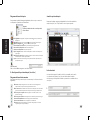 159
159
-
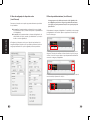 160
160
-
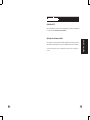 161
161
Braun phototechnik SlideScan6000 Manuale del proprietario
- Categoria
- Adattatore per lucidi per scanner
- Tipo
- Manuale del proprietario
- Questo manuale è adatto anche per
in altre lingue
- English: Braun phototechnik SlideScan6000 Owner's manual
- français: Braun phototechnik SlideScan6000 Le manuel du propriétaire
- español: Braun phototechnik SlideScan6000 El manual del propietario
- Deutsch: Braun phototechnik SlideScan6000 Bedienungsanleitung
- Nederlands: Braun phototechnik SlideScan6000 de handleiding
- português: Braun phototechnik SlideScan6000 Manual do proprietário
Altri documenti
-
Kodak SLIDE N SCAN Manuale utente
-
Silvercrest SND 3600 C2 Operating Instructions Manual
-
Lexmark X4975ve Manuale utente
-
Silvercrest SND 3600 A2 Operating Instructions Manual
-
Silvercrest SND 3600 A2 Operating Instructions Manual
-
Canon imageCLASS MF229dw Manuale utente
-
Canon imageFORMULA DR-M1060 Guida utente
-
Nedis FISC3650BK Manuale utente
-
iON SLIDES 2 PC Guida Rapida
-
Lexmark 5600 Series Manuale utente