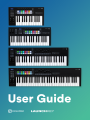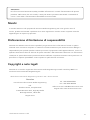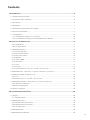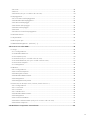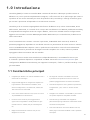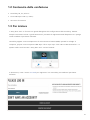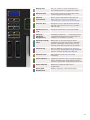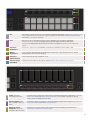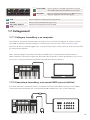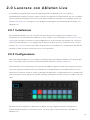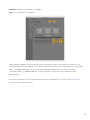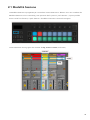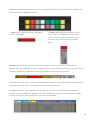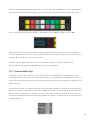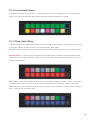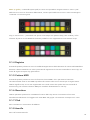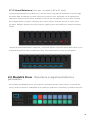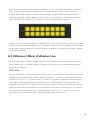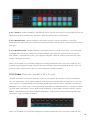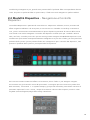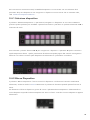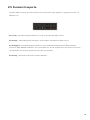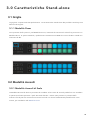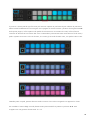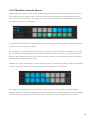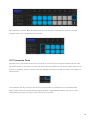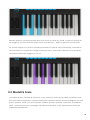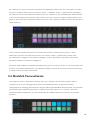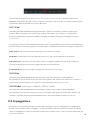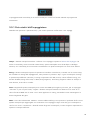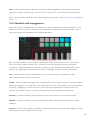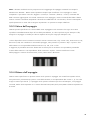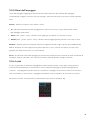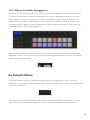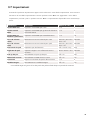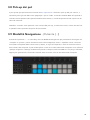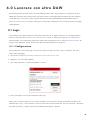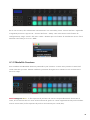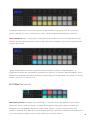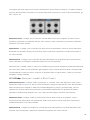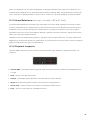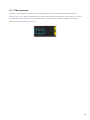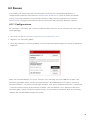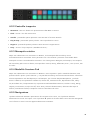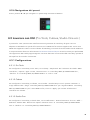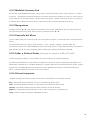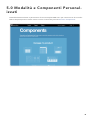1 1

2
Marchi
Il marchio Novation è di proprietà di Focusrite Audio Engineering Ltd. Tutti gli altri nomi di
marchi, prodotti ed aziende e qualsiasi altro nome registrato o marchio citato in questo manuale
appartengono ai rispettivi proprietari.
Dichiarazione di limitazione di responsabilità
Novation ha adottato tutte le misure possibili per garantire che le informazioni fornite in questo
manuale siano corrette e complete. In nessuna circostanza Novation può accettare alcun obbligo o
responsabilità per qualsiasi perdita o danno provocati al proprietario dell'apparecchiatura, a terzi o a
qualsiasi attrezzatura derivati dall'uso di questo manuale o dell'attrezzatura descritta. Le informazioni
contenute in questo documento possono essere modificate in qualsiasi momento senza preavviso. Le
specifiche e l'aspetto potrebbero variare rispetto a quelli elencati e illustrati.
Copyright e note legali
Novation è un marchio registrato di Focusrite Audio Engineering Limited. Launchkey MK3 è un
marchio di Focusrite Audio Engineering Plc.
2019 © Focusrite Audio Engineering Limited. Tutti i diritti riservati.
Novation
Una divisione di Focusrite Audio Engineering
Ltd.
Windsor House, Turnpike Road
Cressex Business Park, High Wycombe
Buckinghamshire, HP12 3FX
Regno Unito
Tel: +44 1494 462246
Fax: +44 1494 459920
Indirizzo e-mail: [email protected]
Pagina web: www.novationmusic.com
Attenzione:
Una forte scarica elettrostatica (ESD) potrebbe influenzare il normale funzionamento di questo
prodotto. Nell'evento che ciò accada, l'unità può essere ripristinata estraendo e inserendo di
nuovo il cavo USB. Il funzionamento dovrebbe tornare normale.
Guida Utente versione v1.02

2 3
Contents
1.0 Introduzione .......................................................................................................................5
1.1 Caratteristiche principali ..........................................................................................................5
1.2 Contenuto della confezione .....................................................................................................6
1.3 Per iniziare ................................................................................................................................6
1.4 Assistenza .................................................................................................................................7
1.5 Caratteristiche specifiche del modello .....................................................................................7
1.6 Panoramica hardware ...............................................................................................................7
1.7 Collegamenti ..........................................................................................................................10
1.7.1 Collegare Launchkey a un computer ...............................................................................10
1.7.2 Connettere Launchkey a strumenti MIDI esterni abilitati .................................................10
2.0 Lavorare con Ableton Live ................................................................................................ 11
2.0.1 Installazione ...................................................................................................................... 11
2.0.2 Configurazione .................................................................................................................11
2.1 Modalità Sessione ..................................................................................................................13
2.1.1 Lancio delle Clip ..............................................................................................................15
2.1.2 Lancio delle Scene ..........................................................................................................16
2.1.3 Stop, Solo, Mute .............................................................................................................16
2.1.4 Registra ............................................................................................................................17
2.1.5 Cattura MIDI ..................................................................................................................... 17
2.1.6 Quantizza .........................................................................................................................17
2.1.7 Click ..................................................................................................................................17
2.1.8 Annulla .............................................................................................................................17
2.1.9 Arma/Seleziona (solo per i modelli a 49 e 61 tasti) ............................................................... 18
2.2 Modalità Drum - Riprodurre e registrare batteria e percussioni ................................................ 18
2.3 Utilizzare il Mixer di Ableton Live ..........................................................................................19
2.3.1 Pot ....................................................................................................................................19
2.3.2 Fader (Solo per i modelli a 49 e 61 tasti) ...............................................................................20
2.4 Modalità Dispositivo - Navigazione e Controllo Dispositivi ....................................................... 21
2.4.1 Selezione dispositivo ........................................................................................................ 22
2.4.2 Blocco Dispositivo ............................................................................................................ 22
2.5 Funzioni trasporto ..................................................................................................................23
3.0 Caratteristiche Stand-alone ..............................................................................................24
3.1 Griglia ..................................................................................................................................... 24
3.1.1 Modalità Drum .................................................................................................................24
3.2 Modalità Accordi ....................................................................................................................24
3.2.1 Modalità Accordi di Scala ................................................................................................24
3.2.2 Modalità Accordo Utente .................................................................................................26
3.2.3 Accordo Fisso ...................................................................................................................27
3.3 Modalità Scale ........................................................................................................................ 28
3.4 Modalità Personalizzate..........................................................................................................29
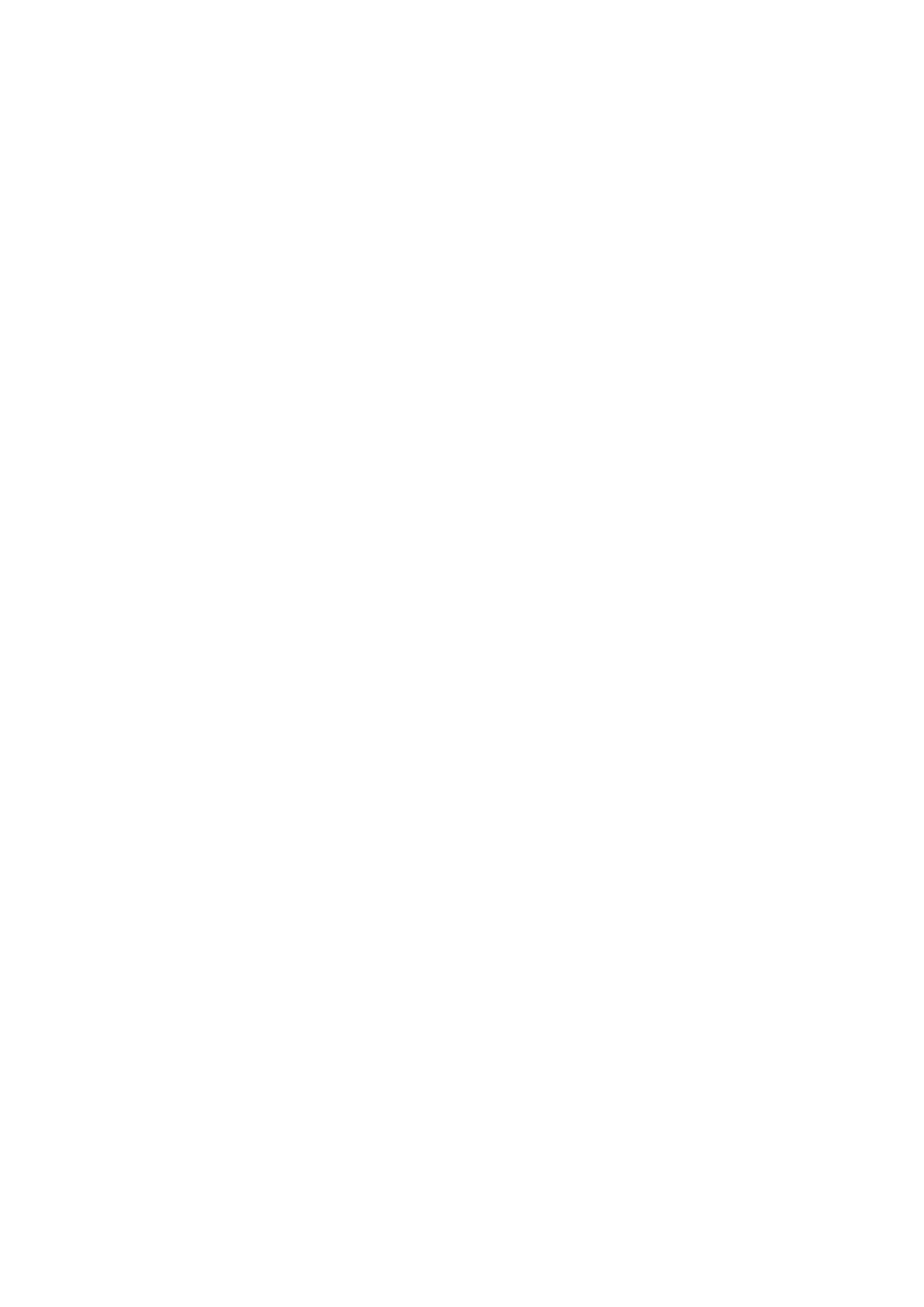
4
3.4.1 Pad ...................................................................................................................................30
3.4.2 Pot ....................................................................................................................................30
3.4.3 Fader (solo per i modelli a 49 e 61 tasti) ................................................................................ 30
3.5 Arpeggiatore ..........................................................................................................................30
3.5.1 Pot rotativi dell'arpeggiatore ..........................................................................................31
3.5.2 Modalità dell'arpeggiatore ..............................................................................................32
3.5.3 Valore dell'arpeggio ........................................................................................................33
3.5.4 Ottave dell'arpeggio ........................................................................................................33
3.5.5 Ritmi dell'arpeggio .......................................................................................................... 34
3.5.6 Latch ................................................................................................................................ 34
3.5.7 Blocco Controllo Arpeggiatore .......................................................................................35
3.6 Pulsanti Ottava .......................................................................................................................35
3.7 Impostazioni ...........................................................................................................................36
3.8 Pick-up dei pot .......................................................................................................................37
3.9 Modalità Navigazione - (Pulsante [...]) ......................................................................................... 37
4.0 Lavorare con altre DAW ...................................................................................................38
4.1 Logic ....................................................................................................................................... 38
4.1.1 Configurazione .................................................................................................................38
4.1.2 Modalità Sessione ............................................................................................................39
4.1.3 Pot (Manopole) ........................................................................................................................40
4.1.4 Fader (Solo per i modelli a 49 e 61 tasti)................................................................................41
4.1.5 Arma/Seleziona (solo per i modelli a 49 e 61 tasti) ............................................................... 42
4.1.6 Funzioni trasporto ............................................................................................................42
4.1.7 Navigazione .....................................................................................................................43
4.2 Reason .................................................................................................................................... 44
4.2.1 Configurazione .................................................................................................................44
4.2.2 Controllo trasporto ...........................................................................................................45
4.2.3 Manopole rotative ............................................................................................................45
4.2.4 Modalità Sessione Pad .....................................................................................................45
4.2.5 Navigazione .....................................................................................................................45
4.2.6 Navigazione dei preset ....................................................................................................46
4.3 Lavorare con HUI (Pro Tools, Cubase, Studio One ecc.) .............................................................46
4.3.1 Configurazione ................................................................................................................46
4.3.1.1 Pro Tools ........................................................................................................................ 46
4.3.1.2 Cubase .......................................................................................................................... 46
4.3.1.3 Studio One .................................................................................................................... 46
4.3.2 Modalità Sessione Pad .....................................................................................................47
4.3.3 Navigazione ....................................................................................................................47
4.3.4 Controllo del Mixer ..........................................................................................................47
4.3.5 Fader e Pulsanti Fader (solo per le versioni a 49 e 61 tasti) ................................................. 47
4.3.6 Pulsanti trasporto .............................................................................................................47
5.0 Modalità e Componenti Personalizzati ............................................................................48

4 5
1.0 Introduzione
Launchkey [MK3] è l'intuitivo controller MIDI a tastiera di Novation. Ideato per produrre tracce in
Ableton Live, con il quale è completamente integrato, ti offre tutto ciò di cui hai bisogno per creare e
riprodurre la tua musica. Pensato per artisti di qualsiasi livello, Launchkey ti offre gli strumenti giusti
per trovare l'ispirazione ed espandere il tuo dizionario musicale.
Launchkey ti dà un accesso ineguagliabile alle funzioni di Ableton Live, inclusi Cattura MIDI, Arma
della Traccia, Quantizza, e i controlli Click e Loop. Non usi Ableton Live? Nessun problema! Launchkey
è completamente integrato anche con Logic e Reason, inoltre non richiede nessuna configurazione
aggiuntiva se utilizzato con altre DAW (Digital Audio Workstation) tra cui Studio One, Cubase e Pro
Tools tramite HUI.
Tra le funzionalità che ti aiutano a trovare l'ispirazione, le Modalità Scale e Accordi, assieme al
potente arpeggiatore, espandono le tue abilità musicali e ti permettono di creare musica in maniera
nuova. La Modalità Scale traspone i tasti e i pad che stai suonando in note sulla scala selezionata.
Le Modalità Accordi ti permettono di eseguire accordi complessi con un dito, mentre il potente
arpeggiatore dona movimento alle tue melodie.
Launchkey funziona anche come stand-alone (indipendentemente): l'uscita MIDI full-size a 5 pin
si connette a qualsiasi dispositivo compatibile con MIDI. Attraverso Novation Components puoi
configurare le Modalità Personalizzate, per mappare le manopole, i fader e i pad di Launchkey a tutti
gli eventi MIDI.
1.1 Caratteristiche principali
• Progettato per Ableton Live: accesso immediato a tutti i
comandi di cui hai bisogno.
• Supporto DAW aggiuntivo: integrazione completa con
Logic e Reason e funzionamento immediato, senza
ulteriore configurazione, con Studio One, Cubase, Pro
Tools e altro ancora tramite HUI.
• Crea e suona: tastiera dinamica a 25, 37, 49 o 61 tasti e
16 pad RGB dinamici retroilluminati.
• Dai forma al tuo sound: fai piccoli aggiustamenti
agli strumenti e agli effetti e rendili perfetti con gli 8
encoder rotativi e i 9 fader (solo per Launchkey 49 e
61).
• Mappa automaticamente le scale ai tasti: per non
sbagliare mai una nota.
• Dai sfogo alla creatività: le modalità a tre accordi
ti permettono di riprodurre accordi con un dito e il
potente arpeggiatore dona movimento alle melodie.
• Controllo di trasporto e mixer: gestisce la riproduzione,
la registrazione, i pan, i silenzi e i send in maniera
diretta.
• Collegalo al tuo hardware: l'uscita MIDI a 5 pin funziona
con qualsiasi dispositivo compatibile con MIDI.
• Controlla tutti gli eventi MIDI: crea mappature
personalizzate per ogni esibizione o allestimento studio
con Novation Components.
• Crea musica da subito: sono inclusi Ableton Live Lite,
diversi plugin di strumenti ed effetti virtuali e pacchetti
di campioni.

6
1.2 Contenuto della confezione
• Launchkey 25, 37, 49 o 61
• Cavo USB tipo A a B (1,5 metri)
• Istruzioni di sicurezza
1.3 Per iniziare
L'"Easy Start Tool" ti fornisce una guida dettagliata alla configurazione del Launchkey. Questo
semplice strumento online ti guida attraverso il processo di registrazione del dispositivo e ti spiega
come accedere al pacchetto software.
Launchkey appare come un dispositivo di archiviazione di massa (MSD) quando lo colleghi al
computer, proprio come una penna USB. Apri il drive e poi apri "Click Here to Get Started.url". In
questo modo verrà lanciato l'"Easy Start Tool" nel tuo browser.
In alternativa, visita il nostro sito web per registrare il tuo Launchkey e accedere al pacchetto
software.

6 7
1.4 Assistenza
Per ulteriori informazioni e supporto visita il Centro Assistenza Novation.
1.5 Caratteristiche specifiche del modello
Launchkey è disponibile nelle versioni a 25, 37, 49 e 61 tasti. Di seguito vengono elencate le
differenze tra i modelli, mentre le caratteristiche specifiche di ciascun modello sono descritte
all'interno di questa guida.
Modello Launchkey 25 Launchkey 37 Launchkey 49 Launchkey 61
Tasti dinamici 25 37 49 61
Fader - - 9 9
Pulsanti Fader/Traccia - - 9 9
Pulsante Arma/Seleziona - -
1.6 Panoramica hardware

8
1 Display LCD Qui puoi vedere lo stato del dispositivo, i
valori dei parametri e navigare tra i menu.
2 Pulsante Shift Dà l'accesso alle funzioni secondarie Shift,
scritte in grigio sul Launchkey.
3 Pulsante
Impostazioni
Apre il menu impostazioni sullo schermo.
(Nella sezione 3.7 trovi una tabella di
riferimento per le opzioni di impostazione)
4 Pulsanti ▲▼ Navigano in su e in giù attraverso le file di
pad. Per clip e drum rack in Live, accordi e
molto ancora.
5 Pulsanti Traccia
◄ ►
Navigano attraverso le tracce nella DAW.
6 Pulsante ...
(Modalità
Navigazione)
Premendo il pulsante "..." il Launchkey entra
in Modalità Navigazione per permetterti di
navigare tra i campioni e i preset.
7 Pulsante Accordo
Fisso
Memorizza un accordo che può essere
riprodotto ovunque sulla tastiera. Tenendo
premuto il pulsante, suona i tasti che vuoi
facciano parte dell'accordo fisso e rilasciali.
8 Pulsante Arp Attiva o disattiva l'arpeggiatore integrato
del Launchkey. Se premuto a lungo mantiene
attivati i controlli arp dei pad e dei pot.
9 Pulsante Scale Attiva/disattiva la Modalità Scaledel
Launchkey.
10 Pulsanti Ottava - + Traspone la tastiera in alto o in basso lungo 8
ottave, da Do2 a Do5. Premendo entrambi i
pulsanti, la quantità di trasposizione torna a 0.
11 Ruota del Pitch Abbassa la frequenza della nota in
riproduzione.
12 Ruota della
Modulazione
Modula i parametri software/hardware.
1
2 3
4
5
6
8
11
10
7
9
12

8 9
19 Fader (solo per
Launchkey 49 e 61)
Controlla diversi parametri utilizzando 8 modalità disponibili: Dispositivo, Volume,
Send A, Send Be 4 Modalità Personalizzate. Il nono fader controlla il volume
master nella tua DAW (escluso HUI).
20 Pulsanti Fader (solo
per i modelli a 49 e 61
tasti)
Controllano diversi parametri tramite 8 modalità disponibili: Dispositivo, Volume,
Send A, Send B e 4 Modalità Personalizzate.
21 Pulsante Arma/
Seleziona (solo per i
modelli a 49 e 61 tasti)
Cambia la funzionalità dei pulsanti fader nella tua DAW per permetterti di
selezionare e registrare tracce armate.
13 Pot Controllano diversi parametri utilizzando 8 modalità disponibili: Dispositivo, Volume, Pan,
Send e 4 Modalità Personalizzate. I primi cinque pot controllano anche, come funzioni
secondarie, i parametri dell'Arp.
14 Pad Attivano le clip e riproducono drum rack in Ableton Live tramite le modalità
Sessione e Drum. Inviano messaggi personalizzati MIDI utilizzando 4Modalità
Personalizzatedisponibili. Attivano gli accordi in modalità Accordi di scala e Accordi
utente.
15 Selezione
Dispositivo
Seleziona il dispositivo che desideri controllare in Ableton Live tramite i pad.
16 Blocco
Dispositivo
Fissa i controlli del dispositivo attualmente selezionati ai pot di Ableton Live, anche
quando passi ad una traccia diversa.
17 Pulsante >
(Lancio Scena)
Lancia intere file di clip in Ableton Live.
18 Pulsante Stop/
Solo/Mute
Trasforma la fila inferiore di pad nei pulsanti Stop, Solo e Mute per la traccia.
13
14
15
16
17
18
19
20 21

10
22 Cattura Midi Cattura qualsiasi nota MIDI riprodotta di recente
nella DAW (supportata da Ableton Live e Logic).
23 Quantizza Attiva la funzione Quantizzazione in Ableton Live e
Logic per agganciare le note alla griglia.
24 Click Attiva e disattiva il metronomo di Logic e Live.
25 Annulla Attiva la funzione Annulla di Logic e Live.
26 Play, Stop, Registra,
Loop
Controlla la riproduzione nella tua DAW.
22
26
23 24 25
1.7 Collegamenti
1.7.1 Collegare Launchkey a un computer
Il Launchkey è alimentato tramite USB. Ciò significa che si accende non appena lo connetti tramite
cavo USB al computer. Quando colleghi il Launchkey per la prima volta, visita Components per
assicurarti di avere il firmware aggiornato. In questo modo ti potrai assicurare che tutte le funzionalità
più recenti siano abilitate.
Nota: quando colleghi Launchkey ad un Mac potrebbe aprirsi l'Impostazione Assistita Tastiera.
Questo perché il Launchkey funge anche da tastiera del computer in modo da abilitare la funzionalità
Navigazione. Puoi semplicemente ignorare l'Impostazione Assistita Tastiera.
1.7.2 Connettere Launchkey a strumenti MIDI esterni abilitati
Se intendi utilizzare il Launchkey senza un computer tramite la presa DIN a 5 pin per l'uscita MIDI,
l'unità può essere alimentata con un alimentatore USB standard (a 5 V CC, minimo 500 mA).

10 11
2.0 Lavorare con Ableton Live
Il Launchkey è progettato per funzionare perfettamente con Ableton Live, con il quale è
profondamente integrato tramite i potenti controlli di produzione e di esecuzione che non richiedono
alcuna configurazione aggiuntiva. Inoltre, può essere modificato secondo le tue esigenze grazie alle
Modalità Personalizzate. Di seguito, viene spiegato in dettaglio il funzionamento di Launchkey con
Ableton Live.
2.0.1 Installazione
Se possiedi già Ableton Live 10, non devi fare altro che aprire il programma e collegare il tuo
Launchkey. Se non possiedi ancora Ableton Live 10, registra il tuo Launchkey su novationmusic.com/
register per scaricare e installare la copia di Ableton Live 10 Lite inclusa nell'acquisto. Se è la prima
volta che utilizzi Ableton Live, ti suggeriamo di dare un'occhiata al nostro "Easy Start Tool" (vedi la
sezione "Per Iniziare"). Qui troverai video su temi vari tra cui installazione, caratteristiche di base del
software e come iniziare a creare musica con il tuo Launchkey.
2.0.2 Configurazione
Una volta installato Ableton Live, collega il Launchkey alla porta USB del tuo Mac o PC. Quando apri
Live, il Launchkey viene riconosciuto automaticamente ed entra in Modalità Sessione.
Premendo Shift sul tuo Launchkey le luci dei pad dovrebbero apparire come nell'immagine qui sotto.
Con la fila superiore di pad (in blu) puoi selezionare il comportamento o la modalità dei pot in alto,
mentre la fila inferiore di pad (in verde) ti permette di selezionare il comportamento o la modalità dei
pad. Se un pad è rosso, significa che quella modalità è assegnata ai fader (solo per i modelli a 49 e 61
tasti).
Se l'aspetto dei tuoi pad non rispecchia l'immagine qui sopra significa che devi configurare le
Preferenze delle Superfici di Controllo su Live. Per farlo, apri il menu Preferenze "Link/MIDI" in
Ableton Live:

12
Windows: Opzioni > Preferenze > Link/MIDI
Mac:Live > Preferenze > Link/MIDI
Nella scheda Link/MIDI, ricopia le impostazioni mostrate qui sopra. Per prima cosa, seleziona il tuo
Launchkey MK3 dal menu Superficie di Controllo. Successivamente, sotto Input, seleziona "Launchkey
MK3 [...] (LKMK3 DAW OUT)" o Launchkey MK3 MIDI IN2 (Windows). Per l'uscita, seleziona
"Launchkey MK3 [...] (LKMK3 DAW IN)". Infine, completa i campi Track, Sync e Remote come
nell'immagine.
Se riscontri problemi nel funzionamento del Launchkey con Ableton Live, visita il nostro Easy Start
Tool per trovare video esplicativi.

12 13
2.1 Modalità Sessione
La Modalità Sessione è progettata per controllare la Vista Sessione in Ableton Live. Per accedere alla
Modalità Sessione sul tuo Launchkey, tieni premuto Shift e premi il pad "Session" (il primo pad da
sinistra nella fila inferiore). Il pad "Session" dovrebbe illuminarsi come nell'immagine:
La Vista Sessione è una griglia che consiste di clip, tracce e scene (vedi sotto).
Scena
Clip
Traccia

14
La Modalità Sessione del Launchkey fornisce una griglia 8x2 delle clip in Vista Sessione. Esempio dei
pad di Launchkey in Modalità Sessione:
Le scene sono file di clip. Lanciando una scena vengono lanciate tutte le clip in quella fila. Ciò
significa che puoi organizzare le clip in gruppi orizzontali (su più tracce) per formare la struttura di una
canzone e lanciare una scena dopo l'altra per procedere all'interno di una canzone.
Come già accennato, puoi accedere alla Modalità Sessione sul tuo Launchkey tenendo premuto Shift e
premendo il pad "Session" (il primo pad da sinistra nella fila inferiore).
In Modalità Sessione, i pad rappresentano la griglia di clip che si trova all'interno del rettangolo
colorato nella Vista Sessione di Ableton Live. Nell'immagine qui sotto è mostrato questo rettangolo
(in arancione) che va dalla traccia più a sinistra alla traccia Master:
Le clip sono in genere loop che contengono
note o audio MIDI.
Le tracce rappresentano strumenti virtuali o
tracce audio. Le clip MIDI posizionate sulle
tracce strumenti vengono riprodotte sullo
strumento che è stato assegnato a quella
traccia.

14 15
Qualsiasi modifica apportata alla posizione o al colore della clip in Ableton Live verrà rappresentata
nella Modalità Sessione del Launchkey. I pad non illuminati indicano la posizione delle clip vuote.
Puoi navigare attraverso la Vista Sessione utilizzando i pulsanti ▲▼e i pulsanti traccia ▲▼.
Nello specifico, puoi spostare la griglia di clip attualmente selezionata (all'interno del rettangolo
colorato di Ableton Live) in su o in giù. Il pulsante ▲ sposta la griglia di clip verso la fila superiore. Il
pulsante ▼ sposta la clip verso la fila inferiore.
I pulsanti traccia ◄ ► selezionano la traccia adiacente a destra o a sinistra. Questo arma
automaticamente la traccia, rendendola così pronta a ricevere MIDI.
2.1.1 Lancio delle Clip
Premendo i pad vengono lanciate le clip nella posizione corrispondente in Vista Sessione. I pad
lampeggiano di una luce verde per indicare che una clip è in riproduzione. Premendo un'altra volta il
pad la clip viene lanciata di nuovo mentre, premendo un pad vuoto, la riproduzione su quella traccia
viene interrotta.
La velocità di arresto o di rilancio delle clip viene impostata dal Menu di Quantizzazione Globale di
Ableton Live, che si trova nella parte superiore della schermata in Live. Per impostazione predefinita,
questo valore è impostato su 1 battuta, ma può arrivare ad una velocità massima di 1/32 note e ad
una minima di 8 battute. Può anche essere impostato su "None". In questo modo, le clip reagiscono
immediatamente.

16
2.1.2 Lancio delle Scene
Premendo il pulsante Lancio Scena (>) vengono lanciate le scene in Ableton Live. Ciò significa che
tutte le clip nella fila superiore della griglia dei pad verranno fatte partire insieme.
2.1.3 Stop, Solo, Mute
In Modalità Sessione è possibile cambiare la funzione degli ultimi 8 pad in modo che non lancino più
le clip. Puoi attivare questa funzione con il pulsante Stop, Solo, Mute.
Il pulsante Stop, Solo, Mute aziona quattro stati diversi che agiscono sulle tracce nei modi seguenti:
Stop (in rosso) – In questo stato, premendo uno dei pad nella fila inferiore vengono fermate tutte
le clip nella traccia corrispondente. I pad in rosso si illuminano debolmente se le tracce non sono in
corso di riproduzione.
Solo (in blu) - Premendo questi pad, le tracce corrispondenti vengono messe in "solo": ciò significa
che solamente le tracce su cui è stato attivato Solo possono essere ascoltate. I pad si illuminano
debolmente se le tracce non sono messe in solo (quindi se sono silenziate), mentre le tracce messe in
solo si illuminano di un blu brillante.

16 17
Mute (in giallo) – Premendo questi pad, le tracce corrispondenti vengono messe in muto. I pad
delle tracce in muto si illuminano debolmente, mentre quelli delle tracce non in muto mantengono
l'intensità e il colore originari.
Clip (in multicolore) – premendo una quarta volta (dopo aver passato Stop, Solo e Mute), la fila
inferiore di pad torna alla Modalità Sessione predefinita e a rappresentare nuovamente le clip.
2.1.4 Registra
Premendo questo pulsante si attiva la modalità Registrazione della Sessione all'interno della Modalità
Sessione. Questa modalità non solo ti permette di registrare ciò che stai suonando su nuove clip, ma
anche di registrare sopra clip già esistenti.
2.1.5 Cattura MIDI
Premendo questo pulsante si attiva la funzione Cattura MIDI. Ciò ti permette di catturare
retroattivamente tutte le note MIDI riprodotte di recente sulla traccia armata per la registrazione.
Questo significa che, se non stai registrando ma ti rendi conto che quello che stai suonando è
eccezionale, puoi utilizzare Cattura MIDI per mandarlo direttamente in una clip.
2.1.6 Quantizza
Questo pulsante quantizza le note MIDI all'interno della clip attiva al momento sulla traccia
attualmente selezionata. Ciò aggancia le note MIDI alla griglia e le mantiene a tempo con il ritmo.
2.1.7 Click
Attiva e disattiva il metronomo di Ableton.
2.1.8 Annulla
Attiva la funzione Annulla.

18
2.1.9 Arma/Seleziona (solo per i modelli a 49 e 61 tasti)
Il pulsante Arma/Seleziona (evidenziato in rosso qui sotto) ti permette di impostare le funzioni degli
8 pulsanti fader (evidenziati qui sotto in blu) per armare le tracce, abilitando così la registrazione,
oppure per selezionare una traccia. Quando la funzione Arma è impostata, se una traccia è armata
per la registrazione i pulsanti si illuminano di un rosso intenso, altrimenti sono di un colore rosso
più tenue. Quando i pulsanti non sono illuminati, significa che a quel fader non è associata nessuna
traccia.
Quando la funzione Seleziona è impostata, il colore dei pulsanti rispecchia quello delle tracce in Live.
Premendo un pulsante fader (evidenziato in blu), viene selezionata la traccia corrispondente.
2.2 Modalità Drum - Riprodurre e registrare batteria e
percussioni
Per accedere alla Modalità Drum, tieni premuto il tasto Shift e premi il pad "Drum" (il secondo da
sinistra nella fila inferiore). La Modalità Drum trasforma i pad del tuo Launchkey in pad drum dinamici.

18 19
Se un Drum Rack viene caricato sulla corrispondente traccia Live quando il Launchkey è in Modalità
Drum, i pad si illuminano del colore della traccia. Quando vengono suonati, i pad si illuminano
di verde. Questi pad riproducono quei pad del Drum Rack che sono visibili sullo schermo del tuo
computer. Premendo i pulsanti ▲▼ puoi scorrere in su e in giù attraverso i 128 pad del Drum Rack:
ogni volta che premi il pulsante, puoi spostarti in su o in giù nella libreria in gruppi di 16.
Quando utilizzi i Drum Rack di Ableton, la Modalità Drum, oltre ad attivare i suoni, seleziona il pad del
Drum Rack corrispondente all'interno di un Drum Rack. Ciò significa che, rilasciando il pulsante, il pad
del Drum Rack suonato per ultimo si illumina di bianco e Ableton Live mostra sullo schermo il pad del
Drum Rack selezionato.
2.3 Utilizzare il Mixer di Ableton Live
Gli 8 pot e gli 8 fader (solo per i modelli a 49 e 61 tasti) ti permettono di controllare direttamente il
mixer di Ableton Live. In questo modo puoi regolare i livelli di Volume, Pan, Send A e Send B delle
tracce del tuo progetto.
2.3.1 Pot
Gli 8 pot (manopole) ti permettono di esercitare un controllo rotativo diretto sui componenti del mixer
di Ableton Live. Per evitare balzi troppo repentini quando inizi a ruotare i pot, abbiamo implementato
la funzione "Pot Pick-up". In questo modo, i pot iniziano a controllare il parametro solamente dopo
che questo è stato spostato nella posizione indicata in Live. Ad esempio, se un parametro è stato
impostato su 0 in Live, dovrai ruotare il pot tutto a sinistra prima che venga rilevato (questa funzione
può essere disattivata nelle preferenze di Live). Quando il Launchkey è connesso a Live, i pot entrano
automaticamente in Modalità Dispositivo. Per assegnare i pot al Mixer di Live(Volume, Pan, Sends)
tieni premuto il pulsante Shift e premi i pad corrispondenti nella fila superiore.

20
2.3.1.1 Volume - Questa modalità ti permette di usare i pot per controllare il volume della traccia. Per
selezionare questa modalità, tieni premuto il pulsante Shift e premi il pad Volume.
2.3.1.2 Modalità Pan - Questa modalità ti permette di usare i pot per controllare i valori pan
(bilanciamento) della traccia. Per selezionare questa modalità, tieni premuto il pulsante Shift e premi il
pad "Pan".
2.3.1.3 Modalità Send - Questa modalità ti permette di usare i pot per controllare i valori dei send
(mandate) delle tracce. Per selezionare questa modalità, tieni premuto il pulsante Shift e premi il
pad "Sends". Premendo una volta, i pot vengono assegnati a Send A, mentre premendo due volte,
vengono assegnati a Send B.
Nota: una modalità non può essere assegnata contemporaneamente sia ai pot che ai fader. Se una
modalità è già mappata ai fader, quando tieni premuto Shift i pad corrispondente diventa rosso. Se
premi un pad in questo stato il pot non verrà assegnato a quella modalità.
2.3.2 Fader (Solo per i modelli a 49 e 61 tasti)
I 9 fader forniscono un controllo diretto e lineare su una gamma di parametri nel mixer di Ableton
Live. Per selezionare una di queste modalità, tieni premuto il pulsante Shift (evidenziato in rosso qui
sotto) e premi il corrispondente pulsante fader (evidenziato in blu qui sotto). Quando il Launchkey è
collegato a Live, i fader hanno come impostazione predefinita la Modalità Volume. In questa modalità,
i primi 8 fader controllano i volumi delle tracce di Ableton. Il nono fader controlla sempre il volume
Master, indipendentemente dalla modalità selezionata. I fader possono anche essere impostati per
controllare i livelli di Send A e Send B.
Nota: una modalità non può essere assegnata contemporaneamente sia ai pot che ai fader. Se una
La pagina sta caricando ...
La pagina sta caricando ...
La pagina sta caricando ...
La pagina sta caricando ...
La pagina sta caricando ...
La pagina sta caricando ...
La pagina sta caricando ...
La pagina sta caricando ...
La pagina sta caricando ...
La pagina sta caricando ...
La pagina sta caricando ...
La pagina sta caricando ...
La pagina sta caricando ...
La pagina sta caricando ...
La pagina sta caricando ...
La pagina sta caricando ...
La pagina sta caricando ...
La pagina sta caricando ...
La pagina sta caricando ...
La pagina sta caricando ...
La pagina sta caricando ...
La pagina sta caricando ...
La pagina sta caricando ...
La pagina sta caricando ...
La pagina sta caricando ...
La pagina sta caricando ...
La pagina sta caricando ...
La pagina sta caricando ...
-
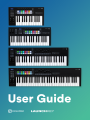 1
1
-
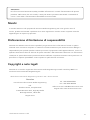 2
2
-
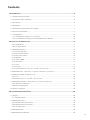 3
3
-
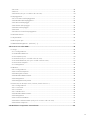 4
4
-
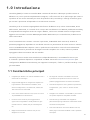 5
5
-
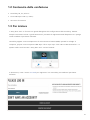 6
6
-
 7
7
-
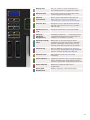 8
8
-
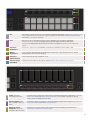 9
9
-
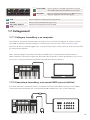 10
10
-
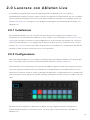 11
11
-
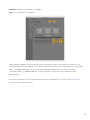 12
12
-
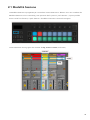 13
13
-
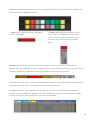 14
14
-
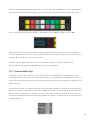 15
15
-
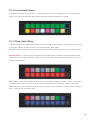 16
16
-
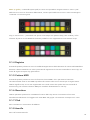 17
17
-
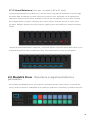 18
18
-
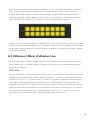 19
19
-
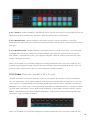 20
20
-
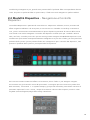 21
21
-
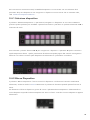 22
22
-
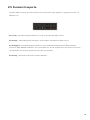 23
23
-
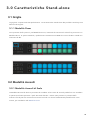 24
24
-
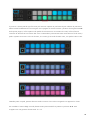 25
25
-
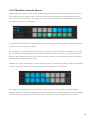 26
26
-
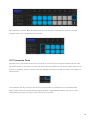 27
27
-
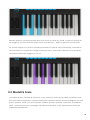 28
28
-
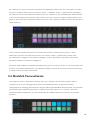 29
29
-
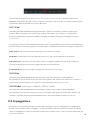 30
30
-
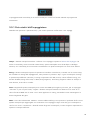 31
31
-
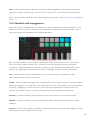 32
32
-
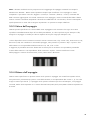 33
33
-
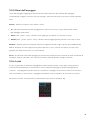 34
34
-
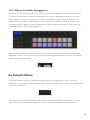 35
35
-
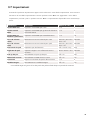 36
36
-
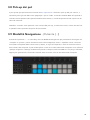 37
37
-
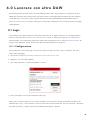 38
38
-
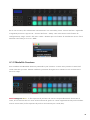 39
39
-
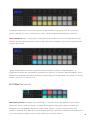 40
40
-
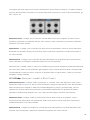 41
41
-
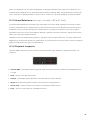 42
42
-
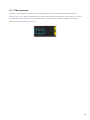 43
43
-
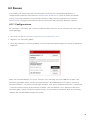 44
44
-
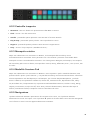 45
45
-
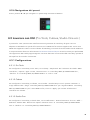 46
46
-
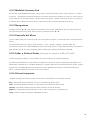 47
47
-
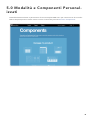 48
48
Novation Launchkey 49 [MK3] Guida utente
- Tipo
- Guida utente
- Questo manuale è adatto anche per
Documenti correlati
-
Novation Launchpad X Guida utente
-
Novation Launchkey Mini MK3 Guida utente
-
Novation Launchpad Mini MK3 Guida utente
-
Novation PEAK Guida Rapida
-
Novation Circuit Mono Station Guida Rapida
-
Novation 49SL MkIII Guida Rapida
-
Novation FLkey 37 Guida utente
-
Novation Summit Guida utente
-
Novation Launchpad X Guida utente