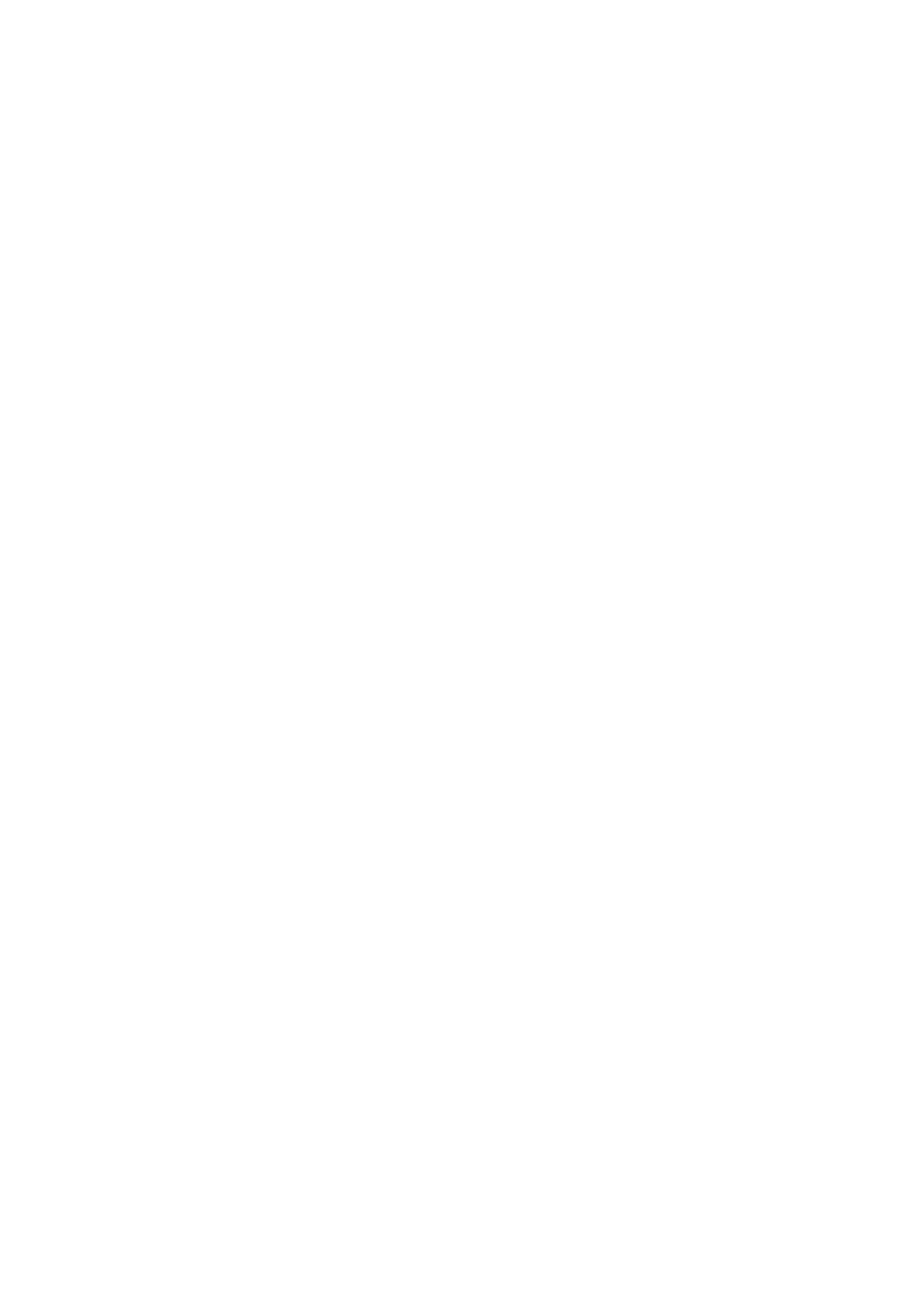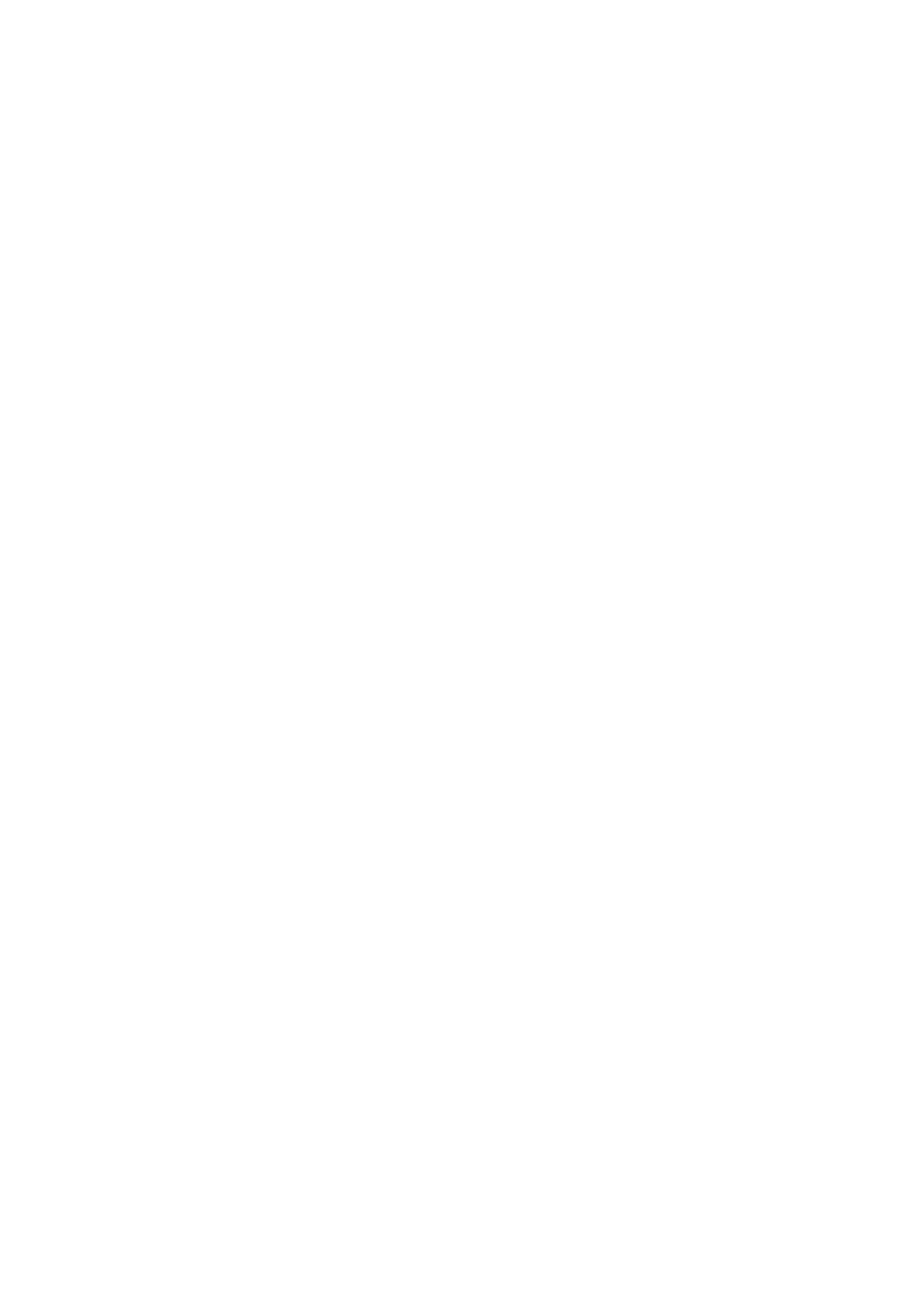
2 3
Indice
Introduzione .............................................................................................................................4
Caratteristiche fondamentali del Launchpad X ..............................................................................4
Contenuto della confezione ...........................................................................................................4
Per cominciare ................................................................................................................................5
Introduzione al Launchpad ............................................................................................................7
Ableton Live ...................................................................................................................................8
Utilizzo con altri software ................................................................................................................8
Panoramica dell'hardware ........................................................................................................9
L'interfaccia del Launchpad X .................................................................................................10
Modalità Sessione ................................................................................................................... 10
Vista Sessione in Ableton Live......................................................................................................10
Modalità Mixer .............................................................................................................................13
Modalità Nota .........................................................................................................................17
Modalità Cromatica ......................................................................................................................18
Modalità Scala ..............................................................................................................................18
Impostazioni della Modalità Nota ................................................................................................19
Sovrapposizione ...........................................................................................................................20
Modalità Percussioni ....................................................................................................................21
Modalità Personalizzate..........................................................................................................22
Modalità Personalizzate predenite .............................................................................................23
Congurare una Modalità Personalizzata su Novation Components ...........................................24
Illuminazione dei Pad (Livello avanzato) .......................................................................................25
Impostazioni ...........................................................................................................................26
Impostazioni dei LED ...................................................................................................................26
Impostazioni della Velocità ...........................................................................................................27
Impostazioni dell'Aftertouch ........................................................................................................28
Impostazioni dei Fader ................................................................................................................. 29
Modalità Live e Programmatore ................................................................................................... 30
Menu Bootloader .........................................................................................................................30
Mappature MIDI predefinite ...................................................................................................32