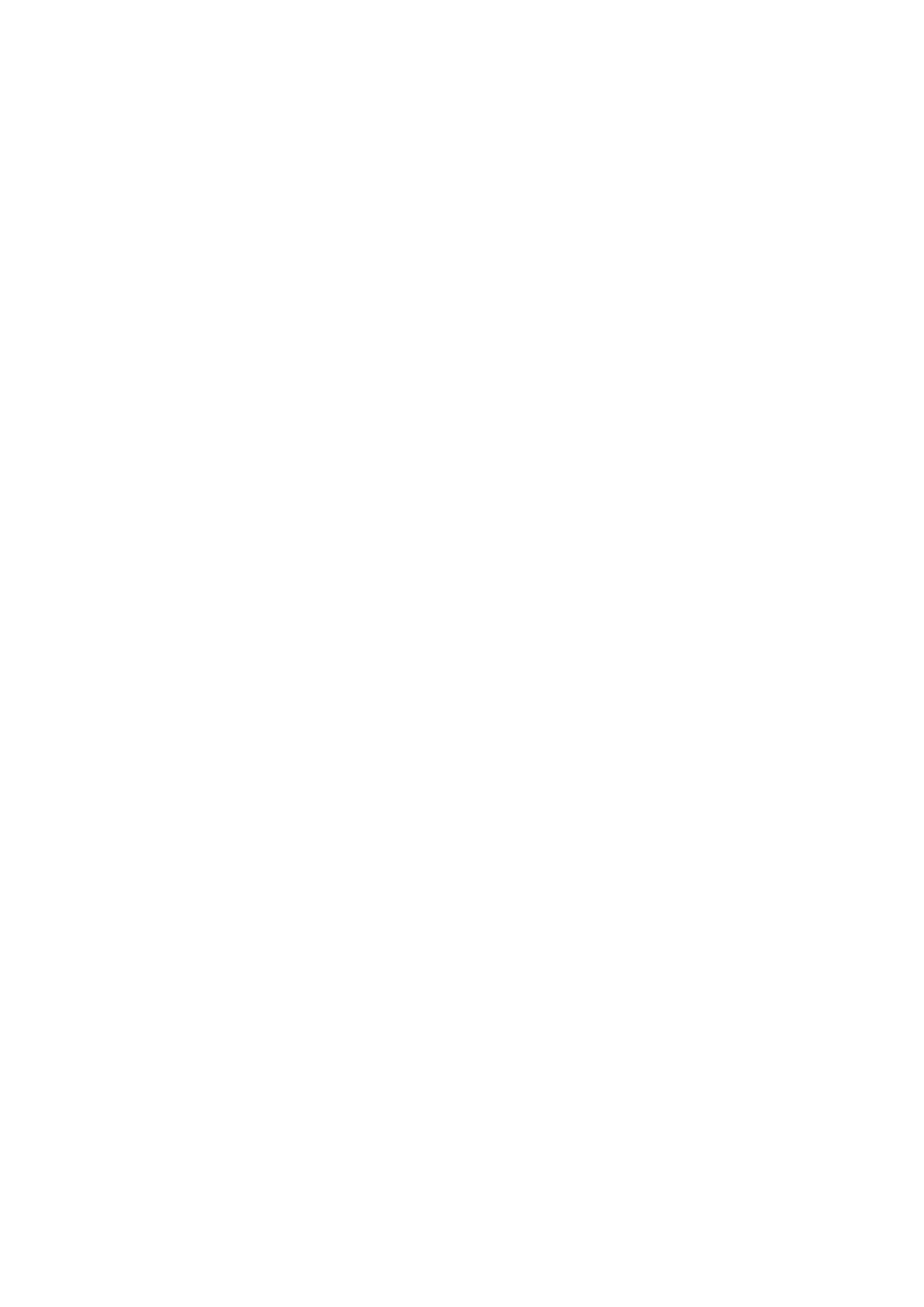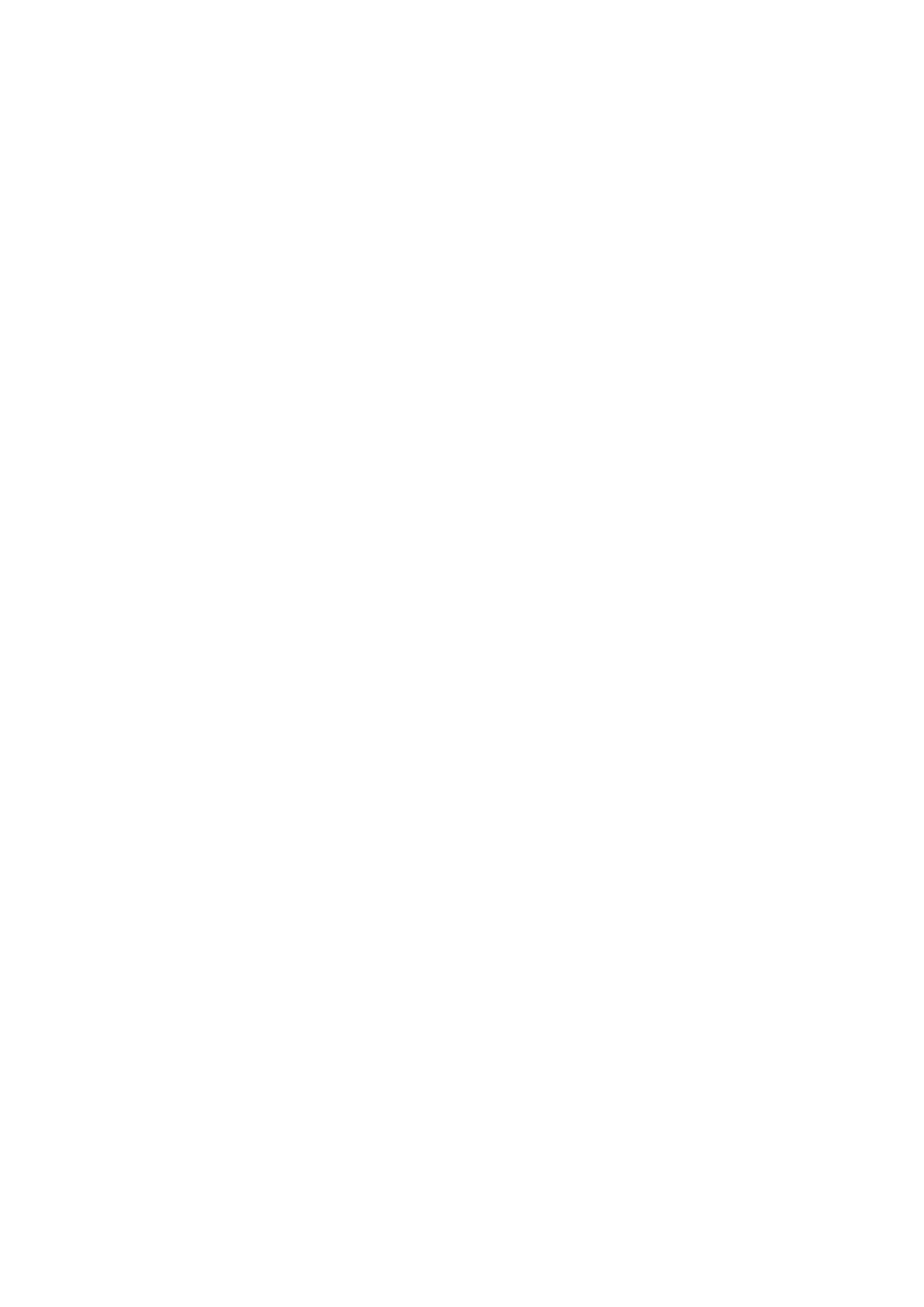
4
3.4.1 Pad ...................................................................................................................................30
3.4.2 Pot ....................................................................................................................................30
3.4.3 Fader (solo per i modelli a 49 e 61 tasti) ................................................................................ 30
3.5 Arpeggiatore ..........................................................................................................................30
3.5.1 Pot rotativi dell'arpeggiatore ..........................................................................................31
3.5.2 Modalità dell'arpeggiatore ..............................................................................................32
3.5.3 Valore dell'arpeggio ........................................................................................................33
3.5.4 Ottave dell'arpeggio ........................................................................................................33
3.5.5 Ritmi dell'arpeggio .......................................................................................................... 34
3.5.6 Latch ................................................................................................................................ 34
3.5.7 Blocco Controllo Arpeggiatore .......................................................................................35
3.6 Pulsanti Ottava .......................................................................................................................35
3.7 Impostazioni ...........................................................................................................................36
3.8 Pick-up dei pot .......................................................................................................................37
3.9 Modalità Navigazione - (Pulsante [...]) ......................................................................................... 37
4.0 Lavorare con altre DAW ...................................................................................................38
4.1 Logic ....................................................................................................................................... 38
4.1.1 Configurazione .................................................................................................................38
4.1.2 Modalità Sessione ............................................................................................................39
4.1.3 Pot (Manopole) ........................................................................................................................40
4.1.4 Fader (Solo per i modelli a 49 e 61 tasti)................................................................................41
4.1.5 Arma/Seleziona (solo per i modelli a 49 e 61 tasti) ............................................................... 42
4.1.6 Funzioni trasporto ............................................................................................................42
4.1.7 Navigazione .....................................................................................................................43
4.2 Reason .................................................................................................................................... 44
4.2.1 Configurazione .................................................................................................................44
4.2.2 Controllo trasporto ...........................................................................................................45
4.2.3 Manopole rotative ............................................................................................................45
4.2.4 Modalità Sessione Pad .....................................................................................................45
4.2.5 Navigazione .....................................................................................................................45
4.2.6 Navigazione dei preset ....................................................................................................46
4.3 Lavorare con HUI (Pro Tools, Cubase, Studio One ecc.) .............................................................46
4.3.1 Configurazione ................................................................................................................46
4.3.1.1 Pro Tools ........................................................................................................................ 46
4.3.1.2 Cubase .......................................................................................................................... 46
4.3.1.3 Studio One .................................................................................................................... 46
4.3.2 Modalità Sessione Pad .....................................................................................................47
4.3.3 Navigazione ....................................................................................................................47
4.3.4 Controllo del Mixer ..........................................................................................................47
4.3.5 Fader e Pulsanti Fader (solo per le versioni a 49 e 61 tasti) ................................................. 47
4.3.6 Pulsanti trasporto .............................................................................................................47
5.0 Modalità e Componenti Personalizzati ............................................................................48