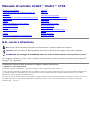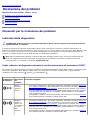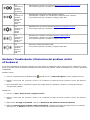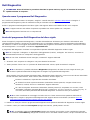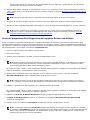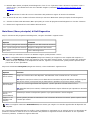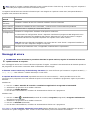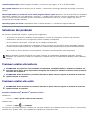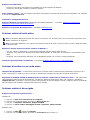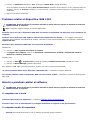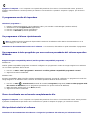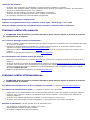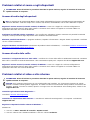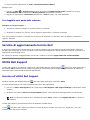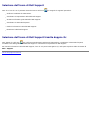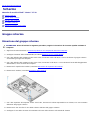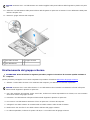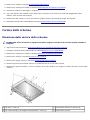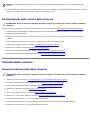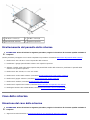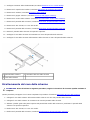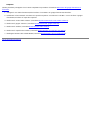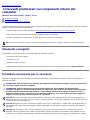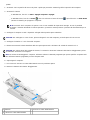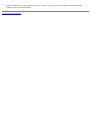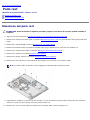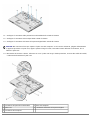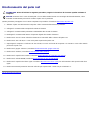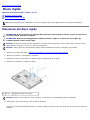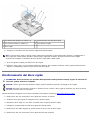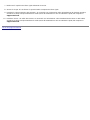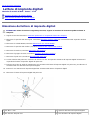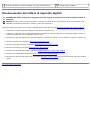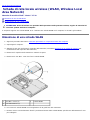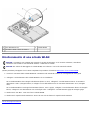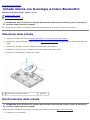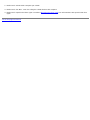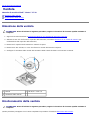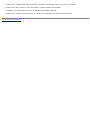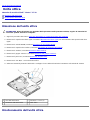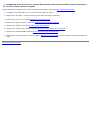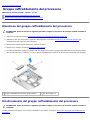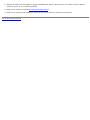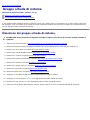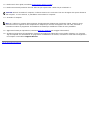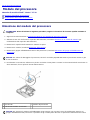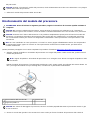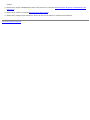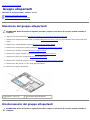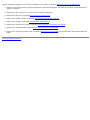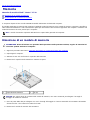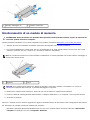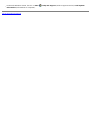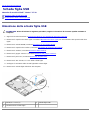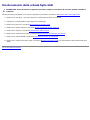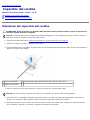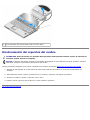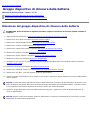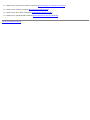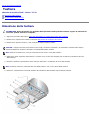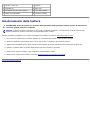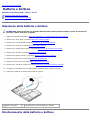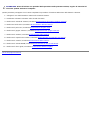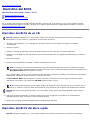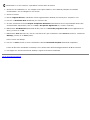Manuale di servizio di Dell™ Vostro™ 1710
Risoluzione dei problemi Schermo
Interventi preliminari sui componenti interni del
computer
Palm rest
Disco rigido Lettore di impronte digitali
Scheda di rete locale wireless (WLAN, Wireless Local
Area Network)
Scheda interna con tecnologia wireless
Bluetooth®
Ventola Unità ottica
Gruppo raffreddamento del processore Gruppo scheda di sistema
Modulo del processore Gruppo altoparlanti
Memoria Scheda figlia USB
Coperchio del cardine Gruppo dispositivo di chiusura della
batteria
Tastiera Batteria a bottone
Pulsantiera multimediale e di alimentazione Ripristino del BIOS
N.B., avvisi e attenzione
N.B. Un N.B. indica informazioni importanti che contribuiscono a migliorare l'utilizzo del computer.
AVVISO: Un AVVISO indica un danno potenziale all'hardware o perdita di dati e spiega come evitare il problema.
ATTENZIONE: Un messaggio di ATTENZIONE indica un rischio di danni materiali, lesioni personali o morte.
Se il computer acquistato è un Dell™ Serie n, qualsiasi riferimento fatto in questo documento al sistema operativo Microsoft
®
Windows
®
non è applicabile.
Le informazioni contenute in questo documento sono soggette a modifica senza preavviso.
© 2008 Dell Inc. Tutti i diritti riservati.
È severamente vietata la riproduzione, con qualsiasi strumento, senza l'autorizzazione scritta di Dell Inc.
I marchi commerciali utilizzati in questo testo: Dell, il logo DELL e Vostro sono marchi commerciali di Dell Inc.; Microsoft, Windows, Windows Vista
e il logo del pulsante start di Windows sono marchi commerciali o marchi registrati di Microsoft Corporation negli Stati Uniti e/o in altri Paesi.
Bluetooth è un marchio registrato di Bluetooth SIG Inc.
Altri marchi e nomi commerciali possono essere utilizzati in questo documento sia in riferimento alle aziende che rivendicano il marchio e i nomi che
ai prodotti stessi. Dell Inc. nega qualsiasi partecipazione di proprietà relativa a marchi e nomi commerciali diversi da quelli di sua proprietà.
Settembre 2009 Rev. A01

Torna alla pagina Sommario
Risoluzione dei problemi
Manuale di servizio di Dell™ Vostro™ 1710
Strumenti per la risoluzione dei problemi
Soluzione dei problemi
Servizio di aggiornamento tecnico Dell
Utilità Dell Support
Strumenti per la risoluzione dei problemi
Indicatori della diagnostica
ATTENZIONE: Prima di iniziare le procedure descritte in questa sezione, seguire le istruzioni di sicurezza
spedite assieme al computer.
Il computer dispone di tre indicatori di stato della tastiera situati sulla tastiera. Durante il normale funzionamento, gli
indicatori di stato della tastiera visualizzano lo stato corrente (acceso o spento) delle funzioni Bloc Num, BLOC MAIUSC e Bloc
Scorr. Se il sistema si avvia senza errori, gli indicatori lampeggiano e poi si spengono. In caso di malfunzionamento del
computer, è possibile utilizzare lo stato degli indicatori per identificare il problema.
N.B. Dopo il completamento del POST, l'indicatore Bloc Num potrebbe restare acceso, in base alle impostazioni del
BIOS. Per maggiori informazioni sull'utilizzo del programma di installazione di sistema, consultare la Guida alla
tecnologia Dell™ nel computer o all'indirizzo support.dell.com.
Codici indicatori di diagnostica durante la verifica automatica all'accensione (POST)
Per risolvere un problema relativo al computer, leggere la sequenza degli indicatori di stato della tastiera in ordine da sinistra
verso destra (Bloc Num, BLOC MAIUSC e Bloc Scorr). Se il computer non funziona correttamente, i singoli indicatori
visualizzano uno stato di Acceso , Spento o Lampeggiante .
Combinazione
di indicatori
Descrizione
del
problema
Soluzione consigliata
Nessun
modulo di
memoria
rilevato.
Se risultano installati due o più moduli di memoria, rimuoverli (consultare Rimozione
di un modulo di memoria), quindi reinstallare un solo modulo (consultare
Ricollocamento di un modulo di memoria
), quindi riavviare il sistema. Se il computer
si avvia normalmente, proseguire con l'installazione dei moduli di memoria aggiuntivi
(uno alla volta) fino a quando non si individua il modulo difettoso o si reinstallano
tutti i moduli senza errori.
Se disponibile, installare memoria funzionante dello stesso tipo (consultare Memoria).
Se il problema persiste, contattare il supporto della Dell.
Moduli di
memoria
rilevati, ma
si è verificato
un errore
della
memoria.
Se risultano installati due o più moduli di memoria, rimuoverli (consultare Rimozione
di un modulo di memoria), quindi reinstallare un solo modulo (consultare
Ricollocamento di un modulo di memoria
), quindi riavviare il sistema. Se il computer
si avvia normalmente, proseguire con l'installazione dei moduli di memoria aggiuntivi
(uno alla volta) fino a quando non si individua il modulo difettoso o si reinstallano
tutti i moduli senza errori.
Se disponibile, installare memoria funzionante dello stesso tipo (consultare Memoria).
Se il problema persiste, contattare il supporto della Dell.

Si è
verificato un
possibile
guasto al
processore.
Riposizionare il processore (consultare Rimozione del modulo del processore).
Se il problema persiste, contattare il supporto della Dell.
Si è
verificato un
possibile
guasto alla
scheda
grafica/al
video.
Riposizionare le eventuali schede grafiche installate.
Se disponibile, installare una scheda grafica funzionante nel computer.
Se il problema persiste, contattare il supporto della Dell.
Si è
verificato un
possibile
guasto
all'LDC.
Riposizionare il cavo LCD (consultare Rimozione del gruppo schermo).
Se il problema persiste, contattare il supporto della Dell.
Si è
verificato un
possibile
guasto alla
tastiera.
Riposizionare la tastiera (consultare Rimozione della tastiera).
Se disponibile, collegare una tastiera esterna.
Se il problema persiste, contattare il supporto della Dell.
Si è
verificato un
possibile
guasto al
controller
USB.
Rimuovere eventuali dispositivi USB.
Se il problema persiste, contattare il supporto della Dell.
Hardware Troubleshooter (Risoluzione dei problemi relativi
all'hardware)
Se durante l'installazione del sistema operativo non viene rilevato un dispositivo oppure viene rilevato e configurato in modo
errato, è possibile utilizzare Hardware Troubleshooter (Risoluzione dei problemi relativi all'hardware) per risolvere i problemi di
compatibilità.
Windows Vista
®
:
1. Fare clic sul pulsante Start di Windows Vista
, quindi fare clic su Help and Support (Guida e supporto tecnico).
2. Digitare risoluzione dei problemi relativi all'hardware nel campo di ricerca e premere <Invio> per iniziare la
ricerca.
3. Nei risultati della ricerca, selezionare l'opzione che meglio descrive il problema e seguire la restante procedura di
risoluzione dei problemi.
Windows XP:
1. Fare clic su Start® Guida in linea e supporto tecnico.
2. Digitare risoluzione dei problemi relativi all'hardware nel campo di ricerca e premere <Invio> per iniziare la
ricerca.
3. Nella sezione Correggi un problema, fare clic su Risoluzione dei problemi relativi all'hardware.
4. Nell'elenco Risoluzione dei problemi relativi all'hardware, selezionare l'opzione che meglio descrive il problema,
quindi fare clic su Avanti per seguire la restante procedura di risoluzione dei problemi.

Dell Diagnostics
ATTENZIONE: Prima di iniziare le procedure descritte in questa sezione, seguire le istruzioni di sicurezza
spedite assieme al computer.
Quando usare il programma Dell Diagnostics
Se si verifica un problema relativo al computer, eseguire i controlli descritti in Soluzione dei problemi ed eseguire il
programma Dell Diagnostics prima di contattare la Dell per richiedere assistenza.
Avviare il programma Dell Diagnostics dal disco rigido o dal supporto Drivers and Utilities fornito con il computer.
N.B. Il supporto Drivers and Utilities è opzionale e potrebbe non essere spedito con il computer.
N.B. Dell Diagnostics funziona solo su computer Dell.
Avvio del programma Dell Diagnostics dal disco rigido
Prima di eseguire il programma Dell Diagnostics, accedere all'Installazione del sistema per rivedere le informazioni sulla
configurazione del sistema e assicurarsi che il dispositivo per cui si desidera eseguire il test sia visualizzato nell'Installazione
del sistema e sia attivo. Per maggiori informazioni sull'utilizzo del programma di installazione di sistema, consultare la Guida
alla tecnologia Dell™ nel computer o all'indirizzo support.dell.com.
Il programma Dell Diagnostics è ubicato in una partizione separata dell'utilità diagnostica del disco rigido.
N.B. Se il computer è collegato a un dispositivo di alloggiamento (inserito), scollegarlo. Per istruzioni, consultare la
documentazione fornita con il dispositivo di alloggiamento.
N.B. Se non viene visualizzata alcuna immagine, contattare il supporto della Dell.
1. Accertarsi che il computer sia collegato a una presa elettrica funzionante.
2. Tenere premuto il tasto <Fn> o il pulsante di disattivazione del volume, quindi accendere il computer.
N.B. In alternativa, è possibile selezionare Diagnostics (Diagnostica) dal menu di avvio singolo all'avvio, per
avviare la partizione dell'utilità di diagnostica ed eseguire il programma Dell Diagnostics.
Verrà eseguito il Pre-boot System Assessment (PSA, Valutazione sistema preavvio), ovvero una serie di test iniziali della
scheda di sistema, della tastiera, dello schermo, della memoria, del disco rigido, ecc.
Durante la valutazione, rispondere alle domande visualizzate.
Se durante il Pre-boot System Assessment (Valutazione sistema preavvio) vengono rilevati errori,
annotare il/i codice/i di errore e contattare il supporto della Dell.
Se il Pre-boot System Assessment (Valutazione sistema preavvio) è completato con successo, viene
visualizzato il seguente messaggio Booting Dell Diagnostic Utility Partition. Press any key to
continue (Avvio della partizione dell'utilità Dell Diagnostics. Premere un tasto per continuare).
N.B. Se viene visualizzato un messaggio che indica che non è stata trovata alcuna partizione dell'utilità di
diagnostica, eseguire il programma Dell Diagnostics dal supporto Drivers and Utilities (consultare Avvio del
programma Dell Diagnostics dal supporto Drivers and Utilities).
3. Premere un tasto per avviare il programma Dell Diagnostics dalla partizione dell'utilità di diagnostica nel disco rigido.
4. Premere <Tab> per selezionare Test System (Esegui test sistema), quindi premere <Invio>.
N.B. È consigliabile selezionare Test System (Esegui test sistema) per eseguire un test completo del computer.
La selezione di Test Memory (Esegui test memoria) avvia il test della memoria estesa, che può richiedere fino ad

almeno trenta minuti per completarsi. Al completamento del test, registrare i risultati del test, quindi premere
qualsiasi tasto per tornare al menu precedente.
5. Nel Main Menu (Menu principale) di Dell Diagnostics, fare clic con il pulsante sinistro del mouse/touchpad o premere
<Tab> quindi <Invio>, per selezionare il test che si desidera eseguire (consultare Main Menu (Menu principale) di Dell
Diagnostics).
N.B. Annotare il codice di errore e la descrizione del problema e seguire le istruzioni visualizzate.
6. Al termine di tutti test, chiudere la finestra del test per tornare al Main Menu (Menu principale) di Dell Diagnostics.
7. Chiudere la finestra del Main Menu (Menu principale) per uscire dal programma Dell Diagnostics e riavviare il sistema.
N.B. Se viene visualizzato un messaggio che indica che non è stata trovata alcuna partizione dell'utilità di
diagnostica, eseguire il programma Dell Diagnostics dal supporto Drivers and Utilities (consultare Avvio del
programma Dell Diagnostics dal supporto Drivers and Utilities).
Avvio del programma Dell Diagnostics dal supporto Drivers and Utilities
Prima di eseguire il programma Dell Diagnostics, accedere all'Installazione del sistema per rivedere le informazioni sulla
configurazione del sistema e assicurarsi che il dispositivo per cui si desidera eseguire il test sia visualizzato nell'Installazione
del sistema e sia attivo. Per maggiori informazioni sull'utilizzo del programma di installazione di sistema, consultare la Guida
alla tecnologia Dell™ nel computer o all'indirizzo support.dell.com.
1. Inserire il supporto Drivers and Utilities nell'unità ottica.
2. Riavviare il sistema.
3. Quando viene visualizzato il logo DELL, premere immediatamente <F12>.
N.B. Quando un tasto viene tenuto premuto per lungo tempo, potrebbe verificarsi un problema con la tastiera.
Per evitare possibili guasti alla tastiera, premere e rilasciare periodicamente <F12> fino a quando non viene
visualizzato il Boot Device Menu (Menu Dispositivo di avvio).
Se si attende troppo a lungo e viene visualizzato il logo del sistema operativo, attendere la visualizzazione del desktop
di Microsoft Windows; quindi arrestare il sitema e riprovare.
4. Quando viene visualizzato l'elenco dei dispositivi di avvio, utilizzare i tasti freccia SU o GIÙ per evidenziare
CD/DVD/CD-RW Drive (Unità CD/DVD/CD-RW) quindi premere <Invio>.
N.B. L'utilizzo del menu di avvio singolo modifica la sequenza di avvio solo per l'avvio corrente. Al successivo
avvio, il sistema si avvierà in base alla sequenza di avvio specificata nel programma di installazione di sistema.
5. Premere un qualsiasi tasto per confermare che si desidera avviare da CD/DVD.
Se si attende troppo a lungo e viene visualizzato il logo del sistema operativo, attendere la visualizzazione del desktop
di Microsoft Windows; quindi arrestare il sistema e riprovare.
6. Digitare 1 per Run the 32 Bit Dell Diagnostics (Esegui il programma Dell Diagnostics a 32 bit).
7. Nel Menu di Dell Diagnostics premere 1 per selezionare il programma Dell Diagnostics per ResourceCD
(interfaccia utente grafica).
8. Premere <Tab> per selezionare Test System (Esegui test sistema), quindi premere <Invio>.
N.B. È consigliabile selezionare Test System (Esegui test sistema) per eseguire un test completo del computer.
La selezione di Test Memory (Esegui test memoria) avvia il test della memoria estesa, che può richiedere fino ad
almeno trenta minuti per completarsi. Al completamento del test, registrare i risultati del test, quindi premere
qualsiasi tasto per tornare al menu precedente.

9. Nel Main Menu (Menu principale) di Dell Diagnostics, fare clic con il pulsante sinistro del mouse o premere <Tab> e
quindi <Invio>, per selezionare il test che si desidera eseguire (consultare Main Menu (Menu principale) di Dell
Diagnostics).
N.B. Annotare il codice di errore e la descrizione del problema e seguire le istruzioni visualizzate.
10. Al termine di tutti test, chiudere la finestra del test per tornare al Main Menu (Menu principale) di Dell Diagnostics.
11. Chiudere la finestra del Main Menu (Menu principale) per uscire dal programma Dell Diagnostics e riavviare il sistema.
12. Rimuovere il supporto Drivers and Utilities dall'unità ottica.
Main Menu (Menu principale) di Dell Diagnostics
Dopo il caricamento del programma Dell Diagnostics, vengono visualizzati i seguenti menu:
Opzione Funzione
Test Memory (Esegui test memoria) Eseguire il test della memoria autonomo
Test System (Esegui test sistema) Eseguire la diagnostica del sistema
Exit (Esci) Uscire dalla diagnostica
Premere <Tab> per selezionare il test che si desidera eseguire, quindi premere <Invio>.
N.B. È consigliabile selezionare Test System (Esegui test sistema) per eseguire un test completo del computer. La
selezione di Test Memory (Esegui test memoria) avvia il test della memoria estesa, che può richiedere fino ad almeno
trenta minuti per completarsi. Al completamento del test, registrare i risultati del test, quindi premere qualsiasi tasto
per tornare al menu precedente.
Dopo aver selezionato Test System (Esegui test sistema), viene visualizzato il seguente menu:
Opzione Funzione
Express Test
(Prova veloce)
Esegue una verifica veloce dei dispositivi. Generalmente sono necessari da 10 a 20 minuti.
N.B. Express Test (Prova veloce) non richiede alcuna interazione da parte dell'utente. Eseguire Express
Test (Prova veloce) come primo test per determinare il problema nel più breve tempo possibile.
Extended Test
(Prova estesa)
Esegue una verifica approfondita dei dispositivi. Questa operazione richiede almeno un'ora.
N.B. Extended Test (Prova estesa) richiede periodicamente l'input dell'utente per rispondere a domande
specifiche.
Custom Test
(Prova
personalizzata)
Utilizzare per testare un dispositivo specifico o per personalizzare i test da eseguire.
Symptom Tree
(Struttura dei
sintomi)
Questa opzione permette di selezionare i test in funzione dei sintomi riscontrati. Questa opzione elenca
i sintomi più comuni.
N.B. Si consiglia di selezionare Extended Test (Prova estesa) per eseguire un controllo approfondito dei dispositivi nel
computer.
Se si riscontra un problema durante una verifica, viene visualizzato un messaggio con un codice di errore e la descrizione del
problema. Annotare il codice di errore e la descrizione del problema e seguire le istruzioni visualizzate. Se non è possibile
risolvere il problema, contattare il supporto della Dell.

N.B. Quando si contatta il supporto della Dell, avere a portata di mano il Service Tag. Il Service Tag per il computer si
trova nella parte superiore di ciascuna schermata di prova.
Le seguenti schede forniscono ulteriori informazioni per i test eseguiti con l'opzione Custom Test (Test personalizzato) o
Symptom Tree (Struttura dei sintomi):
Scheda Funzione
Results
(Risultati)
Visualizza i risultati del test e le eventuali condizioni di errore riscontrate.
Errors (Errori) Visualizza le condizioni di errore riscontrate, i codici di errore e la descrizione del problema.
Help (Guida) Descrive il test e i requisiti per l'esecuzione del test.
Configuration
(Configurazione)
Visualizza la configurazione hardware del dispositivo selezionato.
Le informazioni di configurazione di tutti i dispositivi visualizzati nel programma Dell Diagnostics sono
derivate dal programma di installazione del sistema, dalla memoria e da vari test interni e vengono
visualizzati nell'elenco dei dispositivi disponibili nel riquadro sinistro dello schermo.
N.B. Nell'elenco dei dispositivi potrebbero non essere elencati i nomi di tutti i componenti installati nel
computer o di tutti i dispositivi collegati al computer.
Parameters
(Parametri)
Consente di personalizzare il test, se applicabile, modificandone le impostazioni.
Messaggi di errore
ATTENZIONE: Prima di iniziare le procedure descritte in questa sezione, seguire le istruzioni di sicurezza
spedite assieme al computer.
Se il messaggio di errore non è incluso nell'elenco riportato di seguito, consultare la documentazione del sistema operativo o
del programma in esecuzione al momento della visualizzazione del messaggio.
A filename cannot contain any of the following characters (Un nome di file non può contenere i seguenti caratteri): \ / :
* ? " | " < > | — Non utilizzare i caratteri indicati per i nomi di file.
A required .DLL file was not found (Impossibile trovare un file .DLL necessario) — Non è possibile trovare un file
necessario per il programma che si sta tentando di aprire. Per rimuovere e reinstallare il programma, seguire la procedura
descritta:
Windows XP:
1. Fare clic su Start® Pannello di controllo® Installazione applicazioni® Programmi e funzionalità.
2. Selezionare il programma che si desidera eliminare.
3. Fare clic su Cambia/Rimuovi.
4. Per istruzioni sull'installazione, consultare la documentazione fornita con il programma.
Windows Vista:
1. Fare clic su Start
® Control Panel (Pannello di controllo)® Programs (Programmi)® Programs and Features
(Programmi e funzionalità).
2. Selezionare il programma che si desidera rimuovere.
3. Fare clic su Uninstall (Disinstalla).
4. Per istruzioni sull'installazione, consultare la documentazione fornita con il programma.
drive letter:\ is not accessible. The device is not ready (lettera dell'unità non è accessibile. Dispositivo non pronto) —
L'unità non è in grado di leggere il disco. Inserire un disco nell'unità e provare nuovamente ad accedervi.

Insert bootable media (Inserire supporto avviabile) — Inserire un disco floppy, un CD o un DVD avviabile.
Non-system disk error (Errore del disco non di sistema) — Rimuovere il disco floppy dall'unità disco floppy e riavviare il
sistema.
Not enough memory or resources. Close some programs and try again (Memoria o risorse insufficienti per completare
l'operazione. Chiudere una o più applicazioni e riprovare). — Chiudere tutte le finestre e aprire il programma che si desidera
usare. A volte può essere necessario riavviare il sistema per ripristinarne le risorse. In tal caso, eseguire per primo il
programma che si desidera utilizzare.
Operating system not found (Impossibile trovare il sistema operativo) — Contattare il supporto della Dell.
Soluzione dei problemi
Per risolvere i problemi del computer, seguire questi suggerimenti.
Se prima che si verificasse il problema è stato aggiunto o rimosso un componente, verificare le procedure di
installazione e assicurarsi che il componente sia stato installato correttamente.
Se una periferica non funziona, assicurarsi che sia collegata correttamente.
Se sullo schermo viene visualizzato un messaggio di errore, annotarlo con precisione. Questo messaggio potrebbe
fornire informazioni determinanti per la diagnosi e la risoluzione del problema da parte del personale dell'assistenza.
Se si verifica un errore all'interno di un programma, consultare la documentazione di tale programma.
N.B. Le procedure in questo documento sono state scritte per la visualizzazione predefinita di Windows, pertanto
potrebbero non funzionare se l'utente ha configurato il computer Dell con la visualizzazione Windows Classic (Windows
classico).
Problemi relativi alla batteria
ATTENZIONE: Se la pila non viene installata correttamente, potrebbe esplodere. Sostituire la batteria con
una dello stesso tipo o di tipo equivalente consigliato dal costruttore. Smaltire le batterie usate secondo le
istruzioni del costruttore.
ATTENZIONE: Prima di iniziare le procedure descritte in questa sezione, seguire le istruzioni di sicurezza
spedite assieme al computer.
Problemi relativi alle unità
ATTENZIONE: Prima di iniziare le procedure descritte in questa sezione, seguire le istruzioni di sicurezza
spedite assieme al computer.
Accertarsi che Microsoft
®
Windows
®
riconosca l'unità —
Windows XP:
Fare clic su Start, quindi su Risorse del computer.
Windows Vista:
Fare clic su Start e su Computer.
Se l'unità non è presente nell'elenco, eseguire una scansione completa con il software antivirus per ricercare e rimuovere gli
eventuali virus. Qualche volta i virus impediscono a Windows di riconoscere l'unità.

Eseguire il test dell'unità —
Inserire un altro disco per eliminare la possibilità che l'unità originale sia difettosa.
Inserire un disco floppy avviabile e riavviare il sistema.
Pulire l'unità o il disco — Per informazioni sulla pulizia del computer, consultare la Guida alla tecnologia Dell™ nel computer
o all'indirizzo support.dell.com.
Controllare i collegamenti del cavo
Eseguire Hardware Troubleshooter (Risoluzione dei problemi hardware) — Consultare Hardware Troubleshooter
(Risoluzione dei problemi relativi all'hardware).
Eseguire il programma Dell Diagnostics — Consultare Dell Diagnostics
.
Problemi relativi all'unità ottica
N.B. La vibrazione dell'unità ottica ad alta velocità è normale e può causare rumori, che non indicano la presenza di un
difetto nell'unità o nel supporto.
N.B. A causa delle differenze tra le regioni e dei diversi formati di file usati in tutto il mondo, non tutti i DVD funzionano
in qualsiasi unità.
Regolare il Volume Control (Controllo volume) di Windows —
Fare clic sull'icona raffigurante un altoparlante nell'angolo inferiore destro dello schermo.
Accertarsi che il volume sia regolato su un livello udibile facendo clic sulla barra di scorrimento e trascinandolo verso
l'alto.
Accertarsi che la riproduzione dell'audio non sia disattivata facendo clic su tutte le caselle selezionate.
Controllare gli altoparlanti e il subwoofer — Consultare Problemi relativi al suono e agli altoparlanti
.
Problemi di scrittura su un'unità ottica
Chiudere altri programmi — L'unità ottica deve ricevere un flusso di dati costante durante l'operazione di scrittura. Se il
flusso si interrompe, si verifica un errore. Provare a chiudere tutti i programmi prima di scrivere sull'unità ottica.
Disattivare la modalità standby in Windows prima di eseguire l'operazione di scrittura su disco. — Per informazioni
sull'impostazione delle opzioni di alimentazione, consultare la Guida alla tecnologia di Dell™ nel computer o all'indirizzo
support.dell.com. Consultare o cercare la parola chiave standby in Help and Support (Guida e supporto tecnico) di Windows
per informazioni sulle modalità di gestione del risparmio di energia.
Problemi relativi al disco rigido
Eseguire il Check Disk (Controllo disco) —
Windows XP:
1. Fare clic su Start e su Informazioni sul computer.
2. Fare clic con il pulsante destro del mouse su Disco locale (C:).
3. Fare clic su Proprietà® Strumenti® Esegui ScanDisk.
4. Fare clic su Cerca i settori danneggiati e tenta il ripristino, quindi su Start.
Windows Vista:
1. Fare clic su Start
, quindi su Computer.
2. Fare clic con il pulsante destro del mouse su Local Disk C: Disco locale (C:).

3. Fare clic su Properties (Proprietà)® Tool (Strumenti)® Check Now® (Esegui ScanDisk).
Verrà visualizzata la finestra di dialogo User Account Control (Controllo account utente). Se si è amministratore del
computer, fare clic su Continue (Continua); in caso contrario, contattare l'amministratore per continuare l'azione
desiderata.
4. Seguire le istruzioni visualizzate.
Problemi relativi al dispositivo IEEE 1394
ATTENZIONE: Prima di iniziare le procedure descritte in questa sezione, seguire le istruzioni di sicurezza
spedite assieme al computer.
N.B. Il computer supporta soltanto lo standard IEEE 1394a.
Verificare che il cavo per il dispositivo IEEE 1394 sia inserito correttamente nel dispositivo e nel connettore sul
computer
Verificare che il dispositivo IEEE 1394 sia attivato nell'Installazione del sistema. — Per maggiori informazioni
sull'utilizzo del programma di installazione di sistema, consultare la Guida alla tecnologia Dell™ nel computer o all'indirizzo
support.dell.com.
Accertarsi che il dispositivo IEEE 1394 sia riconosciuto da Windows —
Windows XP:
1. Fare clic su Start e quindi su Pannello di controllo.
2. In Scegliere una categoria, fare clic su Prestazioni e manutenzione® Sistema® Proprietà del sistema®
Hardware® Gestione periferiche.
Windows Vista:
1. Fare clic su Start
® Control Panel (Pannello di controllo)® Hardware and Sound (Hardware e suoni).
2. Fare clic su Device Manager (Gestione dispositivi).
Se il dispositivo IEEE 1394 è presente nell'elenco, significa che viene riconosciuto da Windows.
In caso di problemi relativi ad un dispositivo IEEE 1394 Dell — Contattare il supporto della Dell.
Se si hanno problemi relativi al dispositivo IEEE 1394 non fornito da Dell — Contattare il costruttore del dispositivo
IEEE 1394.
Blocchi e problemi relativi al software
ATTENZIONE: Prima di iniziare le procedure descritte in questa sezione, seguire le istruzioni di sicurezza
spedite assieme al computer.
Il computer non si avvia
Controllare gli indicatori di diagnostica — Consultare Problemi relativi all'alimentazione.
Accertarsi che il cavo di alimentazione sia collegato saldamente al computer e alla presa elettrica
Il computer smette di rispondere
AVVISO: È possibile perdere dati se non si effettua l'arresto del sistema operativo.

Spegnere il computer — Se il computer non risponde alla pressione di un tasto o al movimento del mouse, premere il
pulsante di alimentazione e tenerlo premuto per almeno 8-10 secondi fino a quando il computer si spegne; poi riavviare il
sistema.
Il programma smette di rispondere
Chiudere il programma —
1. Premere contemporaneamente <Ctrl><MAIUSC><Esc> per accedere a Task Manager (Gestione attività).
2. Selezionare la scheda Applications (Applicazioni).
3. Fare clic sul programma che non risponde più.
4. Fare clic su End Task (Termina operazione).
Un programma si blocca ripetutamente
N.B. La maggior parte dei programmi dispone delle istruzioni di installazione nella relativa documentazione o su un
disco floppy, un CD o un DVD.
Controllare la documentazione fornita con il software — Se necessario, disinstallare e quindi reinstallare il programma.
Un programma è stato progettato per una versione precedente del sistema operativo
Windows
Eseguire Program Compatibility Wizard (Verifica guidata compatibilità programmi) —
Windows XP:
Verifica guidata compatibilità programmi consente di configurare un programma in modo che venga eseguito in un ambiente
con un sistema operativo diverso da XP.
1. Fare clic su Start® Tutti i programmi® Accessori® Verifica guidata compatibilità programmi® Avanti.
2. Seguire le istruzioni visualizzate.
Windows Vista:
Program Compatibility Wizard (Verifica guidata compatibilità programmi) consente di configurare un programma in modo che
venga eseguito in un ambiente simile a versioni del sistema operativo Windows diverse da Vista.
1. Fare clic su Start
® Control Panel (Pannello di controllo)® Programs (Programmi)® Use an older program with
this version of Windows (Usa un programma precedente con questa versione di Windows).
2. Nella schermata iniziale, fare clic su Next (Avanti).
3. Seguire le istruzioni visualizzate.
Viene visualizzata una schermata completamente blu
Spegnere il computer — Se il computer non risponde alla pressione di un tasto o al movimento del mouse, tenere premuto
il pulsante di alimentazione per almeno 8-10 secondi fino a quando il computer si spegne; poi riavviare il sistema.
Altri problemi relativi al software
Controllare la documentazione del software o rivolgersi al produttore del software per informazioni sulla

risoluzione dei problemi —
Accertarsi che il programma sia compatibile col sistema operativo installato sul computer.
Accertarsi che il computer soddisfi i requisiti hardware minimi necessari per eseguire il software. Per informazioni,
consultare la documentazione fornita con il software.
Accertarsi di avere installato e configurato correttamente il programma.
Verificare che i driver del dispositivo non siano in conflitto col programma.
Se necessario, disinstallare e quindi reinstallare il programma.
Eseguire immediatamente il backup dei file
Utilizzare un programma antivirus per controllare il disco rigido, i dischi floppy, i CD o i DVD.
Salvare e chiudere eventuali file o programmi aperti e arrestare il sistema tramite il menu Start.
Problemi relativi alla memoria
ATTENZIONE: Prima di iniziare le procedure descritte in questa sezione, seguire le istruzioni di sicurezza
spedite assieme al computer.
Se si riceve un messaggio di memoria insufficiente —
Salvare e chiudere eventuali file aperti ed uscire da qualsiasi programma in esecuzione che si sta utilizzando per vedere
se ciò risolve il problema.
Consultare la documentazione del software per i requisiti minimi di memoria. Se necessario, installare memoria
aggiuntiva (consultare Ricollocamento di un modulo di memoria
).
Ricollocare i moduli di memoria (consultare Memoria) per garantire che il computer comunichi con successo con la
memoria.
Eseguire il programma Dell Diagnostics (consultare Dell Diagnostics).
Se si sperimentano altri problemi relativi alla memoria —
Ricollocare i moduli di memoria (consultare Memoria) per garantire che il computer comunichi con successo con la
memoria.
Accertarsi di seguire le istruzioni di installazione della memoria (consultare Ricollocamento di un modulo di memoria).
Accertarsi che la memoria che si sta utilizzando sia supportata dal computer. Per maggiori informazioni sul tipo di
memoria supportata dal computer, consultare la Guida all'installazione e alla consultazione rapida per il computer
all'indirizzo support.dell.com.
Eseguire il programma Dell Diagnostics (consultare Dell Diagnostics).
Problemi relativi all'alimentazione
ATTENZIONE: Prima di iniziare le procedure descritte in questa sezione, seguire le istruzioni di sicurezza
spedite assieme al computer.
Se l'indicatore di alimentazione è verde e il computer non risponde — Consultare Indicatori della diagnostica
.
Se l'indicatore di alimentazione è spento — Il computer è spento o non è alimentato.
Riposizionare il cavo di alimentazione nel connettore di alimentazione sul retro del computer e nella presa elettrica.
Verificare che il computer si accenda correttamente anche senza le ciabatte, i cavi prolunga e altri dispositivi di
protezione elettrica.
Verificare che le ciabatte utilizzate siano collegate a una presa elettrica e siano accese.
Accertarsi che la presa elettrica funzioni collegandovi un altro apparecchio, ad esempio una lampada.
Eliminare le interferenze — Alcune possibili cause di interferenza sono:
Cavi prolunga di alimentazione, per tastiere e per mouse;
Troppi dispositivi collegati alla stessa ciabatta;
Più ciabatte collegate alla stessa presa elettrica.

Problemi relativi al suono e agli altoparlanti
ATTENZIONE: Prima di iniziare le procedure descritte in questa sezione, seguire le istruzioni di sicurezza
spedite assieme al computer.
Assenza di audio dagli altoparlanti
N.B. La regolazione del volume degli MP3 e di altri lettori multimediali può avere la precedenza sulle impostazioni del
volume di Windows. Verificare sempre che il volume sul/i lettore/i multimediale/i non sia stato abbassato o spento.
Regolare il Volume Control (Controllo volume) di Windows — Fare clic o doppio clic sull'icona raffigurante un
altoparlante nell'angolo inferiore destro dello schermo. Accertarsi che il volume sia regolato su un livello udibile e la
riproduzione del suono non sia stata disattivata.
Scollegare le cuffie dal relativo connettore — Se le cuffie sono collegate al relativo connettore sul pannello frontale del
computer, l'audio proveniente dagli altoparlanti viene disattivato automaticamente.
Eliminare possibili interferenze — Spegnere ventilatori, lampade a fluorescenza o alogene situate in prossimità e verificare
che non causino interferenze.
Eseguire Hardware Troubleshooter (Risoluzione dei problemi relativi all'hardware) — Consultare Hardware Troubleshooter
(Risoluzione dei problemi relativi all'hardware).
Assenza di audio dalle cuffie
Controllare i collegamenti del cavo della cuffia — Verificare che il cavo della cuffia sia saldamente inserito nel connettore
della cuffia. Consultare la Guida all'installazione e alla consultazione rapida per il computer all'indirizzo support.dell.com.
Regolare il Volume Control (Controllo volume) di Windows — Fare clic o doppio clic sull'icona raffigurante un
altoparlante nell'angolo inferiore destro dello schermo. Accertarsi che il volume sia regolato su un livello udibile e la
riproduzione del suono non sia stata disattivata.
Problemi relativi al video e allo schermo
ATTENZIONE: Prima di iniziare le procedure descritte in questa sezione, seguire le istruzioni di sicurezza
spedite assieme al computer.
AVVISO: Se il computer viene fornito con una scheda grafica PCI installata, non è necessario rimuovere la scheda
quando si installano schede grafiche aggiuntive; la scheda si rivela invece necessaria nelle procedure di risoluzione dei
problemi. Quando si rimuove la scheda, riporta in un luogo sicuro. Per informazioni sulla scheda grafica, visitare il sito
support.dell.com.
Controllare gli indicatori della diagnostica —
Consultare Indicatori della diagnostica
.
Controllare le impostazioni dello schermo — Consultare la Guida alla tecnologia Dell™ nel computer o all'indirizzo
support.dell.com.
Regolare le impostazioni dello schermo di Windows —
Windows XP:
1. Fare clic su Start® Pannello di controllo® Aspetto e temi.
2. Fare clic sull'area che si desidera modificare o fare clic sull'icona Schermo.

3. Provare diverse impostazioni per Colori e Risoluzione dello schermo.
Windows Vista:
1. Fare clic su Start
® Control Panel (Pannello di controllo)® Hardware and Sound (Hardware e suoni)®
Personalization (Personalizzazione)® Display Settings (Impostazioni schermo).
2. Regolare le impostazioni di Resolution (Risoluzione) e Colors (Colori), nel modo desiderato.
Se è leggibile solo parte dello schermo
Collegare un monitor esterno —
1. Arrestare il sistema e collegare un monitor esterno al computer.
2. Accendere il computer e il monitor, quindi regolare la luminosità e il contrasto del monitor.
Se il monitor esterno funziona, è possibile che lo schermo del computer o il controller video sia difettoso. Contattare il
supporto della Dell.
Servizio di aggiornamento tecnico Dell
Il servizio di aggiornamento tecnico Dell fornisce notifica preventiva per posta elettronica degli aggiornamenti software e
hardware per il computer. Il servizio è gratuito e può essere personalizzato per quanto riguarda i contenuti, il formato e la
frequenza di ricezione degli avvisi.
Per iscriversi al servizio di aggiornamento tecnico Dell, accedere al sito Web support.dell.com/technicalupdate.
Utilità Dell Support
L'utilità Dell Support è installata nel computer ed è disponibile dall'icona di Dell Support , nella barra delle applicazioni o
dal pulsante Start. Utilizzare questa utilità di supporto per informazioni sull'autosupporto, aggiornamenti del software e
rilevamenti delle condizioni dell'ambiente di elaborazione.
Accesso all'utilità Dell Support
Accedere all'utilità Dell Support dall'icona nella barra delle applicazioni o dal menu Start.
Se l'icona di Dell Support non viene visualizzata nella barra delle applicazioni:
1. Fare clic su Start® All Programs (Tutti i programmi)® Dell Support® Dell Support Settings (Impostazioni di Dell
Support).
2. Accertarsi che l'opzione Show icon on the taskbar (Mostra icona nella barra delle applicazioni) sia selezionata.
N.B. Se l'utilità Dell Support non è disponibile dal menu Start, visitare il sito support.dell.com e scaricare il
software.
L'utilità Dell Support è personalizzata in base all'ambiente di elaborazione.
L'icona
nella barra delle applicazioni funziona in modo diverso a seconda che si faccia clic, doppio clic o clic con il
pulsante destro del mouse sull'icona.

Selezione dell'icona di Dell Support
Fare clic o fare clic con il pulsante destro del mouse sull'icona per eseguire le seguenti operazioni:
Verificare l'ambiente di elaborazione.
Visualizzare le impostazioni dell'utilità Dell Support.
Accedere al file della guida dell'utilità Dell Support.
Visualizzare le domande frequenti.
Ulteriori informazioni sull'utilità Dell Support.
Disattivare l'utilità Dell Support.
Selezione dell'icona di Dell Support tramite doppio clic
Fare doppio clic sull'icona per verificare manualmente l'ambiente di elaborazione, visualizzare le domande frequenti,
accedere al file della guida dell'utilità Dell Support e visualizzare le impostazioni di Dell Support.
Per ulteriori informazioni sull'utilità Dell Support, fare clic sul punto interrogativo (?) nella parte superiore della schermata di
Dell™ Support.
Torna alla pagina Sommario

Torna alla pagina Sommario
Schermo
Manuale di servizio di Dell™ Vostro™ 1710
Gruppo schermo
Cornice dello schermo
Pannello dello schermo
Cavo dello schermo
Gruppo fotocamera e microfono
Gruppo schermo
Rimozione del gruppo schermo
ATTENZIONE: Prima di iniziare la seguente procedura, seguire le istruzioni di sicurezza spedite assieme al
computer.
1. Seguire le istruzioni descritte in Interventi preliminari sui componenti interni del computer
.
2. Scollegare l'antenna dalla scheda WLAN (consultare Rimozione di una scheda WLAN
).
3. Con il lato inferiore del computer rivolto verso l'alto, rimuovere le due viti M2,5 x 8 mm che fissano il gruppo schermo
ad entrambi gli angoli del computer.
4. Con il lato inferiore del computer rivolto verso l'alto, rimuovere le viti M2,5 x 5 mm situate sul fondo dell'alloggiamento
della batteria, vicino al bordo del computer.
5. Rimuovere il coperchio del cardine (consultare Rimozione del coperchio del cardine
).
6. Rimuovere la tastiera (consultare Rimozione della tastiera
).
7. Con il lato superiore del computer rivolto verso l'alto, rimuovere in ordine sequenziale le tre viti M2,5 x 5 mm numerate
dalla base del gruppo schermo.
8. Rimuovere la vite che fissa il cavo dello schermo alla base del gruppo schermo.
9. Scollegare il cavo dello schermo dal connettore del cavo dello schermo sulla scheda di sistema.

AVVISO: Accertarsi che i cavi dell'antenna non restino impigliati nella parte inferiore delle linguette in plastica sul palm
rest.
10. Sollevare i cavi dell'antenna dalla parte inferiore delle linguette sul palm rest ed estrarre il cavo dell'antenna dalla parte
inferiore del palm rest.
11. Estrarre il gruppo schermo dal computer.
1 cavo dello schermo 2 gruppo schermo
3 cavi dell'antenna
Ricollocamento del gruppo schermo
ATTENZIONE: Prima di iniziare la seguente procedura, seguire le istruzioni di sicurezza spedite assieme al
computer.
Questa procedura presuppone che sia stata completata la procedura di rimozione Rimozione del gruppo schermo
.
1. Allineare i cardini dello schermo ai fori nella base del computer, poi abbassare lo schermo in posizione.
AVVISO: Accertarsi che il cavo dello schermo e i cavi dell'antenna siano instradati correttamente e fissati nella parte
inferiore delle linguette in plastica sul palm rest.
2. Con il lato superiore del computer rivolto verso l'alto, ricollocare in ordine sequenziale le tre viti M2,5 x 5 mm numerate
che fissano la base del gruppo schermo.
3. Instradare i cavi dell'antenna nella parte inferiore delle linguette in plastica sul palm rest.
4. Far scorrere i cavi dell'antenna attraverso il foro nel palm rest e la base del computer.
5. Collegare il cavo dello schermo al connettore del cavo dello schermo sulla scheda di sistema.
6. Ricollocare la vite che fissa il cavo dello schermo alla base del gruppo schermo.
7. In ordine sequenziale, ricollocare le quattro viti M2,5 x 5 mm nella base del gruppo schermo.

8. Ricollocare la tastiera (consultare Ricollocamento della tastiera).
9. Ricollocare il coperchio del cardine (consultare Ricollocamento del coperchio del cardine).
10. Chiudere lo schermo e capovolgere il computer.
11. Con il lato inferiore del computer rivolto verso l'alto, ricollocare la vite situata sul fondo dell'alloggiamento della
batteria, vicino al bordo del computer.
12. Ricollocare le due viti M2,5 x 8 mm che fissano il gruppo schermo ad entrambi gli angoli del computer.
13. Ricollegare l'antenna alla scheda WLAN (consultare Ricollocamento di una scheda WLAN
).
Cornice dello schermo
Rimozione della cornice dello schermo
ATTENZIONE: Prima di iniziare la seguente procedura, seguire le istruzioni di sicurezza spedite assieme al
computer.
1. Seguire le istruzioni descritte in Interventi preliminari sui componenti interni del computer
.
2. Scollegare l'antenna dalla scheda WLAN (consultare Rimozione di una scheda WLAN
).
3. Rimuovere il coperchio del cardine (consultare Rimozione del coperchio del cardine
).
4. Rimuovere la tastiera (consultare Rimozione della tastiera
).
5. Rimuovere il gruppo schermo (consultare Rimozione del gruppo schermo
).
6. Rimuovere gli otto paraurti dello schermo in gomma da tutta la cornice dello schermo.
7. Rimuovere le quattro viti M2,5 x 5 mm e le quattro viti a testa cilindrica con esagono incassato da tutta la cornice dello
schermo.
1 viti M2,5 x 5 mm (4) 2 paraurti dello schermo in gomma (8)
3 viti a testa cilindrica con esagono incassato M2,5 x 5 mm (4) 4 cornice dello schermo

AVVISO: La rimozione della cornice dal coperchio superiore richiede estrema attenzione al fine di evitare danni alla
cornice.
8. Iniziando dalla parte inferiore centrale del pannello dello schermo, utilizzare le dita per separare la cornice dal coperchio
superiore, poi sollevare i bordi interni per separare il resto della cornice.
Ricollocamento della cornice dello schermo
ATTENZIONE: Prima di iniziare la seguente procedura, seguire le istruzioni di sicurezza spedite assieme al
computer.
Questa procedura presuppone che sia stata completata la procedura di rimozione Rimozione della cornice dello schermo
.
1. Iniziando da un qualsiasi angolo, utilizzare le dita per far scattare delicatamente in posizione la cornice, al fine di
fissarla al coperchio superiore.
2. Ricollocare le quattro viti M2,5 x 5 mm e le quattro viti a testa cilindrica con esagono incassato nella cornice dello
schermo.
3. Ricollocare gli otto paraurti dello schermo in gomma su tutta la cornice dello schermo.
4. Ricollocare il gruppo schermo (consultare Ricollocamento del gruppo schermo).
5. Ricollocare la tastiera (consultare Ricollocamento della tastiera
).
6. Ricollocare il coperchio del cardine (consultare Ricollocamento del coperchio del cardine
).
7. Ricollegare l'antenna alla scheda WLAN (consultare Ricollocamento di una scheda WLAN
).
Pannello dello schermo
Rimozione del pannello dello schermo
ATTENZIONE: Prima di iniziare la seguente procedura, seguire le istruzioni di sicurezza spedite assieme al
computer.
1. Seguire le istruzioni descritte in Interventi preliminari sui componenti interni del computer
.
2. Scollegare l'antenna dalla scheda WLAN (consultare Rimozione di una scheda WLAN
).
3. Rimuovere il coperchio del cardine (consultare Rimozione del coperchio del cardine
).
4. Rimuovere la tastiera (consultare Rimozione della tastiera
).
5. Rimuovere il gruppo schermo (consultare Rimozione del gruppo schermo
).
6. Rimuovere la cornice dello schermo (consultare Rimozione della cornice dello schermo
).
7. Rimuovere le due viti M2,5 x 5 mm dai cardini dello schermo.
8. Sollevare il bordo superiore del gruppo pannello dello schermo allontanandolo dal coperchio superiore.
9. Rimuovere le otto viti M2 x 3 mm dal pannello dello schermo.

1 viti M2,5 x 5 mm (2) 2 viti M2 x 3 mm (8)
3 pannello dello schermo 4 coperchio superiore
Ricollocamento del pannello dello schermo
ATTENZIONE: Prima di iniziare la seguente procedura, seguire le istruzioni di sicurezza spedite assieme al
computer.
Questa procedura presuppone che sia stata completata la procedura di rimozione Rimozione del pannello dello schermo
.
1. Ricollocare le otto viti M2 x 3 mm nel pannello dello schermo.
2. Posizionare il gruppo pannello dello schermo nel coperchio superiore.
3. Allineare i piedini guida sulla parte superiore dei pannelli dei cardini dello schermo e posizionare il pannello dello
schermo nel coperchio superiore.
4. Ricollocare le due viti M2,5 x 5 mm nei cardini.
5. Ricollocare la cornice dello schermo (consultare Ricollocamento della cornice dello schermo
).
6. Ricollocare il gruppo schermo (consultare Ricollocamento del gruppo schermo
).
7. Ricollocare la tastiera (consultare Ricollocamento della tastiera
).
8. Ricollocare il coperchio del cardine (consultare Ricollocamento del coperchio del cardine
).
9. Ricollegare l'antenna alla scheda WLAN (consultare Ricollocamento di una scheda WLAN
).
Cavo dello schermo
Rimozione del cavo dello schermo
ATTENZIONE: Prima di iniziare la seguente procedura, seguire le istruzioni di sicurezza spedite assieme al
computer.
1. Seguire le istruzioni descritte in Interventi preliminari sui componenti interni del computer.
La pagina si sta caricando...
La pagina si sta caricando...
La pagina si sta caricando...
La pagina si sta caricando...
La pagina si sta caricando...
La pagina si sta caricando...
La pagina si sta caricando...
La pagina si sta caricando...
La pagina si sta caricando...
La pagina si sta caricando...
La pagina si sta caricando...
La pagina si sta caricando...
La pagina si sta caricando...
La pagina si sta caricando...
La pagina si sta caricando...
La pagina si sta caricando...
La pagina si sta caricando...
La pagina si sta caricando...
La pagina si sta caricando...
La pagina si sta caricando...
La pagina si sta caricando...
La pagina si sta caricando...
La pagina si sta caricando...
La pagina si sta caricando...
La pagina si sta caricando...
La pagina si sta caricando...
La pagina si sta caricando...
La pagina si sta caricando...
La pagina si sta caricando...
La pagina si sta caricando...
La pagina si sta caricando...
La pagina si sta caricando...
La pagina si sta caricando...
La pagina si sta caricando...
La pagina si sta caricando...
La pagina si sta caricando...
La pagina si sta caricando...
La pagina si sta caricando...
La pagina si sta caricando...
La pagina si sta caricando...
La pagina si sta caricando...
La pagina si sta caricando...
La pagina si sta caricando...
La pagina si sta caricando...
La pagina si sta caricando...
La pagina si sta caricando...
La pagina si sta caricando...
La pagina si sta caricando...
La pagina si sta caricando...
La pagina si sta caricando...
-
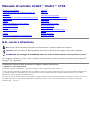 1
1
-
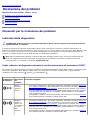 2
2
-
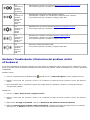 3
3
-
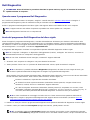 4
4
-
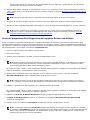 5
5
-
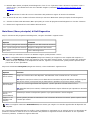 6
6
-
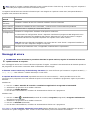 7
7
-
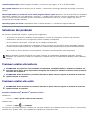 8
8
-
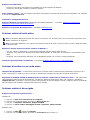 9
9
-
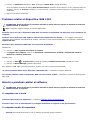 10
10
-
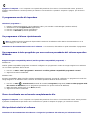 11
11
-
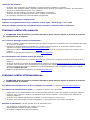 12
12
-
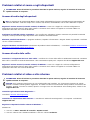 13
13
-
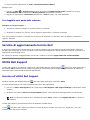 14
14
-
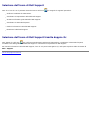 15
15
-
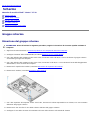 16
16
-
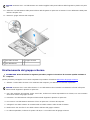 17
17
-
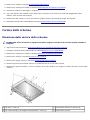 18
18
-
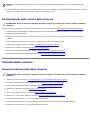 19
19
-
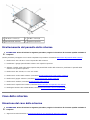 20
20
-
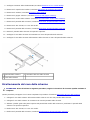 21
21
-
 22
22
-
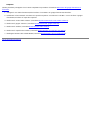 23
23
-
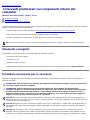 24
24
-
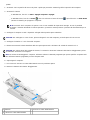 25
25
-
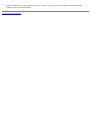 26
26
-
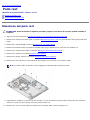 27
27
-
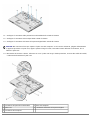 28
28
-
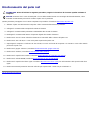 29
29
-
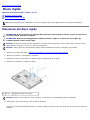 30
30
-
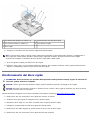 31
31
-
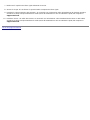 32
32
-
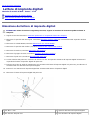 33
33
-
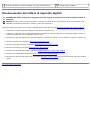 34
34
-
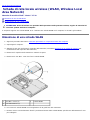 35
35
-
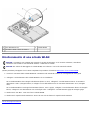 36
36
-
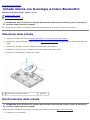 37
37
-
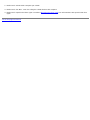 38
38
-
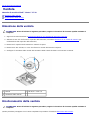 39
39
-
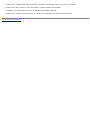 40
40
-
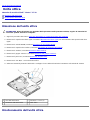 41
41
-
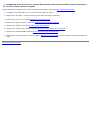 42
42
-
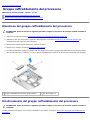 43
43
-
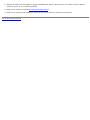 44
44
-
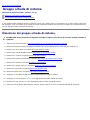 45
45
-
 46
46
-
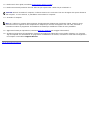 47
47
-
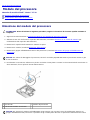 48
48
-
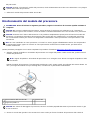 49
49
-
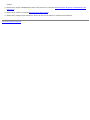 50
50
-
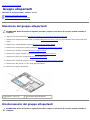 51
51
-
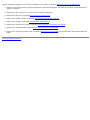 52
52
-
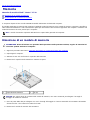 53
53
-
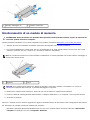 54
54
-
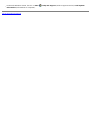 55
55
-
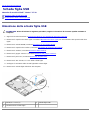 56
56
-
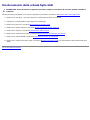 57
57
-
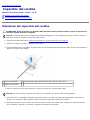 58
58
-
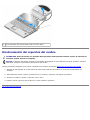 59
59
-
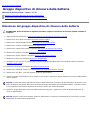 60
60
-
 61
61
-
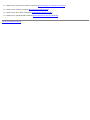 62
62
-
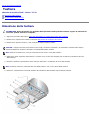 63
63
-
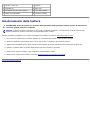 64
64
-
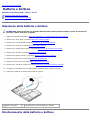 65
65
-
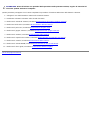 66
66
-
 67
67
-
 68
68
-
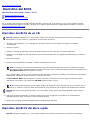 69
69
-
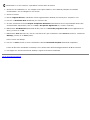 70
70