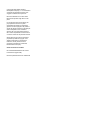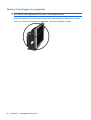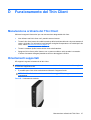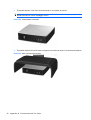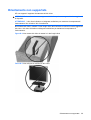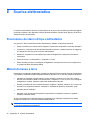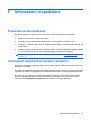Guida di riferimento hardware
HP t5145/t5540/t5545/t5630 Thin Clients

© Copyright 2008 Hewlett-Packard
Development Company, L.P. Le informazioni
contenute nel presente documento sono
soggette a modifica senza preavviso.
Microsoft e Windows sono marchi della
Microsoft Corporation negli USA e in altri
paesi.
Le sole garanzie riconosciute da HP per i
propri prodotti e servizi sono quelle
espressamente indicate nei certificati di
garanzia che accompagnano tali prodotti e
servizi HP. Niente di quanto qui riportato può
essere interpretato come un'ulteriore
garanzia. HP non potrà essere ritenuta in
alcun modo responsabile di eventuali errori
o omissioni contenute nel presente manuale.
Questo documento contiene informazioni
proprietarie protette da copyright. Sono
vietate la duplicazione, riproduzione e
traduzione, anche parziali, senza la
preventiva autorizzazione scritta della
Hewlett-Packard Company.
Guida di riferimento hardware
HP t5145/t5540/t5545/t5630 Thin Clients
Prima edizione (luglio 2008)
Numero di parte del documento: 495852-061

Informazioni su questa guida
AVVERTENZA! Il testo evidenziato in questo modo indica che il mancato rispetto delle istruzioni
potrebbe comportare lesioni personali o la perdita della vita.
ATTENZIONE: Il messaggio così evidenziato indica che la mancata esecuzione delle indicazioni
fornite potrebbe provocare danni all'apparecchiatura o la perdita di informazioni.
NOTA: Il testo evidenziato in questo modo fornisce importanti informazioni supplementari.
iii

iv Informazioni su questa guida

Sommario
1 Caratteristiche del prodotto
Caratteristiche standard ....................................................................................................................... 1
Soluzioni Thin Client Management ....................................................................................................... 2
Componenti del pannello anteriore ...................................................................................................... 3
Componenti sulla parte superiore ........................................................................................................ 4
Componenti del panello posteriore ....................................................................................................... 5
Installazione dei piedini di gomma ....................................................................................................... 5
Installazione del supporto ..................................................................................................................... 6
Rimozione del supporto ........................................................................................................................ 7
Utilizzo della tastiera ............................................................................................................................ 8
Tasto con il logo di Windows ............................................................................................... 9
Tasti funzione aggiuntivi ...................................................................................................... 9
Funzioni speciali del mouse ................................................................................................................. 9
Posizione del numero di serie ............................................................................................................ 10
2 Modifiche all'hardware
Sequenza generale di installazione hardware .................................................................................... 11
Rimozione e rimontaggio della copertura del compartimento USB sicuro ......................................... 12
Rimuovere la copertura del compartimento USB sicuro .................................................... 12
Rimontaggio della copertura del compartimento USB sicuro ............................................ 13
Rimozione e rimontaggio del pannello di accesso laterale e della copertura laterale in metallo ....... 14
Rimozione del pannello di accesso laterale e della copertura laterale in metallo .............. 14
Rimontaggio della copertura laterale in metallo e del pannello di accesso laterale .......... 15
Installazione delle opzioni Thin Client ................................................................................................ 16
Installazione del dispositivo USB ....................................................................................... 16
Rimozione e sostituzione della batteria ............................................................................. 17
unità esterne ...................................................................................................................... 18
Appendice A Specifiche tecniche
Appendice B Disposizioni di sicurezza
Protezione del Thin Client .................................................................................................................. 21
v

Appendice C Montaggio del Thin Client
HP Quick Release .............................................................................................................................. 22
Opzioni di montaggio supportate ....................................................................................... 24
Opzione di montaggio non supportata ............................................................................... 26
Appendice D Funzionamento del Thin Client
Manutenzione ordinaria del Thin Client .............................................................................................. 27
Orientamenti supportati ...................................................................................................................... 27
Orientamento non supportato ............................................................................................................. 29
Appendice E Scarica elettrostatica
Prevenzione dei danni di tipo elettrostatico ........................................................................................ 30
Metodi di messa a terra ...................................................................................................................... 30
Appendice F Informazioni di spedizione
Preparazione alla spedizione ............................................................................................................. 31
Informazioni importanti sul servizio riparazioni ................................................................................... 31
Indice analitico .................................................................................................................................................. 32
vi

1 Caratteristiche del prodotto
Caratteristiche standard
Grazie per aver acquistato un prodotto thin client HP. Ci auguriamo che utilizziate da anni i nostri thin
client. Il nostro obiettivo è fornirvi i client più premiati che siano facili da utilizzare e gestire con la forza
e l'affidabilità che ci si aspetta.
Le sezioni successive descrivono le funzioni del thin client. Per un elenco completo dell'hardware e del
software installato su un modello specifico, visitare
http://www.hp.com e cercare il modello specifico di
thin client.
Le seguenti funzioni sono comuni a tutti i thin client HP:
●
nessuna parte mobile
●
nessun disco rigido o unità floppy
●
tempo di configurazione hardware 5 minuti
●
utilizzo e gestione centrale utilizzando HP Management Solutions
Sono disponibili varie opzioni per il thin client. Per maggiori informazioni sulle opzioni disponibili, visitare
il sito Web HP
http://www.hp.com e cercare il modello thin client specifico.
NOTA: Il modello effettivo di computer potrebbe avere un aspetto diverso dal modello presentato nelle
illustrazioni seguenti.
Caratteristiche standard 1

Soluzioni Thin Client Management
HP dispone di una suite completa di soluzioni di management adatte alle esigenze degli utenti. Ciò
consente di scegliere le soluzioni che funzionino meglio nel proprio ambiente.
Gli strumenti HP ThinState sono un set di utility che consentono di copiare le impostazioni e le immagini
del software da un thin client utilizzando una chiavetta USB. Gli strumenti HP ThinState integrano le
altre soluzioni di management e sono comprese nei sistemi operativi di HP thin client.
HP Device Manager è un'applicazione software di thin client management a livello aziendale che
consente ai clienti di visualizzare le risorse thin client in remoto e di gestire i thin client da conformare
alle esigenze aziendali. È solido e facile da installare e utilizzare. HP Device Manager consente di
tracciare, configurare, aggiornare, clonare e gestire migliaia di dispositivi singoli da una posizione
centralizzata. Gli agenti HP Device Manager sono compresi nella maggior parte dei thin client HP.
HP Client Automation è un prodotto leader del settore per la gestione dei dispositivi, parte di una più
grande soluzione di gestione dell'ambiente Business Service Automation. Con HP Client Automation,
è possibile gestire semplici applicazioni di thin client o ambienti IT altamente complessi che contengono
una combinazione di thin client, PC, blade, server e altre risorse comuni basate sul computer. Gli agenti
HP Client Automation funzionano con tutti i thin client HP. Per maggiori informazioni su HP Client
Automation, visitare il sito Web HP
http://www.hp.com e cercare “Business Service Automation”.
HP continua la propria collaborazione con Altiris nella gestione dei thin client HP. Altiris Deployment
Solution è uno strumento leader per lo sviluppo rapido e la gestione in corso di thin client in azienda.
Con l'acquisto di un hardware thin client, si ha diritto ad una release gratuita e aggiornata di Altiris
Deployment Solution. Per informazioni aggiuntive, fare riferimento alla guida Installazione rapida e
operazioni preliminari compresa nel thin client e visitare il sito Web di Altiris all'indirizzo
http://www.altiris.com/.
2 Capitolo 1 Caratteristiche del prodotto

Componenti del pannello anteriore
Per maggiori informazioni, http://www.hp.com e cercare il modello specifico di thin client per trovare le
QuickSpecs specifiche per il modello.
Figura 1-1 Componenti del pannello anteriore
(1) Compartimento USB sicuro (5) Connettore audio line-out (cuffie)
(2) Pulsante di accensione (6) Connettori USB (Universal Serial Bus) (2)
(3) LED di attività flash (7) LED di accensione
(4) Connettore linea in entrata (microfono)
Componenti del pannello anteriore 3

Componenti sulla parte superiore
Per maggiori informazioni, http://www.hp.com e cercare il modello specifico di thin client per trovare le
QuickSpecs specifiche per il modello.
Il compartimento USB sicuro consente di utilizzare due dispositivi USB in una posizione sicura.
Figura 1-2 Componenti parte superiore, vista esterna
(1) Compartimento USB sicuro
(2) Slot per chiusura con cavo
Figura 1-3 Componenti parte superiore, vista interna
(1) Porte compartimento USB sicuro (2)
(2) Slot per chiusura con cavo
4 Capitolo 1 Caratteristiche del prodotto

Componenti del panello posteriore
Per maggiori informazioni, http://www.hp.com e cercare il modello specifico di thin client per trovare le
QuickSpecs specifiche per il modello.
Figura 1-4 Componenti del pannello posteriore
(1) Connettore Ethernet RJ-45 (6) Connettore VGA
(2) Connettori PS/2 (2) (7) Connettore seriale
(3) Connettore porta parallela (8) Connettore DVI-D
(4) Slot di instradamento sicuro cavo (9) Connettore di alimentazione
(5) Connettori USB (Universal Serial Bus) (2)
Installazione dei piedini di gomma
È possibile utilizzare il thin client in orientamento orizzontale. Se l'unità dispone di fori VESA (Video
Electronics Standards Association) laterali, è possibile installare i piedini di gomma sul lato sinistro
dell'unità. I piedini di gomma consentono di tenere in posizione l'unità in modo sicuro.
Per installare i piedini di gomma:
1. Posizionare i fori VESA (Video Electronics Standards Association) sul lato sinistro del thin client.
ATTENZIONE: Se si utilizza il thin client in orientamento orizzontale senza i piedini di gomma,
l'unità potrebbe scivolare e subire danni. Se l'unità non presenta fori di montaggio VESA, sarà
necessario acquistare i pannelli laterali opzionali con i fori di montaggio VESA.
2. Rimuovere i piedini dal rivestimento.
Componenti del panello posteriore 5

3. Allineare i piedi con i fori e inserirli in modo sicuro.
Figura 1-5 Installazione dei piedini di gomma
Installazione del supporto
Se l'unità non dispone di fori di montaggio VESA, sarà necessario utilizzare il thin client in orientamento
verticale e installare il supporto per la stabilità.
Per installare il supporto:
1. Ribaltare l'unità.
2. Posizionare gli slot della parte inferiore dell'unità in cui entrano le linguette del supporto.
Posizionare il supporto con parte larga verso la parte anteriore dell'unità. Allineare le linguette sulla
parte più larga del supporto con gli incavi a circa 7,6 cm dalla parte anteriore dell'unità e le linguette
sulla parte più stretta con gli slot a circa 3,8 cm dalla parte posteriore dell'unità.
3. Inserire le linguette negli slot, quindi premere il supporto verso il basso e farlo scivolare verso il
retro del thin client fino a quando si blocca in posizione.
Figura 1-6 Installazione del supporto
6 Capitolo 1 Caratteristiche del prodotto

Rimozione del supporto
Per rimuovere il supporto:
1. Ribaltare l'unità.
2. Sollevare la linguetta (1), quindi fare scivolare il supporto verso la parte anteriore del thin client e
tirare verso l'alto per rimuoverlo dall'unità (2).
Figura 1-7 Rimozione del supporto
Rimozione del supporto 7

Utilizzo della tastiera
Figura 1-8 Caratteristiche della tastiera
(1) Tasto Bloc Maiusc Attiva/disattiva la funzione di Bloc Maiusc.
(2) Tasto Bloc Scorr Attiva/disattiva la funzione di Bloc Scorr.
(3) Tasto Bloc Num Attiva/disattiva la funzione di Bloc Num.
(4) Tasto Ctrl Utilizzare in combinazione con un altro tasto; la funzione dall'applicazione
che si utilizza.
(5)
Tasto del logo di Windows
12
Apre il menu Start in Microsoft Windows. Utilizzati in combinazione con
altri tasti, consentono di eseguire altre funzioni. Per maggiori informazioni,
vedere Tasto con il logo di Windows a pagina 9.
(6) Tasto Alt Utilizzare in combinazione con un altro tasto; la funzione dall'applicazione
che si utilizza.
(7)
Tasto Applicazione
1
Simile al pulsante destro del mouse, apre menu a comparsa in
un'applicazione di Microsoft Office. In altre applicazioni software consente
di effettuare altre funzioni.
(8) Tasti di modifica Comprendenti: Ins, Home, PgSu, Canc, Fine e PgGiù.
Tenere premuto Ctrl e Alt premendo Canc per riavviare il thin client.
1
Disponibile per determinate aree geografiche.
2
Valido solo per i thin client XPe.
8 Capitolo 1 Caratteristiche del prodotto

Tasto con il logo di Windows
Utilizzare il tasto col logo di Windows in abbinamento ad altri tasti per eseguire determinate funzioni
disponibili nei sistemi operativi di Windows.
Tasto col logo di Windows + Tab Passa da un elemento aperto ad un altro.
Tasto col logo di Windows + e Apre Risorse del computer.
Tasto col logo di Windows + f Cerca un file o una cartella.
Tasto col logo di Windows + Ctrl+ f Cerca un computer.
Tasto col logo di Windows + m Riduce a icona tutte le finestre.
Tasto col logo di Windows + Maiusc
+ m
Annulla l'azione di riduzione a icona.
Tasto col logo di Windows + Pausa
Inter
Visualizza la finestra di dialogo Proprietà di
sistema
Tasto col logo di Windows + r Apre la finestra di dialogo Esegui
Tasti funzione aggiuntivi
Le seguenti combinazioni di tasti funzionano su tutti i thin client a prescindere dal sistema operativo:
Alt + Esc Passa da un'applicazione ridotta a icona all'altra.
Alt + Tab Passa da un'applicazione aperta all'altra.
Alt + Maiusc + Tab Passa alla sessione precedente.
Funzioni speciali del mouse
La maggior parte delle applicazioni software supporta l'utilizzo del mouse. Le funzioni assegnate ai
pulsanti del mouse variano in base all'applicazione software in uso.
Funzioni speciali del mouse 9

Posizione del numero di serie
Ogni thin client comprende un numero seriale unico nella posizione mostrata dalla figura seguente.
Tenere il numero a portata di mano quando si contatta l'assistenza clienti HP.
Figura 1-9 Posizione del numero di serie
10 Capitolo 1 Caratteristiche del prodotto

2 Modifiche all'hardware
Sequenza generale di installazione hardware
Per garantire un'installazione adeguata dei componenti hardware thin client:
1. Eseguire il back-up dei dati, se necessario.
2. Se il thin client è acceso:
a. Spegnere correttamente il computer dal sistema operativo, quindi spegnere tutte le periferiche
esterne.
b. Scollegare il cavo di alimentazione dalla presa di alimentazione e scollegare eventuali
periferiche esterne.
c. Disconnettere i dispositivi o i cavi esterni, come una chiusura cavo.
AVVERTENZA! Per ridurre il rischio di lesioni personali dovute a scosse elettriche e/o a superfici
calde, assicurarsi di scollegare il cavo di alimentazione dalla presa a muro e, prima di toccare,
attendere che i componenti interni del sistema si siano raffreddati.
AVVERTENZA! Per ridurre il rischio di scosse elettriche, di incendio o di danni
all'apparecchiatura, non inserire connettori per telecomunicazioni o telefonici nelle prese del
controller di interfaccia di rete (NIC).
ATTENZIONE: L’elettricità statica può danneggiare i componenti elettronici del thin client o delle
parti opzionali. Prima di iniziare queste procedure, assicurarsi di scaricare l'elettricità statica
toccando per breve tempo un oggetto metallico collegato a massa. Per maggiori informazioni,
vedere
Scarica elettrostatica a pagina 30.
3. Rimuovere la copertura del compartimento USB sicuro. Per maggiori informazioni, vedere
Rimozione e rimontaggio della copertura del compartimento USB sicuro a pagina 12.
4. Rimuovere il pannello di accesso laterale e la copertura laterale in metallo. Per maggiori
informazioni, vedere
Rimozione e rimontaggio del pannello di accesso laterale e della copertura
laterale in metallo a pagina 14.
5. Rimuovere ogni hardware da sostituire.
6. Installare o sostituire apparecchiatura Per le procedure di rimozione e rimontaggio, vedere le
seguenti sessioni:
●
Installazione del dispositivo USB a pagina 16
●
Rimozione e sostituzione della batteria a pagina 17
NOTA: I kit opzionali comprendono istruzioni di installazione più dettagliate.
Sequenza generale di installazione hardware 11

7. Sostituire il pannello di accesso laterale e la copertura laterale in metallo. Vedere Rimozione e
rimontaggio del pannello di accesso laterale e della copertura laterale in metallo a pagina 14.
8. Sostituire la copertura del compartimento USB sicuro. Vedere
Rimozione e rimontaggio della
copertura del compartimento USB sicuro a pagina 12.
9. Ricollegare tutti i dispositivi esterni e i cavi d'alimentazione.
10. Accendere il monitor, il thin client e tutti i dispositivi da testare.
11. Caricare i driver necessari.
NOTA: È possibile scaricare i driver hardware da HP. Andare a http://www.hp.com e cercare il
modello specifico di thin client.
12. Se necessario, riconfigurare il thin client.
Rimozione e rimontaggio della copertura del
compartimento USB sicuro
Il compartimento USB sicuro consente di installare due dispositivi USB in una posizione sicura all'interno
del thin client. La funzione di gestione cavo consente di installare un mouse USB e una tastiera USB in
questo compartimento. Per maggiori informazioni, vedere
Installazione del dispositivo USB
a pagina 16. Oltre a offrire una posizione nascosta, il compartimento USB sicuro può essere bloccato
dalla chiusura cavo opzionale di sicurezza.
ATTENZIONE: La temperatura ambiente interna al compartimento USB sicuro può raggiungere i 55
°C nelle peggiori condizioni. Accertarsi che le specifiche di ogni dispositivo da installare nel
compartimento indichino che il dispositivo può tollerare una temperatura ambiente di 55 °C.
NOTA: Oltre alle seguenti istruzioni, seguire le istruzioni dettagliate fornite insieme all'accessorio da
installare.
Prima di avviare il processo di installazione, esaminare Sequenza generale di installazione hardware
a pagina 11 per le procedure da seguire prima o dopo l'installazione o la sostituzione dell'hardware.
Rimuovere la copertura del compartimento USB sicuro
Utilizzare la seguente procedura per rimuovere la copertura del compartimento USB sicuro.
AVVERTENZA! Prima di togliere la copertura del compartimento USB sicuro, assicurarsi che il thin
client sia spento e che il cavo di alimentazione sia scollegato dalla presa.
Per rimuovere la copertura del compartimento USB sicuro:
1. Sulla parte posteriore del thin client, rimuovere la vite che fissa la copertura del compartimento
all'unità (1).
12 Capitolo 2 Modifiche all'hardware

2. Spingere la copertura del compartimento di circa 0,6 cm verso la parte anteriore dell'unità (2) e
staccarla dall'unità (3).
Figura 2-1 Rimozione della copertura del compartimento USB sicuro
Rimontaggio della copertura del compartimento USB sicuro
Per rimontare la copertura del compartimento sicuro:
1. Posizionare la copertura sulla parte superiore dell'unità in modo che sia spostato di 0,6 cm verso
la parte anteriore dell'unità, consentendo alle linguette sulla copertura di allinearsi con gli slot sullo
chassis (1).
2. Far scorrere la copertura verso la parte posteriore dell'unità finché la copertura non sia a livello
con il pannello posteriore dello chassis (2).
3. Riposizionare la vite (3).
Figura 2-2 Rimontaggio della copertura del compartimento sicuro
Rimozione e rimontaggio della copertura del compartimento USB sicuro 13

Rimozione e rimontaggio del pannello di accesso laterale
e della copertura laterale in metallo
Rimozione del pannello di accesso laterale e della copertura laterale in
metallo
AVVERTENZA! Prima di togliere il pannello di accesso laterale, assicurarsi che il thin client sia spento
e che il cavo di alimentazione sia scollegato dalla presa.
Per rimuovere il pannello di accesso:
1. Rimuovere la copertura del compartimento sicuro (1). Per maggiori informazioni, vedere
Rimuovere la copertura del compartimento USB sicuro a pagina 12.
2. Posizionare l'unità appoggiandola su una superficie stabile con il lato destro verso l'alto e quello
sinistro in basso.
3. Fare scorrere il pannello di accesso di circa 3 mm verso la parte superiore dell'unità (2) e staccare
quindi il pannello di accesso dall'unità (3).
Figura 2-3 Rimozione del pannello di accesso laterale
Per rimuovere la copertura laterale in metallo:
NOTA: Per accedere ai componenti interni come la batteria o la memoria, è necessario rimuovere la
copertura laterale in metallo.
1. Rimuovere le quattro viti che fissano la copertura laterale in metallo allo chassis (1).
14 Capitolo 2 Modifiche all'hardware
La pagina si sta caricando...
La pagina si sta caricando...
La pagina si sta caricando...
La pagina si sta caricando...
La pagina si sta caricando...
La pagina si sta caricando...
La pagina si sta caricando...
La pagina si sta caricando...
La pagina si sta caricando...
La pagina si sta caricando...
La pagina si sta caricando...
La pagina si sta caricando...
La pagina si sta caricando...
La pagina si sta caricando...
La pagina si sta caricando...
La pagina si sta caricando...
La pagina si sta caricando...
La pagina si sta caricando...
La pagina si sta caricando...
-
 1
1
-
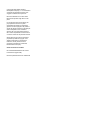 2
2
-
 3
3
-
 4
4
-
 5
5
-
 6
6
-
 7
7
-
 8
8
-
 9
9
-
 10
10
-
 11
11
-
 12
12
-
 13
13
-
 14
14
-
 15
15
-
 16
16
-
 17
17
-
 18
18
-
 19
19
-
 20
20
-
 21
21
-
 22
22
-
 23
23
-
 24
24
-
 25
25
-
 26
26
-
 27
27
-
 28
28
-
 29
29
-
 30
30
-
 31
31
-
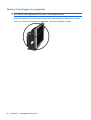 32
32
-
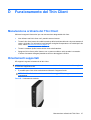 33
33
-
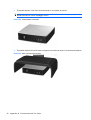 34
34
-
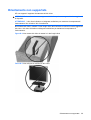 35
35
-
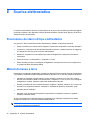 36
36
-
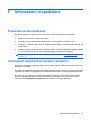 37
37
-
 38
38
-
 39
39
HP T5545 THIN CLIENT Guida di riferimento
- Tipo
- Guida di riferimento
- Questo manuale è adatto anche per
Documenti correlati
-
HP t310 All-in-One Zero Client Guida di riferimento
-
HP GT7725 THIN CLIENT Guida di riferimento
-
HP t310 Zero Client Guida di riferimento
-
HP t510 Flexible Thin Client Guida di riferimento
-
HP st5747 Streaming Client Guida di riferimento
-
HP t5325 Thin Client Guida di riferimento
-
HP t610 Flexible Thin Client Guida di riferimento
-
HP t5335z Smart Client Guida di riferimento
-
HP t5565 Thin Client Guida di riferimento
-
HP t620 PLUS Flexible Thin Client Guida di riferimento