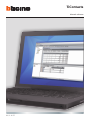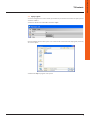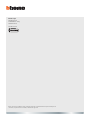TiContacts
Manuale software
03/11-01 PC

2

3
TiContacts
Manuale software
Indice
1. Requisiti Hardware e Software 4
2. Concetti fondamentali 5
2.1 Menù e pulsanti per la selezione delle funzioni 5
3. Menù di avvio 7
3.1 Apri progetto 9
3.2 Esporta database 10
4. Configurazione progetto 11
4.1 Crea nuovo progetto 11
4.2 Contatti 14
4.2.1 Centralini 14
4.2.2 Posti esterni/Telecamere 14
4.2.3 Appartamenti 15
4.2.4 Contatti 17
4.2.5 Badge 19
4.3 Lista Blocchi 20
5. Come utilizzare l'interfaccia grafica 21

4
Requisiti Hardware
• Personal Computer con processore Pentium 1GHz o superiore
• 512 MB di memoria RAM
• Scheda grafica SVGA con risoluzione 800x600
• Lettore CD-ROM
• Mouse
Requisiti Software
• Windows XP SP2 o superiore
• Internet Explorer 6.0 o superiore
• Microsoft™ framework.NET 2
1. Requisiti Hardwa-
re e Software
Attenzione: Il contenuto di
questo software denomina-
to "TiContacts" è oggetto di
diritti esclusivi della società
BTicino SpA. BTicino SpA si
riserva il diritto di apportare
in qualsiasi momento, senza
alcun preavviso, modifiche
atte a migliorarne la funzio-
nalità.

TiContacts
Manuale software
5
TiContacts è lo strumento che consente di creare e gestire una rubrica videocitofonica mediante
un'interfaccia graca semplice ed intuitiva.
Questa rubrica può essere esportata come archivio compresso per essere successivamente impor-
tata da un altro software, come per esempio dal software TiAxoluteOutdoor con il quale è possibile
congurare la lista dei contatti utilizzabili dal Posto Esterno Axolute Outdoor.
Nei menù a tendina sono presenti le seguenti funzioni:
Creazione di un nuovo progetto
Apertura di un progetto
Salvataggio di un progetto
2. Concetti fonda-
mentali
2.1 Menù e pulsanti per la selezione delle funzioni
Tutte le funzioni eseguibili con TiContacts possono essere selezionate agendo su icone presenti nella
barra degli strumenti, oppure aprendo i menù a tendina e selezionando le varie voci.
Nella barra degli strumenti sono presenti le seguenti funzioni:

6
Menù “Lingua”
• Lingua
Permette di selezionare la lingua del software
Menù “Aiuto”
• Informazioni
Visualizza alcune informazioni relative al software TiContacts
• Nuovo
Crea un nuovo progetto
• Apri
Apre un progetto esistente
• Salva
Salva il progetto corrente
• Salva con nome
Salva un file .Contacts
• Esporta database
Esportare un file database .zip (gestibile da altri software)
• Esci
Esce dal software
Menù “File”

TiContacts
Manuale software
7
All’avvio di TiContacts, viene visualizzata una schermata di presentazione seguita dall'interfaccia del
software. All'avvio sono attivi solo i pulsanti "Nuovo" e "Apri", il resto è vuoto o disattivo.
Si dovrà scegliere tra:
• Nuovo
Crea nuovo progetto
• Apri
Apri un progetto esistente
Area inserimento datiArea Nomi e Indirizzi
Barra informazioni
Il software TiContacts è diviso in 3 aree principali:
• Area Nomi e Indirizzi
Lìarea Viste è suddivisa in due aree:
– Dati
nella quale è possibile selezionare le funzioni configurabili nell'Area inserimento dati
– Viste
nella quale è possibile selezionare differenti modalità di visualizzazione.
• Area Inserimento dati
Consente l'inserimento dei dati per la configurazione del progetto
• Barra informazioni
Visualizza alcune informazioni riguardanti il progetto corrente.
Alla creazione o apertura di un progetto verrà mostrata la seguente schermata.
3. Menù di avvio

8
Inoltre durante la congurazione del progetto, all'interno dell'Area Inserimento Dati utilizzando la
"Barra Filtri" è possibile eettuare una ricerca più dettagliata all'interno del progetto.
Barra Filtri

TiContacts
Manuale software
9
Selezionando "Apri" il progetto viene aperto.
Viene visualizzata una maschera per la ricerca della cartella contenente il le di progetto (.Contacts)
che si vuole Aprire.
3.1 Apri progetto
Se il file di configurazione è stato salvato, questa funzione permette di selezionarlo ed aprirlo per una
eventuale modifica.
Selezionare dal Menù a tendina "File" la funzione "Apri".

10
Selezionando "Salva", se l'esportazione andrà a buon ne apparirà il seguente messaggio:
Viene visualizzata una maschera per la ricerca della cartella dove esportare il le di progetto (.zip).
3.2 Esporta database
Questa funzione permette di esportare un progetto creato (.zip).
Selezionare dal Menù a tendina "File" la funzione "Esporta database".

TiContacts
Manuale software
11
Selezionare "Monofamiliare" se Il complesso abitativo è costituito da un singolo appartamento oppure
selezionare "Plurifamiliare" se Il complesso abitativo è costituito da più appartamenti.
Selezionando "Plurifamiliare" e cliccando sul pulsante "Avanti" apparirà la seguente schermata,
dove sarà possibile denire il tipo di indirizzamento:
– per Interno (l'indirizzo viene denito con il solo interno);
– per Blocco-Piano-Interno (l'indirizzo viene denito dai parametri Blocco-Piano-Interno).
Per interno Per Blocco-Piano Interno
Nome
progetto
4.1 Crea nuovo progetto
Selezionare dal Menù a tendina "File" la funzione "Nuovo".
Il campo "Nome progetto" è
obbligatorio.
Selezionando il tipo di indirizzamento "per Blocco-Piano-Interno" sarà possibile definire il "Tipo"
(Solo numerico o Alfanumerico) ed il "Pattern di indirizzamento" (Pattern libero o Pattern-based).
Il Pattern-based permette di definire un numero di caratteri fisso oppure fino ad un massimo di 10
caratteri per Blocco, Piano e Appartamento.
Spuntando la voce "Indirizzamento guidato", e cliccando OK apparirà la procedura dell'indirizzamento
guidato che semplica l'inserimento dei Blocchi-Piani-Interni.
4. Configurazione
progetto

12
1.
Cliccare il pulsante per creare un blocco.
1. Inserire una descrizione a piacere per
il blocco.
2. Inserire un'etichetta per il blocco.
3. Selezionare da quanti piani è compo-
sto il blocco.
4. Selezionare la tipologia di messaggi
più utilizzati per il blocco (Non disponi-
bile / Tipo SMS / Note Release).
5. Selezionare la disponibilità del control-
lo di raggiungibilità dell'appartamento
per il blocco.
6. Selezionare quanti piani interrati sono
presenti nel blocco.
1. Inserire una descrizione a piacere per
il piano.
2. Inserire un'etichetta per il piano.
3. Selezionare quanti appartamenti ha
ogni piano.
Cliccando il pulsante "Ignora" si prosegue
senza creare altri blocchi.
Cliccando il pulsante "Crea" si possono
creare altri blocchi con lo stesso layout.
1
4
1
1
3
3
6
5
2
2

TiContacts
Manuale software
13
Nella schermata viene riepilogata la
struttura creata del complesso, è possibile
eliminare o modicare i blocchi selezionati.
1. Clicca sul pulsante "Popola" per confer-
mare l'indirizzamento creato.
1

14
• Indirizzo di sistema
Inserire l'indirizzo di sistema al quale appartiene il centralino
• Descrizione
Inserire una descrizione personalizzata da abbinare al centralino (es. Portineria)
• Indirizzo di sistema
Inserire l'indirizzo di appartenenza relativo al posto esterno/telecamera
• Descrizione
Inserire una descrizione personalizzata da abbinare al posto esterno/telecamera (es. Telecamera
cancello)
Centralini congurati
Posti esterni congurati
4.2 Contatti
4.2.1 Centralini
In questa sezione è possibile memorizzare alcuni dati relativi ai centralini presenti nell'impianto.
4.2.2 Posti esterni/Telecamere
In questa sezione è possibile memorizzare alcuni dati relativi ai PE/telecamere presenti nell'impianto.

TiContacts
Manuale software
15
• Indirizzo di appartamento
Inserire l'indirizzo di appartenenza relativo all'appartamento
• Blocco
Inserire il blocco di appartenenza (se presente) dell'appartamento
• Piano
Inserire il piano sul quale si trova l'appartamento (se presente)
• Appartamento
Inserire il numero relativo all'interno dell'appartamento
• Descrizione
Inserire una descrizione personalizzata da abbinare all'appartamento
• Tipo messaggi
Selezionare la tipologia di messaggi fra Non disponibile, Tipo SMS, Note Release
• Controllo raggiungibilità
Selezionare la raggiungibilità (questa funzione è valida solo per alcune tipologie di impianto)
Appartamenti congurati
È possibile visualizzare gli appartamenti congurati in 4 diverse modalità:
– Indirizzo di appartamento: ordinato per indirizzo di appartamento
– Blocco: raggruppamento dei contatti per blocco
– Alfabetico: ordinamento alfabetico per cognome dei residenti
– Card: visualizzazione di schede
4.2.3 Appartamenti
In questa sezione è possibile inserire i dati necessari all'identificazione degli appartamenti presenti
nel sistema.
La Funzione Note Release è
valida solo per alcune tipo-
logie di impianto.

16
1. Nell'area "Appartamenti configurati" selezionare l'appartamento nel quale si vuole inserire un
contatto
2. Nell'area "contatti" compilare i seguenti campi:
• Cognome
Inserire il cognome da abbinare alla persona creata (es. Rossi)
• Titolo
Inserire il titolo da abbinare alla persona creata (es. Ingegnere)
• Nome
Inserire il nome da abbinare alla persona creata (es. Mario)
• Index
Selezionare le priorità dei contatti che verranno visualizzati su un display (come per esempio sul
PE Axlolute).
Al momento della creazione di un nuovo appartamento verrà automaticamente creato un contat-
to associato a tale appartamento, che potrà essere modificato ma non eliminato, se non creando
prima un altro contatto associato.
In questa sezione è possibile anche inserire i dati delle persone associate agli appartamenti pre-
cedentemente congurati. Così come è possibile anche escludere contatti da un appartamento o,
viceversa, includere altri contatti disponibili in un appartamento.
Contatti
Ogni appartamento deve
avere almeno un contatto
associato.

TiContacts
Manuale software
17
Contatti congurati
4.2.4 Contatti
In questa sezione è possibile creare nuovi contatti e visualizzarli in due diverse viste:
– alfabetico;
– appartamento.

18
• Colore
Identifica il colore del badge
• Serial number
Identifica il badge con un codice alfanumerico (riportato anche sul badge stesso)
• Funzione
Selezionare la funzione associata al badge (Amministratore/Apri porta)
1. Nell'area "Contatti configurati" selezionare il contatto al quale si vuole associare un badge
2. Nell'area "Badge" selezionare "Nuovo badge"
Appare la seguente schermata, posizionando il badge ad una distanza massima di 2 centimetri
dall'antenna per la lettura verrà riconosciuto automaticamente.
Al termine dell'associazione dei badge apparirà la seguente schermata, dove all'interno dell'area
"Badge" saranno presenti tutti i badge associati al contatto selezionato nell'area "Contatti congurati".
Consente la cancel-
lazione di un badge
Consente la creazio-
ne di un nuovo badge
Consente di ltrare i
badge per la ricerca
In questa sezione è inoltre possibile associare i badge ai contatti creati.
Badge
1
2

TiContacts
Manuale software
19
Badge congurati
nell'area Viste disponibili È possibile selezionare la modalità di visualizzazione:
– Indirizzo logico: raggruppamento per Blocco-Piano-Interno
– Funzione: raggruppamento per funzione
– Indirizzo di appartamento: raggruppamento per indirizzo di appartamento
– Serial number: raggruppamento ordinato per serial number
4.2.5 Badge
In questa sezione sono presenti tutti i badge precedentemente configurati.

20
Blocchi disponibili
1. Inserire una descrizione personalizzata da assocciare al Blocco selezionato
4.3 Lista Blocchi
In questa sezione è possibile visualizzare i Blocchi disponibili all'interno del progetto ed associare
un'ulteriore descrizione.
1
La pagina si sta caricando...
La pagina si sta caricando...
La pagina si sta caricando...
La pagina si sta caricando...
-
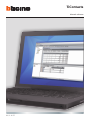 1
1
-
 2
2
-
 3
3
-
 4
4
-
 5
5
-
 6
6
-
 7
7
-
 8
8
-
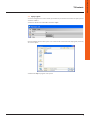 9
9
-
 10
10
-
 11
11
-
 12
12
-
 13
13
-
 14
14
-
 15
15
-
 16
16
-
 17
17
-
 18
18
-
 19
19
-
 20
20
-
 21
21
-
 22
22
-
 23
23
-
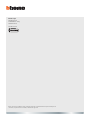 24
24
Documenti correlati
-
Bticino 349140 Manuale utente
-
Bticino 349140 Manuale utente
-
Bticino Axolute Outdoor 349140 Manuale utente
-
Bticino 346300 Manuale utente
-
Bticino 346300 Istruzioni per l'uso
-
Bticino 346300 Manuale utente
-
Bticino 346310 Manuale utente
-
Bticino MH201 Manuale utente
-
Bticino 352500 Manuale utente
-
Bticino 349140 Manuale utente