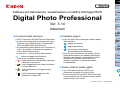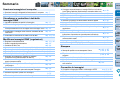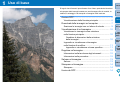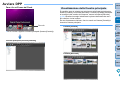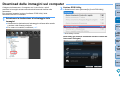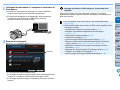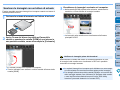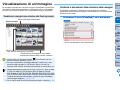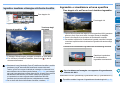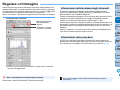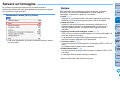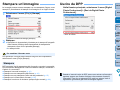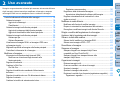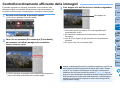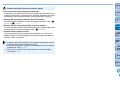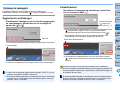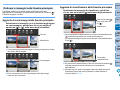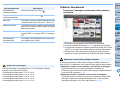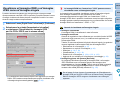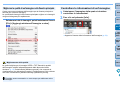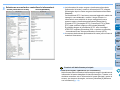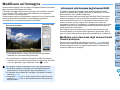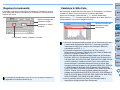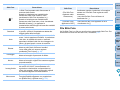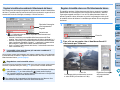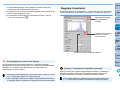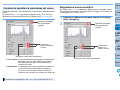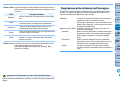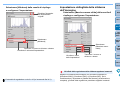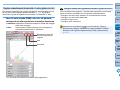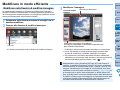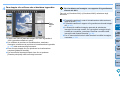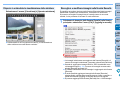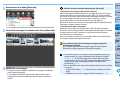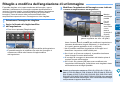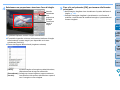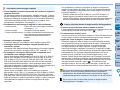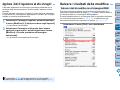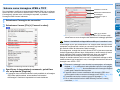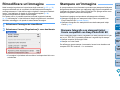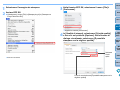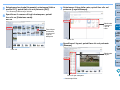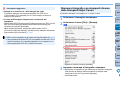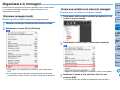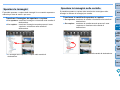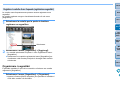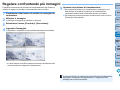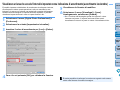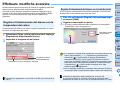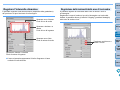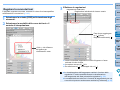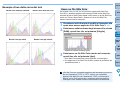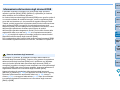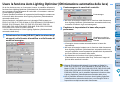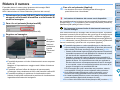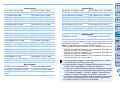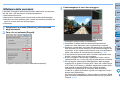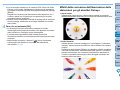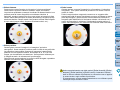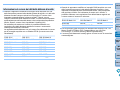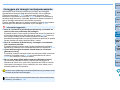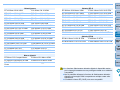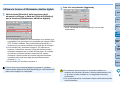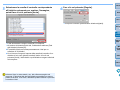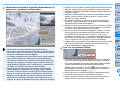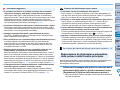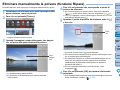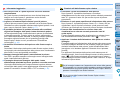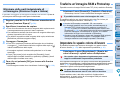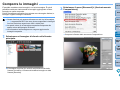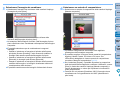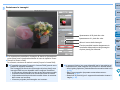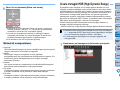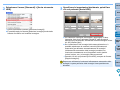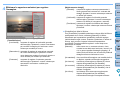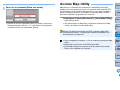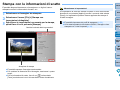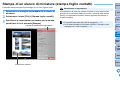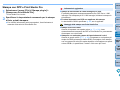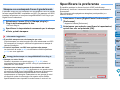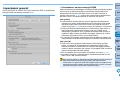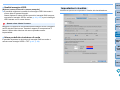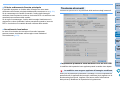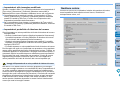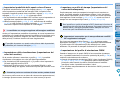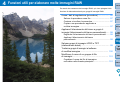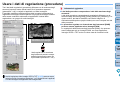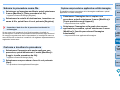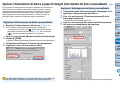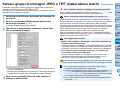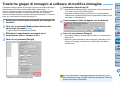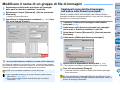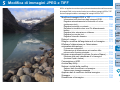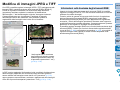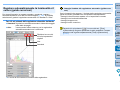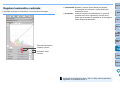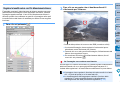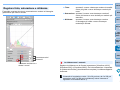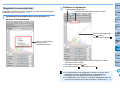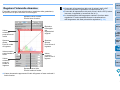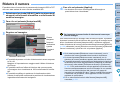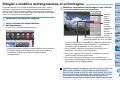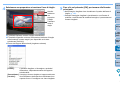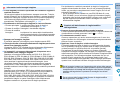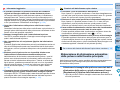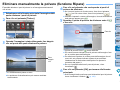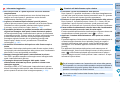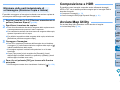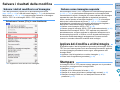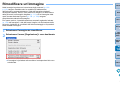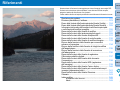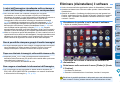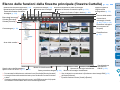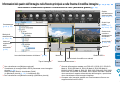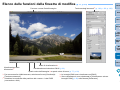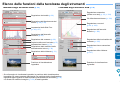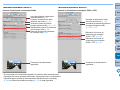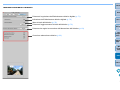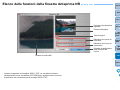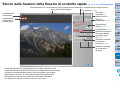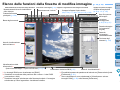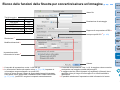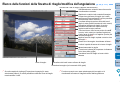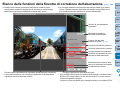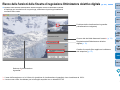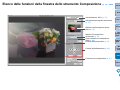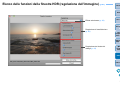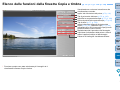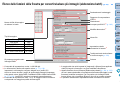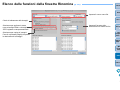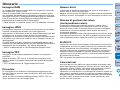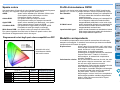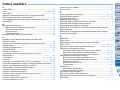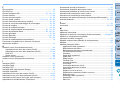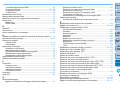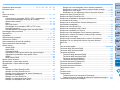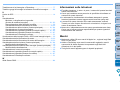1
2
3
4
5
Introduzione
Sommario
Uso di base
Uso avanzato
Modifica e
stampa avanzata
delle immagini
Modifica
di immagini
JPEG/TIFF
Indice analitico
Elaborazione di
molte immagini
Riferimenti
Contenuto delle Istruzioni
DPP è l'acronimo di Digital Photo Professional.
indica il procedimento di selezione del menu.
Esempio: menu [Digital Photo Professional]
[Esci da Digital Photo Professional].
Le parentesi quadre indicano voci come nomi di
menu, di pulsanti e di finestre che appaiono
sullo schermo del computer.
Il testo fra < > indica un tasto della tastiera.
p. ** indica una pagina di riferimento.
Fare clic per spostarsi alla pagina.
: indica informazioni utili quando si dovesse
verificare un problema.
: indica suggerimenti per usare il software
in modo efficiente.
: indica informazioni da leggere prima
dell'uso.
: indica informazioni aggiuntive che
potrebbero rivelarsi utili.
© CANON INC. 2014 CEL-SV6LA290
Cambiare pagina
Fare clic sulle frecce nell'angolo inferiore destro
dello schermo.
: pagina successiva
: pagina precedente
: per tornare a una pagina
precedentemente visualizzata
Fare clic sulle intestazioni dei capitoli sul lato
destro dello schermo per passare alla pagina
dell'indice del capitolo corrispondente. Inoltre,
facendo clic nell'indice sulla voce che si
desidera consultare, si passa alla pagina
corrispondente.
Guida e tasti di scelta rapida
Per informazioni sull'uso di DPP, fare
riferimento alla guida nel menu [Aiuto].
Fare riferimento nella guida a "Elenco dei tasti
di scelta rapida" per un elenco di tasti di scelta
rapida utili per l'uso veloce.
Software per elaborazione, visualizzazione e modifica d'immagini RAW
Digital Photo Professional
Ver. 3.14
Istruzioni
ITALIANO

2
1
2
3
4
5
Introduzione
Sommario
Uso di base
Uso avanzato
Modifica e
stampa avanzata
delle immagini
Modifica
di immagini
JPEG/TIFF
Indice analitico
Elaborazione di
molte immagini
Riferimenti
Introduzione
Digital Photo Professional (da ora in poi "DPP") è un'applicazione software a
elevate prestazioni per l'elaborazione, la visualizzazione e la modifica di immagini
RAW per fotocamere EOS. Si ritiene spesso che le immagini RAW siano più
difficili da trattare rispetto alle normali immagini JPEG, tuttavia, usando DPP, è
possibile effettuare facilmente modifiche avanzate e stampe di immagini RAW.
Le immagini RAW e le loro caratteristiche
Un'immagine RAW è costituita da dati di immagine che sono la registrazione di dati
provenienti da un sensore d'immagine. Poiché l'elaborazione delle immagini non
viene eseguita all'interno della fotocamera quando viene scattata una fotografia e
quest'ultima è stata registrata come "dati d'immagine RAW + informazioni sulle
condizioni di elaborazione dell'immagine al momento dello scatto", è necessario un
software speciale per visualizzare o modificare l'immagine.
* "RAW" significa "in condizioni grezze" cioè "non elaborata o ritoccata".
Per descriverla con un termine fotografico, un'immagine RAW è un'immagine
scattata che non è stata ancora sviluppata (immagine latente).
Nel caso della pellicola, l'immagine appare per la prima volta quando viene
sviluppata. Analogamente, non è possibile visualizzare un'immagine RAW sul
computer se non effettuando un'elaborazione successiva del segnale
d'immagine.
Pertanto, anche in ambito digitale, tale elaborazione viene definita "sviluppo".
DPP esegue automaticamente lo "sviluppo" delle immagini RAW quando queste
vengono visualizzate nel programma.
Dunque, le immagini RAW visualizzate in DPP sono immagini sviluppate (elaborate).
Con DPP è possibile visualizzare, modificare e stampare immagini RAW senza
doversi interessare specificatamente dell'elaborazione dello sviluppo.
Cos'è un'immagine RAW?
Cos'è lo sviluppo RAW?
Quando viene eseguito lo sviluppo di un'immagine RAW?
Le immagini RAW sono registrate nel formato "dati d'immagine RAW +
informazioni sulle condizioni di elaborazione dell'immagine al momento
dello scatto". Quando si apre un'immagine RAW con DPP, l'immagine
viene automaticamente sviluppata ed è possibile visualizzarla come
immagine alla quale sono state applicate le condizioni di elaborazione al
momento dello scatto.
Anche se si effettuano varie modifiche all'immagine che è stata aperta
(subisce ogni volta l'elaborazione di sviluppo automatica), cambiano
soltanto le condizioni di elaborazione dell'immagine (condizioni di
sviluppo) mentre i "dati dell'immagine originale" rimangono inalterati.
Conseguentemente, non sussiste il problema del deterioramento
dell'immagine e si tratta dei dati immagine ideali per gli utenti che
vogliono esercitare la loro creatività sulle immagini dopo che sono state
scattate.
In DPP, le "informazioni sulle condizioni di elaborazione dell'immagine"
che possono essere regolate sono chiamate una "Procedura".
Che vantaggi presenta un'immagine RAW?
Dati immagine RAW
Informazioni sulle condizioni di elaborazione dell'immagine

3
1
2
3
4
5
Introduzione
Sommario
Uso di base
Uso avanzato
Modifica e
stampa avanzata
delle immagini
Modifica
di immagini
JPEG/TIFF
Indice analitico
Elaborazione di
molte immagini
Riferimenti
Caratteristiche principali di DPP
Segue l'elenco delle operazioni principali che è possibile effettuare sulle
immagini scaricate sul computer.
Visualizzare e organizzare le immagini RAW
Regolare in tempo reale un'immagine RAW
Applicare varie regolazioni all'immagine mantenendo l'immagine originale
Applicare liberamente uno Stile Foto
Visualizzare nella stessa finestra l'immagine prima e dopo la regolazione
Ritagliare e modificare l'angolazione di
un'immagine
Modificare le dimensioni di un'immagine
Correggere l'aberrazione dell'obiettivo
Effettuare l'elaborazione per l'eliminazione
automatica/manuale della polvere
Convertire un'immagine RAW in
un'immagine JPEG o TIFF e salvare
Elaborare in batch numerose immagini RAW
Trasferire l'immagine a un software di modifica immagini
Stampare un'immagine RAW
Visualizzare e organizzare immagini JPEG e TIFF
Regolare in tempo reale immagini JPEG e TIFF
Applicare varie regolazioni all'immagine mantenendo l'immagine
originale
Stampare immagini JPEG e TIFF
Compatibilità con la gestione colore
Simulazione CMYK per stampe commerciali
Requisiti del sistema
* Consigliato Core 2 Duo o superiore
Questo programma software non è compatibile con dischi formattati
con UFS (UNIX File System).
Per informazioni aggiornate sui requisiti di sistema, incluse le versioni
del sistema operativo supportate, visitare il sito Web Canon.
Immagini supportate
Questo software supporta i seguenti tipi di immagine.
*
1
Compatibile con immagini RAW acquisite con EOS D6000 o EOS D2000
convertite in immagini RAW mediante il convertitore CR2 con l'estensione ".CR2".
Per informazioni sul convertitore CR2, visitare il sito Web di Canon.
*
2
• Solo per i modelli che presentano Digital Photo Professional alla
voce "Tipo dati" nella sezione "Specifiche" nella parte finale della
Guida dell'utente della fotocamera.
• Per scaricare le immagini nel computer da una fotocamera
PowerShot, utilizzare l'applicazione dedicata CameraWindow.
Per ulteriori informazioni, vedere la Guida introduttiva al software.
• La correzione dell'aberrazione dell'obiettivo può essere utilizzata
solo con alcune fotocamere e modelli di obiettivi.
• Non è possibile utilizzare l'elaborazione per l'eliminazione
automatica della polvere o altre funzioni specifiche di EOS.
Sistema
operativo
Mac OS X 10.8, 10.9
Computer
Macintosh con installato uno dei sistemi operativi di cui
sopra
CPU* Processore Intel
RAM Minimo 2 GB
Schermo
Risoluzione: 1024 × 768 o superiore
Colori: migliaia o più
Tipo immagine Estensione
Immagini RAW
Immagini RAW*
1
acquisite con le
fotocamere EOS, escluse le fotocamere
EOS DCS1 ed EOS DCS3
Immagini RAW*
2
acquisite con
fotocamere PowerShot
.CR2
.TIF
.CRW
Immagini JPEG
Immagini JPEG compatibili con Exif 2.2,
2.21 o 2.3
.JPG, .JPEG
Immagini TIFF Immagini TIFF compatibili con Exif .TIF, .TIFF

4
1
2
3
4
5
Introduzione
Sommario
Uso di base
Uso avanzato
Modifica e
stampa avanzata
delle immagini
Modifica
di immagini
JPEG/TIFF
Indice analitico
Elaborazione di
molte immagini
Riferimenti
Scaricare immagini sul computer
Scaricare immagini collegando la fotocamera e il computer
p. 7
Scaricare immagini usando un lettore di schede
p. 9
Visualizzare e controllare i dati delle
immagini RAW
Ingrandire rapidamente parti di un'immagine
p. 11
Ordinare immagini (contrassegni, classificazione)
p. 18, p. 19
Visualizzare come un'unica immagine le immagini scattate
contemporaneamente come immagine RAW e immagine JPEG
p. 22
Visualizzare le immagini come elenco di miniature ad alta
risoluzione
p. 23
Controllare le informazioni di scatto come la data
p. 10, p. 23
Modificare immagini RAW (regolazioni)
Regolare luminosità/oscurità
Usare la regolazione automatica
Cambiare lo Stile Foto
p. 12, p. 26
p. 33
p. 26
Aumentare la modulazione e il contrasto dei colori (contrasto)
p. 29
Rendere più naturale il colore della pelle (tonalità colore)
p. 30
Rendere più intensi i colori dell'immagine (saturazione del colore)
p. 30
Rendere più nitida un'immagine (nitidezza)
p. 31
Regolare un'immagine per rendere più naturale
la tonalità colore (bilanciamento del bianco)
p. 28
Trasformare un'immagine in bianco e nero o in tonalità
seppia (monocromatica)
p. 30
Ritagliare un'immagine e modificare l'angolazione di
un'immagine
p. 38
Specificare un rapporto dimensionale che corrisponda al
formato della carta sulla quale sarà stampata l'immagine
p. 38
Eliminare la polvere ripresa con l'immagine
p. 73,
p. 75
Eliminare le parti indesiderate di un'immagine
p. 77
Correggere automaticamente le immagini RAW con la funzione
Auto Lighting Optimizer (Ottimizzazione automatica della luce)
p. 59
Regolare la luminosità delle aree di luce/ombra
p. 55
Ridurre il rumore nell'immagine
p. 60
Correggere l'aberrazione dell'obiettivo
p. 61
Utilizzare la funzione di Ottimizzatore obiettivo digitale
p. 68
Usare un file Stile Foto
p. 57
Modificare in modo efficiente
p. 34
Modificare un'immagine confrontandola prima e dopo la
regolazione
p. 51
Sincronizzare più immagini
p. 52
Visualizzare un'area che eccede l'intervallo impostato come
indicazione di avvertimento (avvertimento luce/ombra)
p. 53
Ripristinare un'immagine regolata alle condizioni del
momento dello scatto
p. 43
Immagini composite
p. 78
Creare immagini HDR (High Dynamic Range)
p. 81
Stampare
Stampa di qualità con una stampante Canon
p. 43, p. 87,
p. 88, p. 89
Riprodurre con fedeltà nella stampa i colori del
soggetto
p. 43, p. 87,
p. 88, p. 89
Stampa con le informazioni di scatto
p. 85
Stampa di un elenco di miniature delle immagini
p. 86
Fare corrispondere la stampa ai colori visualizzati
sullo schermo
p. 93
Convertire le immagini
Convertire un'immagine RAW in un'immagine JPEG
p. 42, p. 99
Modificare con Photoshop
p. 77, p. 100
Elaborare in batch
p. 99
Modificare (regolare) un'immagine JPEG
p. 103
Sommario

1
5
1
2
3
4
5
Introduzione
Sommario
Uso di base
Uso avanzato
Modifica e
stampa avanzata
delle immagini
Modifica
di immagini
JPEG/TIFF
Indice analitico
Elaborazione di
molte immagini
Riferimenti
Uso di base
Di seguito viene illustrato il procedimento d'uso di base, partendo dal download
sul computer delle immagini scattate con una fotocamera fino al controllo, la
modifica, il salvataggio e la stampa di un'immagine RAW scaricata.
Avviare DPP .............................................................. 6
Visualizzazione della finestra principale....................... 6
Download delle immagini sul computer ..................... 7
Scaricare le immagini con un lettore di schede............ 9
Visualizzazione di un'immagine............................... 10
Visualizzare le immagini come miniature
nella finestra principale...............................................
10
Cambiare le dimensioni delle miniature
delle immagini.........................................................
10
Ingrandire e visualizzare un'immagine
nella finestra di modifica.............................................
11
Ingrandire e visualizzare un'area specifica............. 11
Regolare un'immagine............................................. 12
Informazioni sulla tavolozza degli strumenti............... 12
Informazioni sulle procedure ...................................... 12
Salvare un'immagine ............................................... 13
Salvare ....................................................................... 13
Stampare un'immagine............................................ 14
Stampare.................................................................... 14
Uscire da DPP......................................................... 14

6
1
2
3
4
5
Introduzione
Sommario
Uso di base
Uso avanzato
Modifica e
stampa avanzata
delle immagini
Modifica
di immagini
JPEG/TIFF
Indice analitico
Elaborazione di
molte immagini
Riferimenti
Avviare DPP
Fare clic sull'icona del Dock.
DPP si avvia e appare la finestra principale (finestra [Cartella]).
Fare clic
Finestra principale (finestra [Cartella])
È possibile usare le schede per selezionare nella finestra principale la
finestra [Cartella] o la finestra [Raccolta]. La finestra [Cartella] visualizza
le immagini nelle cartelle del computer, mentre la finestra [Raccolta]
(p. 36) visualizza immagini selezionate a piacere dall'utente da una o
più cartelle e riunite insieme.
Se non diversamente indicato, d'ora in avanti con finestra [Cartella] si
intende la finestra principale.
Visualizzazione della finestra principale
Finestra [Cartella]
Finestra [Raccolta]

7
1
2
3
4
5
Introduzione
Sommario
Uso di base
Uso avanzato
Modifica e
stampa avanzata
delle immagini
Modifica
di immagini
JPEG/TIFF
Indice analitico
Elaborazione di
molte immagini
Riferimenti
Download delle immagini sul computer
Collegare la fotocamera e il computer con il cavo fornito, quindi
scaricare le immagini salvate nella scheda di memoria inserita nella
fotocamera.
Per scaricare immagini, avviare il software "EOS Utility" della
fotocamera da DPP e utilizzarlo.
1
Selezionare la destinazione di salvataggio delle
immagini.
Selezionare la destinazione di salvataggio nell'area delle cartelle
a sinistra nella finestra principale.
Per creare una cartella, consultare p. 47.
2
Avviare EOS Utility.
Selezionare il menu [Strumenti] [Avvia EOS Utility].
EOS Utility si avvia.
EOS Utility (gli elementi visualizzati variano in base alla
fotocamera collegata)

8
1
2
3
4
5
Introduzione
Sommario
Uso di base
Uso avanzato
Modifica e
stampa avanzata
delle immagini
Modifica
di immagini
JPEG/TIFF
Indice analitico
Elaborazione di
molte immagini
Riferimenti
3
Collegare la fotocamera e il computer e accendere la
fotocamera.
Collegare la fotocamera al computer con il cavo interfaccia
fornito con la fotocamera e accendere quest'ultima.
Per istruzioni dettagliate sul collegamento della fotocamera
al computer, fare riferimento a "EOS Utility Istruzioni"
(manuale elettronico in formato PDF).
4
Scaricare le immagini.
Lo scaricamento delle immagini inizia.
Le immagini scaricate vengono salvate nella cartella selezionata
al passo 1 e visualizzate nella finestra principale di DPP.
Le immagini scaricate vengono ordinate per data nelle cartelle e
salvate.
Fare clic
Usando EOS Utility per il download delle immagini, è più facile
organizzarle quando vengono scaricate, ordinandole e salvandole per
data nelle cartelle.
Vantaggi dell'utilizzo di EOS Utility per il download delle
immagini
Non è possibile avviare EOS Utility nella finestra [Raccolta]
(p. 6, p. 36).
Quando EOS Utility viene avviato da DPP, non è possibile usare
le seguenti funzioni.
• Visualizzare la finestra di controllo rapido (p. 16)
• Ritagliare e modificare l'angolazione di un'immagine
(p. 38, p. 111)
• Ottimizzatore obiettivo digitale (p. 68)
• Comporre le immagini (p. 78)
• Creare immagini HDR (High Dynamic Range) (p. 81)
• Elaborare l'eliminazione automatica della polvere (funzione
Copia e timbra) (da p. 73 a p. 77, da p. 114 a p. 118)
• Modificare il nome file di un gruppo di immagini (funzione
Rinomina) (p. 101)
• Stampare con Easy-PhotoPrint EX (Stampa plug-in) (p. 43)
• Trasferire le immagini in Photoshop (p. 77)
• Salvare gruppi di immagini (Elaborazione batch) (p. 99)

9
1
2
3
4
5
Introduzione
Sommario
Uso di base
Uso avanzato
Modifica e
stampa avanzata
delle immagini
Modifica
di immagini
JPEG/TIFF
Indice analitico
Elaborazione di
molte immagini
Riferimenti
È anche possibile scaricare immagini sul computer usando un lettore di
schede prodotto da terzi.
1
Caricare la scheda di memoria nel lettore di schede.
2
Aprire l'icona del disco rimovibile nell'area delle
cartelle e spostare la cartella [DCIM] al suo interno in
una posizione adatta, come ad esempio la [Scrivania].
La cartella [DCIM] viene copiata sul computer.
Tutte le immagini sono salvate in unità di cartelle all'interno della
cartella [DCIM].
Scaricare le immagini con un lettore di schede
3
Visualizzare le immagini scaricate sul computer.
Nella cartella [DCIM] copiata sulla scrivania, selezionare la
cartella in cui sono salvate le immagini scattate.
Le immagini nella cartella sono visualizzate nella finestra
principale di DPP.
Selezionando la cartella del lettore di schede direttamente in DPP,
le immagini nella cartella sono visualizzate in DPP ed è possibile
controllare le immagini scattate.
Verificare le immagini prima del download
La copia di immagini sul computer può richiedere un certo tempo
se nella scheda di memoria sono state salvate molte immagini.
Per dettagli sulla struttura della cartella [DCIM] e sui nomi dei file
delle immagini scattate, fare riferimento a "Struttura delle cartelle
e nomi dei file nella scheda di memoria" nelle "EOS Utility
Istruzioni" (manuale elettronico in formato PDF).

10
1
2
3
4
5
Introduzione
Sommario
Uso di base
Uso avanzato
Modifica e
stampa avanzata
delle immagini
Modifica
di immagini
JPEG/TIFF
Indice analitico
Elaborazione di
molte immagini
Riferimenti
Le immagini scaricate sul computer vengono visualizzate come elenco
di miniature nella finestra principale. Fare doppio clic su un'immagine
per aprire la finestra di modifica e visualizzare l'immagine ingrandita.
Visualizzare le immagini come miniature nella finestra principale
Finestra principale
Ruota l'immagine selezionata
Fare clic per selezionare l'immagine
Visualizza tutte le immagini nella cartella
selezionata nell'area delle cartelle a sinistra
Le immagini che riportano l'icona [ ] sono filmati, che non
possono essere riprodotti in DPP.
Se viene visualizzato il messaggio [Memoria insufficiente.], sono
presenti troppe immagini in una cartella. Ridurre il numero di
immagini nella cartella, ad esempio dividendola in sottocartelle, ecc.
Quando all'immagine scattata con EOS-1D X, EOS-1D C, EOS-1D Mark
IV, EOS-1Ds Mark III, EOS-1D Mark III, EOS 5D Mark III, EOS 6D,
EOS 7D Mark II, EOS 7D, EOS 70D, EOS 60D, EOS 700D, EOS 100D,
EOS 650D, EOS 600D, EOS 1200D, EOS M2 o EOS M viene associato
il rapporto dimensionale dell'immagine, quest'ultima viene visualizzata
come immagine ritagliata
(p. 38, p. 111).
Per un elenco delle funzioni della finestra principale, consultare p. 124.
Cambiare le dimensioni delle miniature delle immagini
È possibile modificare le dimensioni delle immagini in miniatura
visualizzate nella finestra principale e visualizzarle con le corrispondenti
informazioni di scatto.
Selezionare il menu [Visualizza] voce desiderata.
Viene visualizzata la voce selezionata.
Visualizzazione di un'immagine

11
1
2
3
4
5
Introduzione
Sommario
Uso di base
Uso avanzato
Modifica e
stampa avanzata
delle immagini
Modifica
di immagini
JPEG/TIFF
Indice analitico
Elaborazione di
molte immagini
Riferimenti
Appare la finestra di modifica.
Il ridisegno dell'immagine potrebbe richiedere un certo tempo.
Per chiudere la finestra di modifica, fare clic su [ ] in alto a
sinistra nella finestra.
Ingrandire e visualizzare un'immagine nella finestra di modifica
Fare doppio clic
Finestra di modifica
Tavolozza degli
strumenti
Selezionando il menu [Visualizza]
[Punto AF] nella finestra di modifica, è possibile
visualizzare i punti AF selezionati nella fotocamera al momento dello scatto.
Tuttavia, i punti AF non vengono visualizzati per le immagini le cui dimensioni sono
state modificate e che sono state convertite e salvate
(
p. 42, p. 134
)
, per le immagini
per le quali è stato selezionato un effetto diverso da [Imp. di scatto] come correzione
dell'aberrazione delle distorsioni di un obiettivo Fisheye o per le immagini le
cui impostazioni sono state configurate durante l'elaborazione RAW sulla
fotocamera per la correzione delle distorsioni e dell'aberrazione cromatica.
Per un elenco delle funzioni della finestra di modifica, consultare p. 127.
Ingrandire e visualizzare un'area specifica
Fare doppio clic sull'area che si desidera ingrandire.
L'area sulla quale è stato fatto doppio clic viene ingrandita al 100% (grandezza
effettiva in pixel). Dopo alcuni istanti, l'immagine diventa più dettagliata.
Fare di nuovo doppio clic per ripristinare la visualizzazione completa.
Per cambiare la posizione di visualizzazione ingrandita, trascinare l'immagine
o trascinare la posizione della visualizzazione ingrandita della tavolozza degli
strumenti.
Fare doppio clic
Posizione della visualizzazione ingrandita nella tavolozza degli strumenti
Cambiare la posizione
di visualizzazione
ingrandita trascinandola
Selezionare il menu [Visualizza] [Visualizza 200%] o [Visualizza 50%].
Per visualizzare un'immagine con rapporto di ingrandimento
diverso dal 100%
È possibile cambiare il rapporto di ingrandimento facendo doppio clic (p. 91).

12
1
2
3
4
5
Introduzione
Sommario
Uso di base
Uso avanzato
Modifica e
stampa avanzata
delle immagini
Modifica
di immagini
JPEG/TIFF
Indice analitico
Elaborazione di
molte immagini
Riferimenti
Regolare un'immagine
Usando la tavolozza degli strumenti della finestra di modifica è possibile effettuare varie
regolazioni dell'immagine, ad esempio modificare la luminosità o lo Stile Foto. L'immagine
può essere facilmente ripristinata alle impostazioni originali con il pulsante [ ], anche
se è stata effettuata una regolazione errata. Provare le varie regolazioni.
Segue, come esempio, il procedimento di regolazione della luminosità di un'immagine.
La luminosità dell'immagine cambia in tempo reale in funzione
dei valori di regolazione.
Ripristina l'immagine
alle impostazioni
originali
Trascinare il cursore
a sinistra o a destra
Tavolozza degli strumenti
Selezionare il menu [Visualizza] [Tavolozza strumenti].
Non è visualizzata la tavolozza degli strumenti
È possibile regolare le immagini con la tavolozza degli strumenti,
usando le schede [RAW], [RGB], [NR/ALO] e [Obiettivo] in funzione
delle modifiche che si desidera apportare.
Poiché la regolazione effettuata con la tavolozza degli strumenti (viene
eseguita ogni volta l'elaborazione di sviluppo automatica) cambia
soltanto le condizioni di elaborazione dell'immagine, i "dati
dell'immagine originale" rimangono inalterati. Conseguentemente non si
presentano i problemi di degrado dell'immagine dovuti alle modifiche, ed
è possibile ripetere la regolazione delle immagini tutte le volte che si
desidera.
Vedere il Capitolo 2 e successivi per informazioni più dettagliate sulle
varie funzioni della tavolozza degli strumenti.
In DPP, tutti i dati delle regolazioni (informazioni sulle condizioni di
elaborazione dell'immagine) effettuate con la tavolozza degli strumenti
sono salvati con l'immagine come dati chiamati "procedura" (p. 96).
Informazioni sulla tavolozza degli strumenti
Informazioni sulle procedure
Per un elenco delle funzioni della tavolozza degli strumenti,
consultare p. 128.

13
1
2
3
4
5
Introduzione
Sommario
Uso di base
Uso avanzato
Modifica e
stampa avanzata
delle immagini
Modifica
di immagini
JPEG/TIFF
Indice analitico
Elaborazione di
molte immagini
Riferimenti
Salvare un'immagine
La funzione di salvataggio descritta qui permette di salvare
nell'immagine RAW tutti i dati della regolazione (procedura) eseguita
con la tavolozza degli strumenti.
Selezionare il menu [File] [Salva].
I dati della regolazione (procedura) effettuata vengono salvati
con l'immagine.
DPP permette i tipi di salvataggio descritti di seguito, secondo le
necessità. Per informazioni dettagliate su ciascun metodo di
salvataggio, consultare il Capitolo 2 e successivi.
Salva (p. 41)
Aggiunge a un'immagine RAW i dati della regolazione (procedura)
effettuata con la tavolozza degli strumenti e salva l'immagine.
Salva con nome (p. 41)
Aggiunge i dati della regolazione (procedura) effettuata con la
tavolozza degli strumenti a un'immagine RAW e la salva come
immagine RAW separata. L'immagine RAW originale rimane
inalterata.
Aggiungi miniatura all'immagine e salva* (p. 23)
Crea una nuova miniatura dell'immagine per la finestra principale e la
salva per ciascuna immagine.
La qualità delle immagini nella finestra principale migliora e le
immagini vengono ridisegnate più rapidamente.
Converti e salva (p. 42)
Converte l'immagine RAW regolata in un'immagine JPEG o TIFF e la
salva.
L'immagine RAW originale rimane inalterata.
Elaborazione batch (p. 99)
Converte gruppi di immagini RAW regolate in immagini JPEG o TIFF
e le salva.
Le immagini RAW originali rimangono inalterate.
* Opzione disponibile nella finestra principale.
Salvare

14
1
2
3
4
5
Introduzione
Sommario
Uso di base
Uso avanzato
Modifica e
stampa avanzata
delle immagini
Modifica
di immagini
JPEG/TIFF
Indice analitico
Elaborazione di
molte immagini
Riferimenti
Stampare un'immagine
Le immagini possono essere stampate con una stampante. Segue, come
esempio, il procedimento di stampa di un'immagine su un foglio di carta.
Per specificare il formato della carta ed eseguire altre impostazioni,
selezionare il menu [File] [Stampa].
DPP permette i tipi di stampa descritti di seguito, secondo le necessità.
Per informazioni dettagliate su ciascun metodo di stampa, consultare il
Capitolo 2 e successivi.
Stampa di una sola immagine (p. 46)
Stampa con una stampante inkjet Canon (p. 43)
Stampa con una stampante Canon ad alte prestazioni (p. 87)
Stampa con le informazioni di scatto (p. 85)
Stampa di un elenco di miniature (stampa foglio contatti) (p. 86)
1
Selezionare il menu [File] [Stampa].
Appare la finestra di dialogo [Stampa].
2
Stampare.
Specificare le impostazioni più adatte per la stampa di fotografie
nella finestra di dialogo delle impostazioni di stampa della
stampante e fare clic sul pulsante [Stampa].
La stampa inizia.
Per cambiare il formato carta
Stampare
Uscire da DPP
Nella finestra principale, selezionare il menu [Digital
Photo Professional] [Esci da Digital Photo
Professional].
DPP si chiude.
Quando si tenta di uscire da DPP senza aver salvato un'immagine
regolata, appare una finestra di dialogo che consente di salvare
l'immagine. Fare clic sul pulsante [Sì a tutto] per salvare i dati di
regolazione (procedura) per tutte le immagini regolate.

2
15
1
2
3
4
5
Introduzione
Sommario
Uso di base
Uso avanzato
Modifica e
stampa avanzata
delle immagini
Modifica
di immagini
JPEG/TIFF
Indice analitico
Elaborazione di
molte immagini
Riferimenti
Uso avanzato
Di seguito vengono descritte le funzioni più avanzate, dal controllo efficiente
di più immagini ai diversi metodi per modificare un'immagine, stampare
un'immagine RAW con una stampante Canon e ordinare le immagini.
Controllo/ordinamento efficiente delle immagini...........................
16
Ordinare le immagini........................................................................
18
Aggiunta di contrassegni ............................................................
18
Classificazioni .............................................................................
18
Ordinare le immagini nella finestra principale..................................
19
Aggiunta di contrassegni dalla finestra principale.......................
19
Aggiunta di classificazioni dalla finestra principale .....................
19
Ordinare le immagini nella finestra principale..................................
20
Ordinare per tipo.........................................................................
20
Ordinare liberamente ..................................................................
21
Visualizzare un'immagine RAW e un'immagine JPEG come
un'immagine singola ........................................................................
22
Migliorare la qualità di un'immagine nella finestra principale...............
23
Controllare le informazioni di un'immagine......................................
23
Modificare un'immagine................................................................
25
Informazioni sulla tavolozza degli strumenti RAW...........................
25
Modificare con la tavolozza degli strumenti nella
finestra principale........................................................................
25
Regolare la luminosità .....................................................................
26
Cambiare lo Stile Foto .....................................................................
26
File Stile Foto..............................................................................
27
Regolare la tonalità colore cambiando il bilanciamento
del bianco ........................................................................................
28
Regolare la tonalità colore con Clic bilanciamento bianco ..............
28
Regolare il contrasto........................................................................
29
Cambiare la tonalità e la saturazione del colore..............................
30
Regolazione monocromatica.......................................................
30
Regolazione della nitidezza dell'immagine ......................................
31
Impostazione dettagliata della nitidezza dell'immagine...............
32
Regolare automaticamente la luminosità e il colore
(guida curva toni) .............................................................................
33
Modificare in modo efficiente .......................................................
34
Modificare nella finestra di modifica immagine ................................
34
Disporre in orizzontale la visualizzazione delle miniature................
36
Raccogliere e modificare immagini nella finestra Raccolta..............
36
Ritaglio e modifica dell'angolazione di un'immagine ....................
38
Applicare i dati di regolazione ad altre immagini..........................
41
Salvare i risultati della modifica....................................................
41
Salvare i dati di modifica in un'immagine RAW................................
41
Salvare come immagine JPEG o TIFF.............................................
42
Rimodificare un'immagine............................................................
43
Stampare un'immagine ................................................................
43
Stampare fotografie con stampanti inkjet Canon
compatibili con Easy-PhotoPrint EX.................................................
43
Stampare fotografie con stampanti diverse dalle
stampanti Inkjet Canon ....................................................................
46
Organizzare le immagini ..............................................................
47
Eliminare immagini inutili..................................................................
47
Creare una cartella in cui salvare le immagini .................................
47
Spostare le immagini .......................................................................
48
Spostare le immagini nelle cartelle ..................................................
48
Registrare le cartelle di uso frequente (registrazione segnalibri).....
49
Organizzare i segnalibri ..............................................................
49

16
1
2
3
4
5
Introduzione
Sommario
Uso di base
Uso avanzato
Modifica e
stampa avanzata
delle immagini
Modifica
di immagini
JPEG/TIFF
Indice analitico
Elaborazione di
molte immagini
Riferimenti
Controllo/ordinamento efficiente delle immagini
È possibile ingrandire le immagini visualizzate come miniature nella
finestra principale e controllare efficientemente ciascuna immagine. Le
immagini possono essere contrassegnate e ordinate in cinque gruppi.
1
Accedere alla finestra di controllo rapido.
Fare clic sul pulsante [Controllo rapido].
Appare la finestra di controllo rapido.
2
Fare clic sul pulsante [Successiva] o [Precedente]
per passare a un'altra immagine da controllare.
Tutte le immagini visualizzate nella finestra principale possono
essere controllate nella finestra di controllo rapido.
Finestra Controllo rapido
3
Fare doppio clic sull'area che si desidera ingrandire.
L'area sulla quale si fa doppio clic viene ingrandita nella
visualizzazione al 50%.
Per cambiare la posizione di visualizzazione, trascinare
l'immagine.
Fare di nuovo doppio clic per ripristinare la visualizzazione
completa.
Per uscire, fare clic sul pulsante [OK].
Fare doppio clic
Quando è selezionato [Punto AF], è possibile visualizzare i punti AF che
erano selezionati nella fotocamera al momento dello scatto. Tuttavia,
i punti AF non vengono visualizzati per le immagini con dimensioni
modificate che sono state convertite e salvate (p. 42, p. 134) e per le
quali sono state configurate le impostazioni durante l'elaborazione RAW
sulla fotocamera per la correzione della distorsione e dell'aberrazione
cromatica, per le immagini composite o create come immagini HDR
(High Dynamic Range).

17
1
2
3
4
5
Introduzione
Sommario
Uso di base
Uso avanzato
Modifica e
stampa avanzata
delle immagini
Modifica
di immagini
JPEG/TIFF
Indice analitico
Elaborazione di
molte immagini
Riferimenti
Per controllare solo le immagini selezionate
È possibile usare la finestra di controllo rapido per controllare solo le
immagini selezionate, selezionando le immagini desiderate fra quelle
visualizzate nella finestra principale, quindi eseguendo il passo 1.
Passare da un'immagine all'altra usando la tastiera
È anche possibile passare a un'altra immagine premendo i tasti < >
+ <
> o < > + <
>.
Passare da una schermata all'altra usando la tastiera
È anche possibile passare dalla visualizzazione a schermo intero alla
visualizzazione normale premendo i tasti < > + <F11>.
Funzionamento tramite il menu
Ciascuna operazione può anche essere eseguita con il menu che
appare facendo clic sull'immagine e tenendo contemporaneamente
premuto il tasto <controllo>.
Funzioni utili della finestra di controllo rapido
Il rapporto di ingrandimento di un'immagine ingrandita è la metà
(50%) di 100% (misura effettiva in pixel).
È possibile cambiare il rapporto di ingrandimento di un'immagine
ingrandita al 100% (p. 91).
Per un elenco delle funzioni della finestra di controllo rapido,
consultare p. 132.

18
1
2
3
4
5
Introduzione
Sommario
Uso di base
Uso avanzato
Modifica e
stampa avanzata
delle immagini
Modifica
di immagini
JPEG/TIFF
Indice analitico
Elaborazione di
molte immagini
Riferimenti
È possibile ordinare le immagini aggiungendovi contrassegni o
classificazioni (indicate con il simbolo [ ]) in base al soggetto o al tema.
Aggiunta di contrassegni
Visualizzare l'immagine a cui si desidera aggiungere
un contrassegno, quindi fare clic su un segno di
spunta da [ ] a [ ].
Ordinare le immagini
Il contrassegno selezionato appare nell'angolo superiore sinistro della finestra.
Fare clic
Contrassegno
Fare clic sul pulsante [Cancella] per rimuovere il contrassegno.
I valori dei contrassegni aggiunti alle immagini in DPP 3.8 o una
versione precedente vengono mantenuti.
È anche possibile aggiungere contrassegni dal menu visualizzato
facendo clic su un'immagine nella finestra principale e tenendo
premuto il tasto <controllo>.
Classificazioni
Visualizzare l'immagine da classificare, quindi fare
clic su uno dei simboli [ ].
Viene impostata la classificazione e un'icona corrispondente alle
[ ] selezionate compare in alto a sinistra della finestra
(la finestra nella figura riporta una classificazione di tre [ ]).
Per impostare [Scarta], fare clic sul pulsante [Scarta]. Fare
nuovamente clic sul pulsante [Scarta] per annullare.
Fare clic (diventa
[ ] dopo aver
fatto clic su [ ])
Icona della classificazione
Per annullare la classificazione, fare clic sullo stesso simbolo
[ ] utilizzato per l'impostazione eseguita nella parte destra della
finestra.
Poiché la struttura del file dei dati immagine viene modificata
quando si imposta la classificazione per un'immagine, potrebbe non
essere possibile visualizzare le informazioni relative all'immagine in
un software di terze parti.
È anche possibile impostare classificazioni (inclusa l'impostazione
[Scarta]) dal menu visualizzato facendo clic su un'immagine nella
finestra principale e tenendo premuto il tasto <controllo>.

19
1
2
3
4
5
Introduzione
Sommario
Uso di base
Uso avanzato
Modifica e
stampa avanzata
delle immagini
Modifica
di immagini
JPEG/TIFF
Indice analitico
Elaborazione di
molte immagini
Riferimenti
È possibile ordinare le immagini anche nella finestra principale
aggiungendovi contrassegni o classificazioni (indicate con il simbolo [ ])
in base al soggetto o al tema.
Aggiunta di contrassegni dalla finestra principale
Selezionare le immagini a cui si desidera aggiungere
un contrassegno, quindi fare clic su un segno di
spunta da [ ] a [ ] nella barra degli strumenti.
Fare nuovamente clic sul contrassegno nella barra degli
strumenti per rimuoverlo.
Ordinare le immagini nella finestra principale
Selezionare
Fare clic
Il contrassegno selezionato appare nell'angolo superiore sinistro
del quadro dell'immagine.
Contrassegno
Aggiunta di classificazioni dalla finestra principale
Selezionare le immagini da classificare, quindi fare
clic su uno dei simboli [ ] nella barra degli strumenti.
Per annullare la classificazione, fare clic sullo stesso simbolo [ ]
nella barra degli strumenti utilizzato per la precedente
impostazione.
[Scarta] non può essere impostato nella barra degli strumenti.
Impostare [Scarta] dal menu [Etichetta] o dalla finestra di
controllo rapido (p. 18).
Selezionare
Fare clic (diventa [ ]
dopo aver fatto clic
su [ ])
Viene impostata la classificazione e un'icona corrispondente alle
[ ] selezionate compare nel quadro dell'immagine
(la finestra nella figura riporta come esempio una classificazione
di tre [ ]).
Icona della
classificazione

20
1
2
3
4
5
Introduzione
Sommario
Uso di base
Uso avanzato
Modifica e
stampa avanzata
delle immagini
Modifica
di immagini
JPEG/TIFF
Indice analitico
Elaborazione di
molte immagini
Riferimenti
Fare clic sulle immagini desiderate tenendo contemporaneamente
premuto il tasto < >. Per selezionare più immagini contigue, fare clic
sulla prima immagine, quindi fare clic sull'ultima tenendo
contemporaneamente premuto il tasto <Maiusc>.
È possibile visualizzare un numero elevato di immagini impostando
dimensioni delle miniature piccole (p. 10). Quindi, selezionando il menu
[Visualizza]
[Classificazione] e rimuovendo i contrassegni in modo che
le classificazioni non appaiano più nel quadro dell'immagine, è possibile
visualizzare un numero superiore di miniature nella finestra principale.
Selezionare più immagini nella finestra principale
Per visualizzare più miniature nella finestra principale
Anche il menu [Etichetta] può essere utilizzato per aggiungere contrassegni e
classificazioni.
Selezionando il menu [Modifica]
[Contrassegno] o [Classificazione]
criterio
di selezione delle immagini, è possibile specificare i criteri di selezione delle
immagini contrassegnate o classificate.
È possibile visualizzare e modificare le opzioni di classificazione impostate in
DPP con altri software forniti in dotazione e sulle fotocamere EOS-1D X,
EOS-1D C, EOS 5D Mark III, EOS 6D, EOS 7D Mark II, EOS 7D (firmware 2.0.0
o versione successiva), EOS 70D, EOS 60D, EOS 700D, EOS 100D,
EOS 650D, EOS 600D, EOS 1200D, EOS 1100D, EOS M2 o EOS M camera.
• EOS Utility versione 2.9 o successiva:
Vengono visualizzate le classificazioni impostate in DPP. [Scarta] invece non
viene visualizzato e non è possibile modificare le impostazioni di
classificazione.
• È possibile visualizzare e modificare le opzioni di classificazione impostate in
DPP con altri software forniti in dotazione e sulle fotocamere EOS-1D X,
EOS-1D C, EOS 5D Mark III, EOS 6D, EOS 7D Mark II, EOS 7D (firmware
2.0.0 o versione successiva), EOS 70D, EOS 60D, EOS 700D, EOS 100D,
EOS 650D, EOS 600D, EOS 1200D, EOS 1100D, EOS M2 o EOS M. È anche
possibile modificare le impostazioni di classificazione. Non è invece possibile
visualizzare o modificare le impostazioni per [Scarta].
Viceversa, con DPP è possibile anche visualizzare e modificare le impostazioni
di classificazione configurate per le foto su una fotocamera EOS-1D X, EOS-1D
C, EOS 5D Mark III, EOS 6D, EOS 7D Mark II, EOS 7D (firmware 2.0.0 o
versione successiva), EOS 70D, EOS 60D, EOS 700D, EOS 100D, EOS 650D,
EOS 600D, EOS 1200D, EOS 1100D, EOS M2 o EOS M.
È possibile ordinare le immagini in funzione dei tipi di contrassegno ad
esse assegnati o in base a data e ora di scatto. È anche possibile
ordinare liberamente le immagini spostandole singolarmente.
Ordinare per tipo
Selezionare il menu [Visualizza] [Ordina] voce
desiderata.
Le immagini vengono ordinate in funzione della voce
selezionata.
Ordinare le immagini nella finestra principale
La pagina si sta caricando...
La pagina si sta caricando...
La pagina si sta caricando...
La pagina si sta caricando...
La pagina si sta caricando...
La pagina si sta caricando...
La pagina si sta caricando...
La pagina si sta caricando...
La pagina si sta caricando...
La pagina si sta caricando...
La pagina si sta caricando...
La pagina si sta caricando...
La pagina si sta caricando...
La pagina si sta caricando...
La pagina si sta caricando...
La pagina si sta caricando...
La pagina si sta caricando...
La pagina si sta caricando...
La pagina si sta caricando...
La pagina si sta caricando...
La pagina si sta caricando...
La pagina si sta caricando...
La pagina si sta caricando...
La pagina si sta caricando...
La pagina si sta caricando...
La pagina si sta caricando...
La pagina si sta caricando...
La pagina si sta caricando...
La pagina si sta caricando...
La pagina si sta caricando...
La pagina si sta caricando...
La pagina si sta caricando...
La pagina si sta caricando...
La pagina si sta caricando...
La pagina si sta caricando...
La pagina si sta caricando...
La pagina si sta caricando...
La pagina si sta caricando...
La pagina si sta caricando...
La pagina si sta caricando...
La pagina si sta caricando...
La pagina si sta caricando...
La pagina si sta caricando...
La pagina si sta caricando...
La pagina si sta caricando...
La pagina si sta caricando...
La pagina si sta caricando...
La pagina si sta caricando...
La pagina si sta caricando...
La pagina si sta caricando...
La pagina si sta caricando...
La pagina si sta caricando...
La pagina si sta caricando...
La pagina si sta caricando...
La pagina si sta caricando...
La pagina si sta caricando...
La pagina si sta caricando...
La pagina si sta caricando...
La pagina si sta caricando...
La pagina si sta caricando...
La pagina si sta caricando...
La pagina si sta caricando...
La pagina si sta caricando...
La pagina si sta caricando...
La pagina si sta caricando...
La pagina si sta caricando...
La pagina si sta caricando...
La pagina si sta caricando...
La pagina si sta caricando...
La pagina si sta caricando...
La pagina si sta caricando...
La pagina si sta caricando...
La pagina si sta caricando...
La pagina si sta caricando...
La pagina si sta caricando...
La pagina si sta caricando...
La pagina si sta caricando...
La pagina si sta caricando...
La pagina si sta caricando...
La pagina si sta caricando...
La pagina si sta caricando...
La pagina si sta caricando...
La pagina si sta caricando...
La pagina si sta caricando...
La pagina si sta caricando...
La pagina si sta caricando...
La pagina si sta caricando...
La pagina si sta caricando...
La pagina si sta caricando...
La pagina si sta caricando...
La pagina si sta caricando...
La pagina si sta caricando...
La pagina si sta caricando...
La pagina si sta caricando...
La pagina si sta caricando...
La pagina si sta caricando...
La pagina si sta caricando...
La pagina si sta caricando...
La pagina si sta caricando...
La pagina si sta caricando...
La pagina si sta caricando...
La pagina si sta caricando...
La pagina si sta caricando...
La pagina si sta caricando...
La pagina si sta caricando...
La pagina si sta caricando...
La pagina si sta caricando...
La pagina si sta caricando...
La pagina si sta caricando...
La pagina si sta caricando...
La pagina si sta caricando...
La pagina si sta caricando...
La pagina si sta caricando...
La pagina si sta caricando...
La pagina si sta caricando...
La pagina si sta caricando...
La pagina si sta caricando...
La pagina si sta caricando...
La pagina si sta caricando...
La pagina si sta caricando...
La pagina si sta caricando...
La pagina si sta caricando...
La pagina si sta caricando...
La pagina si sta caricando...
La pagina si sta caricando...
La pagina si sta caricando...
La pagina si sta caricando...
La pagina si sta caricando...
La pagina si sta caricando...
-
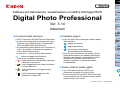 1
1
-
 2
2
-
 3
3
-
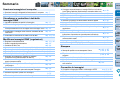 4
4
-
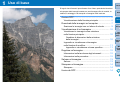 5
5
-
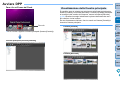 6
6
-
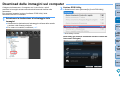 7
7
-
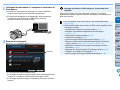 8
8
-
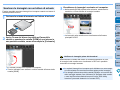 9
9
-
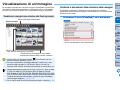 10
10
-
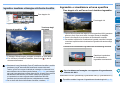 11
11
-
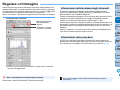 12
12
-
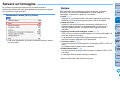 13
13
-
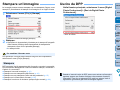 14
14
-
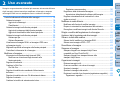 15
15
-
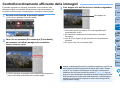 16
16
-
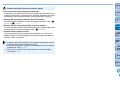 17
17
-
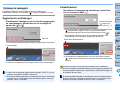 18
18
-
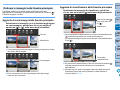 19
19
-
 20
20
-
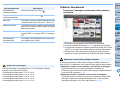 21
21
-
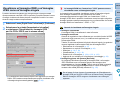 22
22
-
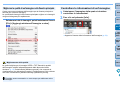 23
23
-
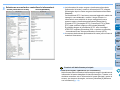 24
24
-
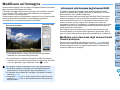 25
25
-
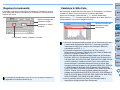 26
26
-
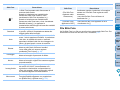 27
27
-
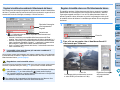 28
28
-
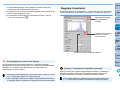 29
29
-
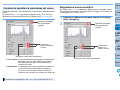 30
30
-
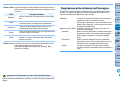 31
31
-
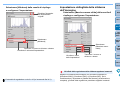 32
32
-
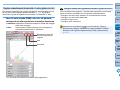 33
33
-
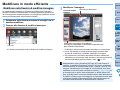 34
34
-
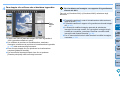 35
35
-
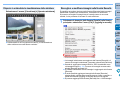 36
36
-
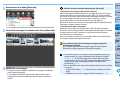 37
37
-
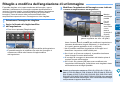 38
38
-
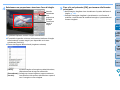 39
39
-
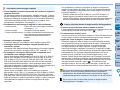 40
40
-
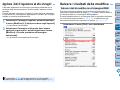 41
41
-
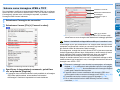 42
42
-
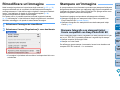 43
43
-
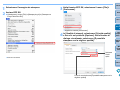 44
44
-
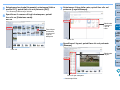 45
45
-
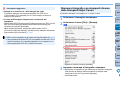 46
46
-
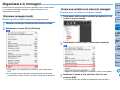 47
47
-
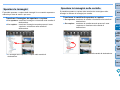 48
48
-
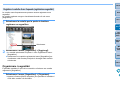 49
49
-
 50
50
-
 51
51
-
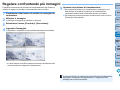 52
52
-
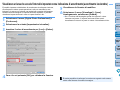 53
53
-
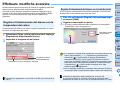 54
54
-
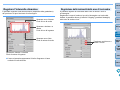 55
55
-
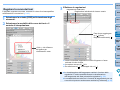 56
56
-
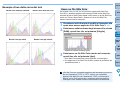 57
57
-
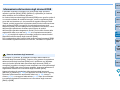 58
58
-
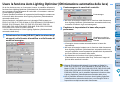 59
59
-
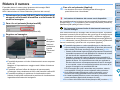 60
60
-
 61
61
-
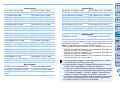 62
62
-
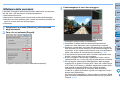 63
63
-
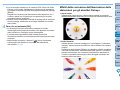 64
64
-
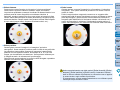 65
65
-
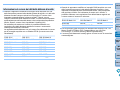 66
66
-
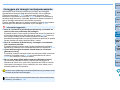 67
67
-
 68
68
-
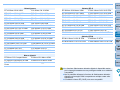 69
69
-
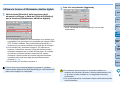 70
70
-
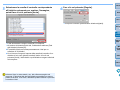 71
71
-
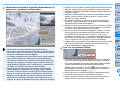 72
72
-
 73
73
-
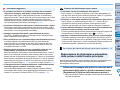 74
74
-
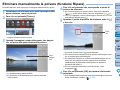 75
75
-
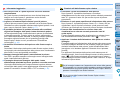 76
76
-
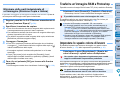 77
77
-
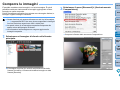 78
78
-
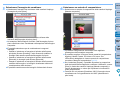 79
79
-
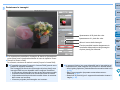 80
80
-
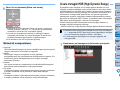 81
81
-
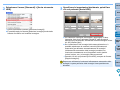 82
82
-
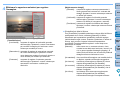 83
83
-
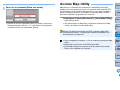 84
84
-
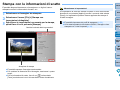 85
85
-
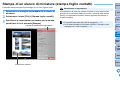 86
86
-
 87
87
-
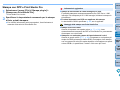 88
88
-
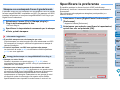 89
89
-
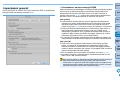 90
90
-
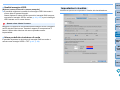 91
91
-
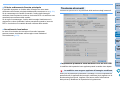 92
92
-
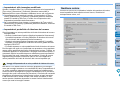 93
93
-
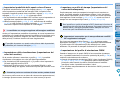 94
94
-
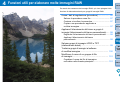 95
95
-
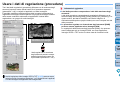 96
96
-
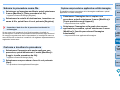 97
97
-
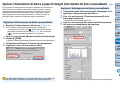 98
98
-
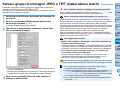 99
99
-
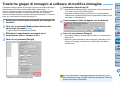 100
100
-
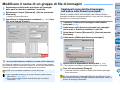 101
101
-
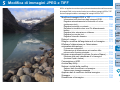 102
102
-
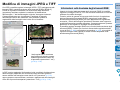 103
103
-
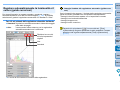 104
104
-
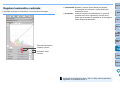 105
105
-
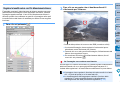 106
106
-
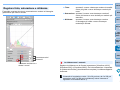 107
107
-
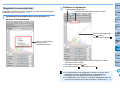 108
108
-
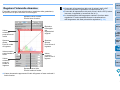 109
109
-
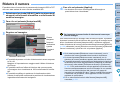 110
110
-
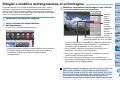 111
111
-
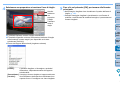 112
112
-
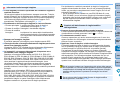 113
113
-
 114
114
-
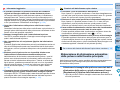 115
115
-
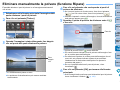 116
116
-
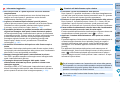 117
117
-
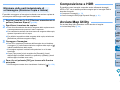 118
118
-
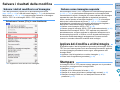 119
119
-
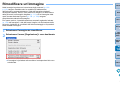 120
120
-
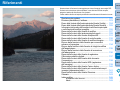 121
121
-
 122
122
-
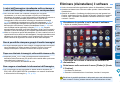 123
123
-
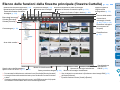 124
124
-
 125
125
-
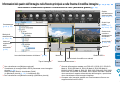 126
126
-
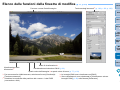 127
127
-
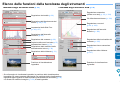 128
128
-
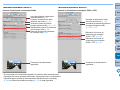 129
129
-
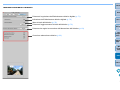 130
130
-
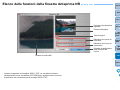 131
131
-
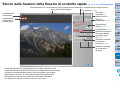 132
132
-
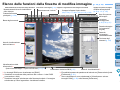 133
133
-
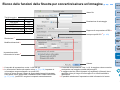 134
134
-
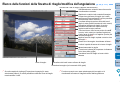 135
135
-
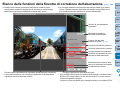 136
136
-
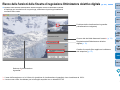 137
137
-
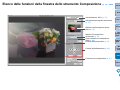 138
138
-
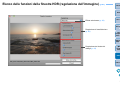 139
139
-
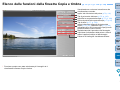 140
140
-
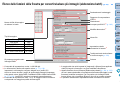 141
141
-
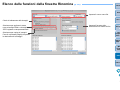 142
142
-
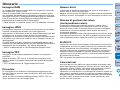 143
143
-
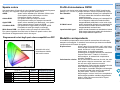 144
144
-
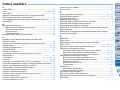 145
145
-
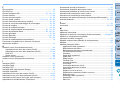 146
146
-
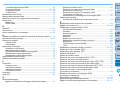 147
147
-
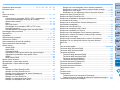 148
148
-
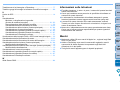 149
149
Documenti correlati
-
Canon PowerShot SX1 IS Manuale utente
-
Canon PowerShot G10 Manuale utente
-
Canon EOS 7D Manuale utente
-
Canon EOS 7D Manuale utente
-
Canon Digital IXUS 870 IS Guida utente
-
Canon EOS 1300D Manuale utente
-
Canon EOS 80D Manuale utente
-
Canon EOS-1D X Mark II Manuale utente
-
Canon EF 50mm f/1.4 USM + 320EX Manuale utente
-
Canon EF 50mm f/1.4 USM + 320EX Manuale utente