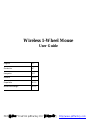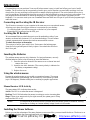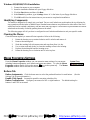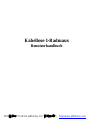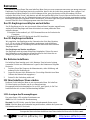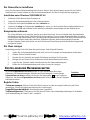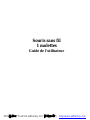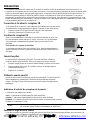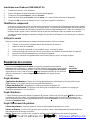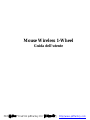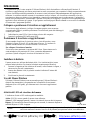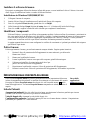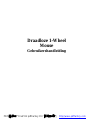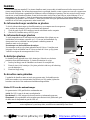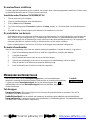A4 Tech. Wireless 1-Wheel Mouse Manuale utente
- Categoria
- Topi
- Tipo
- Manuale utente
Questo manuale è adatto anche per
La pagina si sta caricando...
La pagina si sta caricando...
La pagina si sta caricando...
La pagina si sta caricando...
La pagina si sta caricando...
La pagina si sta caricando...
La pagina si sta caricando...
La pagina si sta caricando...
La pagina si sta caricando...
La pagina si sta caricando...
La pagina si sta caricando...
La pagina si sta caricando...
La pagina si sta caricando...
La pagina si sta caricando...

I
I
N
N
T
T
R
R
O
O
D
D
U
U
Z
Z
I
I
O
O
N
N
E
E
Congratulazioni per il vostro acquisto! Il Mouse Wireless è facile da installare e offre molte utili funzioni. Il
ricevitore a raggi infrarossi può essere posizionato in modo conveniente, per consentire la libertà necessaria durante
il lavoro. Inoltre due rotelline permettono di scorrere in tutte le direzioni indipendentemente dall’applicazione
utilizzata. La rotellina verticale consente lo scorrimento in alto e in basso; con la rotellina orizzontale, oltre allo
scorrimento a destra e a sinistra, si può ingrandire o rimpicciolire qualunque area in un documento. I pulsanti del
mouse sono personalizzabili: selezionando l’apertura di NetJump o LuckyJump è possibile avviare rapidamente gli
applicativi che si utilizzano più spesso. Si può persino creare un proprio Menu comandi e con un solo clic abbinare
al cursore tutti i programmi preferiti!
Collegare e posizionare il ricevitore a raggi infrarossi
Il ricevitore a raggi infrarossi si collega al computer proprio come un mouse
convenzionale. Inoltre è possibile posizionare il ricevitore nel punto del desktop più
comodo per l’utente.
1. Individuare la porta PS/2 a 6 pin circolare sul retro del computer.
2. Inserire il connettore PS/2 nella porta PS/2.
Posizionare il ricevitore a raggi infrarossi
Si raccomanda di applicare il ricevitore sotto o a lato del monitor, come
illustrato in figura, a circa 6 ~15 cm dal piano di lavoro. Ciò assicura la
perfetta comunicazione fra il Mouse Wireless e il ricevitore.
Per collegare il ricevitore al monitor
Il ricevitore viene mantenuto in posizione dal Velcro. Prima rimuovere la
carta antiadesiva dal cuscinetto in Velcro e premerla saldamente in
posizione. Quindi collegare il ricevitore al cuscinetto in Velcro.
Installare le batterie
Il mouse senza cavo utilizza due batterie AAA. Per i risultati migliori, usare
soltanto batterie alcaline. Per inserire le batterie seguire queste istruzioni:
1. Premere la linguetta sul lato inferiore del mouse, come illustrato in figura, e
rimuovere la placca di contenimento.
2. Inserire due batterie AAA (la polarità corretta è indicata all’interno del
vano batterie).
3. Ricollocare la placca di contenimento.
Uso del Mouse Wireless
Utilizzare il Mouse Wireless come un normale mouse. Il Mouse Wireless è
dotato di due trasmettitori, che garantiscono la flessibilità di movimento
desiderata (fino a 160 gradi), per elaborare testi o lavorare in applicazioni
grafiche.
Attività del LED sul ricevitore del mouse
L’indicatore di stato a LED verde segnala tre modalità:
Attiva: Il LED è acceso quando il mouse viene utilizzato.
Attesa: Il LED lampeggia quando il mouse è in attesa di ricevere dati in ingresso.
Riposo: Se il mouse non viene utilizzato per otto secondi, il sistema si dispone in
modalità Riposo e il LED si spegne.
Nota!
In modalità Riposo il Mouse Wireless si spegne, per risparmiare l’energia delle batterie. È
sufficiente muovere il mouse o fare clic su un pulsante per ripristinare subito la modalità Attiva.
LED di stato
6 ~ 15 cm
PDF 檔案以 "FinePrint pdfFactory Pro" 試用版建立 http://www.pdffactory.com

Installare il software del mouse
Per potersi avvantaggiare delle molte funzioni offerte dal mouse, occorre installare il driver. Il driver si trova nel
disco floppy di installazione fornito a corredo del Mouse Wireless.
Installazione in Windows 95/98/2000/NT4.0
1. Collegare il mouse al computer.
2. Inserire il disco floppy di installazione nell’unità dischi floppy del computer.
3. Fare clic sul pulsante Start (Avvio), quindi fare clic su Esegui.
4. Nella finestra di dialogo Esegui, digitare A:\setup, dove “A” è la lettera dell’unità dischi floppy.
5. Fare clic su OK e seguire le istruzioni sullo schermo per completare l’installazione.
Identificare i componenti
Il Mouse Wireless è concepito per offrire un’impugnatura perfetta. Le due rotelline di scor
rimento, posizionate in
alto, sono molto facili da utilizzare con il dito indice o il medio. I pulsanti standard del mouse si trovano ognuno
su un lato delle rotelline e si possono raggiungere comodamente con l’indice o l’anulare. Un terzo pulsante è
situato sotto la rotellina verticale e può essere controllato facilmente premendo la rotellina.
Le pagine seguenti descrivono come configurare le rotelline di scorrimento e i pulsanti per adattarli alle esigenze
specifiche di ogni utente.
Pulire il mouse
Pulire regolarmente il mouse, per un funzionamento sempre ottimale. Seguire queste istruzioni:
1. Ruotare il disco di protezione dell’alloggiamento in senso antiorario, per sbloccarlo.
Rimuovere il disco.
2. Rimuovere la pallina del cursore.
3. Lavare la pallina del cursore con acqua calda e sapone, quindi farla asciugare.
4. Utilizzare un batuffolo di cotone imbevuto di alcol per
pulire i rulli del cursore nell’alloggiamento.
5. Riposizionare la pallina del cursore e il disco di protezione dell’alloggiamento.
6. Ruotare in senso orario il disco di protezione dell’alloggiamento, bloccandolo in posizione.
I
I
M
M
P
P
O
O
S
S
T
T
A
A
Z
Z
I
I
O
O
N
N
I
I
D
D
E
E
L
L
L
L
E
E
P
P
R
R
O
O
P
P
R
R
I
I
E
E
T
T
À
À
D
D
E
E
L
L
M
M
O
O
U
U
S
S
E
E
Dalla finestra Proprietà mouse si possono personalizzare molte impostazioni del mouse,
incluse le assegnazioni dei pulsanti, le rotelline di scorrimento e il movimento del cursore.
Per aprire la finestra Proprietà mouse fare doppio clic sull’icona del mouse nella
barra delle applicazioni. La finestra Proprietà mouse comprende sei schede, descritte di
seguito.
Barra delle
applicazioni
Scheda Pulsanti
Assegnazioni pulsanti: Fare clic sulla freccia in basso per selezionare la funzione preferita per ciascun
pulsante (vedi la Scheda Impostazioni per ulteriori informazioni.)
Velocità doppio clic: Aumenta la velocità del doppio clic.
Configurazione pulsante: Configura il mouse per l’uso con la mano destra o sinistra. L’impostazione
predefinita per i pulsanti 1 e 2 viene invertita.
PDF 檔案以 "FinePrint pdfFactory Pro" 試用版建立 http://www.pdffactory.com

Scheda Puntatori
La scheda Puntatori consente di modificare l’aspetto del cursore. Fare clic sulla freccia in basso, sotto Schema
e scegliere l’impostazione desiderata. I puntatori disponibili per ciascuno schema appaiono nel riquadro
sottostante. È possibile sfogliare per esaminare altri puntatori, quindi creare il proprio schema con il pulsante
Salva con nome.
Scheda Movimento
Velocità puntatore: Consente di regolare la velocità di movimento del puntatore sullo schermo.
Pulsante Blocca su: Selezionare questa casella per fare in modo che il cursore salti automaticamente sul
pulsante predefinito in ogni nuova finestra di dialogo.
Sonar: Quando questa casella è selezionata, premendo e rilasciando il tasto [CTRL] il cursore viene
evidenziato.
Traccia: Selezionare questa casella se si desidera che la scia tracciata dal puntatore sia visibile. Questa opzione
è utile quando si utilizza un monitor LCD, sul quale può essere difficile distinguere il cursore.
Scheda Impostazioni
Elenco comandi: Mostra tutti i comandi disponibili (inclusi i Menu comandi personalizzati) e assegnabili alle
griglie NetJump o LuckyJump.
NetJump (griglia superiore): La griglia NetJump raggruppa i comandi più spesso utilizzati per la
navigazione su Internet. Per sostituire un comando, selezionarne uno nuovo dall’Elenco comandi e fare clic
sull’icona da sostituire nella griglia.
LuckyJump (griglia inferiore): La griglia LuckyJump raggruppa comandi per qualsiasi funzione. Per
sostituire un comando, selezionarne uno nuovo dall’Elenco comandi e fare clic sull’icona da sostituire nella
griglia.
Rotellina: Selezionare la casella Inverti direzione di scorrimento per cambiare direzione di scorrimento
quando si utilizza la rotellina. Selezionare il pulsante d’opzione Scorri o Scorri di una “pagina” per unità di
scorrimento per impostare la velocità di scorrimento adattandola alle proprie abitudini di lavoro.
Eseguire i comandi NetJump
NetJump integra in un’unica, comoda griglia i comandi per le operazioni più frequenti nella navigazione su Internet
e li posiziona proprio sotto al cursore. Per utilizzare NetJump, aprire la finestra Proprietà mouse e selezionare la
scheda Pulsanti. Assegnare NetJump nel menu a discesa del pulsante desiderato. Fare clic su OK per chiudere
Proprietà mouse. Ora fare clic sul pulsante assegnato per aprire la griglia NetJump ed eseguire il comando (vedi la
sezione sopra, Scheda Impostazioni, per le istruzioni su come personalizzare NetJump).
Eseguire i comandi LuckyJump
LuckyJump integra in un’unica, comoda griglia i comandi per le operazioni più frequenti in Windows e li posiziona
proprio sotto al cursore. Per utilizzare LuckyJump, aprire la finestra Proprietà mouse e selezionare la scheda
Pulsanti. Assegnare LuckyJump nel menu a discesa del pulsante desiderato. Fare clic su OK
per chiudere la finestra
Proprietà mouse. Ora fare clic sul pulsante assegnato per aprire la griglia LuckyJump ed eseguire il comando (vedi
la sezione sopra, Scheda Impostazioni, per le istruzioni su come personalizzare LuckyJump.)
PDF 檔案以 "FinePrint pdfFactory Pro" 試用版建立 http://www.pdffactory.com
La pagina si sta caricando...
La pagina si sta caricando...
La pagina si sta caricando...
La pagina si sta caricando...
La pagina si sta caricando...
La pagina si sta caricando...
La pagina si sta caricando...
La pagina si sta caricando...
-
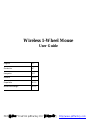 1
1
-
 2
2
-
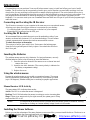 3
3
-
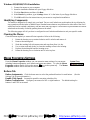 4
4
-
 5
5
-
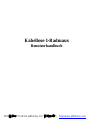 6
6
-
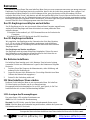 7
7
-
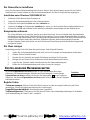 8
8
-
 9
9
-
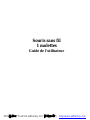 10
10
-
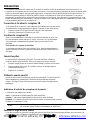 11
11
-
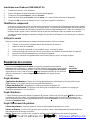 12
12
-
 13
13
-
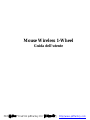 14
14
-
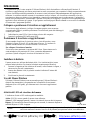 15
15
-
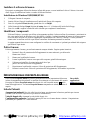 16
16
-
 17
17
-
 18
18
-
 19
19
-
 20
20
-
 21
21
-
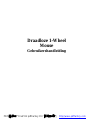 22
22
-
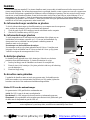 23
23
-
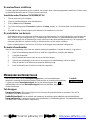 24
24
-
 25
25
A4 Tech. Wireless 1-Wheel Mouse Manuale utente
- Categoria
- Topi
- Tipo
- Manuale utente
- Questo manuale è adatto anche per
in altre lingue
Documenti correlati
Altri documenti
-
Haier BC-110H Manuale utente
-
Emprex LM1541 Manuale utente
-
Saitek Gaming Mouse Manuale del proprietario
-
Conceptronic Wireless Travel Mouse Guida d'installazione
-
Trevi XCD 5760 USB Manuale utente
-
Compaq Presario S3000 - Desktop PC Guida d'installazione
-
Saitek X-65F Manuale del proprietario
-
Emerson Avocent Universal Management Gateway Technical Manual
-
Compaq Presario S3000 - Desktop PC Guida d'installazione
-
Godex EZ-4 Manuale utente