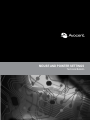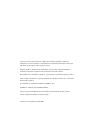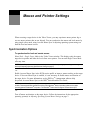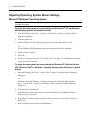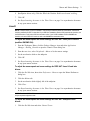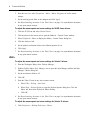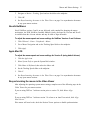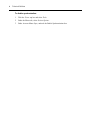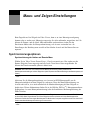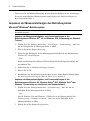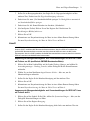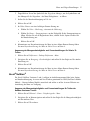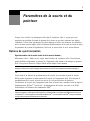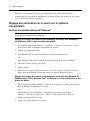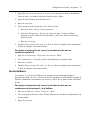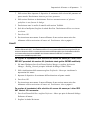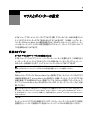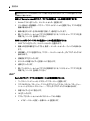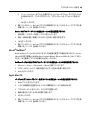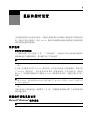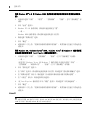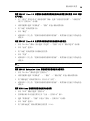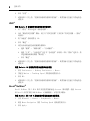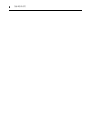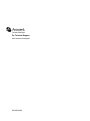Emerson Avocent Universal Management Gateway Technical Manual
- Tipo
- Technical Manual
La pagina si sta caricando...
La pagina si sta caricando...
La pagina si sta caricando...
La pagina si sta caricando...
La pagina si sta caricando...
La pagina si sta caricando...
La pagina si sta caricando...
La pagina si sta caricando...
La pagina si sta caricando...
La pagina si sta caricando...
La pagina si sta caricando...
La pagina si sta caricando...
La pagina si sta caricando...
La pagina si sta caricando...
La pagina si sta caricando...
La pagina si sta caricando...
La pagina si sta caricando...
La pagina si sta caricando...
La pagina si sta caricando...
La pagina si sta caricando...
La pagina si sta caricando...
La pagina si sta caricando...
La pagina si sta caricando...
La pagina si sta caricando...
La pagina si sta caricando...
La pagina si sta caricando...

Impostazioni del mouse e del
puntatore
1
Durante l'accesso a un dispositivo di destinazione nel Visualizzatore video è possibile che si
osservi un ritardo del puntatore del mouse o che siano visualizzati due puntatori non allineati. I
mouse remoto e locale possono essere sincronizzati impostando la modalità cursore unico, usando
la funzionalità di sincronizzazione del mouse Avocent o regolando le impostazioni del sistema
operativo sui server locale e remoto.
Opzioni di sincronizzazione
Per sincronizzare il mouse locale e remoto:
Scegliere Strumenti - Modalità cursore singolo nella finestra del Visualizzatore video. In tale
modalità viene visualizzato solo il puntatore del dispositivo di destinazione remoto e il puntatore
del server client è nascosto. La modalità di cursore singolo può essere disattivata in qualsiasi
momento.
NOTA: se i problemi di sincronizzazione del mouse permangono, regolare le impostazioni del sistema operativo del
dispositivo di destinazione (fare riferimento a Regolazione delle impostazioni del mouse del sistema operativo a
pagina 2).
- oppure -
Attivare la funzionalità di sincronizzazione del mouse Avocent nel profilo di sessione KVM per
migliorare l'allineamento del mouse sul dispositivo di destinazione. Se tale funzionalità è attivata,
non è necessario disattivare l'accelerazione del mouse sul dispositivo di destinazione. Per ulteriori
informazioni consultare la guida del software di gestione DSView
®
3 (parole chiave:Avocent
Mouse Sincronizzazione)oppure la Guida all'installazione e manuale dell'utente dello switch
DSR
®
.
NOTA: la funzionalità di sincronizzazione del mouse Avocent è supportata solo su dispositivi di destinazione collegati a
uno switch DSRtramite un modulo IQ USB2. Sui dispositivi di destinazione deve essere in esecuzione un sistema
operativo della famiglia Windows
®
o il sistema operativo Apple per computer Macintosh
®
. Lo switch AutoView
®
non
supporta la funzionalità di sincronizzazione del mouse Avocent.
- oppure -

Disattivare l'accelerazione del mouse sul dispositivo di destinazione. Seguire le istruzioni per il
sistema o i sistemi operativi in uso descritte in Regolazione delle impostazioni del mouse del
sistema operativo a pagina 2.
Regolazione delle impostazioni del mouse del sistema
operativo
Sistema operativo Microsoft
®
Windows
®
NOTA: Avocent consiglia di utilizzare il driver del mouse predefinito per tutti i dispositivi di destinazione su cui è in
esecuzione un sistema operativo della famiglia Microsoft Windows.
Per regolare le impostazioni della velocità e del cursore del mouse sui sistemi
operativi Windows NT
®
4.0 e Windows 2000 (con i driver predefiniti):
1. Dal desktop fare clic su Start - Impostazioni - Pannello di controllo - Mouse per aprire la
finestra di dialogo Proprietà del mouse.
2. Scegliere la scheda Moto.
3. Per il sistema operativo Windows NT 4.0 impostare il dispositivo di scorrimento per la
velocità del puntatore del mouse su Lento.
- oppure -
Per il sistema operativo Windows 2000 impostare il dispositivo di scorrimento per la
velocità del puntatore del mouse nel punto centrale.
4. Deselezionare Posiziona su predefinito.
5. Fare clic su OK.
6. Per sincronizzare nuovamente il mouse all'interno di una sessione remota attiva fare
riferimento a Risincronizzazione del mouse nel Visualizzatore video a pagina 6.
Per regolare le impostazioni della velocità e del cursore del mouse sui sistemi
operativi Windows XP, Windows Server
®
2003, Windows Vista
®
o Windows 7 (con i
driver Intellipoint o predefiniti):
1. Dal desktop fare clic su Start - Pannello di controllo - Mouse per aprire la finestra di
dialogo Proprietà del mouse.
- oppure -
(Solo per i sistemi operativi Windows Vista e Windows 7) Dal desktop fare clic su
Start - Pannello di controllo - Hardware e suoni - Mouse per aprire la finestra di
dialogo Proprietà del mouse.
2. Scegliere la scheda Opzioni puntatore.
2 Bollettino tecnico

3. Nella sezione Moto impostare il dispositivo di scorrimento della velocità del puntatore nel
punto centrale. Deselezionare Aumenta precisione puntatore.
4. Nella sezione Posiziona su deselezionare Posiziona automaticamente sul pulsante
predefinito in una finestra di dialogo.
5. Deselezionare tutte le caselle di controllo nella sezione Visibilità.
6. (Solo driver Intellipoint) Scegliere la scheda Rotellina. Deselezionare Abilita scorrimento
accelerato.
7. Fare clic su OK.
8. Per sincronizzare nuovamente il mouse all'interno di una sessione remota attiva fare
riferimento a Risincronizzazione del mouse nel Visualizzatore video a pagina 6.
Linux®
NOTA: nel presente documento vengono descritte le interfacce utente Java™ GNOME™ modificata da RED HAT
e KDE modificata da SUSE™. Se l'installazione RED HAT in uso è basata sull'interfaccia utente grafica KDE, fare
riferimento alla sezione SUSE o consultare la documentazione KDE disponibile in linea. Se l'installazione SUSE in
uso è basata sull'interfaccia utente GNOME, fare riferimento alla sezione RED HAT o consultare la
documentazione GNOME disponibile in linea.
Per regolare le impostazioni della velocità e del cursore del mouse per i driver Linux
RED HAT precedenti alla versione 8.0 (interfaccia utente grafica GNOME modificata):
1. Nel menu Workspace fare clic sull'icona Desktop Manager e scegliere Application
Manager - Desktop_Controls per aprire la finestra di dialogo Control Center.
2. Nella visualizzazione della struttura scegliere Peripherals - Mouse per visualizzare le
impostazioni del mouse.
3. Impostare il dispositivo di scorrimento dell'accelerazione nel punto centrale.
4. Fare clic su OK.
5. Per sincronizzare nuovamente il mouse all'interno di una sessione remota attiva fare
riferimento a Risincronizzazione del mouse nel Visualizzatore video a pagina 6.
Per regolare le impostazioni della velocità e del cursore del mouse per i driver RED
HAT versioni 8.0 e successive:
1. Fare clic sull'icona Red Hat e scegliere Preferenze - Mouse per aprire la finestra di dialogo
Preferenze del mouse.
2. Scegliere la scheda Movimento.
Impostazioni del mouse e del puntatore 3

3. Impostare il dispositivo di scorrimento dell'accelerazione leggermente a sinistra dal punto
centrale.
4. Fare clic su Chiudi.
5. Per sincronizzare nuovamente il mouse all'interno di una sessione remota attiva fare
riferimento a Risincronizzazione del mouse nel Visualizzatore video a pagina 6.
NOTA: poiché nelle versioni 8 e successive di Linux RED HAT i dispositivi di scorrimento non presentano numeri o
segni di graduazione, per allineare il mouse possono essere necessari vari tentativi successivi.
Per regolare le impostazioni della velocità e del cursore del mouse per i driver Linux
RED HAT Enterprise:
1. Fare clic sull'icona Red Hat e scegliere Control Center.
2. Nella visualizzazione della struttura scegliere Peripherals - Mouse - Mouse Navigation per
visualizzare le impostazioni del mouse.
3. Impostare il dispositivo di scorrimento della velocità di spostamento nel punto centrale e
fare clic su Apply.
4. Per sincronizzare nuovamente il mouse all'interno di una sessione remota attiva fare
riferimento a Risincronizzazione del mouse nel Visualizzatore video a pagina 6.
Per regolare le impostazioni della velocità e del cursore del mouse per i driver Linux
SUSE:
1. Fare clic sull'icona SUSE e scegliere Control Center.
2. Fare clic in un punto qualsiasi nell'area della schermata per aprire la finestra Behavior -
Control Center.
3. Scegliere Peripherals - Mouse per visualizzare la finestra di dialogo Mouse - Control
Center.
4. Scegliere la scheda Advanced.
5. Impostare il dispositivo di scorrimento dell'accelerazione del puntatore sulla posizione
all'estrema sinistra (1,0x).
6. Fare clic su Apply.
7. Per sincronizzare nuovamente il mouse all'interno di una sessione remota attiva fare
riferimento a Risincronizzazione del mouse nel Visualizzatore video a pagina 6.
4 Bollettino tecnico

UNIX
®
Per regolare le impostazioni della velocità e del cursore del mouse per i driver
Solaris 9:
1. Nel menu Workspace scegliere Desktop Manager.
2. Fare doppio clic sull'icona Mouse Style Manager per aprire la barra degli strumenti Style
Manager e la finestra di dialogo Style Manager - Mouse.
3. Impostare il dispositivo di scorrimento dell'accelerazione su 1,0.
4. Fare clic su OK.
5. Nel Visualizzatore video di una sessione remota attiva:
a. Scegliere Video - Proporzioni - Proporzioni automatiche.
b. Scegliere Strumenti - Opzioni sessione per aprire la finestra di dialogo Opzioni
sessione. Fare clic sulla scheda Mouse e quindi impostare Proporzioni mouse su
Predefinito.
c. Fare clic su OK.
6. Per sincronizzare nuovamente il mouse all'interno di una sessione remota attiva fare
riferimento a Risincronizzazione del mouse nel Visualizzatore video a pagina 6.
Per regolare le impostazioni della velocità e del cursore del mouse per i driver
Solaris 10:
1. Fare clic su Preferenze - Preferenze del desktop - Mouse.
2. Accedere a Movimento - Accelerazione e impostare il dispositivo di scorrimento della
velocità di spostamento nel punto centrale.
3. Fare clic su OK.
4. Per sincronizzare nuovamente il mouse all'interno di una sessione remota attiva fare
riferimento a Risincronizzazione del mouse nel Visualizzatore video a pagina 6.
Novell
®
NetWare
®
Poiché le versioni 5 e 6 di Novell NetWare non offrono funzionalità per modificare
l'accelerazione del mouse, Avocent e Novell hanno collaborato allo sviluppo di un modulo
NLM (NetWare Loadable Module) che consente l'allineamento del mouse; il modulo è
disponibile per il download sul sito Web di Avocent.
Impostazioni del mouse e del puntatore 5

Per regolare le impostazioni della velocità e del cursore del mouse per i driver
NetWare versioni 5 e 6:
1. Fare clic su NControl - Center - Peripherals - Mouse.
2. Accederea Mouse Navigation e impostare il dispositivo di scorrimento della velocità di
spostamento nel punto centrale.
3. Fare clic su Apply.
Apple Mac OS
Per regolare le impostazioni della velocità e del cursore del mouse sui sistemi
operativi versione X (con i driver predefiniti):
1. Fare clic sull'icona Mela.
2. Scegliere Preferenze di Sistema per visualizzare la finestra Preferenze di Sistema.
3. Fare clic su Mouse e Tastiera e quindi scegliere la scheda Mouse.
4. Impostare il dispositivo di scorrimento della velocità di spostamento nel punto centrale.
5. Fare clic su X.
6. Per sincronizzare nuovamente il mouse all'interno di una sessione remota attiva fare
riferimento a Risincronizzazione del mouse nel Visualizzatore video a pagina 6.
Risincronizzazione del mouse nel Visualizzatore video
Dopo avere regolato le impostazioni del mouse del sistema operativo, eseguire una delle
seguenti operazioni nel Visualizzatore video della sessione remota attiva.
Se si utilizza una versione del software DSView 3 precedente alla versione 3.0, fare clic su
Allineamento mouse.
- oppure -
Se si utilizza il software DSView 3 versione 3.0 o uno switch AutoView, fare clic su Allinea
cursore locale.
Se i problemi di funzionamento del mouse persistono, controllare le opzioni del Visualizzatore
sessioni e verificare che la sincronizzazione sia disattivata.
Per disattivare la sincronizzazione:
1. Fare clic sulla barra in alto nella finestra del Visualizzatore e selezionare Strumenti.
2. Scegliere Opzioni sessione nella scheda Mouse.
3. Deselezionare la casella Attiva sincronizzazione in Sincronizzazione del mouse Avocent.
6 Bollettino tecnico
La pagina si sta caricando...
La pagina si sta caricando...
La pagina si sta caricando...
La pagina si sta caricando...
La pagina si sta caricando...
La pagina si sta caricando...
La pagina si sta caricando...
La pagina si sta caricando...
La pagina si sta caricando...
La pagina si sta caricando...
La pagina si sta caricando...
La pagina si sta caricando...
La pagina si sta caricando...
-
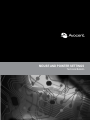 1
1
-
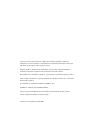 2
2
-
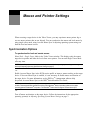 3
3
-
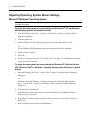 4
4
-
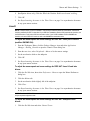 5
5
-
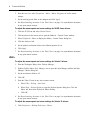 6
6
-
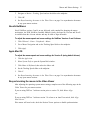 7
7
-
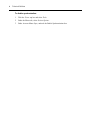 8
8
-
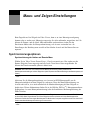 9
9
-
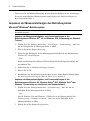 10
10
-
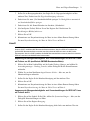 11
11
-
 12
12
-
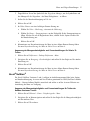 13
13
-
 14
14
-
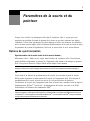 15
15
-
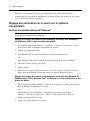 16
16
-
 17
17
-
 18
18
-
 19
19
-
 20
20
-
 21
21
-
 22
22
-
 23
23
-
 24
24
-
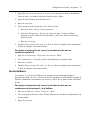 25
25
-
 26
26
-
 27
27
-
 28
28
-
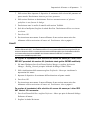 29
29
-
 30
30
-
 31
31
-
 32
32
-
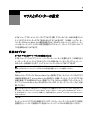 33
33
-
 34
34
-
 35
35
-
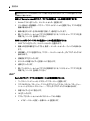 36
36
-
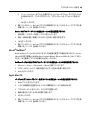 37
37
-
 38
38
-
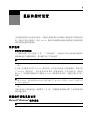 39
39
-
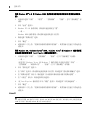 40
40
-
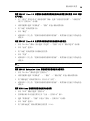 41
41
-
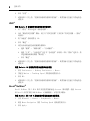 42
42
-
 43
43
-
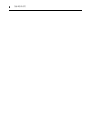 44
44
-
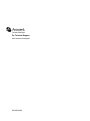 45
45
Emerson Avocent Universal Management Gateway Technical Manual
- Tipo
- Technical Manual
in altre lingue
Altri documenti
-
Avocent AutoView Series Quick Installation Manual
-
Lindy KVM over IP Access DVI-I, USB & PS/2 Manuale utente
-
Black Box KV120E Guida utente
-
Avocent SwitchView SwitchView PC Quick Installation Manual
-
Belkin CONSOLE DE PRISE EN MAIN SÉCURISÉE VIA CONNEXION IP #F1DE101HEA Manuale del proprietario
-
ATEN CN8000 Guida Rapida
-
Monacor DMR-184 Manuale del proprietario
-
A4 Tech. Wireless 1-Wheel Mouse Manuale utente
-
Targus AMW15EU Manuale utente
-
Conceptronic Wireless Travel Mouse Guida d'installazione