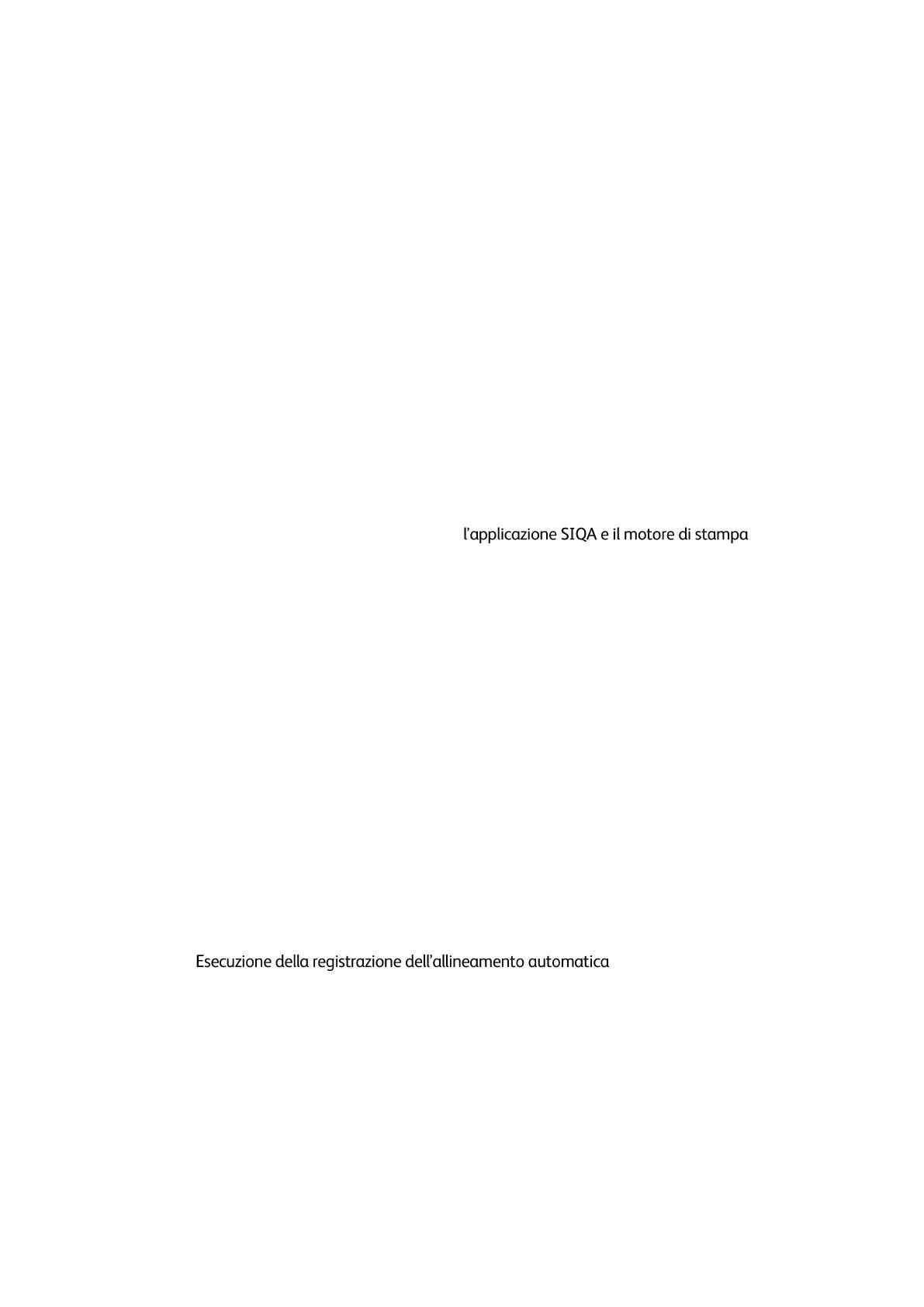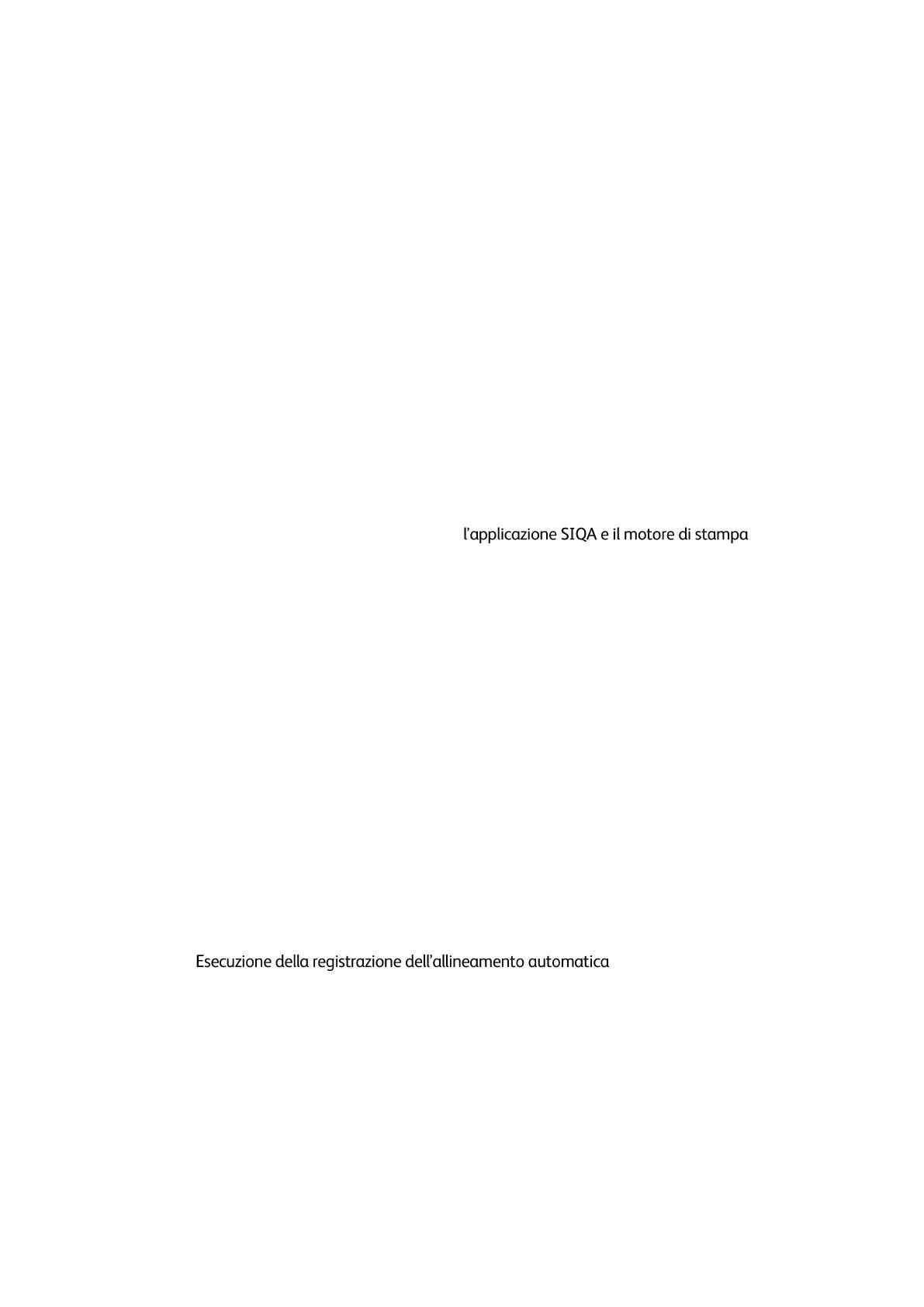
Strumento SIQA (regolazione di qualità immagine semplice) iii
Guida all'installazione e alle regolazioni
Indice
1 Descrizione generale dello strumento SIQA (regolazione
di qualità immagine semplice) .................................................................. 1-1
Quando utilizzare lo strumento SIQA .................................................................................................. 1-1
Definizioni della procedura di regolazione........................................................................................ 1-1
Registrazione allineamento automatica ................................................................................... 1-1
Registrazione uniformità della densità ...................................................................................... 1-1
Definizioni di orientamento delle immagini .................................................................................... 1-2
2 Installazione del software SIQA ............................................................... 2-1
Requisiti di sistema ........................................................................................................................................ 2-1
Installazione del software dello strumento SIQA in un PC ...................................................... 2-2
Stampa del file immagine del foglio nero SIQA ............................................................................ 2-7
Impostazione della comunicazione tra ... 2-8
Configurazione ed esecuzione del software SIQA su un PC di terze parti tramite
controller DMP ........................................................................................................................................ 2-8
Configurazione ed esecuzione del software SIQA su EX Print Server ..................... 2-10
Configurazione ed esecuzione del software SIQA su un PC tramite
EX Print Server o Integrated Fiery Color Server .................................................................. 2-13
Configurazione ed esecuzione del software SIQA in un PC quando
è installato un FreeFlow Print Server ........................................................................................ 2-16
3 Accesso a SIQA della C60/C70 attraverso EFI (bustle e
autonomo) .......................................................................................................... 3-1
Requisiti di sistema ........................................................................................................................................ 3-1
Procedura ............................................................................................................................................................ 3-1
4 Accesso a SIQA della C60/C70 attraverso FFPS (bustle) .............. 4-1
Requisiti di sistema ........................................................................................................................................ 4-1
Procedura ............................................................................................................................................................ 4-1
5 Registrazione allineamento automatica .............................................. 5-1
............................................. 5-1
Assegnazione di un tipo a un vassoio carta .................................................................................. 5-18
Modificare un Tipo ..................................................................................................................................... 5-21
Eliminare un Tipo ......................................................................................................................................... 5-23
6 Registrazione uniformità della densità ................................................. 6-1
7 Disinstallazione dello strumento SIQA .................................................. 7-1
Disinstallazione dello strumento SIQA tramite Windows
®
Vista/7 ..................................... 7-1
Disinstallazione dello strumento SIQA tramite Windows
®
8.1 .............................................. 7-5