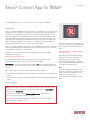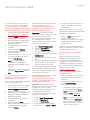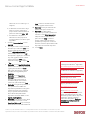GUIDA RAPIDA
Xerox
®
Connect App for RMail
®
Guida rapida per l'uso di Xerox
®
Connect App per RMail
®
DESCRIZIONE
Xerox
®
Connect App for RMail è un'applicazione di Xerox
®
App Gallery che consente agli utenti di
eseguire la scansione di documenti e di inviarli in forma crittografata via e-mail da un qualsiasi
dispositivo Xerox
®
a qualsiasi indirizzo e-mail. Per poter utilizzare Connect for Rmail, gli utenti
devono aver registrato un account RMail (vedere “Registrazione di un account RMail” di seguito).
L'app offre all'utente la possibilità di scansionare i documenti, convertirli in formato PDF e poi
trasmetterli come e-mail crittografata a qualsiasi indirizzo e-mail. Sono inoltre disponibili diverse
funzioni di sicurezza aggiuntive come la protezione con password, la tracciabilità di lettura e
apertura e la possibilità di modificare le proprietà dei documenti digitali.
Xerox
®
Connect App for RMail è compatibile con Xerox
®
Workplace Solutions (Xerox
®
Workplace
Suite e Xerox
®
Workplace Cloud Single Sign-On) e consente di eseguire l'accesso in modo rapido
semplicemente toccando il proprio ID di prossimità.
Per tutti coloro che possiedono un account Xerox App Gallery, Connect App for RMail è
immediatamente disponibile.
REQUISITI DEL DISPOSITIVO
In questa guida, il termine “dispositivo” viene utilizzato come sinonimo di stampante
multifunzione. Questa app non funziona con dispositivi di sola stampa.
Compatibilità:
Connect App for RMail può essere utilizzata
solo
con le stampanti multifunzione
Xerox
®
AltaLink
®
e Xerox
®
VersaLink
®
. I dispositivi compatibili devono eseguire EIP 3.7 o versioni
successive.
Tutti i dispositivi devono rispettare le seguenti impostazioni di configurazione:
• Per installare l'app, sul dispositivo deve essere abilitata la Extensible Interface Platform
®
(EIP)
di Xerox.
• Per installare l'app è necessario abilitare l'installazione di Xerox
®
ConnectKey
®
(Weblet Install
Policy).
• Accesso a Internet.
Nota: su alcune reti, per la connessione a Internet è necessario un proxy. Nel caso in cui sia
presente un proxy, bisogna assicurarsi che nella sezione delle impostazioni
Connettività
sia
attivata l'opzione
Server proxy
.
Se sul dispositivo è abilitata l'opzione
Verifica certificati server
, controllare che sul
dispositivo siano stati caricati i certificati di sicurezza.
Per impostazione predefinita, i certificati delle soluzioni Xerox
®
sono pre-caricati su tutti i
dispositivisAltaLink
®
e VersaLink
®
correnti.
Per ulteriori informazioni sulle impostazioni di
cui sopra, fare riferimento ai collegamenti alla
documentazione riportati alla fine di questa
guida.
INSTALLAZIONE DI XEROX
®
CONNECT
APP FOR RMAIL
Per eseguire la procedura descritta di seguito,
l'utente deve aver creato un account Xerox
®
App Gallery App. Se non si dispone di un
account Xerox App Gallery App, consultare la
Guida rapida della Xerox
®
App Gallery App per
informazioni su come crearne uno.
Nota:
per istruzioni dettagliate sull'aggiunta di un
dispositivo e l'aggiunta o l'installazione di app
nell'account Xerox
®
App Gallery App, fare
riferimento ai collegamenti alla
documentazione riportati alla fine di questa
guida.

GUIDA RAPIDA
Xerox
®
Connect App for RMail
®
INSTALLAZIONE DELLE APP DELLA
GALLERY DAL PORTALE WEB XEROX
APP GALLERY (APP A PAGAMENTO –
VEDERE ISTRUZIONI DI SEGUITO PER
UNA PROVA GRATUITA DI 30 GIORNI)
1. Accedere all'URL della Xerox App Gallery:
https://appgallery.services.xerox.com
2. Selezionare
Accedi
.
3. Inserire e-mail e password valide.
4. Nella scheda dispositivi, aggiungere una o
più stampanti multifunzione AltaLink o
VersaLink, se necessario.
5. Nella scheda Tutte le app, selezionare
l'app RMail.
6. Selezionare il pulsante
Acquista
.
7. Accettare il contratto di licenza con
l’utente finale (EULA).
8. Selezionare il dispositivo (o i dispositivi) su
cui si desidera installare l'app, quindi
selezionare
Vai alla cassa
.
Nota:
Connect App for RMail è
compatibile solo con le stampanti
multifunzione Xerox
®
AltaLink
®
e Xerox
®
VersaLink
®
.
9. Compilare le informazioni di fatturazione
e selezionare
Esegui l’ordine
. Selezionare
Fine
.
INSTALLAZIONE DELLE APP DELLA
GALLERY DAL PORTALE WEB XEROX
APP GALLERY (APP DI PROVA)
Per Xerox
®
Connect App for RMail è disponibile
una prova gratuita di 30 giorni.
1. Accedere all'URL della Xerox App Gallery:
https://appgallery.services.xerox.com
2. Selezionare
Accedi
.
3. Inserire e-mail e password valide.
4. Nella scheda dispositivi, aggiungere una o
più stampanti multifunzione AltaLink o
VersaLink, se necessario.
5. Nella scheda Tutte le app, selezionare
l'app RMail.
6. Selezionare il pulsante
Prova
.
7. Selezionare il dispositivo (o i dispositivi) su
cui si desidera provare l'app, quindi
selezionare
Installa
.
CONFIGURAZIONE DELLE APP DELLA
GALLERY ACQUISTATE PER
L'AUTENTICAZIONE CON SINGLE
SIGN-ON; L'APP È PRESENTE IN
XEROX
®
WORKPLACE SUITE
Importante:
gli amministratori di Xerox
Workplace Suite devono attenersi alle seguenti
procedure. Se non si dispone delle
autorizzazioni di livello amministratore per
Xerox Workplace Suite, contattare
l'amministratore affinché esegua le seguenti
operazioni di configurazione:
1. Avviare
Xerox
®
Workplace Suite
.
2. Fare clic su
Impostazioni
.
3. Selezionare
Single Sign-On
.
4. Se l'app acquistata è visualizzata
nell'elenco, fare clic sull'app e selezionare
Scambio chiavi
.
5. Viene inviata una richiesta via e-mail a
Xerox.
6. Un membro del team Xerox invierà quindi
all'amministratore di Xerox Workplace
Suite la chiave richiesta via e-mail.
7. Immettere la chiave pubblica per l'app.
Il protocollo SSO viene abilitato per l'app. Gli
utenti possono scegliere di utilizzare l'opzione
Single Sign-On al primo accesso.
CONFIGURAZIONE DELLE APP DELLA
GALLERY ACQUISTATE PER
L'AUTENTICAZIONE CON SINGLE
SIGN-ON; L'APP NON È PRESENTE IN
XEROX
®
WORKPLACE SUITE
Importante: gli amministratori di Xerox
Workplace Suite devono attenersi alle seguenti
procedure. Se non si dispone delle
autorizzazioni di livello amministratore per
Xerox Workplace Suite, contattare
l'amministratore affinché esegua le seguenti
operazioni di configurazione:
1. Avviare la
Xerox
®
Workplace Suite
.
2. Fare clic su
Impostazioni
.
3. Selezionare
Single Sign-On
.
4. Se l'app acquistata non è visualizzata
nell'elenco, fare clic su
Azione
->
Nuovo
.
5. Compilare i campi Descrizione, Editore e
Indirizzo e-mail editore, ID app e URL
reindirizzamento.
Queste informazioni devono essere presenti
nella descrizione della schermata Dettagli della
app RMail in Xerox App Gallery.
6. Selezionare
Invia
. Viene inviata una
richiesta via e-mail a Xerox.
7. Attendere l'arrivo della risposta e-mail con
la chiave allegata. Immettere la chiave
pubblica per l'app.
Il protocollo SSO viene abilitato per l'app. Gli
utenti possono scegliere di utilizzare l'opzione
Single Sign-On al primo accesso.
REGISTRAZIONE DI UN ACCOUNT
RMAIL
Importante: prima di poter accedere e
utilizzare Connect for RMail, è necessario
registrare un account RMail utilizzando il
collegamento sottostante. RMail consente di
effettuare una prova limitata e gratuita dei
propri servizi. Per registrare l'account RMail
utilizzare il seguente indirizzo:
https://www.rmail.com/Xerox
INVIO DI UN MESSAGGIO E- MAIL
CRITTOGRAFATO
1. Posizionare il documento da scansionare e
da inviare nel vassoio di alimentazione
automatica.
2. Nella schermata iniziale del dispositivo,
toccare
Connect for RMail
.
3. Accedere a Connect for RMail.
a) Se è la prima volta che si accede a
Connect for RMail, toccare
Nuovo
utente
. Immettere l'indirizzo e-mail e
selezionare
Invio.
Immettere la
password e toccare
Invio
o
OK
.
Nota:
per comodità, si può lasciare
selezionata l'opzione
Salva email
, così
la volta successiva che si eseguirà
l'accesso all'app dal dispositivo in uso,
l'indirizzo e-mail sarà solo da

© 2020 Xerox Corporation. Tutti i diritti riservati. Xerox
®
, ConnectKey
®
, AltaLink
®
, VersaLink
®
e ible Interface Platform
®
sono marchi di Xerox Corporation
negli Stati Uniti e/o in altri paesi. Il marchio del servizio RMail è di proprietà di RCom Limited o della sua controllata RPost Communications Limited (“RPost”). BR28344
GUIDA RAPIDA
Xerox
®
Connect App for RMail
®
selezionare (e non ci sarà bisogno di
ridigitarlo).
b) In alternativa, scorrere l'elenco degli
utenti e toccare per selezionare il
proprio indirizzo e-mail. Immettere la
password e selezionare
Invio
o
OK
.
c) Se l'SSO è stato configurato, è
sufficiente toccare il proprio ID di
prossimità sul lettore di schede e aprire
l'app RMail.
4. Accanto a
Nessun destinat.
, toccare
Aggiungi
.
5. Toccare per inserire l'indirizzo e-mail dei
destinatari e poi selezionare
Invio
. Se si
desidera aggiungere altri indirizzi e-mail,
toccare
+Aggiungi destinatario.
Al
termine della procedura, toccare
OK
.
Nota: quando si aggiungono i destinatari,
dopo aver aggiunto l'indirizzo e-mail e
prima di selezionare
Invio
, si può
selezionare il campo “
A:
” e scegliere
Cc:
o!
Bcc:
6.
Opzionale:
toccare
Oggetto: Xerox Scan
,
quindi toccare nuovamente per inserire un
oggetto prima di selezionare
Invio
.
Nell'oggetto del messaggio e-mail dei
destinatari verrà aggiunta la parola
Registrato
.
7.
Opzionale:
toccare
Inserisci un
messaggio
per inserire il testo del
messaggio nell'e-mail (insieme al
documento allegato che si intende
scansionare), quindi selezionare
Invio
.
8.
Opzionale:
correggere le impostazioni di
crittografia del servizio RMail. Per
impostazione predefinita, la crittografia
è!attiva e le password (se necessarie)
vengono generate automaticamente.
Per!modificare una qualsiasi delle
impostazioni del servizio RMail, toccare
Impost. email registrate
.
9.
Opzionale:
per modificare il nome del file
del documento scansionato, toccare
Xerox Scan [data e ora]
e poi toccare per
inserire un nuovo nome di file. Selezionare
Invio
. La data e l'ora della scansione
saranno aggiunte al nome inserito.
10.
Opzionale:
toccare per modificare una
qualsiasi delle opzioni di scansione.
11.
Opzionale:
per salvare queste
impostazioni per l'e-mail registrata e/o la
scansione, toccare
Salva impostazioni
nella parte inferiore della schermata
prima di toccare
Invia
. Le selezioni
verranno salvate come impostazioni
predefinite per il dispositivo su cui si sta
lavorando, senza che questo influisca sulle
impostazioni di nessun altro dispositivo.
12. Toccare
Invia
.
SUPPORTO
Knowledge base della Xerox
®
App Gallery
https://www.support.xerox.com/support/xer
ox-app-gallery/support/itit.html
Documentazione sulla Xerox
®
App Gallery
https://www.support.xerox.com/support/xer
ox-app-gallery/documentation/itit.html
Forum di supporto per i clienti
https://forum.support.xerox.com/t5/Xerox-
App-Gallery/bd-p/XeroxAppGallery
Supporto generale per il prodotto
https://www.support.xerox.com/.
Sul sito www.xerox.com/security è
disponibile una guida per l'installazione e
l'utilizzo sicuri della maggior parte delle
attrezzature per ufficio Xerox
®
. Dopo aver
individuato il dispositivo nell'elenco,
selezionare il collegamento
Guide per
l'installazione e l'utilizzo sicuri dei
prodotti Xerox
®
.
-
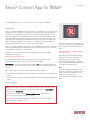 1
1
-
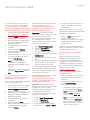 2
2
-
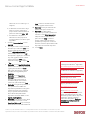 3
3
Xerox App Gallery Guida d'installazione
- Tipo
- Guida d'installazione
- Questo manuale è adatto anche per
Documenti correlati
-
Xerox Note Converter App Guida d'installazione
-
Xerox App Gallery Guida d'installazione
-
Xerox Connect App for SignNow Guida d'installazione
-
Xerox Connect App for iManage Guida d'installazione
-
Xerox App Gallery Guida utente
-
Xerox Workflow Central Guida d'installazione
-
Xerox Translate and Print App Guida d'installazione
-
Xerox Auto-Redaction App Guida d'installazione
-
Xerox Connect for Salesforce App Guida utente
-
Xerox Intelligent Filer Guida Rapida