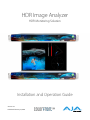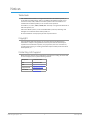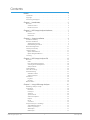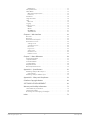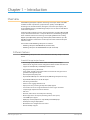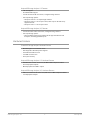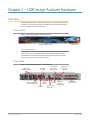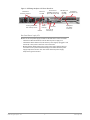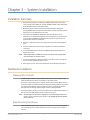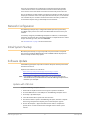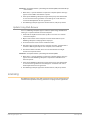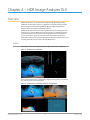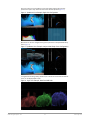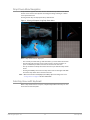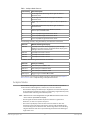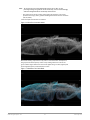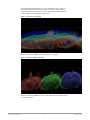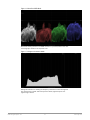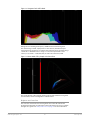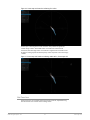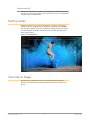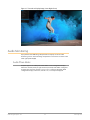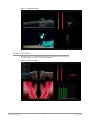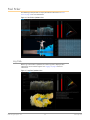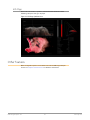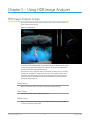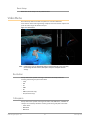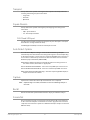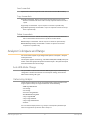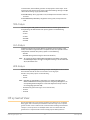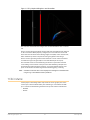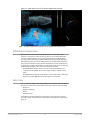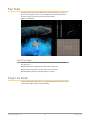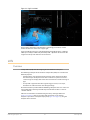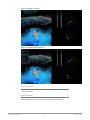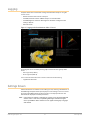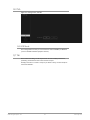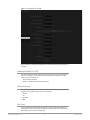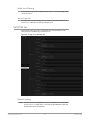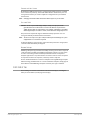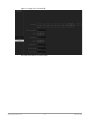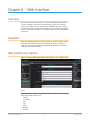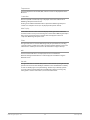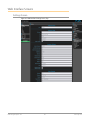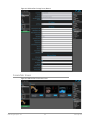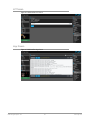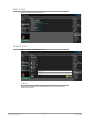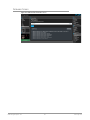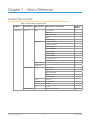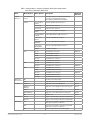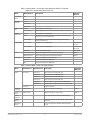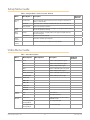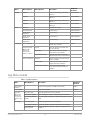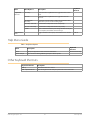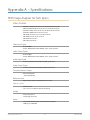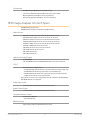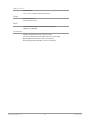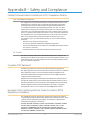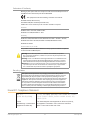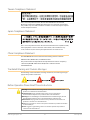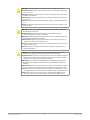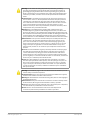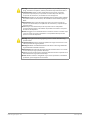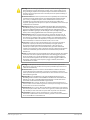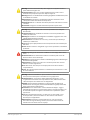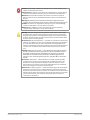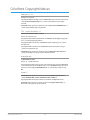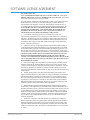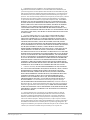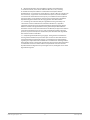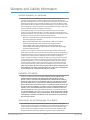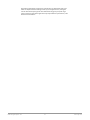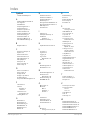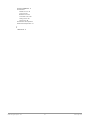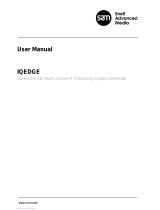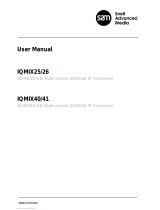HDR Image Analyzer
HDR Monitoring Solution
Version 2.0
Published February 10, 2020
Installation and Operation Guide

HDR Image Analyzer v2.0 2 www.aja.com
Notices
Trademarks
AJA® and Because it matters.® are registered trademarks of AJA Video Systems, Inc.
for use with most AJA products. AJA™ is a trademark of AJA Video Systems, Inc. for
use with recorder, router, software and camera products. Because it matters.™ is a
trademark of AJA Video Systems, Inc. for use with camera products.
Corvid Ultra®, lo®, Ki Pro®, KONA®, KUMO®, ROI® and T-Tap® are registered trademarks of
AJA Video Systems, Inc.
AJA Control Room™, KiStor™, Science of the Beautiful™, TruScale™, V2Analog™ and
V2Digital™ are trademarks of AJA Video Systems, Inc.
All other trademarks are the property of their respective owners.
Copyright
Copyright © 2020 AJA Video Systems, Inc. All rights reserved. All information in
this manual is subject to change without notice. No part of the document may be
reproduced or transmitted in any form, or by any means, electronic or mechanical,
including photocopying or recording, without the express written permission of AJA
Video Systems, Inc.
Contacting AJA Support
When calling for support, have all information at hand prior to calling. To contact AJA
for sales or support, use any of the following methods:
Telephone +1.530.271.3190
FAX +1.530.271.3140
Web https://www.aja.com
Support Email suppor[email protected]
Sales Email [email protected]

HDR Image Analyzer v2.0 3 www.aja.com
Contents
Notices . . . . . . . . . . . . . . . . . . . . . . . . . . . . . . . . . . . . . .2
Trademarks . . . . . . . . . . . . . . . . . . . . . . . . . . . . . . . . . . . . . . . . . . . 2
Copyright . . . . . . . . . . . . . . . . . . . . . . . . . . . . . . . . . . . . . . . . . . . . 2
Contacting AJA Support . . . . . . . . . . . . . . . . . . . . . . . . . . . . . . . . . . . 2
Chapter 1 – Introduction . . . . . . . . . . . . . . . . . . . . . . . . . . .5
Overview. . . . . . . . . . . . . . . . . . . . . . . . . . . . . . . . . . . . . . . . . . . . .5
Software Features . . . . . . . . . . . . . . . . . . . . . . . . . . . . . . . . . . . . . 5
Hardware Features . . . . . . . . . . . . . . . . . . . . . . . . . . . . . . . . . . . . . 6
Chapter 2 – HDR Image Analyzer Hardware . . . . . . . . . . . . . . .7
Overview. . . . . . . . . . . . . . . . . . . . . . . . . . . . . . . . . . . . . . . . . . . . .7
Chassis Front. . . . . . . . . . . . . . . . . . . . . . . . . . . . . . . . . . . . . . . . . 7
Chassis Rear . . . . . . . . . . . . . . . . . . . . . . . . . . . . . . . . . . . . . . . . . 7
Chapter 3 – System Installation . . . . . . . . . . . . . . . . . . . . . . .9
Installation Summary . . . . . . . . . . . . . . . . . . . . . . . . . . . . . . . . . . . . . 9
Hardware Installation . . . . . . . . . . . . . . . . . . . . . . . . . . . . . . . . . . . . .9
Shipping Box Contents . . . . . . . . . . . . . . . . . . . . . . . . . . . . . . . . . . 9
Rack Mounting the Chassis. . . . . . . . . . . . . . . . . . . . . . . . . . . . . . . .9
Network Conguration. . . . . . . . . . . . . . . . . . . . . . . . . . . . . . . . . . . 10
Initial System Startup . . . . . . . . . . . . . . . . . . . . . . . . . . . . . . . . . . . . 10
Software Update . . . . . . . . . . . . . . . . . . . . . . . . . . . . . . . . . . . . . . . 10
Update with USB stick . . . . . . . . . . . . . . . . . . . . . . . . . . . . . . . . . . 10
Update Using Web Browser . . . . . . . . . . . . . . . . . . . . . . . . . . . . . . 11
Licensing. . . . . . . . . . . . . . . . . . . . . . . . . . . . . . . . . . . . . . . . . . . . 11
Chapter 4 – HDR Image Analyzer GUI . . . . . . . . . . . . . . . . . . 12
Overview. . . . . . . . . . . . . . . . . . . . . . . . . . . . . . . . . . . . . . . . . . . . 12
Views. . . . . . . . . . . . . . . . . . . . . . . . . . . . . . . . . . . . . . . . . . . . . 12
Drop-Down Menu Navigation. . . . . . . . . . . . . . . . . . . . . . . . . . . . . 14
Selecting Views with Keyboard . . . . . . . . . . . . . . . . . . . . . . . . . . . . 14
Analyzer Modes . . . . . . . . . . . . . . . . . . . . . . . . . . . . . . . . . . . . . . 15
Framing Guides. . . . . . . . . . . . . . . . . . . . . . . . . . . . . . . . . . . . . . . . 22
Timecode on Image . . . . . . . . . . . . . . . . . . . . . . . . . . . . . . . . . . . . . 22
Audio Monitoring . . . . . . . . . . . . . . . . . . . . . . . . . . . . . . . . . . . . . . 23
Audio Phase Meter . . . . . . . . . . . . . . . . . . . . . . . . . . . . . . . . . . . . 23
Audio Level Meter . . . . . . . . . . . . . . . . . . . . . . . . . . . . . . . . . . . . 24
Pixel Picker. . . . . . . . . . . . . . . . . . . . . . . . . . . . . . . . . . . . . . . . . . . 25
Log Data . . . . . . . . . . . . . . . . . . . . . . . . . . . . . . . . . . . . . . . . . . 25
Info Page . . . . . . . . . . . . . . . . . . . . . . . . . . . . . . . . . . . . . . . . . . 26
Other Features . . . . . . . . . . . . . . . . . . . . . . . . . . . . . . . . . . . . . . . . 26
Chapter 5 – Using HDR Image Analyzer . . . . . . . . . . . . . . . . . 27
HDR Image Analyzer Setups. . . . . . . . . . . . . . . . . . . . . . . . . . . . . . . . 27
Video Menu . . . . . . . . . . . . . . . . . . . . . . . . . . . . . . . . . . . . . . . . . . 28
Resolution . . . . . . . . . . . . . . . . . . . . . . . . . . . . . . . . . . . . . . . . . 28
Colorspace . . . . . . . . . . . . . . . . . . . . . . . . . . . . . . . . . . . . . . . . . 28
Transport . . . . . . . . . . . . . . . . . . . . . . . . . . . . . . . . . . . . . . . . . . 29
Square Division . . . . . . . . . . . . . . . . . . . . . . . . . . . . . . . . . . . . . . 29
Auto Detect Options . . . . . . . . . . . . . . . . . . . . . . . . . . . . . . . . . . . 29
Capture . . . . . . . . . . . . . . . . . . . . . . . . . . . . . . . . . . . . . . . . . . . 29
Recall . . . . . . . . . . . . . . . . . . . . . . . . . . . . . . . . . . . . . . . . . . . . 29
Screenshot . . . . . . . . . . . . . . . . . . . . . . . . . . . . . . . . . . . . . . . . . 29
Analyzer Colorspace and Range . . . . . . . . . . . . . . . . . . . . . . . . . . . . . 30
Auto HDR Mode Change . . . . . . . . . . . . . . . . . . . . . . . . . . . . . . . . 30
Camera Log Analysis. . . . . . . . . . . . . . . . . . . . . . . . . . . . . . . . . . . 30
SDR Analysis . . . . . . . . . . . . . . . . . . . . . . . . . . . . . . . . . . . . . . . . 31
HLG Analysis . . . . . . . . . . . . . . . . . . . . . . . . . . . . . . . . . . . . . . . . 31

HDR Image Analyzer v2.0 4 www.aja.com
HDR Analysis. . . . . . . . . . . . . . . . . . . . . . . . . . . . . . . . . . . . . . . . 31
CIE xy Gamut View. . . . . . . . . . . . . . . . . . . . . . . . . . . . . . . . . . . . . . 31
YCbCr Matrix . . . . . . . . . . . . . . . . . . . . . . . . . . . . . . . . . . . . . . . . . 32
White Point Compensation. . . . . . . . . . . . . . . . . . . . . . . . . . . . . . . 33
False Color . . . . . . . . . . . . . . . . . . . . . . . . . . . . . . . . . . . . . . . . . 33
Pixel Picker. . . . . . . . . . . . . . . . . . . . . . . . . . . . . . . . . . . . . . . . . . . 34
Single Line Mode. . . . . . . . . . . . . . . . . . . . . . . . . . . . . . . . . . . . . . . 34
LUTs . . . . . . . . . . . . . . . . . . . . . . . . . . . . . . . . . . . . . . . . . . . . . . . 35
Overview . . . . . . . . . . . . . . . . . . . . . . . . . . . . . . . . . . . . . . . . . . 35
Logging . . . . . . . . . . . . . . . . . . . . . . . . . . . . . . . . . . . . . . . . . . . . 37
Settings Screen. . . . . . . . . . . . . . . . . . . . . . . . . . . . . . . . . . . . . . . . 37
GUI Tab . . . . . . . . . . . . . . . . . . . . . . . . . . . . . . . . . . . . . . . . . . . 38
QC Tab . . . . . . . . . . . . . . . . . . . . . . . . . . . . . . . . . . . . . . . . . . . . 38
NETWORK Tab . . . . . . . . . . . . . . . . . . . . . . . . . . . . . . . . . . . . . . . 40
SAFE AREA Tab . . . . . . . . . . . . . . . . . . . . . . . . . . . . . . . . . . . . . . 41
Chapter 6 – Web Interface . . . . . . . . . . . . . . . . . . . . . . . . . 43
Overview. . . . . . . . . . . . . . . . . . . . . . . . . . . . . . . . . . . . . . . . . . . . 43
Operation . . . . . . . . . . . . . . . . . . . . . . . . . . . . . . . . . . . . . . . . . . . 43
Web Interface Description. . . . . . . . . . . . . . . . . . . . . . . . . . . . . . . . . 43
Web Interface Screens . . . . . . . . . . . . . . . . . . . . . . . . . . . . . . . . . . . 45
Settings Screen . . . . . . . . . . . . . . . . . . . . . . . . . . . . . . . . . . . . . . 45
Screenshots Screen . . . . . . . . . . . . . . . . . . . . . . . . . . . . . . . . . . . 46
LUT Screen . . . . . . . . . . . . . . . . . . . . . . . . . . . . . . . . . . . . . . . . . 47
Logs Screen . . . . . . . . . . . . . . . . . . . . . . . . . . . . . . . . . . . . . . . . 47
Status Screen . . . . . . . . . . . . . . . . . . . . . . . . . . . . . . . . . . . . . . . 48
Network Screen . . . . . . . . . . . . . . . . . . . . . . . . . . . . . . . . . . . . . . 48
Firmware Screen . . . . . . . . . . . . . . . . . . . . . . . . . . . . . . . . . . . . . 49
Chapter 7 – Menu Reference . . . . . . . . . . . . . . . . . . . . . . . .50
Analyzer Menu Guide. . . . . . . . . . . . . . . . . . . . . . . . . . . . . . . . . . . . 50
Setup Menu Guide. . . . . . . . . . . . . . . . . . . . . . . . . . . . . . . . . . . . . . 53
Video Menu Guide. . . . . . . . . . . . . . . . . . . . . . . . . . . . . . . . . . . . . . 53
Log Menu Guide . . . . . . . . . . . . . . . . . . . . . . . . . . . . . . . . . . . . . . . 54
Help Menu Guide . . . . . . . . . . . . . . . . . . . . . . . . . . . . . . . . . . . . . . 55
Other Keyboard Shortcuts. . . . . . . . . . . . . . . . . . . . . . . . . . . . . . . . . 55
Appendix A – Specications . . . . . . . . . . . . . . . . . . . . . . . . 56
HDR Image Analyzer 3G Tech Specs. . . . . . . . . . . . . . . . . . . . . . . . . . . 56
Video Formats. . . . . . . . . . . . . . . . . . . . . . . . . . . . . . . . . . . . . . . 56
HDR Image Analyzer 12G Tech Specs . . . . . . . . . . . . . . . . . . . . . . . . . . 57
Appendix B – Safety and Compliance . . . . . . . . . . . . . . . . . .59
Colorfront Copyright Notices . . . . . . . . . . . . . . . . . . . . . . . 68
SOFTWARE LICENSE AGREEMENT . . . . . . . . . . . . . . . . . . . . .69
Warranty and Liability Information . . . . . . . . . . . . . . . . . . . .72
Limited Warranty on Hardware. . . . . . . . . . . . . . . . . . . . . . . . . . . . . . 72
Limitation of Liability . . . . . . . . . . . . . . . . . . . . . . . . . . . . . . . . . . . . 72
Governing Law and Language; Your Rights . . . . . . . . . . . . . . . . . . . . . . 72
Index. . . . . . . . . . . . . . . . . . . . . . . . . . . . . . . . . . . . . . .74

HDR Image Analyzer v2.0 5 www.aja.com
Chapter 1 – Introduction
Overview
AJA's HDR Image Analyzer simplifies monitoring and analysis of SDI video HDR
and WCG content in production, postproduction, quality control (QC) and
mastering. Tools include waveform, histogram, and vectorscope displays, and
nit-level HDR monitoring. The HDR Image Analyzer can also monitor embedded
audio levels and phase.
Combining AJA’s production-proven and powerful video and audio I/O with HDR
analysis tools from Colorfront in a compact 1RU chassis, the HDR Image Analyzer
offers a flexible solution for monitoring and analyzing HDR formats including
PQ (Perceptual Quantizer), Hybrid Log Gamma (HLG) and Rec2020 for up to 8K/
UltraHD2 workflows. Colorfront has exclusively licensed its Colorfront Analyzer
software to AJA.
Two models of AJA's HDR Image Analyzer are available:
• HDR Image Analyzer: HDR-IMGYZR-88 (3G-SDI model)
• HDR Image Analyzer 12G: HDR-IMGYZR-12G (12G-SDI model)
Software Features
Both HDR Image Analyzer models have identical functionality, except as indicated
below:
Shared HDR Image Analyzer features
• Precise, high quality UltraHD UI for native-resolution picture display
• Advanced out-of-gamut and out-of-brightness detection with error tolerance
• Support for SDR (Rec709), ST2084/PQ and HLG analysis
• CIE graph, Vectorscope, Waveform
• Color gamut, including out-of-gamut false color mode to easily spot out-of-
gamut/out-of-brightness pixels
• Data analyzer with pixel picker
• Up to 8K/UltraHD2 60p over 12G-SDI inputs (HDR Image Analyzer 12G only)
• Up to 4K/UltraHD 60p over 4x 3G-SDI inputs
• SDI auto signal detection
• File base error logging with timecode
• Display and color processing look up table (LUT) support
• Line mode to focus on a single horizontal line as the region of interest
• Loop through output to broadcast monitors
• Still store
• Nit levels, audio levels, and audio phase metering
• Built-in support for colorspaces (including camera colorspaces)
• 12-bit RGB input support
• PQ display over DisplayPort for compatibility with HDR displays
• Desktop mirroring via DisplayPorts
• Web interface for conguration and control
• Remote desktop support

HDR Image Analyzer v2.0 6 www.aja.com
Unique HDR Image Analyzer 12G Features
• 12G-SDI support
• 8K and UltraHD2 support
• Four bi-directional SDI connections, congured using software
• SDI Loop through options:
• SDI input count: 4 -> no loop through available
• SDI input count: 2 -> SDI 1 loops to SDI 3, SDI 2 loops to SDI 4 for every
supported mode
• SDI input count: 1 -> SDI 1 loops to SDI 3
Unique HDR Image Analyzer (3G) Features
• Four uni-directional SDI connections, congured using software
• SDI Loop through options:
• SDI In and Out Loop through available for all supported formats and
transports, including quad link inputs
Hardware Features
Shared HDR Image Analyzer Hardware Features
• One RU height rack mountable chassis
• Hot swappable redundant power supplies
• Two Network Interface Cards
• Four USB 3.0 connectors
• Three year warranty
Unique HDR Image Analyzer 12G Hardware Features
• HD-BNC twist-lock SDI connectors, HD-BNC to BNC adapters included
• Three DisplayPort outputs
• One DisplayPort over USB-C output
Unique HDR Image Analyzer (3G) Hardware Features
• DIN 1.0/2.3 slide lock SDI connectors, DIN 1.0/2.3 to BNC adapters included
• Four DisplayPort outputs

HDR Image Analyzer v2.0 7 www.aja.com
Chapter 2 – HDR Image Analyzer Hardware
Overview
AJA's HDR Image Analyzer is a 1RU hardware appliance equipped with AJA input
and output. The system is designed for immediate use, automatically powering
up to the Colorfront Analyzer application.
Chassis Front
Figure 1. HDR Image Analyzer Chassis Front View
Cooling Airow Entranc
eP
ower Switch
Chassis Power Button
The main power switch is used to apply or remove power from the power supply
to the system. Turning off system power with this button removes the main
power but keeps standby power supplied to the system. Therefore, you must
unplug all system power cords before servicing.
Chassis Rear
Figure 2. HDR Image Analyzer 3G Chassis Rear View
Cooling Airow Exit
Rear and Top Panels
USB 3.0
Ports (4)
SDI Reference
DIN 1.0/2.3
Input (R)
SDI Output
DIN 1.0/2.3
BNCs (#5-#8)
SDI Input
DIN 1.0/2.3
BNCs (#1-#4)
DisplayPort
Connectors (4)
Unused
Unused
Reserved
for IPMI
Active RJ-45
Ethernet (2)
Redundant
AC Power Supplies

HDR Image Analyzer v2.0 8 www.aja.com
Figure 3. HDR Image Analyzer 12G Chassis Rear View
Cooling Airow Exit
Rear and Top Panels
USB 3.0
Ports (4)
SDI Reference
HD-BNC
Input (R)
DisplayPort
Connectors (3)
DisplayPort
over USB-C
Connector
Unused
Unused
Reserved
for IPMI
Active RJ-45
Ethernet (2)
Redundant
AC Power Supplies
Bi-directional
HD-BNCs Supporting
Up to 12G-SDI (#1-#4)
Rear Panel Power Supply LEDs
On the rear of each power supply module an LED indicates its status as follows.
• Solid Green: When illuminated, indicates that the power supply is on.
• Solid Amber: When illuminated, indicates the power supply is plugged in and
turned o, or the system is o but in an abnormal state.
• Blinking Amber: When blinking, this system power supply temperature has
reached 63°C. The system will automatically power-down when the power
supply temperature reaches 70°C and restarts when the power supply
temperature goes below 60°C.

HDR Image Analyzer v2.0 9 www.aja.com
Chapter 3 – System Installation
Installation Summary
1. Unpack the shipping box, removing the HDR Image Analyzer, two power
cords, and either nine DIN 1.0/2.3 to full-size BNC adapter cables (3G model),
or ve HD-BNC adapter cables (12G model).
2. Mount the physical chassis as desired, using the provided sliding rails.
Cooling airow enters the chassis from the front, and exits from the rear and
top panels. Do not obstruct these air vents.
3. Connect the two HDR Image Analyzer power cords to AC mains. For
redundancy, use both power supplies and connect them to separate branch
circuits so that the HDR Image Analyzer will continue to operate even if a
circuit breaker opens on one branch.
4. Connect a computer monitor (user supplied) to one of the rear DisplayPort
ports.
5. Connect a keyboard and mouse (user supplied) to available rear USB 3.0
connectors.
6. Connect the BNC adapter cables to the HDR Image Analyzer inputs and
output connectors.
NOTE: HDR Image Analyzer 12G BNC connections are bi-directional, configured for
input and output via software control.
7. Connect the HDR Image Analyzer inputs to your video source, and outputs
to your mastering display monitor, if used.
8. Power up the chassis. The system will boot up to the Analyzer application.
Hardware Installation
Shipping Box Contents
An HDR Image Analyzer is shipped with two AC power cords and BNC adapter
cables. Rackmount brackets are provided as part of the chassis.
As you unpack the shipping box, carefully examine the contents. Make sure you
received everything and that nothing was damaged during shipment. If you find
any damage, immediately notify the shipping service and supply them with a
description of the damage. AJA will repair or replace damaged items.
If you find shipping damage, contact your AJA dealer or distributor for details on
how to have your HDR Image Analyzer repaired or replaced.
NOTE: Save packing materials and the shipping box. If your HDR Image Analyzer ever
requires service or you move your system, use the packaging materials and box
for safe shipment.
Rack Mounting the Chassis
Install the HDR Image Analyzer chassis into a standard 19-inch wide equipment
rack, allowing space for cooling airflow. The chassis occupies only one vertical
rack unit.

HDR Image Analyzer v2.0 10 www.aja.com
Two rack rail assemblies are included in the rack mounting kit. Each assembly
consists of two sections: an inner fixed chassis rail that secures directly to the
server chassis and an outer fixed rack rail that secures directly to the rack itself.
The rail assemblies are shipped with rack adapters installed for use with IT (square
hole) style rack frames. For IT racks, simply slide the unit into place, as the rails will
lock automatically. For use with a standard round hole rack frame, you will need
to remove the adapters using a small Phillips head screwdriver.
Network Configuration
The HDR Image Analyzer ships configured for DHCP operation. If your facility
uses DHCP, simply connect one of the active Ethernet RJ-45 connectors to your
network.
To manually configure your HDR Image Analyzer's IP addresses, on the Analyzer
application press the Tab key on the keyboard when no dropdown menu is visible
to open the Settings screen, and select NETWORK.
See "NETWORK Tab" on page 40 for more information.
Initial System Startup
On initial system startup, no login is required, but you will need to accept End
User License Agreement (EULA) for Microsoft and NVidia. EULA is displayed on
the first startup and after every update.
Software Update
AJA's HDR Image Analyzer ships with Colorfront's Analyzer software preinstalled
with the latest version.
Updates to the software are available at:
https://www.aja.com/products/support/hdr-image-analyzer
https://www.aja.com/products/hdr-image-analyzer-12g#support
NOTE: If you update your HDR Image Analyzer from v1.0, you will need to enter the
serial number of the system found on the rear of the HDR Image Analyzer chassis,
below the 9-pin serial port.
Update with USB stick
To update HDR Image Analyzer software:
1. Download the .zip le and extract and copy the .ajas le to a USB stick.
2. Insert the USB stick into a rear USB port on the HDR Image Analyzer chassis.
3. Go to Help > Update Analyzer.
4. Select the downloaded .ajas le and click Select File.
5. The software will be copied to the HDR Image Analyzer, and when complete
the message "Preparation Complete, please restart Analyzer" appears.
6. Click on the Analyzer > Application Restart menu item to complete the
update, which can take a few minutes and might involve several system
restarts.

HDR Image Analyzer v2.0 11 www.aja.com
IMPORTANT: Do not power off the system during the software update, which can take up
to nine minutes.
7. When done, a "System shutdown is required to complete updates" message
appears. Click on OK to shut down the system.
8. Power up the HDR Image Analyzer using the front panel power button. One
or more end user license agreement screens will appear. Scroll down and
click on the Accept button for each agreement.
9. The HDR Image Analyzer application will then launch, ready for operation.
Update Using Web Browser
Since v1.1, HDR Image Analyzer supports software update using a Web Browser
running on a separate network connected computer.
1. Download the .zip le and extract the .ajas le to a location on a network
connected computer.
2. Open a web browser on that computer and enter the IP address of your
HDR Image Analyzer. A webpage will be displayed.
3. Go to the Firmware menu and click on Choose a file...
4. Navigate to the saved location on the computer, select the .ajas file from the
list on the HDR Image Analyzer's host computer, and click Submit.
5. The software will be installed, which can take a few minutes and might
involve several system restarts.
IMPORTANT: Do not power off the system during the software update.
6. When done, a "System shutdown is required to complete updates" message
appears. Go to the HDR Image Analyzer's computer and click OK to shut
down the system.
7. Power up the HDR Image Analyzer using the front panel power button. One
or more end user agreement screens will appear. Scroll down and click on
the Accept button for each agreement.
8. The HDR Image Analyzer application will then launch, ready for operation.
Licensing
The HDR Image Analyzer comes with an internal license already activated. No user
involvement is required for licensing, other than accepting end user agreements.

HDR Image Analyzer v2.0 12 www.aja.com
Chapter 4 – HDR Image Analyzer GUI
Overview
HDR Image Analyzer is a real time video analyzer for QC, Mastering, Grading
and Broadcast. The simple, easy to use graphical user interface features unique
options designed specifically for HDR work. When the HDR Image Analyzer
hardware starts up, the GUI automatically launches.
HDR Image Analyzer interface provides a quadrant layout for viewing your tools
and footage as you work. Quick key shortcuts provide pre-configured common
layouts for how your tools and views are presented. For further customization,
you can also choose a particular tool to be shown in any of the quadrants by
either right-clicking on the quadrant itself and choosing your preferred tool, or by
accessing quadrant choices from the Analyzer Mode menu
Views
The Analyzer uses screen layouts with either a Quadrants view or Single view.
Figure 4. Quadrants View Example
Each screen quadrant can be configured to display the image being examined, or
any of the available measurement tools.
Figure 5. Quadrants View Example, Alternate Configuration

HDR Image Analyzer v2.0 13 www.aja.com
The tool or image in each quadrant can be selected by right-clicking on that
quadrant to open a drop-down selection menu for that quadrant (Figure 6).
Figure 6. Quadrants View Example, Right-click Configuration
Quadrants can also be configured using the top menu bar's Analyzer Mode drop-
down (Figure 7).
Figure 7. Quadrants View Example, Analyzer Mode Drop-Down Configuration
In Single View, the image being examined, or some of the selected measurement
tools, can be displayed full screen.
Figure 8. Single View Example, Waveform RGB Color

HDR Image Analyzer v2.0 14 www.aja.com
Drop-Down Menu Navigation
A top menu bar appears when the cursor is moved to the top of the screen. These
menus can be used to select layouts and configure settings. Clicking on a menu
name opens that menu.
Pressing the ESC key also displays the drop-down menus.
Figure 9. Selecting Colorspace Using Drop-Down Menu
When a drop-down menu is displayed:
• The currently selected setting is indicated with a (+) in front of that menu item.
• The left and right arrow keys can be used to move to an adjacent menu, or
open an additional parameter menu for the current menu selection.
• The up and down arrow keys moves the selection up or down that drop-down
menu.
• Pressing the TAB key selects the next drop-down menu to the right. Shift+TAB
moves the drop-down menu selection to the left.
NOTE: When the menu bar is not displayed, the TAB key opens the Settings screen. See
"Settings Screen" on page 37 for more information.
Selecting Views with Keyboard
When a drop-down menu is not open, computer keyboard function keys can also
be used to activate the layouts.

HDR Image Analyzer v2.0 15 www.aja.com
Table 1. Analyzer Mode Shortcuts
Function Key Activated Layout
F1 Show Single View video Image. Press again to return to
Quadrants view.
F2 Show Single View Waveform. Press again to return to
Quadrants view.
F3 Show Single View Gamut. Press again to return to Quadrants
view.
F4 Show Single View Vectorscope. Press again to return to
Quadrants view.
F5 Cycles only Q1 through Image, Waveform, Gamut,
Vectorscope, and Audio views.
F6 Cycles only Q2 through the ve views above
F7 Cycles only Q3 through the ve views above
F8 Cycles only Q4 through the ve views above
The following shortcuts, using the CTRL key, also affect the current view.
Shortcut Waveform/Histogram Display
CTRL+F5 Cycles Q1 tool variant. The Image display cycles through
Brightness and Gamut tools, and the Waveform display cycles
through Luminance and Color tools.
CTRL+F6 Cycles Q2 tool variant as above.
CTRL+F7 Cycles Q3 tool variant as above.
CTRL+F8 Cycles Q4 tool variant as above.
In addition, the following useful shortcuts are available:
Shortcut Colorspace Setting
CTRL+F10 Sets Colorspace to SDR Rec 709
CTRL+F11 Sets Colorspace to HLG Rec 2020
CTRL+F12 Sets Colorspace to HDR Rec 2020
CTRL+space Toggles Single Line Mode ON and O
Keystrokes for each shortcut are listed in the drop-down menus. See "Chapter 7
Menu Reference" for a complete listing of all keyboard shortcuts.
Analyzer Modes
The waveform, histogram, and vectorscope are a form of oscilloscope and are
used to monitor video brightness, contrast, hue, and color saturation.
• The waveform displays the luminosity or brightness and contrast of the pixels
in the video frame, with the top of the y-axis indicating a high luminosity level,
and the bottom indicating a low luminosity level.
NOTE: Waveform views can be magnified 4x using the Waveform Zoom control. Use the
mouse to move up and down the display.
• The histogram shows the number of pixels in relation to a given list of
luminance, or colors in a specic colorspace.
• The vectorscope displays values for hue and color saturation. The color
saturation of each pixel in the video frame is shown, with the middle of the
circle indicating a lower saturation level, and the edge of the circle indicating
a higher saturation level. Hue is represented by placement in the 360 degree
angle of the circle.

HDR Image Analyzer v2.0 16 www.aja.com
NOTE: The Vectorscope view can be displayed at either a 75% or 100% size (the
percentage changes the graticules on the Vectorscope, not the rasterized image),
and can be magnified with the Vectorscope Zoom control.
• The gamut screen shows a CIE xy gamut graph reporting the color values
present in the image, with a graticule showing the limits for various standards
(709, P3, 2020).
Several Analyzer view modes are available.
Figure 10. Waveform Luminance Mode
Waveform showing only luminance (Y) and no color information. Each pixel on
the graph shows the frequency of the corresponding luminance value in the
given column. Higher luminance value means lighter image content, lighter pixel
means higher frequency of that luminance value.
Figure 11. Waveform Lumi Color Mode

HDR Image Analyzer v2.0 17 www.aja.com
Waveform showing both luminance and color information. Here, in addition
to the Waveform Luminance mode, the graph is colored according to color
information. The hue and saturation of a pixel shows the sum of the dominant
colors having the corresponding luminance value.
Figure 12. Waveform Color Mode
Waveform showing the RGB channels superposed in one graph.
Figure 13. Waveform RGB Color Mode
Waveform showing the RGB channels in a split view, where each graph is shown
in its respective color.

HDR Image Analyzer v2.0 18 www.aja.com
Figure 14. Waveform RGB Mode
Waveform showing the RGB channels in a split view, where each graph is shown
in monochrome.
Figure 15. Waveform YCbCr Mode
Waveform showing luma (Y), blue minus luma (Cb), and red minus luma (Cr) in a
split view.

HDR Image Analyzer v2.0 19 www.aja.com
Figure 16. Waveform YRGB Mode
Waveform showing luminance and RGB channels in a split view, where each color
channel graph is shown in its respective color.
Figure 17. Histogram Luminance Mode
Histogram Luminance is showing the frequency of luminance values throughout
the current image content. Left-hand part is for darker, right-hand part is for
lighter image content.

HDR Image Analyzer v2.0 20 www.aja.com
Figure 18. Histogram Color YCbCr Mode
Histogram Color showing the frequency of RGB channel values throughout
the current image content, superposed. For each channel, the left-hand part
represents image content for “0” or Black, while right-hand part represents image
content for "1" and White. The 0-1 range is a scale, also represented as code
values: (0 = 0,0,0 and 1 = 1023,1023,1023) in 10 bit code value for R, G & B.
Figure 19. Gamut Mode (CIE xy Graph) with Gamut Error
This mode displays a CIE xy Gamut, showing various output referred color gamut
standard limits, and also has Brightness and Gamut bars.
Brightness and Gamut Bars
This view also contains two bars: the brightness bar on the left indicates the
brightest pixel detected, the gamut bar on the right shows if the colors are within
the legal color gamut. See "CIE xy Gamut View" on page 31 for more information.
La pagina si sta caricando...
La pagina si sta caricando...
La pagina si sta caricando...
La pagina si sta caricando...
La pagina si sta caricando...
La pagina si sta caricando...
La pagina si sta caricando...
La pagina si sta caricando...
La pagina si sta caricando...
La pagina si sta caricando...
La pagina si sta caricando...
La pagina si sta caricando...
La pagina si sta caricando...
La pagina si sta caricando...
La pagina si sta caricando...
La pagina si sta caricando...
La pagina si sta caricando...
La pagina si sta caricando...
La pagina si sta caricando...
La pagina si sta caricando...
La pagina si sta caricando...
La pagina si sta caricando...
La pagina si sta caricando...
La pagina si sta caricando...
La pagina si sta caricando...
La pagina si sta caricando...
La pagina si sta caricando...
La pagina si sta caricando...
La pagina si sta caricando...
La pagina si sta caricando...
La pagina si sta caricando...
La pagina si sta caricando...
La pagina si sta caricando...
La pagina si sta caricando...
La pagina si sta caricando...
La pagina si sta caricando...
La pagina si sta caricando...
La pagina si sta caricando...
La pagina si sta caricando...
La pagina si sta caricando...
La pagina si sta caricando...
La pagina si sta caricando...
La pagina si sta caricando...
La pagina si sta caricando...
La pagina si sta caricando...
La pagina si sta caricando...
La pagina si sta caricando...
La pagina si sta caricando...
La pagina si sta caricando...
La pagina si sta caricando...
La pagina si sta caricando...
La pagina si sta caricando...
La pagina si sta caricando...
La pagina si sta caricando...
La pagina si sta caricando...
-
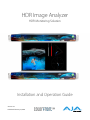 1
1
-
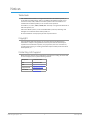 2
2
-
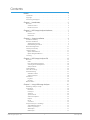 3
3
-
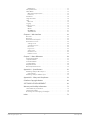 4
4
-
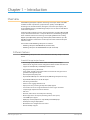 5
5
-
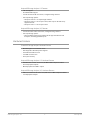 6
6
-
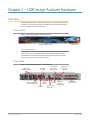 7
7
-
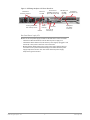 8
8
-
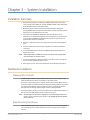 9
9
-
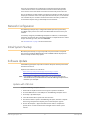 10
10
-
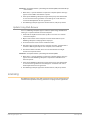 11
11
-
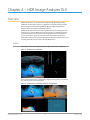 12
12
-
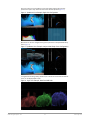 13
13
-
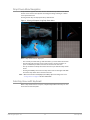 14
14
-
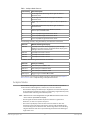 15
15
-
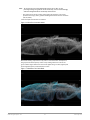 16
16
-
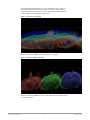 17
17
-
 18
18
-
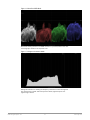 19
19
-
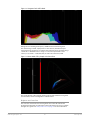 20
20
-
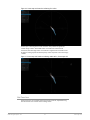 21
21
-
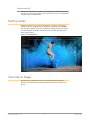 22
22
-
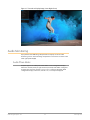 23
23
-
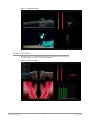 24
24
-
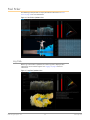 25
25
-
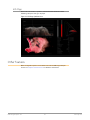 26
26
-
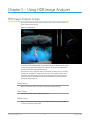 27
27
-
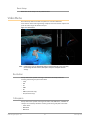 28
28
-
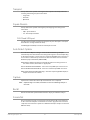 29
29
-
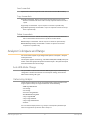 30
30
-
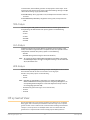 31
31
-
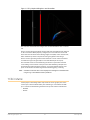 32
32
-
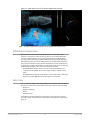 33
33
-
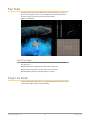 34
34
-
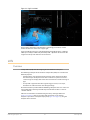 35
35
-
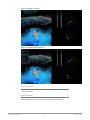 36
36
-
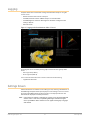 37
37
-
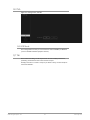 38
38
-
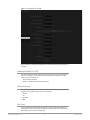 39
39
-
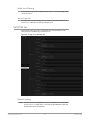 40
40
-
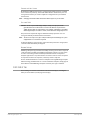 41
41
-
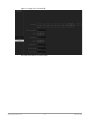 42
42
-
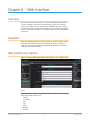 43
43
-
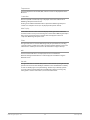 44
44
-
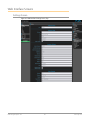 45
45
-
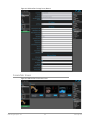 46
46
-
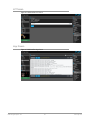 47
47
-
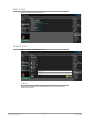 48
48
-
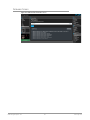 49
49
-
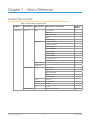 50
50
-
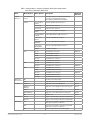 51
51
-
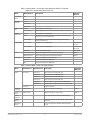 52
52
-
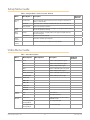 53
53
-
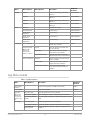 54
54
-
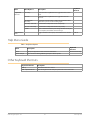 55
55
-
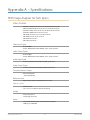 56
56
-
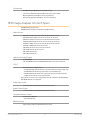 57
57
-
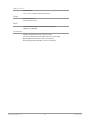 58
58
-
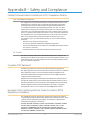 59
59
-
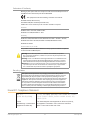 60
60
-
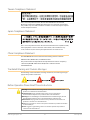 61
61
-
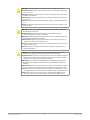 62
62
-
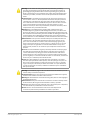 63
63
-
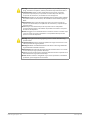 64
64
-
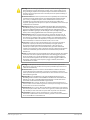 65
65
-
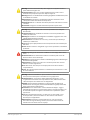 66
66
-
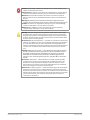 67
67
-
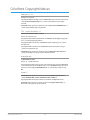 68
68
-
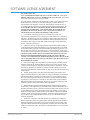 69
69
-
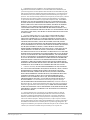 70
70
-
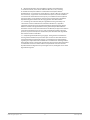 71
71
-
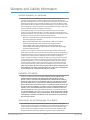 72
72
-
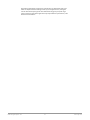 73
73
-
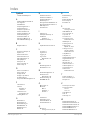 74
74
-
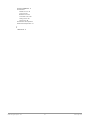 75
75
AJA HDR Image Analyzer Manuale utente
- Tipo
- Manuale utente
- Questo manuale è adatto anche per
in altre lingue
- English: AJA HDR Image Analyzer User manual
- Deutsch: AJA HDR Image Analyzer Benutzerhandbuch
Documenti correlati
Altri documenti
-
Eizo CG276 Manuale utente
-
Blackmagic Video Assist Manuale utente
-
Blackmagic Video Assist Manuale utente
-
Blackmagic Video Assist Manuale utente
-
Marshall Electronics ORCHID OR-701A Operating Instructions Manual
-
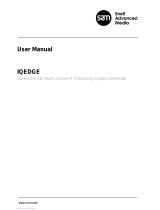 Snell Advanced Media IQEDGE-40-18B Manuale utente
Snell Advanced Media IQEDGE-40-18B Manuale utente
-
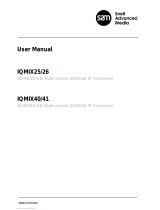 Snell Advanced Media IQMIX26 Manuale utente
Snell Advanced Media IQMIX26 Manuale utente
-
DeLOCK 85650 Scheda dati
-
DeLOCK 85649 Scheda dati
-
DeLOCK 85648 Scheda dati