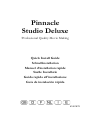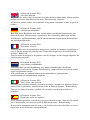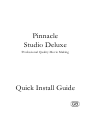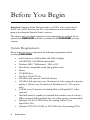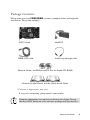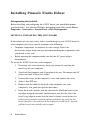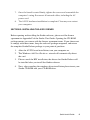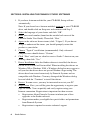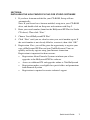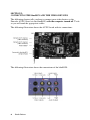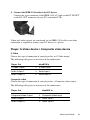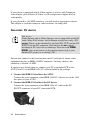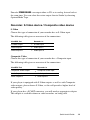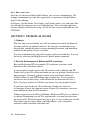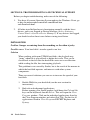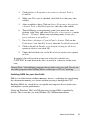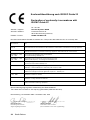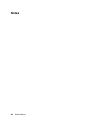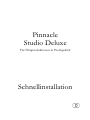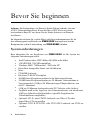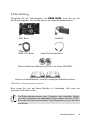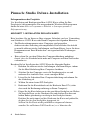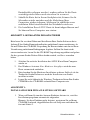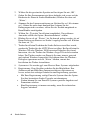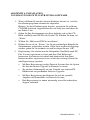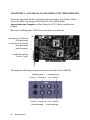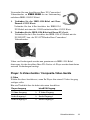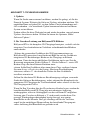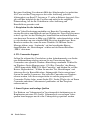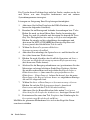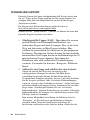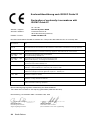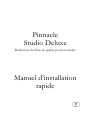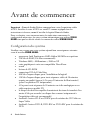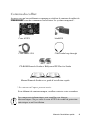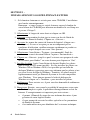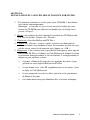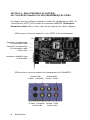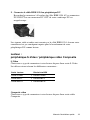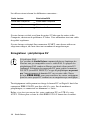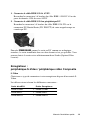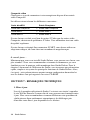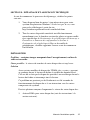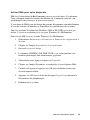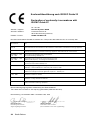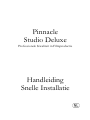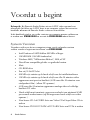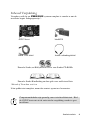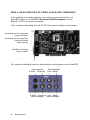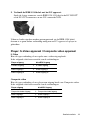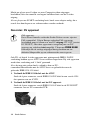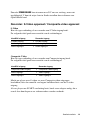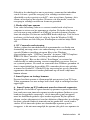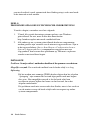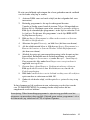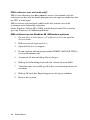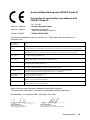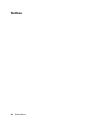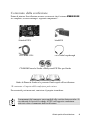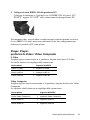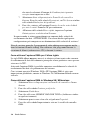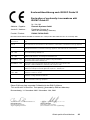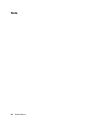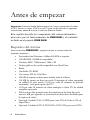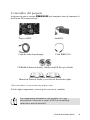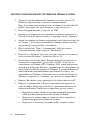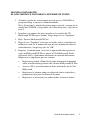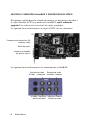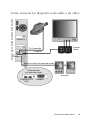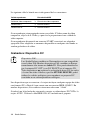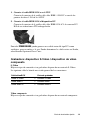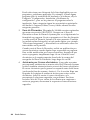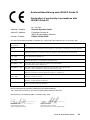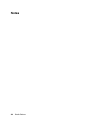Mode d'Emploi pdf Studio Deluxe 8 Istruzioni per l'uso
- Tipo
- Istruzioni per l'uso
La pagina si sta caricando...
La pagina si sta caricando...
La pagina si sta caricando...
La pagina si sta caricando...
La pagina si sta caricando...
La pagina si sta caricando...
La pagina si sta caricando...
La pagina si sta caricando...
La pagina si sta caricando...
La pagina si sta caricando...
La pagina si sta caricando...
La pagina si sta caricando...
La pagina si sta caricando...
La pagina si sta caricando...
La pagina si sta caricando...
La pagina si sta caricando...
La pagina si sta caricando...
La pagina si sta caricando...
La pagina si sta caricando...
La pagina si sta caricando...
La pagina si sta caricando...
La pagina si sta caricando...
La pagina si sta caricando...
La pagina si sta caricando...
La pagina si sta caricando...
La pagina si sta caricando...
La pagina si sta caricando...
La pagina si sta caricando...
La pagina si sta caricando...
La pagina si sta caricando...
La pagina si sta caricando...
La pagina si sta caricando...
La pagina si sta caricando...
La pagina si sta caricando...
La pagina si sta caricando...
La pagina si sta caricando...
La pagina si sta caricando...
La pagina si sta caricando...
La pagina si sta caricando...
La pagina si sta caricando...
La pagina si sta caricando...
La pagina si sta caricando...
La pagina si sta caricando...
La pagina si sta caricando...
La pagina si sta caricando...
La pagina si sta caricando...
La pagina si sta caricando...
La pagina si sta caricando...
La pagina si sta caricando...
La pagina si sta caricando...
La pagina si sta caricando...
La pagina si sta caricando...
La pagina si sta caricando...
La pagina si sta caricando...
La pagina si sta caricando...
La pagina si sta caricando...
La pagina si sta caricando...
La pagina si sta caricando...
La pagina si sta caricando...
La pagina si sta caricando...
La pagina si sta caricando...
La pagina si sta caricando...

Manuel d’installation rapide
9
5DFFRUGHPHQWGHVSpULSKpULTXHVYLGpRHWDXGLR
Caméscope DV
blueBOX
Entrée
Sortie
AudioVidéo
Haut-parleurs
Sortie Audio
vers carte son
Périphériques DV
IEEE
blueBOX
Sortie Audio AVDV vers carte son Line in
Sortie Audio carte son
La pagina si sta caricando...
La pagina si sta caricando...
La pagina si sta caricando...
La pagina si sta caricando...
La pagina si sta caricando...
La pagina si sta caricando...
La pagina si sta caricando...
La pagina si sta caricando...
La pagina si sta caricando...
La pagina si sta caricando...
La pagina si sta caricando...
La pagina si sta caricando...
La pagina si sta caricando...
La pagina si sta caricando...
La pagina si sta caricando...
La pagina si sta caricando...
La pagina si sta caricando...
La pagina si sta caricando...
La pagina si sta caricando...
La pagina si sta caricando...
La pagina si sta caricando...
La pagina si sta caricando...
La pagina si sta caricando...
La pagina si sta caricando...
La pagina si sta caricando...

Snelle Installatie
9
9LGHRHQ$XGLRDSSDUDWHQDDQVOXLWHQ
DV Camcorder
blueBOX
Ingang
Uitgang
AudioVideo
blueBOX
Luidsprekers
Audio-uitgang
naar soundkaart
DV-Appar.
IEEE
Audio-uitgang naar Line In (soundkaart)
Audio-uitgang soundkaart
La pagina si sta caricando...
La pagina si sta caricando...
La pagina si sta caricando...
La pagina si sta caricando...
La pagina si sta caricando...
La pagina si sta caricando...
La pagina si sta caricando...
La pagina si sta caricando...
La pagina si sta caricando...
La pagina si sta caricando...
La pagina si sta caricando...
La pagina si sta caricando...
La pagina si sta caricando...
La pagina si sta caricando...
La pagina si sta caricando...
La pagina si sta caricando...
La pagina si sta caricando...
La pagina si sta caricando...

Studio Deluxe
2
3ULPDGLFRPLQFLDUH
Importante:
Pinnacle Studio Deluxe include una scheda di cattura video
AVDV. È necessario installare la scheda AVDV sul computer, come descritto
nelle istruzioni sotto riportate,
prima di
installare il software Studio Version 7
della Pinnacle.
Il presente capitolo descrive i componenti hardware e software del sistema
necessari per utilizzare
STUDIO DELUXE
ed il contenuto della confezione di
STUDIO DELUXE
.
5HTXLVLWLGLVLVWHPD
Prima di installare
STUDIO DELUXE
occorre verificare che il sistema disponga dei
seguenti requisiti:
•
Processore: 450 MHz, Pentium II, Athlon o superiore
•
128 MB di RAM (raccomandati: 256 MB)
•
Windows 98SE, Me, 2000 oppure XP
•
Schede audio e video compatibili DirectDraw 8 o successivo
•
Mouse
•
Unità CD-ROM
•
Uno slot PCI libero
•
500 MB di spazio sul disco rigido necessari per l'installazione del
software
•
120 MB di spazio sul disco rigido per ogni 20 minuti di video acquisito in
qualità anteprima (4 GB per ogni 20 minuti di filmato definitivo).
•
(solo per la cattura DV)
•
4 GB per ogni 20 minuti di video analogico, o di video catturato in qualità
DV elevata
•
Il disco rigido deve poter supportare dei data transfer rate prolungati, di
almeno 4 MB per secondo (raccomandato: disco rigido specifico per
catture video)
•
Opzionale: Drive CD-R o CDRW per la creazione di Video CD o
SuperVideo CD
•
Opzionale: Drive DVD-R DVD-RW o DVD+RW per la creazione di
DVD

Guida rapida all'installazione
3
&RQWHQXWRGHOODFRQIH]LRQH
Prima di iniziare l'installazione occorre assicurarsi che il sistema
STUDIO DELUXE
sia completo, ovvero contenga i seguenti componenti*:
SchedaAVDV blueBOX
cavo IEEE 1394 cavo audio loopthrough
CD-ROM Pinnacle Studio e Hollywood FX Plus per Studio
Guida di Pinnacle Studio e la presente Guida rapida all'installazione
*Il contenuto o l'aspetto della confezione può variare
Per eventuali parti mancanti, contattare il proprio rivenditore.
I componenti del computer sono sensibili alle cariche elettrostatiche. Si
raccomanda di lasciare la scheda AVDV nell'apposita confezione
antistatica fino al momento dell'installazione.

Studio Deluxe
4
Installazione di Pinnacle Studio Deluxe
Deframmentazione del disco rigido
Prima di installare e configurare la scheda AVDV, è opportuno eseguire la
deframmentazione dei dischi rigidi del sistema. Per accedere all'utilità di
deframmentazione, selezionare
Start > Programmi > Accessori > Utilità di
sistema > Utilità di deframmentazione dischi.
SEZIONE 1: INSTALLAZIONE DELLA SCHEDA AVDV
Per la propria sicurezza e per prevenire danni alla scheda AVDV e/o al
computer, si raccomanda di prestare particolare attenzione a quanto segue:
•
I componenti del computer sono sensibili alle cariche elettrostatiche. Si
raccomanda di scaricare le cariche elettrostatiche dal proprio corpo, prima
di toccare i componenti con le mani o con gli attrezzi.
•
Prima di aprire il computer, assicurarsi di avere scollegato il cavo di
alimentazione dal computer e dalla presa di rete.
Per installare la scheda AVDV nel computer:
1.
Scaricare le eventuali cariche statiche dal corpo, toccando lo chassis
metallico del computer.
2.
Spegnere il computer e tutte le periferiche. Scollegare il cavo di
alimentazione e tutti i cavi connessi.
3.
Allentare le viti e rimuovere il coperchio del computer.
4.
Scegliere uno slot PCI libero.
5.
Rimuovere la piastrina di copertura dello slot nella parte posteriore del
computer (consultare il manuale utente del computer per eventuali
istruzioni).
6.
Inserire la scheda con cautela nello slot prescelto, tenendo la scheda
per l'estremità superiore e avendo cura di spingere entrambe le
estremità contemporaneamente nello slot. Premere di nuovo il bordo
superiore della scheda e assicurarsi che la scheda sia saldamente
inserita nello slot.
Se si incontrano difficoltà nell'inserire la scheda, non forzarla per

Guida rapida all'installazione
5
evitare che si pieghino i contatti del connettore. Estrarre con cautela la
scheda e riprovare.
7.
Una volta che la scheda è ben inserita, riavvitare le viti e rimontare lo
chassis del computer. Ricollegare tutti i cavi esterni, compreso il cavo
di alimentazione.
8.
L'installazione hardware della scheda AVDV è così terminata. A
questo punto è possibile accendere il computer.
SEZIONE 2: INSTALLAZIONE DELLA SCHEDA AVDV
Prima di aprire la confezione e installare il software di Studio occorre leggere il
contratto di licenza contenuto nell'Appendice F della Guida dell'utente di
Studio. L'apertura della confezione contenente il CD-ROM comporta
l'accettazione delle clausole del contratto di licenza. Se non si intende aderire
alle clausole, non aprire la confezione contenente il software e restituire il
pacchetto completo di Studio Deluxe al rivenditore.
1.
Una volta installata la scheda AVDV, accendere il computer.
2.
L'Installazione guidata nuovo hardware di Windows rileva
automaticamente la presenza della scheda.
3.
Annullare l'installazione del nuovo hardware a questo punto; il driver
corretto verrà installato in una fase successiva.
4.
Adesso, annullata l'installazione dei driver per Windows, inserire il
CD-ROM di Studio 7 nell'apposita unità.

Studio Deluxe
6
SEZIONE 3:
INSTALLAZIONE DEL SOFTWARE PINNACLE STUDIO
1.
Se è stata attivata l'opzione di esecuzione automatica del CD-ROM, il
programma di installazione viene avviato automaticamente.
Nota: Se non è attiva l'opzione di esecuzione automatica, sfogliare il
CD-ROM e fare doppio clic su Seup.exe; quindi riprendere dal punto
nr. 2.
2.
Selezionare la lingua desiderata e fare clic su “OK”.
3.
Digitare il numero di serie riportato sulla copertina posteriore della
Guida utente di Pinnacle Studio. Fare clic su “Avanti”.
4.
Accettare le clausole del contratto di licenza per il prodotto software
facendo clic sull'apposito pulsante. Nel caso in cui non si accettino o
comprendano le clausole di questo contratto, occorre restituire
prontamente il prodotto al rivenditore presso cui si è acquistato il
software.
5.
Scegliere l'installazione “Tipica”
(consigliata). L'opzione
“Personalizzata”
è riservata agli utenti esperti.
6.
Continuare a fare clic su “Avanti” finché il programma non richiede di
creare sul desktop un collegamento a Studio 7. Fare clic su “Sì.”
7.
Installazione driver. Una volta completate le operazioni
d’installazione del software Studio, la scheda AVDV verrà installata.
Se s’installano i driver su Windows XP o Windows 2000, potrebbe
apparire una finestra di dialogo, comunicante che i driver non hanno
superato il test logo di Windows. I driver sono stati ampiamente testati
da Pinnacle Systems e sono compatibili con Windows. Si ha la
possibilità di ignorare la finestra di dialogo di Windows e di fare clic
su “Continua”, per installare i driver.
8.
Riavviare. In alcuni casi il programma richiede di riavviare il PC.
9.
Registrazione. A questo punto è possibile registrare la copia del
prodotto Studio, semplicemente collegandosi al sito Internet. La
registrazione presenta i seguenti vantaggi:
•
Pinnacle Systems vi informerà di tutti gli aggiornamenti gratuiti
del software Studio
•
La registrazione vi consente di usufruire di promozioni e offerte
speciali della Pinnacle Systems
•
La registrazione è necessaria per usufruire del supporto tecnico.

Guida rapida all'installazione
7
SEZIONE 4: INSTALLAZIONE DI HOLLYWOOD FX PLUS PER STUDIO
1.
Se è stata attivata l'opzione di esecuzione automatica del CD-ROM, il
programma di installazione viene avviato automaticamente.
Nota: Se non è attiva l'opzione di esecuzione automatica, sfogliare il
CD-ROM e fare doppio clic su Setup.exe; quindi riprendere dal punto
nr. 2.
2.
Digitare il numero di serie riportato sulla custodia del CD, contenente
Hollywood FX Plus per Studio. Quindi fare clic su “Avanti”.
3.
Scegliere l'opzione di installazione di “Hollywood FX Plus”
4.
Continuare a fare clic su “Avanti” finché il programma non richiede di
digitare nuovamente il numero di serie. Se il numero di serie non
appare nell'apposito campo, digitarlo di nuovo e fare clic su “OK.”
5.
Registrazione. A questo punto è possibile registrare la copia di
Hollywood FX Plus e associarsi al Club Hollywood. Registrarsi è
semplicissimo: basta collegarsi al sito Internet. La registrazione
presenta i seguenti vantaggi:
•
Pinnacle Systems vi informerà di tutti gli aggiornamenti gratuiti
del software Hollywood FX Plus
•
La registrazione consente l'accesso on-line ad ulteriori effetti
digitali FX e ad aggiornamenti all'interno del Club Hollywood
•
La registrazione vi consente di usufruire di promozioni e offerte
speciali della Pinnacle Systems
•
La registrazione è necessaria per usufruire del supporto tecnico

Studio Deluxe
8
SEZIONE 5:
COME COLLEGARE IL MODULO blueBOX E LE PERIFERICHE Video
Questo capitolo descrive come collegare gli apparecchi video alla scheda
AVDV della Pinnacle, utilizzando il modulo esterno blueBOX,
dopo avere
spento il computer
. Per i collegamenti sono necessari gli appositi cavi.
Nell'illustrazione è raffigurata la scheda AVDV con le rispettive connessioni:
Questa illustrazione mostra le connessioni del modulo blueBOX:
SUHVDGLVSRV'9FRQQHWWRUH
SUHVDGLVSRV'9FRQQHWWRUH
uscita audio*
presa per blueBOX
(tipo D 26 pin)
Ingressi video Ingressi audio
S-Video Com
p
osite sinistra destra
S-Video Composite sinistra destra
Uscite video Uscite audio

Guida rapida all'installazione
9
&RPHFROOHJDUHOHSHULIHULFKHYLGHRHDXGLR
DV Camcorder
blueBOX
AudioVideo
blueBOX
Altoparlanti
Uscita audio a Line In della scheda audio
Uscita audio alla scheda audio
Ingresso
Uscita
Uscita audio
alla scheda audio
Dispos. DV
IEEE

Studio Deluxe
10
&RPHFROOHJDUHLOPRGXOREOXH%2;
Il modulo esterno blueBOX permette di collegare qualsiasi apparecchio video
analogico, o un monitor esterno, alla scheda AVDV. Per collegare il box di
connessione direttamente alla scheda AVDV si utilizza il cavo della blueBOX.
uscita blueBOX scheda AVDV
cavo blueBOX
¾
connettore D-Sub26
&RQQHVVLRQHFRQLOFDYRDXGLRORRSWKURXJK
Per il monitoraggio dell’audio attraverso gli altoparlanti del PC, è necessario
collegare l'uscita audio sul retro della scheda AVDV, all'ingresso audio (Line
IN) della scheda audio, usando il cavo loopthrough contenuto nella confezione.
&RQQHVVLRQHGHOOHSHULIHULFKHYLGHR
In questa sezione si descrivono anzitutto le modalità di collegamento alla
sorgente video, chiamata in questo caso player (lettore). Questa periferica
fornisce i segnali video e audio che si desiderano acquisire (“catturare”) sul
disco rigido e poi elaborare sul PC.
In secondo luogo si descrivono le connessioni relative al recorder, ovvero alla
periferica, in genere il videoregistratore, che si utilizza per riversare il filmato
definitivo.
Player: periferica DV
Alla scheda possono essere collegati camcorder DV o Digital8, oltre che
videoregistratori, dotati di connettore DV/ IEEE 1394. Su numerosi apparecchi
questo connettore è contrassegnato dalla dicitura “i.Link”.
Per collegare la videocamera o il videoregistratore DV alla
STUDIO DELUXE
,
occorre usare il cavo DV IEEE 1394 contenuto nella confezione.
1.
Collegare il cavo IEEE 1394 alla scheda Pinnacle
AVDV.
Collegare il connettore a 6 poli del cavo DV IEEE 1394
ad una delle porte 1394 per la trasmissione dei dati
presenti sulla scheda AVDV.

Guida rapida all'installazione
11
2. Collegare il cavo IEEE 1394 alla periferica DV.
Collegare il connettore a 4 poli del cavo
AV IEEE 1394 alla presa “DV
IN/OUT”, oppure “DV OUT” della videocamera/videoregistratore DV.
Dal momento che i segnali video e audio vengono trasferiti insieme attraverso
il cavo IEEE 1394, non è necessario effettuare alcun altro collegamento per
utilizzare la periferica DV come player.
Player: Player:
periferica S-Video / Video Composito
S-Video
Scegliere questa connessione se la periferica dispone di un'uscita S-Video.
La tabella fornisce un riepilogo delle connessioni:
Uscita
p
la
y
er In
g
resso blueBOX
Uscita S-Video
¾
In
g
resso S-Video
Uscita audio sx
¾
In
g
resso audio sx
Uscita audio dx
¾
In
g
resso audio dx
Video Composito
Scegliere questo tipo di connessione se la periferica dispone di un'uscita Video
Composito.
La seguente tabella fornisce un riepilogo delle connessioni:
Uscita
p
la
y
er In
g
resso blueBOX
Uscita Video Composito
¾
Ingresso Video Composito
Uscita audio sx
¾
Ingresso audio sx
Uscita audio dx
¾
Ingresso audio dx

Studio Deluxe
12
Se la periferica è dotata di uscita sia S-Video che Composito, si raccomanda di
scegliere l'uscita S-Video che garantisce una migliore qualità video.
Se la periferica è dotata di connettore SCART è necessario un apposito
adattatore. Quest’ultimo può essere acquistato presso i rivenditori di
videoregistratori.
Recorder: periferica DV
Apparecchio PAL:
Il prodotto Studio Deluxe venduto in Nord America non è
compatibile con lo standard televisivo PAL. Numerosi apparecchi
PAL venduti in Europa dispongono solo di un'
uscita
DV,
contrassegnata dalla dicitura “DV OUT” (anziché “DV IN/OUT”)
sulla presa DV. Questi apparecchi
non
supportano la registra-zione
di dati DV su videonastro. Si ricorda che con
STUDIO DELUXE
è
possibile usare le uscite analogiche per riprodurre il filmato DV
definitivo con un videoregistratore analogico.
Alla scheda AVDV possono essere collegati anche apparecchi DV o Digital8,
dotati di connettore DV/ IEEE 1394. Su numerosi apparecchi questo connettore
è contrassegnato dalla dicitura “i.Link”.
Se non si è ancora provveduto, collegare adesso la videocamera o il
videoregistratore DV alla scheda AVDV, tramite l'apposito cavo AV IEEE
1394 contenuto nella confezione.
1.
Collegare il cavo IEEE 1394 alla scheda AVDV.
Collegare il connettore a 6 poli del cavo DV IEEE 1394 ad una delle porte
1394 per la trasmissione dei dati presenti sulla scheda AVDV.
2. Collegare il cavo IEEE 1394 alla periferica DV.
Collegare il connettore a 4 poli del cavo AV IEEE 1394 alla presa “DV
IN/OUT” della videocamera/videoregistratore DV.

Guida rapida all'installazione
13
Pinnacle
STUDIO DELUXE
consente l'output sia digitale che analogico, ma non
contemporaneo. È possibile selezionare l'uscita che si desidera attivare
successivamente, all'interno di Studio, attivando l'opzione per la creazione del
nastro.
Recorder:
Recorder: periferica S-Video / Video Composito
S-Video
Scegliere questa connessione se il registratore dispone di un ingresso S-Video.
La tabella fornisce un riepilogo delle connessioni:
Uscita blueBOX In
g
resso Recorder
Uscita S-Video
¾
In
g
resso S-Video
Uscita audio sx
¾
In
g
resso audio sx
Uscita audio dx
¾
In
g
resso audio dx
Video Composito
Scegliere questo tipo di connessione se il registratore è dotato di ingresso
Composito.
La tabella fornisce un riepilogo delle connessioni:
Uscita blueBOX In
g
resso Recorder
Uscita Video Composito
¾
In
g
resso Video Composito
Uscita audio sx
¾
In
g
resso audio sx
Uscita audio dx
¾
In
g
resso audio dx
Se la periferica è dotata di uscita sia S-Video che Composito, si raccomanda di
scegliere l'uscita S-Video che garantisce una migliore qualità video.
Se la periferica è dotata di connettore SCART è necessario un apposito
adattatore. Quest’ultimo può essere acquistato presso i rivenditori di
videoregistratori.

Studio Deluxe
14
E ora, buon divertimento! …
Terminata l'installazione, potete utilizzare subito Studio Deluxe. Vi
raccomandiamo vivamente di cogliere questa opportunità per sperimentare il
video editing digitale con Studio Deluxe.
Il capitolo 3 della Guida dell'utente di Pinnacle Studio contiene
un'esercitazione semplice, rapida e divertente di introduzione alle più
importanti funzioni di Studio Deluxe. Per iniziare subito non è necessaria
alcuna installazione a livello hardware, poiché tutti i file necessari sono già
predisposti sul CD-ROM in dotazione.
SEZIONE 7: NOTE DI CARATTERE TECNICO
1. Aggiornamenti
Alla prima esecuzione delle applicazioni Studio e di Express, il sistema
richiede se cercare gli aggiornamenti software sul sito Pinnacle Systems. Si
raccomanda di eseguire questa procedura automatica di controllo e di
scaricare e installare l'eventuale aggiornamento disponibile.
Si consiglia inoltre di cercare periodicamente i nuovi aggiornamenti sul sito
Pinnacle, direttamente dal menu della “Guida”, selezionando l'opzione
“Aggiornamenti software”.
2. Anteprima delle transizioni Hollywood FX
Data la complessità delle transizioni 3D di Hollywood FX, l'anteprima
funziona in modo differente rispetto agli altri effetti.
Se la scheda video installata supporta le routine 3D di Hollywood FX,
Studio si avvale dell'accelerazione hardware 3D della scheda grafica per
riprodurre le anteprime in tempo reale. Le attuali schede video che
utilizzano i chip Nvidia Geforce 2, Nvidia GeForce 3 e ATI Radeon
supportano questa funzione. Se la scheda video installata sul sistema usa
uno di questi chip, occorre selezionare l'opzione di accelerazione hardware
all'interno del menu “Setup > Modifica”. (potrebbe essere necessario
installare i driver più aggiornati per la scheda grafica).
Se non si dispone di un'accelerazione 3D a livello hardware, Studio utilizza
l'accelerazione software. Data la complessità di queste transizioni
tridimensionali, l'anteprima funziona in modo differente rispetto a quella
delle transizioni 2D: la transizione Hollywood FX viene riprodotta nella
finestra del Lettore con una risoluzione ridotta.

Guida rapida all'installazione
15
A seconda delle prestazioni del computer, in alcuni casi non è possibile
l’anteprima in tempo reale della transizione. Le velocità di riproduzione
potrebbero essere di pochi fotogrammi al secondo. Questo inconveniente è
comunque limitato alla sola anteprima dell'effetto, poiché in fase di
creazione del filmato sia la frequenza dei fotogrammi che la risoluzione
della transizione sono elevate.
Quando si guarda in anteprima la transizione tridimensionale, tenendo
premuto il tasto Alt e azionando il dispositivo di scorrimento, la transizione
viene riprodotta con la risoluzione elevata. Tuttavia, se le prestazioni del
computer sono insufficienti, la transizione potrebbe non essere riprodotta in
tempo reale. Anche in questo caso l’inconveniente si può verificare solo
durante la riproduzione in anteprima, poiché in fase di creazione del filmato
la transizione viene renderizzata con risoluzione e velocità di fotogrammi
elevata.
3. Dischi rigidi per la cattura
Per l'editing video si raccomanda di usare un secondo disco rigido e di
destinarlo all'acquisizione e alla riproduzione. Il disco rigido deve essere in
grado di riprodurre, leggere e scrivere ad una velocità costante di 4 MB al
secondo. A questo scopo è possibile usare anche un disco rigido veloce
EIDE. Per ottenere i migliori risultati, seguire questa procedura: all'interno
di “Gestione periferiche” di Windows 98 SE, selezionare “Unità disco”,
“Impostazioni” e attivare la casella di controllo “DMA”.
4. Supporto per i camcorder DV
Se, attivando la modalità di cattura, Studio visualizza un messaggio di
errore, occorre selezionare una specifica impostazione di Windows che
consente il supporto della videocamera. Da “Gestione periferiche” di
Windows, selezionare “1394 Bus Controller” (OHCI Compliant IEEE 1394
Host Controller) e fare clic sul pulsante “Proprietà”. Aprire la scheda
“Impostazioni”. Attivare la casella “Supporta periferiche non compatibili”.
Riavviare il computer. Windows adesso rileva la videocamera, se collegata,
e carica i driver necessari per il camcorder DV. Ciò consente a Studio DV /
Studio DVplus di acquisire il video attraverso il camcorder.
5. SmartCapture e le sorgenti analogiche
La cattura in qualità anteprima è disponibile solo quando si acquisisce il
filmato da una sorgente DV. Gli spezzoni catturati da sorgenti analogiche
vengono sempre salvati in qualità elevata.

Studio Deluxe
16
6. Funzionamento di Smart Capture con nastri che presentano più di
un segmento di time code
Se si utilizza la funzionalità SmartCapture durante la cattura in qualità
anteprima, è necessario acquisire un solo segmento di time code. Se il
nastro presenta dei punti vuoti, il time code viene azzerato e occorre
catturare di nuovo questa sezione del nastro separatamente. Quando si
ricattura il video in qualità elevata per creare il filmato definitivo, Studio
utilizza il time code per localizzare la sezione del nastro corretta. Ciò non è
possibile se il time code viene riazzerato all'interno di una singola cattura.
Studio interrompe automaticamente la cattura (per le acquisizioni in qualità
anteprima) se rileva un'interruzione del time code.
SEZIONE 8:
RISOLUZIONE DEI PROBLEMI E SUPPORTO TECNICO
Prima di procedere alla risoluzione degli inconvenienti, eseguire le seguenti
operazioni:
1.
Assicurarsi di disporre di tutti gli aggiornamenti del sistema operativo
Windows. In caso contrario, scaricarli dal sito
http://windowsupdate.microsoft.com/default.htm
2.
Verificare che tutta l'attrezzatura hardware installata funzioni
correttamente con i driver aggiornati. Controllare che all'interno di
Gestione periferiche (Start > Impostazioni > Pannello di controllo >
Sistema > Gestione periferiche) l'icona dei singoli componenti non sia
contrassegnata con il simbolo del punto esclamativo in un cerchio
giallo. Se qualche componente dovesse essere contrassegnato in questo
modo, occorre risolvere questo problema prima di iniziare
l'installazione.

Guida rapida all'installazione
17
INSTALLAZIONE
Problema: Mancano alcune immagini nella registrazione, oppure il filmato
procede a scatti.
Possibile causa:
La velocità di trasferimento del disco rigido è insufficiente.
Soluzione
Utilizzando dischi rigidi UDMA, può accadere che in fase di
riproduzione dei file a velocità di trasferimento dati più elevate, si
possano avere degli “sbalzi”, dovuti al fatto che durante la lettura del
file il disco rigido esegue una ricalibrazione, interrompendo così la
riproduzione.
Questo inconveniente non è dovuto a Studio, ma al modo in cui
funziona il disco rigido e come interagisce con gli altri componenti del
sistema.
Vi sono più soluzioni possibili per aumentare la velocità del disco
rigido:
1.
Attivare l'opzione DMA per il disco rigido (per le istruzioni si
veda la sezione seguente).
2.
Chiudere tutte le applicazioni attive in background.
Prima di attivare l'applicazione Studio, occorre premere i due tasti
Ctrl e Alt e quindi premere il tasto Canc. Appare la finestra di
dialogo Termina applicazione. Fare clic sulle singole applicazioni
elencate nella finestra e selezionare Termina operazione.
Chiudere tutte le applicazioni elencate, AD ECCEZIONE DI
Explorer e Systray.
3.
Fare clic su Start > Programmi > Accessori > Utilità di sistema >
ScanDisk.
4.
Assicurarsi di selezionare Approfondito, quindi fare clic su Avvio
(l'operazione può richiedere del tempo).
5.
Una volta eseguito ScanDisk, fare clic su Start > Programmi >
Accessori > Utilità di sistema > Utilità di deframmentazione
dischi (la deframmentazione può richiedere del tempo).
6.
Disattivare le impostazioni di risparmio energetico (puntare il
mouse sul desktop, fare clic con il pulsante destro e selezionare
Proprietà > Screensaver > (all'interno della finestra Impostazioni
di risparmio energetico… fare clic su Impostazioni). Assicurarsi

Studio Deluxe
18
che tutte le selezioni all'interno di Combinazioni risparmio
energia siano impostate su Mai.
7.
Selezionare Start > Impostazioni > Pannello di controllo >
Sistema. Fare clic sulla scheda Prestazioni, su File System e infine
sulla scheda Risoluzione dei problemi .
8.
Fare clic a sinistra sull'opzione Disattiva la cache write-behind
per tutte le unità. Premere OK per confermare.
9.
All'interno della scheda Disco rigido, impostare l'opzione
Ottimizzazione read-ahead su Nessuna.
In questo modo si ottiene generalmente un aumento della velocità di
trasferimento dei dati. ATTENZIONE: Con alcuni dischi rigidi questa
configurazione può comportare una diminuzione della velocità di scrittura!
Nota di carattere generale: I programmi di video editing non eseguono molto
bene le funzioni di multi-tasking. Non utilizzare altri programmi durante la
creazione di filmati (videonastro o CD) o durante la cattura.
Come attivare l'opzione DMA per il disco rigido
La sigla DMA (
d
irect
m
emory
a
ccess) si riferisce ad una tecnica che consente
il trasferimento di dati dalla memoria principale ad una periferica senza passare
attraverso la CPU.
Attivando l'opzione DMA è possibile aumentare sensibilmente la velocità di
trasferimento dei dati e le performance del sistema.
Con i sistemi operativi Windows 2000 e XP l'opzione DMA è attiva per
impostazione predefinita, mentre in Windows 98 / Millennium Edition occorre
attivarla.
Come attivare l'opzione DMA in Windows 98 / Millennium:
1.
Selezionare Start
->
Impostazioni
->
Pannello di controllo e l'icona
Sistema.
2.
Fare clic sulla scheda Gestione periferiche.
3.
Selezionare Unità disco.
4.
Fare clic sulla voce GENERIC IDE DISK TYPExx (laddove xx indica
un qualsiasi numero)
5.
Selezionare questa voce e fare clic sul pulsante Proprietà.
6.
Fare clic sulla scheda Impostazioni e attivare la casella di controllo
DMA.

Guida rapida all'installazione
19
7.
Nella finestra di avvertimento, premere OK.
8.
Premere su OK
nella finestra delle proprietà e chiudere la scheda
Gestione periferiche.
9.
Riavviare il sistema.
SUPPORTO TECNICO
Pinnacle Systems fornisce un servizio di assistenza self-service
GRATUITA 24 ore su 24 per tutti e 7 i giorni della settimana.
Per accedere al supporto tecnico, consultare il seguente URL:
http://www.pinnaclesys.com/support/studio
Dopo essere entrati nella pagina, fare clic su “Studio Deluxe. Quindi,
si potrà scegliere tra diverse opzioni di supporto:
1.
FAQs (Frequently Asked Questions)
.
Per visualizzare
oltre 100 domande di natura tecnica, con le relative
soluzioni, su un ampio ventaglio di argomenti. Questa è la
maniera migliore per ottenere la risposta giusta alle proprie
necessità. Nella presente sezione, troverete le risposte alle
domande più ricorrenti ed avrete la possibilità di scaricare
gli ultimi aggiornamenti. Le FAQ vengono enumerate sulla
base delle 20 domande più consultate. Inoltre, risulta molto
semplice selezionare i documenti sulla base della categoria
del problema, utilizzando lelenco a tendina Categoria.
2.
Domande e risposte.
Digitando la domanda, verrà
visualizzata una lista delle soluzioni più adeguate. Utilizzando
tale strumento di ricerca, potrete digitare il sintomo del problema,
ad esempio “Ho problemi con la riproduzione del nastro” o
“Ottengo un messaggio di errore quando inizia l’operazione di
cattura”, ecc. Se non ottenete soluzioni, cercate di riformulare la
domanda. Per esempio, invece di digitare “Ottengo un errore”,
scrivere “Ottengo un errore che afferma che il mio data rate è
inferiore ai 4000 kbs, al momento della cattura”.
Avete inoltre la possibilità di selezionare una Categoria dallelenco
a tendina, per visualizzare le domande e gli argomenti,
raggruppati insieme. Ad esempio, se volete porre una domanda
riguardante linstallazione di componenti hardware o software,
selezionare la categoria Argomenti relativi al Setup,
allInstallazione e alla Configurazione, al fine di visualizzare le 10
principali domande riguardanti linstallazoine. Le categorie
seguono le principali caratteristiche di Studio 8, vale a dire
La pagina si sta caricando...
La pagina si sta caricando...
La pagina si sta caricando...
La pagina si sta caricando...
La pagina si sta caricando...
La pagina si sta caricando...
La pagina si sta caricando...
La pagina si sta caricando...
La pagina si sta caricando...
La pagina si sta caricando...
La pagina si sta caricando...
La pagina si sta caricando...
La pagina si sta caricando...
La pagina si sta caricando...
La pagina si sta caricando...
La pagina si sta caricando...
La pagina si sta caricando...
La pagina si sta caricando...
La pagina si sta caricando...
La pagina si sta caricando...
La pagina si sta caricando...
La pagina si sta caricando...
La pagina si sta caricando...
La pagina si sta caricando...
La pagina si sta caricando...
La pagina si sta caricando...
La pagina si sta caricando...
La pagina si sta caricando...
La pagina si sta caricando...
La pagina si sta caricando...
La pagina si sta caricando...
La pagina si sta caricando...
La pagina si sta caricando...
-
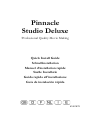 1
1
-
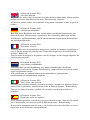 2
2
-
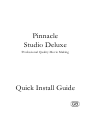 3
3
-
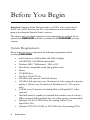 4
4
-
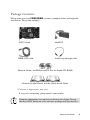 5
5
-
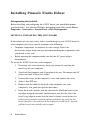 6
6
-
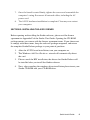 7
7
-
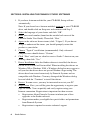 8
8
-
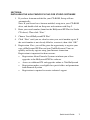 9
9
-
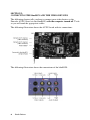 10
10
-
 11
11
-
 12
12
-
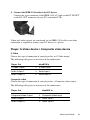 13
13
-
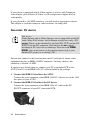 14
14
-
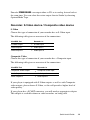 15
15
-
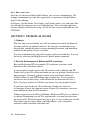 16
16
-
 17
17
-
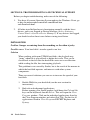 18
18
-
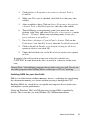 19
19
-
 20
20
-
 21
21
-
 22
22
-
 23
23
-
 24
24
-
 25
25
-
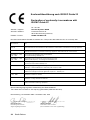 26
26
-
 27
27
-
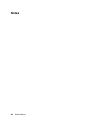 28
28
-
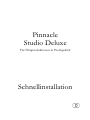 29
29
-
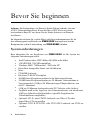 30
30
-
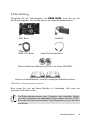 31
31
-
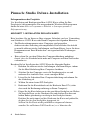 32
32
-
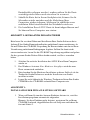 33
33
-
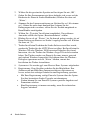 34
34
-
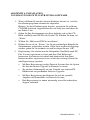 35
35
-
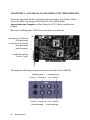 36
36
-
 37
37
-
 38
38
-
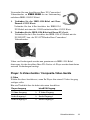 39
39
-
 40
40
-
 41
41
-
 42
42
-
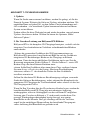 43
43
-
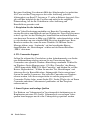 44
44
-
 45
45
-
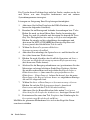 46
46
-
 47
47
-
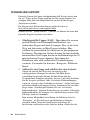 48
48
-
 49
49
-
 50
50
-
 51
51
-
 52
52
-
 53
53
-
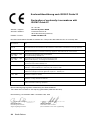 54
54
-
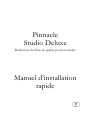 55
55
-
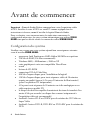 56
56
-
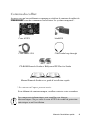 57
57
-
 58
58
-
 59
59
-
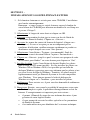 60
60
-
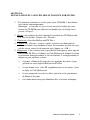 61
61
-
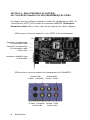 62
62
-
 63
63
-
 64
64
-
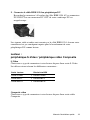 65
65
-
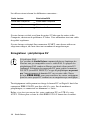 66
66
-
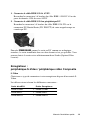 67
67
-
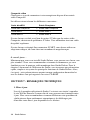 68
68
-
 69
69
-
 70
70
-
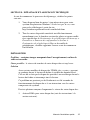 71
71
-
 72
72
-
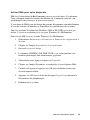 73
73
-
 74
74
-
 75
75
-
 76
76
-
 77
77
-
 78
78
-
 79
79
-
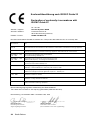 80
80
-
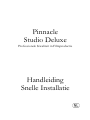 81
81
-
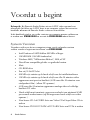 82
82
-
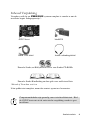 83
83
-
 84
84
-
 85
85
-
 86
86
-
 87
87
-
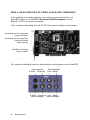 88
88
-
 89
89
-
 90
90
-
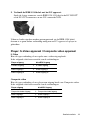 91
91
-
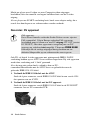 92
92
-
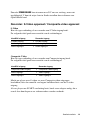 93
93
-
 94
94
-
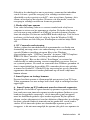 95
95
-
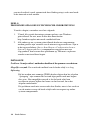 96
96
-
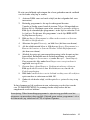 97
97
-
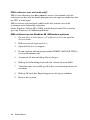 98
98
-
 99
99
-
 100
100
-
 101
101
-
 102
102
-
 103
103
-
 104
104
-
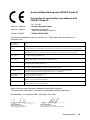 105
105
-
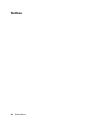 106
106
-
 107
107
-
 108
108
-
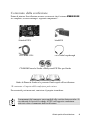 109
109
-
 110
110
-
 111
111
-
 112
112
-
 113
113
-
 114
114
-
 115
115
-
 116
116
-
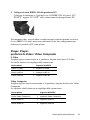 117
117
-
 118
118
-
 119
119
-
 120
120
-
 121
121
-
 122
122
-
 123
123
-
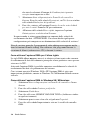 124
124
-
 125
125
-
 126
126
-
 127
127
-
 128
128
-
 129
129
-
 130
130
-
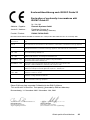 131
131
-
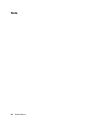 132
132
-
 133
133
-
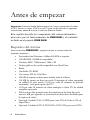 134
134
-
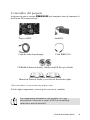 135
135
-
 136
136
-
 137
137
-
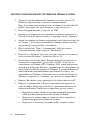 138
138
-
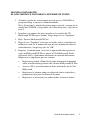 139
139
-
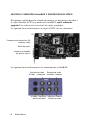 140
140
-
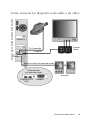 141
141
-
 142
142
-
 143
143
-
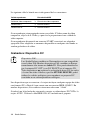 144
144
-
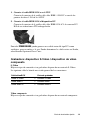 145
145
-
 146
146
-
 147
147
-
 148
148
-
 149
149
-
 150
150
-
 151
151
-
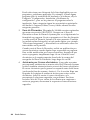 152
152
-
 153
153
-
 154
154
-
 155
155
-
 156
156
-
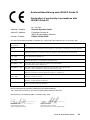 157
157
-
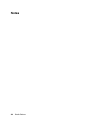 158
158
Mode d'Emploi pdf Studio Deluxe 8 Istruzioni per l'uso
- Tipo
- Istruzioni per l'uso
in altre lingue
- English: Mode d'Emploi pdf Studio Deluxe 8 Operating instructions
- français: Mode d'Emploi pdf Studio Deluxe 8 Mode d'emploi
- español: Mode d'Emploi pdf Studio Deluxe 8 Instrucciones de operación
- Deutsch: Mode d'Emploi pdf Studio Deluxe 8 Bedienungsanleitung
- Nederlands: Mode d'Emploi pdf Studio Deluxe 8 Handleiding
Documenti correlati
Altri documenti
-
Philips DVDRW228 Manuale utente
-
Plextor PX-708UF2/T3 Scheda dati
-
Plextor PX-716A/T3BPB Scheda dati
-
Plextor PX-712SA/PX-DVD+R8PP5/PLUS2 Scheda dati
-
Plextor PX-712UF/T3/PX-DVD+R8PP5/PLUS2 Scheda dati
-
Matrox Rainbow Runner Manuale utente
-
Avid Studio MediaSuite Istruzioni per l'uso
-
Pinnacle PCTV TELESCOPE 73A Manuale del proprietario
-
Pinnacle PCTV QUATRO STICK 510E Manuale del proprietario
-
JVC GV-CB3E Manuale utente