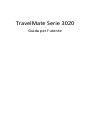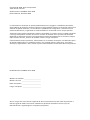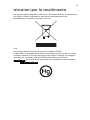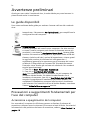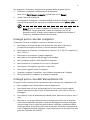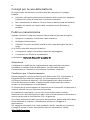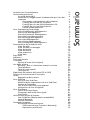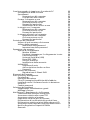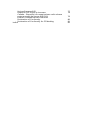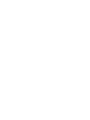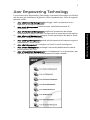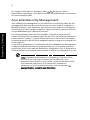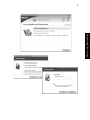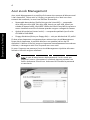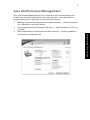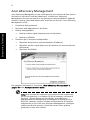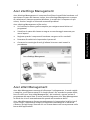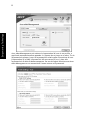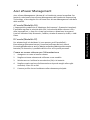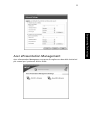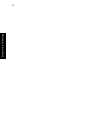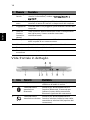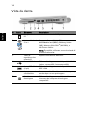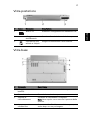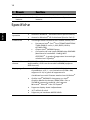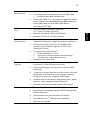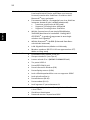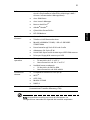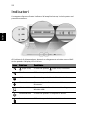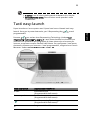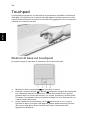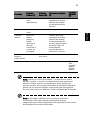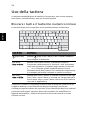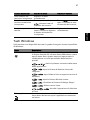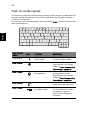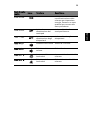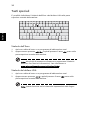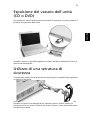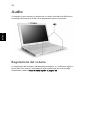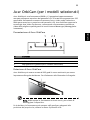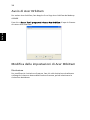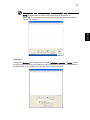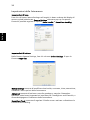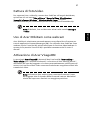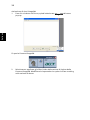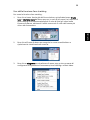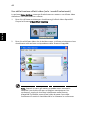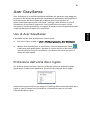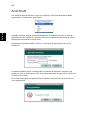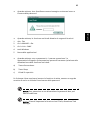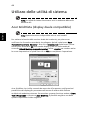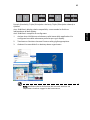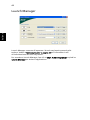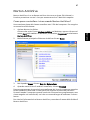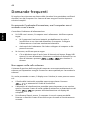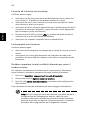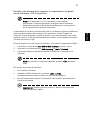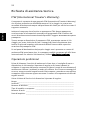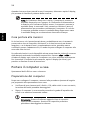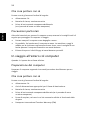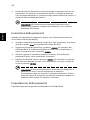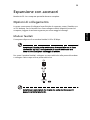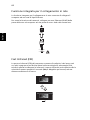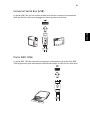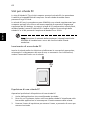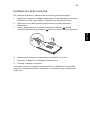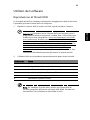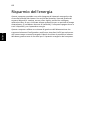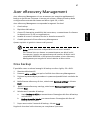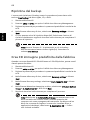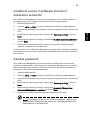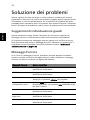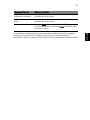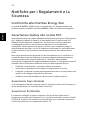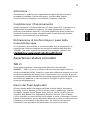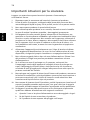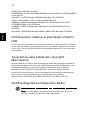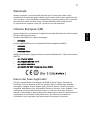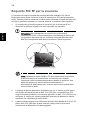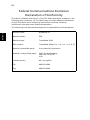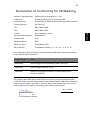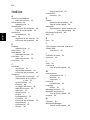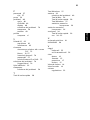Acer TravelMate 3020 Guida utente
- Categoria
- I Quaderni
- Tipo
- Guida utente

TravelMate Serie 3020
Guida per l’utente

Le informazioni contenute in questa pubblicazione sono soggette a modifiche periodiche,
senza obbligo di preavviso ad alcuna persona. Tali modifiche saranno incorporate nelle nuove
edizioni di questo manuale, o in documenti e pubblicazioni integrative. Il costruttore non
rilascia dichiarazioni, né garanzie di commerciabilità o di idoneità ad uno scopo specifico.
Trascrivere nello spazio sottostante il numero di modello, il numero di serie, la data d'acquisto
e il luogo d'acquisto.Il numero di serie e il numero di modello sono riportati sull'etichetta
applicata al computer.In tutta la corrispondenza relativa all'apparecchio si dovranno sempre
citare numero di serie, numero di modello e data e luogo d'acquisto.
È severamente vietato riprodurre, memorizzare in un sistema di recupero o trasmettere parti
di questa pubblicazione, in qualsiasi forma o con qualsiasi mezzo, elettronico, meccanico,
fotocopie, registrazioni o altro, senza la previa autorizzazione scritta della Acer Incorporated.
Numero di modello: ______________________
Numero di serie: _________________________
Data di acquisto: _________________________
Luogo d'acquisto: ________________________
Copyright © 2006. Acer Incorporated.
Tutti i diritti riservati.
Guida utente TravelMate Serie 3020
Prima edizione: Gennaio 2006
PC Notebook TravelMate Serie 3020
Acer e il logo Acer sono marchi registrati di Acer Incorporated. Gli altri nomi di prodotto o
marchi registrati delle società sono utilizzati nel presente documento solo a scopo di
identificazione e appartengono ai rispettivi proprietari.

iii
Istruzioni per lo smaltimento
Non gettare questo dispositivo elettronico nell’immondizia per lo smaltimento.
Per ridurre l’effetto inquinante e assicurare la massima protezione
dell’ambiente circostante, procedere al riciclo.
USA
Per prodotti elettronici dotati di monitor o display LCD/CRT:
La lampada o le lampade del prodotto contengono mercurio e devono essere
riciclate o smaltite in accordo alle leggi locali, statali o federali. Per maggiori
informazioni, contattare l’electronic industries alliance all’indirizzo
www.eiae.org
. Per informazioni specifiche sullo smaltimento delle lampade,
visitare www.lamprecycle.org
.

iv
Avvertenze preliminari
Grazie per aver scelto il notebook Acer, la scelta ideale per poter lavorare in
piena libertà anche in movimento.
Le guide disponibili
Sono state realizzate delle guide per assistere l’utente nell’uso del notebook
Acer:
Precauzioni e suggerimenti fondamentali per
l’uso del computer
Accensione e spegnimento del computer
Per accendere il computer è sufficiente premere e rilasciare il pulsante di
accensione collocato sotto lo schermo LCD accanto ai tasti di avvio. Per ulteriori
informazioni sulla posizione del tasto di accensione, vedere "Vista frontale" a
pagina 13.
Innanzitutto, il documento Per i principianti... per semplificare la
configurazione del computer.
La User's Guide stampata vi presenta le caratteristiche e le
funzioni principali del vostro nuovo computer. Per altre nozioni
su come il vostro computer può aiutarvi a diventare ancora più
produttivi, consultate la AcerSystem User's Guide. Questa guida
contiene informazioni dettagliate su argomenti come utilità del
sistema, ripristino dei dati, opzioni di espansione e ricerca guasti.
In aggiunta contiene le informazioni sulla garanzia e i
regolamenti generali e le avvertenze per la sicurezza del vostro
notebook. È disponibile nel formato PDF (Portable Document
Format) e viene fornita già caricata nel notebook. Per accedervi
seguite questi passaggi:
1 Fare clic su Start, Programmi, AcerSystem.
2 Fare clic su AcerSystem User's Guide.
Nota: Per visualizzare il file, è necessario che sul computer sia
installato Adobe Reader. Se Adobe Acrobat Reader non è
installato sul computer, fare clic su AcerSystem User's Guide per
eseguire il programma di installazione di Adobe Reader. Per
completare l'installazione, attenersi alle istruzioni visualizzate
sullo schermo. Per istruzioni sull'uso di Adobe Reader, consultare
il menu Guida in linea e supporto tecnico .

v
Per spegnere il computer, eseguire una qualsiasi delle seguenti azioni:
• Utilizzare il comando Chiudi sessione di Windows
Fare clic su Start, Spegni computer, quindi fare clic su Spegni.
• Usare il tasto di accensione
Per spegnere il computer, è anche possibile chiudere il display o premere il
tasto di scelta rapida per attivare la modalità sospensione <Fn> + <F4>.
Nota: Se non si riesce a spegnere il computer con le normali
procedure, tenere premuto il tasto di accensione per più di
quattro secondi. Se dopo averlo spento si desidera riaccendere il
computer, attendere almeno due secondi.
Consigli per la cura del computer
Il computer fornirà un migliore servizio se trattato con cura.
• Non esporre il computer alla luce diretta del sole. Non collocarlo in
prossimità di sorgenti di calore, come ad esempio radiatori.
• Non esporre il computer a temperature inferiori a 0 °C (32 °F) o superiori a
50 °C (122 °F).
• Non esporre il computer a campi magnetici.
• Non esporre il computer alla pioggia o all’umidità.
• Non rovesciare acqua o altri liquidi sul computer.
• Non sottoporre il computer a forti urti o vibrazioni.
• Non esporre il computer a polvere o sporcizia.
• Non posare oggetti sopra il computer.
• Quando si spegne il computer, non chiudere bruscamente il display.
• Non posizionare il computer su superfici irregolari.
Consigli per la cura dell’alimentatore CA
Di seguito sono riportate alcune precauzioni da osservare per l'adattatore CA:
• Non collegare mai l’alimentatore ad altri apparecchi.
• Non camminare sul cavo d’alimentazione e non posarvi sopra oggetti
pesanti. Non posizionare il cavo di alimentazione e altri cavi in zone di
passaggio.
• Per togliere il cavo di alimentazione dalla presa, afferrare la spina e non il
cavo.
• Nel caso in cui venga utilizzata una prolunga, assicurarsi che la potenza
nominale complessiva espressa in ampere dell'apparecchiatura collegata
alla prolunga non sia superiore alla potenza nominale complessiva della
prolunga stessa. Accertarsi inoltre che la potenza nominale complessiva di
tutte le apparecchiature collegate a una stessa presa non sia superiore alla
potenza nominale del fusibile.

vi
Consigli per la cura della batteria
Di seguito sono riportate alcune precauzioni da osservare per il gruppo
batterie:
• Sostituire utilizzando esclusivamente batterie dello stesso tipo. Spegnere
l’apparecchio prima di rimuovere o sostituire le batterie.
• Non manomettere le batterie. Tenerle lontano dalla portata dei bambini.
• Smaltire le batterie nel rispetto delle normative locali. Riciclarle, se
possibile.
Pulizia e manutenzione
Quando si pulisce il computer, attenersi alla procedura riportata di seguito:
1 Spegnere il computer e rimuovere il pacco batteria.
2 Scollegare l’alimentatore.
3 Utilizzare un panno morbido inumidito. Non usare detergenti liquidi o
spray.
Se si verifica una delle seguenti situazioni:
• il computer è caduto o la struttura esterna è danneggiata;
• Il computer non funziona normalmente
consultate la "Domande frequenti" a pagina 48.
Attenzione
Cambiamenti o modifiche non espressamente approvati dal costruttore
potrebbero invalidare il diritto dell’utente, concesso dalla Federal
Communications Commission, ad utilizzare il presente computer.
Condizioni per il funzionamento
Questo paragrafo è conforme alla Parte 15 delle norme FCC. L’operazione è
soggetta alle due condizioni seguenti: (1) Quest’apparecchio non deve
provocare interferenze dannose, e (2) Quest’apparecchio deve accettare le
eventuali interferenze subite, comprese quelle interferenze che possono
causare un funzionamento non desiderato.
Si richiede che gli utenti seguano le istruzioni per la sicurezza RF sui dispositivi a
opzione wireless che sono riportate nel manuale.
Un’installazione impropria o un uso non autorizzato possono causare
interferenze un alle comunicazioni radio. Inoltre la manomissione dell’antenna
interna rende nulla la certificazione FCC e la garanzia.
Per evitare interferenze radio a servizi in abbonamento, questo dispositivo deve
essere utilizzato in interno e l’installazione all'esterno è soggetto a
approvazione.
Per maggiori informazioni sui nostri prodotti e servizi, nonché per assistenza,
si prega di visitare il nostro sito web Per ulteriori informazioni, visitare
http://global.acer.com
.

Sommario
Istruzioni per lo smaltimento iii
Avvertenze preliminari iv
Le guide disponibili iv
Precauzioni e suggerimenti fondamentali per l’uso del
computer iv
Accensione e spegnimento del computer iv
Consigli per la cura del computer v
Consigli per la cura dell’alimentatore CA v
Consigli per la cura della batteria vi
Pulizia e manutenzione vi
Acer Empowering Technology 1
Acer eDataSecurity Management 2
Acer eLock Management 4
Acer ePerformance Management 5
Acer eRecovery Management 6
Acer eSettings Management 7
Acer eNet Management 7
Acer ePower Management 9
Acer ePresentation Management 11
Presentazione del notebook Acer 13
Vista frontale 13
Vista frontale in dettaglio 14
Vista da sinistra 15
Vista da destra 16
Vista posteriore 17
Vista base 17
Specifiche 18
Indicatori 22
Tasti easy-launch 23
Touchpad 24
Nozioni di base sul touchpad 24
Uso della tastiera 26
Bloccare i tasti e il tastierino numerico incluso 26
Tasti Windows 27
Tasti di scelta rapida 28
Tasti speciali 30
Espulsione del vassoio dell'unità (CD o DVD) 31
Utilizzo di una serratura di sicurezza 31
Audio 32
Regolazione del volume 32
Acer OrbiCam 33
Avvio di Acer OrbiCam 34
Modifica delle impostazioni di Acer OrbiCam 34
Cattura di foto/video 37
Uso di Acer OrbiCam come webcam 37
Attivazione di Acer VisageON 37
Acer GraviSense 41
Uso di Acer GraviSense 41
Protezione dell'unità disco rigido 41
Anti-Theft 42
Utilizzo delle utilità di sistema 44
Acer GridVista (display duale compatibile) 44
Launch Manager 46
Norton AntiVirus 47
Domande frequenti 48
Richiesta di assistenza tecnica 52
ITW (International Traveler's Warranty) 52
Operazioni preliminari 52

Cosa fare quando si viaggia con il notebook PC 53
Scollegamento dalla scrivania 53
Spostamenti 53
Preparazione del computer 53
Cosa portare alle riunioni 54
Portare il computer a casa 54
Preparazione del computer 54
Che cosa portare con sé 55
Precauzioni particolari 55
Allestimento di un ufficio a casa 55
In viaggio con il computer 55
Preparazione del computer 55
Che cosa portare con sé 56
Precauzioni particolari 56
In viaggio all'estero col computer 56
Preparazione del computer 56
Che cosa portare con sé 56
Precauzioni particolari 57
Protezione del computer 57
Utilizzo di una serratura di sicurezza 57
Utilizzo delle password 57
Immissione delle password 58
Impostazione delle password 58
Espansione con accessori 59
Opzioni di collegamento 59
Modem fax/dati 59
Funzione integrata per il collegamento in rete 60
Fast Infrared (FIR) 60
Universal Serial Bus (USB) 61
Porta IEEE 1394 61
Slot per scheda PC 62
Installazione della memoria 63
Utilità BIOS 64
Sequenza di avvio 64
Attiva ripristino da disco a disco 64
Password 64
Utilizzo del software 65
Riproduzione di filmati DVD 65
Risparmio dell’energia 66
Acer eRecovery Management 67
Crea backup 67
Ripristina dal backup 68
Crea CD immagine predefinita dalla fabbrica 68
Installa di nuovo il software fornito in dotazione
senza CD 69
Cambia password 69
Soluzione dei problemi 70
Suggerimenti individuazione guasti 70
Messaggi d’errore 70
Notifiche per i Regolamenti e la Sicurezza 72
Conformità alle Direttive Energy Star 72
Avvertenza relativa alle norme FCC 72
Avvertenze relative al modem 73
Importanti istruzioni per la sicurezza 74
Dichiarazione di conformità dei prodotti laser 75
Dichiarazione relativa ai pixel dello schermo LCD 76
Avvertenza sulla tutela del copyright Macrovision 76
Notifica Regolatrice Dispositivo Radio 76
Generale 77


1
Empowering Technology
Acer Empowering Technology
La innovativa Acer Empowering Technology vi permette di accedere con facilità
alle funzioni più utilizzate e di gestire il nuovo notebook Acer. Offre le seguenti
pratiche utilità:
• Acer eDataSecurity Management protegge i dati con password e con
algoritmi di crittografia avanzati.
• Acer eLock Management limita l’accesso a periferiche esterne di
archiviazione.
• Acer ePerformance Management migliora le prestazione del sistma
ottimizzando lo spazio del disco, la memoria e le impostazioni del registro.
• Acer eRecovery Management esegue il back up/recupero dei dati in modo
affidabile, flessibile e completo.
• Acer eSettings Management accede alle informazioni di sistema e regola le
impostazioni n modo facile.
• Acer eNet Management si collega a reti locali in modo intelligente.
• Acer ePower Management prolunga l’autonomia della batteria tramite
profili versatili per l’uso.
• Acer ePresentation Management per il collegamento a un proiettore e per
regolare le impostazioni di visualizzazione in modo ottimale.

2
Empowering Technology
Per maggiori informazioni, premere il tasto <> per aprire il menu
Empowering Technology, e fare quindi clic sulla utilità desiderata e selezionare
la funzione Help (Guida).
Acer eDataSecurity Management
Acer eDataSecurity Management è una utilità per la crittografia facile dei file,
proteggendoli da accessi da parte di persone non autorizzate. È integrato in
Windows Explorer come estensione shell extension per rendere la crittografia/
decrittazione dei dati semplice e rapida e supporta anche la criptatura di file in
uso per MSN Messenger e Microsoft Outlook.
Per crittografare/decrittare un file è possibile utilizzare due password: la
password supervisore e la password specifica per il file. La password supervisore
è una password “master” in grado di decrittare tutti i file presenti nel sistema;
la password specifica del file viene assegnata quando si esegue la crittografia di
un file specifico.
La procedura guidata per la configurazione di Acer eDataSecurity Management
chiede la password supervisore e quella specifica per il file. Questa password
specifica per il file viene usata per default per crittografare i file, in alternativa è
possibile digitare la propria password quando si esegue la crittografia di un file.
Nota: La password utilizzata per crittografare un file è la chiave
univoca di cui ha bisogno il sistema per decodificarlo. Se la
passowrd viene smarrita, l’unica chiave in grado di decrittare il file
è la password supervisore. Se si smarriscono entrambe le
password, non è più possibile decrittare i file crittografati. Le
password vanno custodide con attenzione!

3
Empowering Technology

4
Empowering Technology
Acer eLock Management
Acer eLock Management è una utility di sicurezza che consente di bloccare tutti
i dati rimuovibili, i drive ottici e i floppy, per garantire che i dati non siano
sottratti dal notebook, in caso fosse lasciato incustodito.
• Removable data devices (Periferiche per dati rimovibili) — comprende
drive USB,pen drive USB, flsh drive USB, lettori per mp3 USB, lettori per
schede di memoria USB, dischi IEEE 1394 e altri dischi rmovibili che possono
essere installati come file di sistema quando vengono collegati al sistema.
• Optical drive devices (Lettori ottici) — comprende qualsiasi tipo di unità
CD-ROM o DVD-ROM.
• Floppy disk drives (Drive per floppy disk) — solo per dischetti da 3.5 pollici.
Si deve prima impostare una password per attivare Acer eLock Management.
Dopo averla impostata, è possibile bloccare uno qualsiasi dei tre tipi di
dispositivi. Il blocco oi blocchi vengono impostato immediatamente senza dover
riavviare, e rimangono attivi fino a quando non sono tolti.
Se non si imposta una password, Acer eLock Management ripristina allo stato
iniziale e I blocchi vengono eliminati.
Nota: In caso di smarrimento della password, l’unico modo per
eseguire il reset e riformattare il notebook oppure portarlo a un
Centro Assistenza Clienti Acer. Assicurarsi di ricordare la password
o trascriverla.

5
Empowering Technology
Acer ePerformance Management
Acer ePerformance Management è uno strumento per l’ottimizzazione del
sistema che ottimizza le prestazioni del notebook Acer. Sono disponibili le
seguenti opzioni per migliorare le prestazioni del sistema:
• Memory optimization (Ottimizzazione della memoria) — libera la memoria
non utilizzata e controlla l’utilizzo.
• Disk optimization (Ottimizzazione del disco) — elimina elementi e file non
necessari.
• Speed optimization (Ottimizzazione della velocità) — miglira l’usabilità e
le prestazioni di Windows XP.

6
Empowering Technology
Acer eRecovery Management
Acer eRecovery Management è una utilità potente che consente di fare a meno
dei dischi di ripristino forniti dai fabbricanti. L’utilità Acer eRecovery
Management occupa uno spazio in una partizione nascosta deldisco rigido del
sistema. I backup creati dell’utente sono archiviati nel drive D:\. Acer eRecovery
Management offre:
• Protezione delle password.
• Recupero delle applicazioni e dei driver.
• Backup immagini/dati:
• Backup su disco rigido (imposta punto di ripristino).
• Backup su CD/DVD.
• Strumenti per il recupero immagini/dati:
• Ripristino da partizione nascosta (default di fabbrica).
• Ripristino da disco rigido (dal punto di ripristino più recente definito
dall’utente).
• Ripristino da CD/DVD.
Per maggiori informazioni, consultare "Acer eRecovery Management" a
pagina 67 nella AcerSystem User's Guide.
Nota: Se a corredo del computer non è stato fornito un Recovery
CD (CD di ripristino) o un System CD (CD di sistema), utilizzare la
funzione "System backup to optical disk" Acer eRecovery
Management per masterizzare un’immagine di backup su CD o
DVD. Per ottenere i migliori risultati nell'operazione di ripristino
eseguita con un CD o con Acer eRecovery Management, scollegare
tutte le periferiche (eccetto l'unità disco ottico Acer, qualora
presente), incluso Acer ezDock.

7
Empowering Technology
Acer eSettings Management
Acer eSettings Management vi consente di verificare le specifiche hardware e di
monitorare lo stato del sistema. Inoltre, Acer eSettings Management consente
di ottimizzare il sistema operativo Windows, in modo che il computer sia più
veloce, funzioni meglio e riducendo eventuali problemi.
Acer eSettings Management offre anche:
• Un’interfaccia utente grafica semplice per navigare senza fatica tra i
programmi.
• Visualizza lo stato del sistema e esegue un monitoraggio avanzato per
utenti esperti.
• Registra quando i componenti hardware vengono tolti o sostituiti.
• Permette di trasferire le impostazioni personali.
• Conserva la cronologia di tutti gli allarmi che sono stati emessi in
precedenza.
Acer eNet Management
Acer eNet Management consente di effettuare il collegamento, in modo rapido
e semplice, a reti filate e senza fili in luoghi diversi. Per accedere a questa utilità,
fare clic sull’icona "Acer eNet Management" del notebook, oppure avviare il
programma dal menu Start. È anche possibile impostare Acer eNet Management
in modo che si avvii automaticamente quando all’accensione del PC.
Acer eNet Management rileva automaticamente le impostazioni migliori per il
nuovo luogo, consentendo sempre di impostarle manualmente in modo da
riflettere i propri bisogni facendo clic con il tasto destro sull’icona presente nella
barra delle applicazioni.

8
Empowering Technology
Acer eNet Management può salvare le impostazioni di rete in un profilo, e
applicarle automaticamente quando ci si sposta da un luogo a un altro. Tra le
impostazioni salvate ci sono le impostazioni relative alla connessione di rete
(impostazioni IP e DNS, informazioni AP rete senza fili, ecc.) oltre alle
impostazioni di default della stampante. Per motivi legati alla sicurezza Acer
eNet Management non memorizza il nome utente e la password.

9
Empowering Technology
Acer ePower Management
Acer ePower Management è dotato di un’interfaccia utente immediata. Per
lanciarlo, selezionare Acer ePower Management dall’interfaccia Empowering
Technology, o fare doppio clic sull’icona Acer ePower Management nella bara
delle attività.
AC mode (Modalità CA)
L’impostazione predefinita è "Maximum Performance" (Prestazioni massime).
È possibile regolare la velocità della CPU, la luminosità dello schermo LCD e
altre impostazioni, o fare clic sui tasti per attivare o disattivare le seguenti
funzioni: Wireless LAN, Bluetooth, CardBus, scheda di memoria, Audio, e LAN
filata.
DC mode (Modalità CC)
Per adattarsi agli usi desiderati ci sono quattro profili predefiniti –
Entertainment(Intrattenimento), Presentation(Presentazione), Word
Processing(Elaborazione testi) e Maximum Battery(Massima autonomia
batteria). In alterntiva, è possibile definire fino a tre profili personali.
Creare un nuovo schema per l’alimentazione
1 Assegnare un nome al nuovo schema.
2 Scegliere schema esistenta da utilizzare come modello.
3 Selezionare se si utilizza la rete elettrica (CA) o la batteria.
4 Scegliere quale opzione di alimentazione risponde meglio alle voglie
necessità, e fare clic su OK.
5 Il nuovo profilo viene visualizzato sulla schermata principale.

10
Empowering Technology
Stato della batteria
Per avere una stima in tempo reale dell’autonomia rimanente della batteria
sulla base dell’utilizzo corrente, fare riferimento al pannello nell’angolo in
basso a sinistra della finestra.
Si può anche fare clic su "Advanced Settings" (impostazioni avanzate) per:
• Impostare allarmi.
• Ripristrinare i valori di default.
• Selezionare quali azioni devono essere eseguitre quando il display è chiuso
e impostare le password per accedere al sistema dopo Hibernation
(Sospensione) o Standby.
• Visualizzare le informazioni su Acer ePower Management.
La pagina si sta caricando...
La pagina si sta caricando...
La pagina si sta caricando...
La pagina si sta caricando...
La pagina si sta caricando...
La pagina si sta caricando...
La pagina si sta caricando...
La pagina si sta caricando...
La pagina si sta caricando...
La pagina si sta caricando...
La pagina si sta caricando...
La pagina si sta caricando...
La pagina si sta caricando...
La pagina si sta caricando...
La pagina si sta caricando...
La pagina si sta caricando...
La pagina si sta caricando...
La pagina si sta caricando...
La pagina si sta caricando...
La pagina si sta caricando...
La pagina si sta caricando...
La pagina si sta caricando...
La pagina si sta caricando...
La pagina si sta caricando...
La pagina si sta caricando...
La pagina si sta caricando...
La pagina si sta caricando...
La pagina si sta caricando...
La pagina si sta caricando...
La pagina si sta caricando...
La pagina si sta caricando...
La pagina si sta caricando...
La pagina si sta caricando...
La pagina si sta caricando...
La pagina si sta caricando...
La pagina si sta caricando...
La pagina si sta caricando...
La pagina si sta caricando...
La pagina si sta caricando...
La pagina si sta caricando...
La pagina si sta caricando...
La pagina si sta caricando...
La pagina si sta caricando...
La pagina si sta caricando...
La pagina si sta caricando...
La pagina si sta caricando...
La pagina si sta caricando...
La pagina si sta caricando...
La pagina si sta caricando...
La pagina si sta caricando...
La pagina si sta caricando...
La pagina si sta caricando...
La pagina si sta caricando...
La pagina si sta caricando...
La pagina si sta caricando...
La pagina si sta caricando...
La pagina si sta caricando...
La pagina si sta caricando...
La pagina si sta caricando...
La pagina si sta caricando...
La pagina si sta caricando...
La pagina si sta caricando...
La pagina si sta caricando...
La pagina si sta caricando...
La pagina si sta caricando...
La pagina si sta caricando...
La pagina si sta caricando...
La pagina si sta caricando...
La pagina si sta caricando...
La pagina si sta caricando...
La pagina si sta caricando...
La pagina si sta caricando...
La pagina si sta caricando...
-
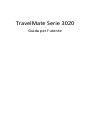 1
1
-
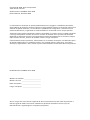 2
2
-
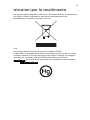 3
3
-
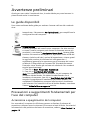 4
4
-
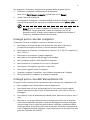 5
5
-
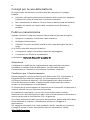 6
6
-
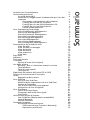 7
7
-
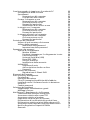 8
8
-
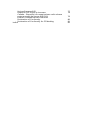 9
9
-
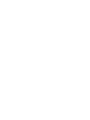 10
10
-
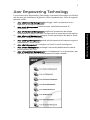 11
11
-
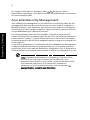 12
12
-
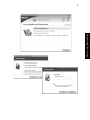 13
13
-
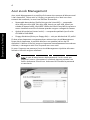 14
14
-
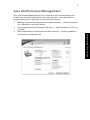 15
15
-
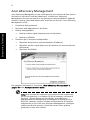 16
16
-
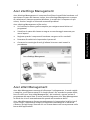 17
17
-
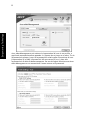 18
18
-
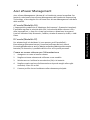 19
19
-
 20
20
-
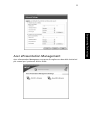 21
21
-
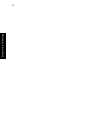 22
22
-
 23
23
-
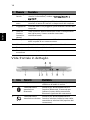 24
24
-
 25
25
-
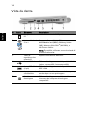 26
26
-
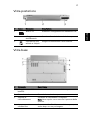 27
27
-
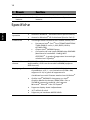 28
28
-
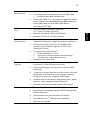 29
29
-
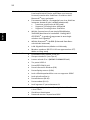 30
30
-
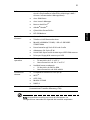 31
31
-
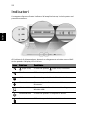 32
32
-
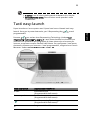 33
33
-
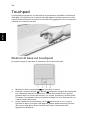 34
34
-
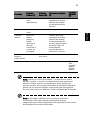 35
35
-
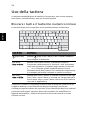 36
36
-
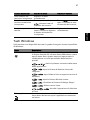 37
37
-
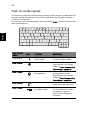 38
38
-
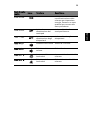 39
39
-
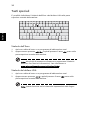 40
40
-
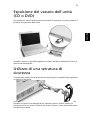 41
41
-
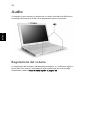 42
42
-
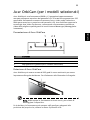 43
43
-
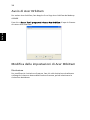 44
44
-
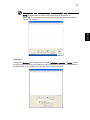 45
45
-
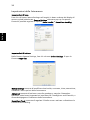 46
46
-
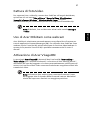 47
47
-
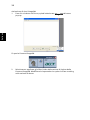 48
48
-
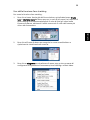 49
49
-
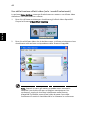 50
50
-
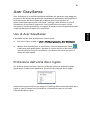 51
51
-
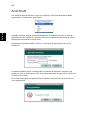 52
52
-
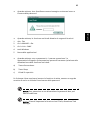 53
53
-
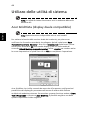 54
54
-
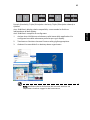 55
55
-
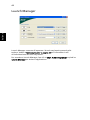 56
56
-
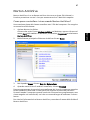 57
57
-
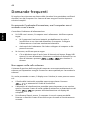 58
58
-
 59
59
-
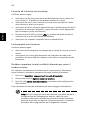 60
60
-
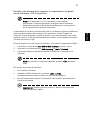 61
61
-
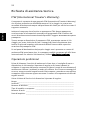 62
62
-
 63
63
-
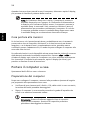 64
64
-
 65
65
-
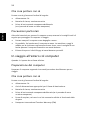 66
66
-
 67
67
-
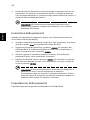 68
68
-
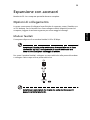 69
69
-
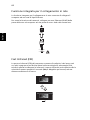 70
70
-
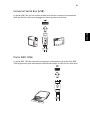 71
71
-
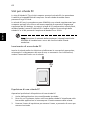 72
72
-
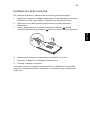 73
73
-
 74
74
-
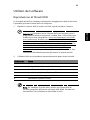 75
75
-
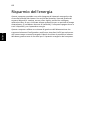 76
76
-
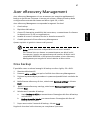 77
77
-
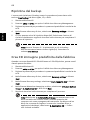 78
78
-
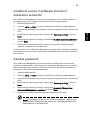 79
79
-
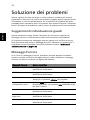 80
80
-
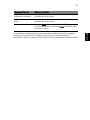 81
81
-
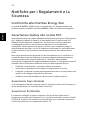 82
82
-
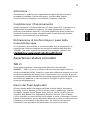 83
83
-
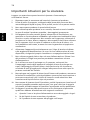 84
84
-
 85
85
-
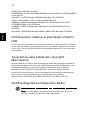 86
86
-
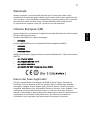 87
87
-
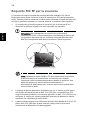 88
88
-
 89
89
-
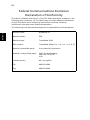 90
90
-
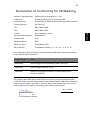 91
91
-
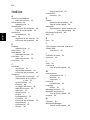 92
92
-
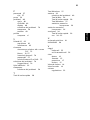 93
93
Acer TravelMate 3020 Guida utente
- Categoria
- I Quaderni
- Tipo
- Guida utente
Documenti correlati
-
Acer Extensa 3100 Guida utente
-
Acer TravelMate 3300 Guida utente
-
Acer TravelMate 2450 Guida utente
-
Acer Aspire 7100 Guida utente
-
Acer Extensa 4210 Guida utente
-
Acer TravelMate 2470 Guida utente
-
Acer Aspire 3620 Guida utente
-
Acer TravelMate 2420 Guida Rapida
-
Acer TravelMate 4670 Guida utente
-
Acer TravelMate 2440 Guida utente