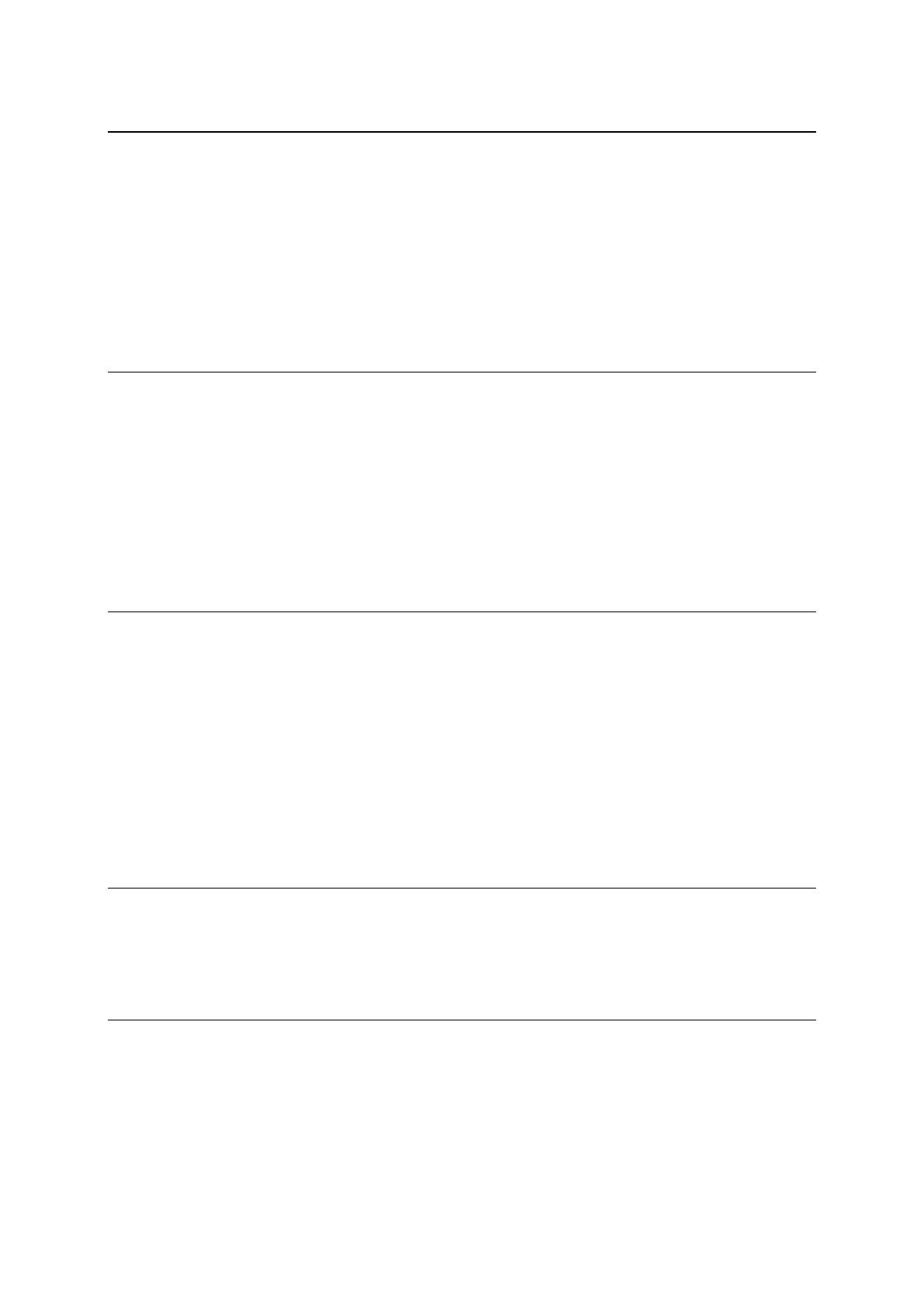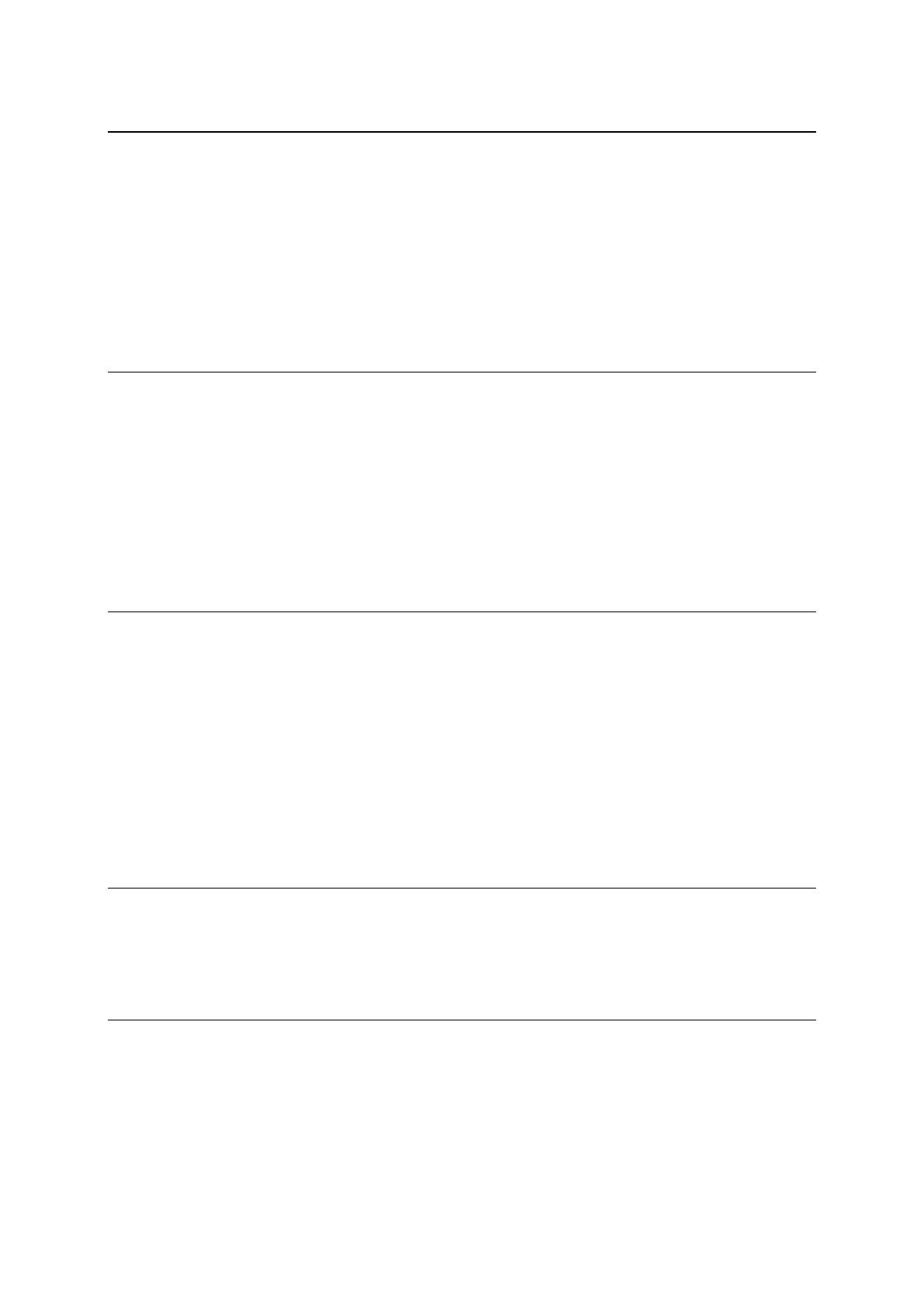
3
Planning a route using step by step search 32
Planning a route to an address ................................................................................ 32
Planning a route to a POI ....................................................................................... 33
Planning a route to a city centre ............................................................................. 35
Planning a route to a POI using online search .............................................................. 37
Planning a route using the map ............................................................................... 38
Planning a route using My Places ............................................................................. 40
Planning a route using coordinates using step by step search ........................................... 41
Planning a route in advance ................................................................................... 42
Finding a car park ............................................................................................... 43
Finding a petrol station ......................................................................................... 45
Changing your route 48
The Current Route menu ....................................................................................... 48
Avoiding a blocked road ........................................................................................ 50
Avoiding part of a route ........................................................................................ 50
Types of route .................................................................................................... 51
Avoiding an incident or route feature using the route bar ............................................... 51
Adding a stop to your route from the current route menu ............................................... 52
Adding a stop to your route using the map ................................................................. 52
Deleting a stop from your route ............................................................................... 52
Skipping the next stop on your route ........................................................................ 52
Reordering stops on a route ................................................................................... 52
My Routes 54
About My Routes ................................................................................................. 54
About GPX and ITN files ........................................................................................ 54
Saving a route .................................................................................................... 55
Navigating using a saved route ................................................................................ 56
Navigating to a stop on a saved route ....................................................................... 56
Adding a stop to a saved route using the map .............................................................. 58
Recording a track ................................................................................................ 59
Navigating using a track ........................................................................................ 59
Deleting a route or a track from My Routes ................................................................. 60
Finding the memory card slot ................................................................................. 60
Exporting tracks to a memory card ........................................................................... 60
Importing routes and tracks from a memory card ......................................................... 61
Map Share 62
About Map Share ................................................................................................. 62
Creating a map change report ................................................................................. 62
Creating a map change report from a marked location ................................................... 63
Types of map change ............................................................................................ 64
Traffic 66
About RDS-TMC ................................................................................................... 66
The route bar ..................................................................................................... 66
Looking at traffic on the map ................................................................................. 67
Looking at traffic on your route ............................................................................... 68
Traffic incidents ................................................................................................. 68
Approaching a traffic jam warning ........................................................................... 69
Avoiding a traffic jam on your route ......................................................................... 70
Advanced Lane Guidance ....................................................................................... 70