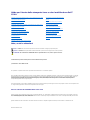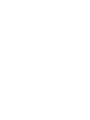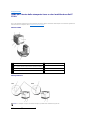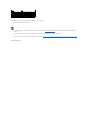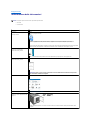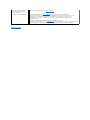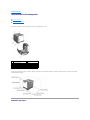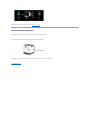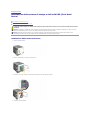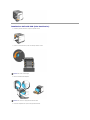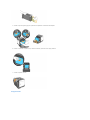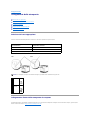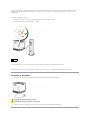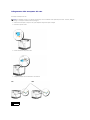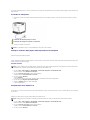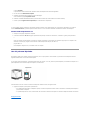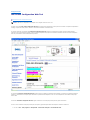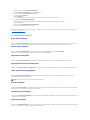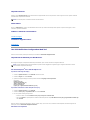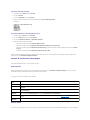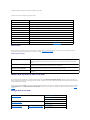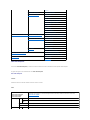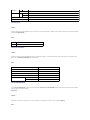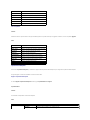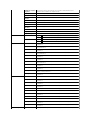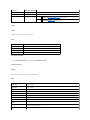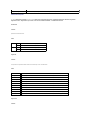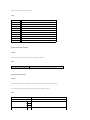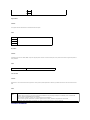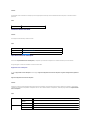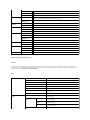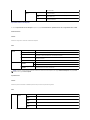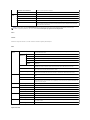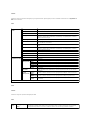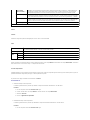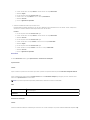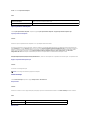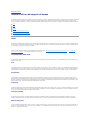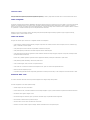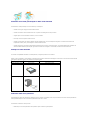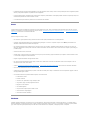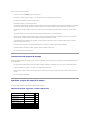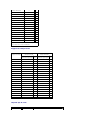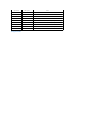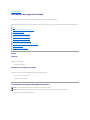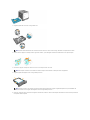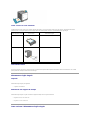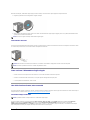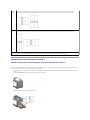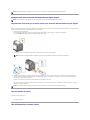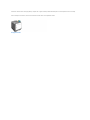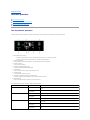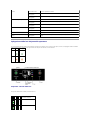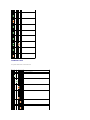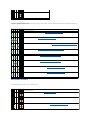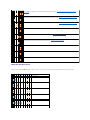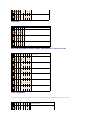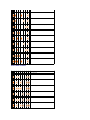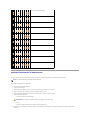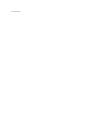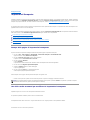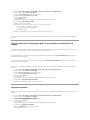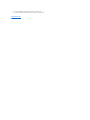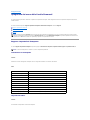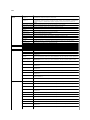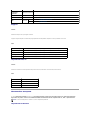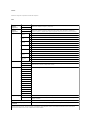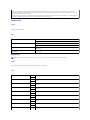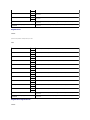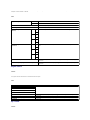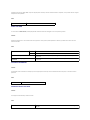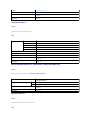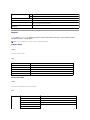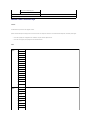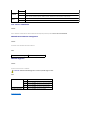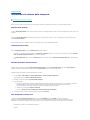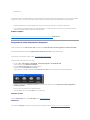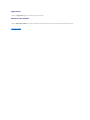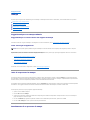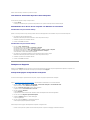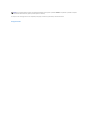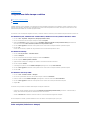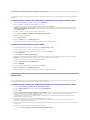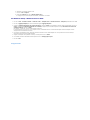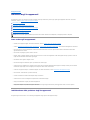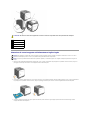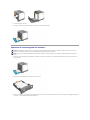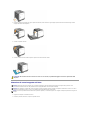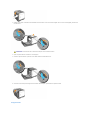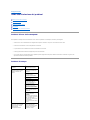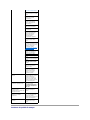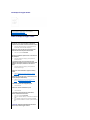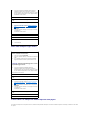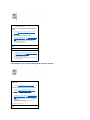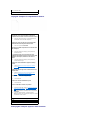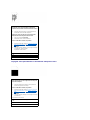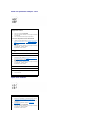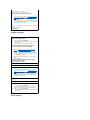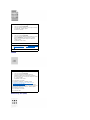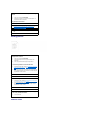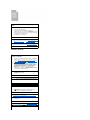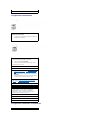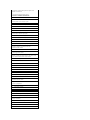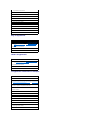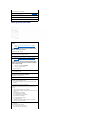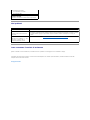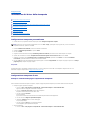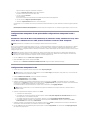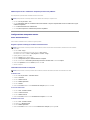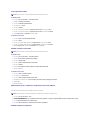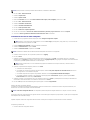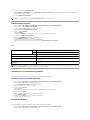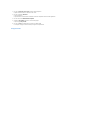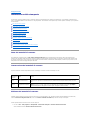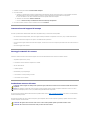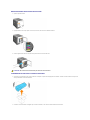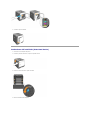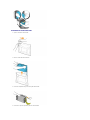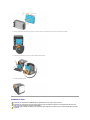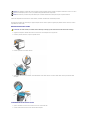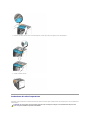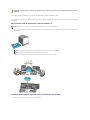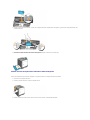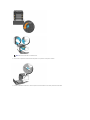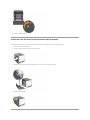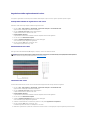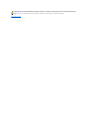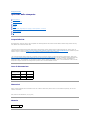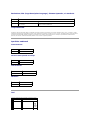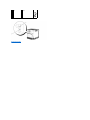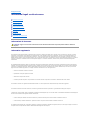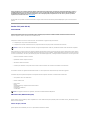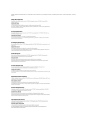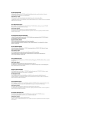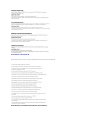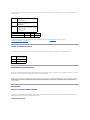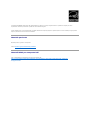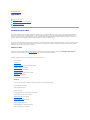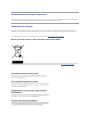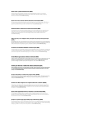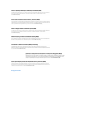Dell 1320c Color Laser Printer Guida utente
- Categoria
- Stampanti laser / LED
- Tipo
- Guida utente

Guidaperl'utentedellastampantelaseracolorimultifunzioneDell™
1320c
Note, avvisi e attenzioni
Le informazioni in questo documento possono essere modificate senza preavviso.
©2008 Dell Inc. Tutti i diritti riservati.
LariproduzioneinqualsiasimodosenzailpermessoscrittodellaDellInc.èseveramenteproibito.
Guidaperl'utentedellastampantelaseracolorimultifunzioneDell™1320c
Individuazione delle informazioni
Informazioni sulla stampante
Installazionedellecartuccedistampaedell'unitàPHD(PrintHeadDevice)
Collegamento della stampante
Dell Printer Configuration Web Tool
Istruzioni sull'uso dei supporti di stampa
Caricamento dei supporti di stampa
Pannello operatore
Impostazioni Stampante
Spiegazione dei menu della Casella Strumenti
Informazioni sul software della stampante
Stampa
Congiurazione della stampa condivisa
Rimozione degli inceppamenti
Guida alla Risoluzione dei problemi
Installazione dei driver della stampante
Manutenzione della stampante
Specifiche della stampante
Informazioni legali e sulla sicurezza
Appendice
NOTA: Una NOTA indica informazioni importanti che aiutano ad utilizzare al meglio la propria stampante.
AVVISO: Un AVVISOindicalapotenzialitàdidanniall'hardwareoperditedidatiespiegacomeevitareilproblema.
ATTENZIONE: Un avvertimento di ATTENZIONE indica un potenziale danno a cose, danno a persone o decesso.
Dell, il logo DELL, Dell Precision, Dimension, Inspiron, Latitude, OptiPlex, PowerConnect, PowerEdge, PowerVault, e XPS sono marchi di fabbrica di Dell Inc.;
Microsoft,
Windows, Windows Server e Windows Vista sono marchi di fabbrica o marchi registrati di Microsoft Corporation negli Stati Uniti e/o in altri paesi; ENERGY STARèun
marchioregistratodell'enteU.S.EnvironmentalProtectionAgency.ComepartnerENERGYSTARPartner,DellInc.hadeterminatochequestoprodottoè
conforme alle linee guida ENERGY STAR per l'efficienza energetica; Adobe e Photoshop sono marchi registrati o marchi di fabbrica di Adobe Systems
Incorporated negli Stati Uniti e/o negli altri paesi.
Altri marchi depositati e nomi registrati potrebbero essere usati in questo documento per riferirsi agli enti di cui sono proprieta i marchi e nomi dei prodotti. Dell
Inc. nega interessi proprietari in marchi e nomi depositati esclusi i suoi propri.
DIRITTI LIMITATI DEL GOVERNO DEGLI STATI UNITI
Questo software e documentazione vengono forniti con DIRITTI LIMITATI. Uso, duplicazione o pubblicazione da parte del Governo sono soggetti a restrizioni
come da sottoparagrafo (c)(1)(ii) della clausola Diritti dei dati Tecnici e Software per Computer di DFARS 252.227-7013 e nelle disposizioni FAR pertinenti: Dell
Inc., One Dell Way, Round Rock, Texas, 78682, USA.
QuestaattrezzaturaèstatacontrollataericonosciutaconformeailimitidiundispositivodigitalediClasseB,secondolaParte15delleNormeCFC.
Novembre 2008 Rev. A00


Alla pagina dell'indice
Guidaperl'utentedellastampantelaseracolorimultifunzioneDell™
1320c
Fare clic sui collegamenti sulla sinistra per avere informazioni sulle funzioni, opzioni e funzionamento della stampante. Per informazioni riguardanti altri
documenti inclusi con la stampante, vedere "Individuazione delle informazioni".
Vista frontale
Vista posteriore
1
Pannello operatore
5
Unitàcinghia
2
Sportello frontale
NOTA: Lo sportello frontale si apre premendo il pulsante (lato destro).
6
Coperchio laterale (cartuccia toner all'interno)
3
Alimentatore foglio singolo
7
Pulsante (lato destro)
4
Cassetto 1
NOTA: SelastampanteèditipoBcomeillustratonellafigura,èpossibileusarenormalmentelapropriarete.

Per ordinare cartucce di toner di ricambio o materiali di consumo presso Dell:
1. Fare doppio clic sull'icona del desktop.
2. Visitare il sito web per ordinare i materiali di consumo di Dell all'indirizzo www.dell.com/supplies, oppure effettuare l'ordine per stampanti Dell per
telefono.
Per ricevere assistenza al meglio, tenere a disposizione il numero di etichetta del supporto della stampante Dell.
Per sapere dove trovare il numero di etichetta del supporto, vedere "Codice del servizio di assistenza espresso e numero dell'etichetta del supporto."
Alla pagina dell'indice
1
Copertura di rete
3
Interruttore di alimentazione
2
Pulsante Ripristino
4
Porta USB
5
Porta Ethernet

Alla pagina dell'indice
Individuazione delle informazioni
n Cavo USB
n Cavo Ethernet
NOTA: Le seguenti opzioni devono essere acquistate separatamente.
Argomento
Vedere
Driver per la stampante
Guida per l'Utente
CD Drivereprogrammid'utilità
Il CDDrivereprogrammidiutilitàcontieneidrivereiprogrammidiutilitàperlastampanteeperidispositivi
opzionali.èpossibileusareilCDperdisinstallare/reinstallareidriveroaccederealladocumentazione.
Possono essere stati inseriti dei file "Leggimi" sul CD in modo da fornire aggiornamenti dell'ultimo minuto riguardanti
modifiche tecniche alla stampante o materiale di riferimento tecnico avanzato per utenti esperti o tecnici.
Informazioni di sicurezza
Come usare la stampante
Informazioni sulla garanzia
Manuale dell'utente
NOTA: Il manuale dell'utente potrebbe non essere disponibile nel proprio paese o nella propria zona.
Informazioni di sicurezza
Informazioni sulla garanzia
Guida alle informazioni sul prodotto
ATTENZIONE: Leggere e osservare tutte le istruzioni di sicurezza della Guida alle informazioni sul prodotto
prima di installare e utilizzare la stampante.
Come installare la stampante
Schema di installazione
Risoluzione dei problemi
Guida alla Risoluzione dei problemi
Codice del servizio di assistenza
espresso e numero dell'etichetta del
supporto
Il codice assistenza espresso e il numero di codice servizio sono indicati all'interno dello sportello laterale della
stampante.

Alla pagina dell'indice
Driver aggiornati per la stampante
Risposte a domande di supporto e
assistenza tecnica
Documentazione per la stampante
Vedere il sito dell'assistenza tecnica Dell support.dell.com
Sul sito Web dell'assistenza Dell, support.dell.com sono disponibili molti strumenti online inclusi:
Soluzioni - Suggerimenti e consigli per la risoluzione dei problemi, articoli redatti da tecnici e corsi online
Aggiornamenti - Informazioni sull'aggiornamento di componenti, ad esempio driver della stampante
Servizio clienti - Informazioni sui contatti, stato dell'ordine, garanzia e informazioni sulle riparazioni
Download - Driver
Riferimenti - Documentazione relativa alla stampante e specifiche dei prodotti
E' possibile accedere all'Assistenza Dell su support.dell.com. Selezionare la propria regione nella pagina di supporto
e inserire le informazioni richieste per accedere agli strumenti e alle informazioni di assistenza desiderate.

Alla pagina dell'indice
Informazioni sulla stampante
Pannello operatore
Protezione della stampante
LeseguentiillustrazionimostranolastampantelaseracoloristandardDell™1320c.
Lasciarespaziosufficienteperaprireilvassoio,icoperchi,glisportellieleopzionidellastampante.Lospazioèimportanteanchepergarantireunacorretta
ventilazione della stampante.
Pannello operatore
1
Pannello operatore
4
Cass.1
2
Sportello frontale
5
Unitàcinghia
3
Alimentatore foglio singolo
6
Pulsante (lato destro)

Per informazioni sul pannello operatore, vedere "Pannello operatore".
Protezione della stampante
Perproteggerelastampantedaifurti,sipuòutilizzareilbloccoopzionaleKensington.
Collegare il blocco Kensington alla scanalatura di protezione della stampante.
Per maggiori dettagli, vedere le istruzioni di funzionamento in dotazione con il blocco Kensington.
Alla pagina dell'indice

Alla pagina dell'indice
Installazionedellecartuccedistampaedell'unitàPHD(PrintHead
Device)
Installazione delle cartucce del toner
Installazionedell'unitàPHD(PrintHeadDevice)
Installazione delle cartucce del toner
1. Aprire il coperchio laterale.
2. Estrarre completamente e rimuovere i quattro nastri.
3. Premere e far scorrere i blocchi blu delle quattro cartucce del toner nella posizione di blocco.
4. Chiudere il coperchio laterale.
ATTENZIONE: Prima di eseguire una delle procedure riportate di seguito, attenersi alle norme di sicurezza contenute nel Guida alle informazioni
sul prodotto.
AVVISO: Per proteggere i tamburi delle cartucce del toner da eventuali sorgenti luminose, chiudere la copertura frontale entro tre minuti. In caso di
coperchiofrontaleapertoperoltretreminuti,laqualitàdistampapotrebberisultarecompromessa.
AVVISO: Assicurarsichenessunelementoentriincontattoodanneggilasuperficie(pellicolanera)dell'unitàcinghia.Graffi,sporciziaounto
eventualmentetrasferitodallemaniallapellicoladell'unitàcinghiapotrebberoinfluiresullaqualitàdistampa.

Installazionedell'unitàPHD(PrintHeadDevice)
1. Premere il pulsante (lato destro) e aprire lo sportello frontale.
2. RuotareinsensoantiorariolequattrolevePHDpersbloccarel'unità.
3. Estrarrel'unitàPHDdallastampante.
4. Rimuoverecompletamenteiquattronastrigiallidall'unitàPHD.
AVVISO: Nontoccarel'unitàcinghia.
AVVISO: Nonrimuovereilfoglioprotettivodall'unitàPHD.

Alla pagina dell'indice
Collegamento della stampante
Selezione del cavo appropriato
Collegamento diretto della stampante al computer
Accendere la stampante.
Collegamento della stampante alla rete
Uso del pulsante Ripristina
Selezione del cavo appropriato
IlcavodiconnessionedellastampantelaseracoloriDell™1320cdeverispondereaiseguentirequisiti:
Collegamento diretto della stampante al computer
UnastampantelocaleèunastampantecollegataalcomputerconuncavoUSB.Selastampanteècollegataaunareteanzichéalcomputer,ignorarequesta
sezione e andare alla sezione "Collegamento della stampante alla rete".
Tipo di connessione
Specifiche della connessione
USB
USB 2.0
Ethernet
*
10 Base-T/100 Base-TX
*SelastampanteèditipoA,percollegareilcavoEthernet,occorreunadattatoredireteopzionaleperDell1320c.
NOTA: SelastampanteèditipoBcomeillustratonellafigura,èpossibileusarenormalmentelapropriarete.
1
Porta Ethernet
2
Porta USB

I sistemi operativi Microsoft
®
Windows
®
2000, Windows XP, Windows XP 64-bit Edition, Windows Server
®
2003, Windows Server 2008, Windows Vista
®
e
Windows Vista 64-bit Edition supportano connessioni USB. Per verificare se il sistema operativo in uso supporta tale connessione, consultare la relativa
documentazione.
Per collegare la stampante al computer:
1. Verificare che la stampante, il computer e tutti gli altri dispositivi collegati siano spenti e scollegati.
2. Collegare la stampante al computer mediante un cavo USB.
La porta USB richiede l'uso di un cavo USB. Accertarsi che il simbolo USB sul cavo coincida con il simbolo USB sulla stampante.
Collegarel'altraestremitàdelcavoaunaportaUSBsulretrodelcomputer.PerilcavoUSB,noncollegarloallaportaUSBriservataallatastiera.
Accendere la stampante.
1. Collegareilcavodialimentazioneallastampanteedinserirel'altraestremitàinunapresadicorrenteamuro.
2. Accendereilcomputerelastampante.QuandosiutilizzauncavoUSBildriverUSBèinstallatoautomaticamente.
1
Porta USB
ATTENZIONE: Non utilizzare prolunghe o morsetti.
ATTENZIONE: Non collegare la stampante a un sistema UPS.

Collegamento della stampante alla rete
Per collegare la stampante alla rete:
1. Verificare che la stampante, il computer e tutti gli altri dispositivi collegati siano spenti e scollegati.
2. Rimuovere la copertura di rete.
3. Inserire l'adattatore di rete per Dell 1320c.
4. Collegare la stampante alla rete utilizzando un cavo Ethernet.
NOTA: SelastampanteèditipoA,percollegareilcavoEthernet,occorreunadattatoredireteopzionaleperDell1320c.Intalcaso,effettuarei
passaggi 2 e 3 di seguito. Altrimenti, andare al passaggio 4.
1
Porta Ethernet

Percollegarelastampanteallarete,inserireun'estremitàdiuncavoEthernetnellaportaEthernetsullatoposterioredellastampanteel'altraestremitàinun
drop o hub LAN.
Accendere la stampante.
1. Collegare un capo del cavo di alimentazione della stampante alla presa sul retro della stampante e l'altro capo in una presa di corrente con messa a
terra.
2. Accendere il computer e la stampante.
Stampa e controllo della pagina delle impostazioni di stampante
Stampare la pagina Impostazioni stampante.
Quando l'indicatore Pronta/Dati (stampante pronta) si accende, premere e tenere premuto il pulsante Continua del pannello operatore della stampante fino a
quando l'indicatore Pronta/Dati lampeggia.
Funzioni avanzate
1. Fare clic su start® Tutti i programmi® Stampanti Dell® Software della stampante® Comando Monitor Stato.
Appare la finestra di dialogo Selezionare la stampante.
2. Fare clic su Dell Color Laser 1320c nell'elenco Nome stampante.
Siapriràlafinestradilancio di Dell Color Laser 1320c.
3. Fare clic sul pulsante Strumenti.
Si apre la Strumenti.
Sipuòlanciarelacasellastrumentiancheutilizzandol'iconadellastampantesullabarradelleapplicazioni.
4. Fare clic sulla scheda Rapporto Impostazioni Stampante.
5. Selezionare Rapporti dall'elenco a sinistra della pagina.
Si apre la pagina Rapporti.
Assegnazione di un indirizzo IP
UnindirizzoIPèunnumerounivocoformatodaquattrosezionidelimitatedaunpuntochepuòincluderefinoatrecifreinciascunasezione,comeadesempio
111.222.33.44.
AssegnareunindirizzoIPgiàinusopuògenerareproblemidiprestazionidirete.
1. Fare clic su start® Tutti i programmi® Stampanti Dell® Software della stampante® Comando Monitor Stato.
Appare la finestra di dialogo Selezionare la stampante.
2. Fare clic su Dell Color Laser 1320c nell'elenco Nome stampante.
Siapriràlafinestradilancio di Dell Color Laser 1320c.
3. Fare clic sul pulsante Strumenti.
ATTENZIONE: Non utilizzare prolunghe o morsetti.
ATTENZIONE: Non collegare la stampante a un sistema UPS.
NOTA: SelastampanteèditipoA,ilLEDdell'adattatoredireteperDell1320csiaccende.
NOTA: Le sezioni di seguito sono considerate funzioni avanzate che devono essere utilizzate soltanto da un amministratore di sistema. Queste sezioni
presuppongonocheilsoftwareperlastampanteDellColorLasersiagiàinstallatosulPC.
NOTA: L'assegnazionediunindirizzoIPèconsiderataunafunzioneavanzataedinormavieneeseguitadaunamministratoredisistema.

Si apre la Strumenti.
Sipuòlanciarelacasellastrumentiancheutilizzandol'iconadellastampantesullabarradelleapplicazioni.
4. Fare clic sulla scheda Manutenzione stampante.
5. Selezionare Impostazioni TCP/IP dall'elenco a sinistra della pagina.
Viene visualizzata la pagina Impostazioni TCP/IP.
6. SelezionarelamodalitàdaModalitàindirizzoIP,quindiimmetterel'indirizzoIP,laMaskdisottoreteel'indirizzoGateway.
7. Premere il pulsante Applicare Nuove Impostazioni per rendere effettive le impostazioni.
E` inoltre possibile assegnare l'indirizzo IP alla stampante quando si installano i driver della stampante con il programma di installazione. Se si utilizza la
funzione Installazione di rete,èpossibileimpostarel'indirizzoIPda0.0.0.0conl'indirizzoIPdesideratonellafinestradiselezionedellastampante.
Verifica delle impostazioni IP
1. Stampare un'altra pagina Impostazioni stampante.
2. Controllare nella sezione TCP/IP della pagina Impostazioni stampante per accertarsi che l'indirizzo IP, la netmask e il gateway siano quelli attesi.
o
Inviare un comando ping alla stampante e accertarsi che risponda. Ad esempio, quando compare un comando di tipo prompt su un computer di rete,
immettere il comando "ping" seguito dal nuovo indirizzo IP della stampante (ad esempio, 192.168.0.11):
ping 192.168.0.11
Selastampanteècollegatainrete,sidovrebbericevereunarisposta.
Uso del pulsante Ripristina
Lastampanteèdotatadiunrilevatoreelettronicodidispersioni,cheserveperimpedirelescosseelettricheogliincendidovutialladispersioneelettrica
tagliando immediatamente i circuiti interni della stampante.
In caso venga rilevata una dispersione, il pulsante Ripristina viene fatto scattare. In tal caso, premere il pulsante Ripristina per riaccendere la stampante. Se il
pulsante Ripristina scatta nuovamente dopo averlo premuto, contattare Dell.
Controllare almeno una volta al mese che il rilevatore di dispersioni elettriche funzioni, nel seguente modo:
1. Spegnere la stampante, quindi premere il pulsante Test.
l SeilpulsanteRipristinascattaelastampanteèspenta,ilrilevatoredidispersionielettriche funziona correttamente. Premereil pulsante Ripristina
per riaccendere la stampante.
l Se il pulsante Ripristina non scatta, contattare Dell. Non continuare ad utilizzare la stampante se il rilevatore di dispersioni elettriche non funziona.
Alla pagina dell'indice

Alla pagina dell'indice
Dell Printer Configuration Web Tool
Uso della Dell Printer Configuration Web Tool
Una delle funzioni dello Dell™PrinterConfigurationWebToolèla configurazione segnalazione e-mail la quale invia all'utente o all'operatore responsabile un
messaggiodipostaelettronicaquandoèrichiestouninterventodiassistenzaoeventualiforniture.
La funzione Informazioni su stampante dello Dell Printer Configuration Web Tool semplifica la compilazione dei rapporti d'inventario della stampante
inserendoilnumerodell'etichettadelprodottodituttelestampantidisponibilinellapropriaarea.Èsufficienteimmetterel'indirizzoIPdiciascunastampante
sulla rete per visualizzare il numero dell'etichetta del prodotto.
La funzione dello Dell Printer Configuration Web Toolconsenteanchedimodificareleimpostazionidellastampanteediregistrarelemodalitàdistampapiù
utilizzate.Unamministratorediretepuòcopiarefacilmenteleimpostazionidellastampantesuunaosututtelestampantidiretedirettamentedalproprio
browser Web.
Per lanciare il Dell Printer Configuration Web Tool, digitare l'indirizzo IP di rete della propria stampante nel proprio browser Web.
Se non si conosce l'indirizzo IP della propria stampante, stampare la pagina delle impostazioni della stampante contenente l'indirizzo IP:
1. Fare clic su start® Tutti i programmi® Stampanti Dell® Software della stampante® Comando Monitor Stato.
NOTA: Ilwebtoolnonèdisponibileselastampantenonècollegatausandouncavodirete.

Appare la finestra di dialogo Selezionare la stampante.
2. Fare clic su Dell Color Laser 1320c nell'elenco Nome stampante.
Siapriràlafinestradilancio di Dell Color Laser 1320c.
3. Fare clic sul pulsante Strumenti.
Si apre la Strumenti.
SipuòlanciarelacasellaStrumentiancheutilizzandol'iconadellastampantesullabarradelleapplicazioni.
4. Fare clic sulla scheda Manutenzione stampante.
5. Selezionare EWS (Embedded Web Server o Dell Printer Configuration Web Tool) dall'elenco sul lato sinistro della pagina.
Si apre la pagina EWS.
6. Premere il pulsante Impostazioni del Server di Stampante.
VerràstampatalapaginaImpostazionistampante.
Sel'indirizzoIPvisualizzatoè0.0.0.0(ilvalorepredefinitodifabbrica),nonèstatoassegnatounindirizzoIP.Perassegnarneunoallastampante,vedere
"Assegnazione di un indirizzo IP."
Usare lo Dell Printer Configuration Web Tool per:
Stato della Stampante
Utilizzare il menu Stato della Stampante per ottenere il feedbakc immediato sullo stato dei materiali di consumo della stampante. Quando la cartuccia del
toner sta per terminare, selezionare il collegamento per la fornitura dei ricambi sulla schermata principale per ordinare altre cartucce del toner.
Lavoro della Stampante
Utilizzare il menu Lavoro della Stampante chentiene informazioni sulla pagina Lista lavoro e sulla pagina Lavori completati.
Queste pagine mostrano i dettagli di stato riguardanti ciascun protocollo o processo di stampa.
Impostazioni Stampante
Utilizare il menu Impostazioni Stampantepermodificareleimpostazionidellastampanteevisualizzareinmodalitàremotalacasellastrumenti.
Impostazioni del Server di Stampante
Usando il menu Impostazioni del Server di Stampantesipuòmodificareiltipodiinterfacciastampanteelecondizioninecessarieperlacomunicazione.
Copia Impostazioni di Stampante
utilizzare Copia Impostazioni di Stampante per copiare impostazioni della stampante su un'altra stampante o sulle stampanti in rete semplicemente
immettendo l'indirizzo IP di ciascuna stampante.
Volume di Stampa
Utilizzare l'opzione Stampa volume per controllare le cronologie di stampa, quali: uso della carta, tipi di lavoro stampati e limiti con cui gli utenti utilizzando la
modalitàcoloreeilnumeromassimodipaginechepossonostampare.
Informazioni su Stampante
Utilizzare il menu Informazioni su Stampante per ottenere le informazioni sulle richieste di assistenza, i rapporti d'inventario o lo stato della memoria corrente
e i livelli dei codici di progettazione.
Segnalazione E-Mail
Utilizzare il menu Segnalazione E-Mail per rievere un e-mail quando la stampante ha bisogno di ricambi o interventi. Per ricevere l'avviso, immettere il proprio
nome o quello dell'operatore nella casella di riepilogo della posta elettronica.
NOTA: Per utilizzare questa caratteristica accedere come administrator.

Imposta Password
Utilizzare il menu Imposta Password per bloccare Dell Printer Configuration Web Tool con una password in modo che gli altri utenti non possano modificare
inavvertitamente le impostazioni selezionate.
Guida Online
Fare clic su Guida Online per visitare il sito dell'assistenza tecnica Dell e per accedere alla Guida per l'utente presente in questa stessa pagina, al fine di
verificare le impostazioni selezionate.
Ordinare i materiali consumabili a:
www.dell.com/supplies
Contattare Supporto Dell a:
support.dell.com
Uso della Dell Printer Configuration Web Tool
Assicurarsi di aver attivato JavaScript sul browser prima di utilizzare lo Dell Printer Configuration Web .
Impostazioni d'ambiente per Web Browser
Dell consiglia di configurare le impostazioni ambientali per Web Browser, prima di usare il Dell Printer Configuration Web Tool.
Per Internet Explorer
®
6.0 o Internet Explorer 7.0:
Impostazione della lingua del display
1. Selezionare Opzioni Internet dal menu Strumenti nella barra dei menu.
2. Selezionare Lingue nella scheda Generale.
3. Specificare la lingua del display in ordine di preferenza nell'elenco Language in order of preference.
Per esempio:
Italiano (Italia) [it]
Spagnolo (tradizionale) [es]
Tedesco (Germania) [de]
Francese (Francia) [fr]
Inglese [en] o Inglese (Stati Uniti d'America) [en-us]
Impostazione dell'indirizzo IP della stampante senza proxy
1. Selezionare Opzioni Internet dal menu Strumenti.
2. Selezionare Server proxy in Impostazioni LAN nella scheda Connessioni.
3. Fare una qualsiasi delle seguenti operazioni:
l Azzerare la casella di controllo Utilizza un server proxy server per le connessioni LAN.
l Fare clic su Avanzato, e quindi specificare l'indirizzo IP della stampante nel campo Non utilizzare il server proxy per gli indirizzi che iniziano per
sotto Eccezioni.
Dopo aver ultimato l'impostazione della lingua e del proxy, digitare <http://nnn.nnn.nnn.nnn/> (l'indirizzo IP della stampante) nella finestra degli URL nel
browser per attivare lo Dell Printer Configuration Web Tool.
Per Firefox 1.5 o superiori:
NOTA: Per utilizzare questa caratteristica accedere come administrator.
NOTA: Le pagine dello Dell Printer Configuration Web Tool possono risultare illeggibili se si sfogliano le pagine configurate utilizzando un browser
avente differente impostazione della lingua.

Impostazione della lingua del display
1. Selezionare Opzioni Internet dal menu Strumenti.
2. Fare clic su Avanzate.
3. Fare clic su Scegli lingue nella scheda Generale.
4. Specificare la lingua del display in ordine di preferenza nell'elenco Lingue in ordine di preferenza.
Per esempio:
Inglese [en] o Inglese/Stati Uniti [en-us]
Italiano [it]
Spagnolo [es]
Tedesco [de]
Francese [fr]
Olandese [nl]
Norvegese [no]
Svedese [sv]
Impostazione dell'indirizzo IP della stampante senza proxy
1. Selezionare Opzioni Internet dal menu Strumenti.
2. Fare clic su Generale nella finestra di dialogo Opzioni.
3. Fare clic su Impostazioni connessione® Impostazioni connessione.
4. Eseguire una delle operazioni che seguono:
l Selezionare la casella di controllo Connessione diretta a Internet.
l Selezionare la casella di controllo Individua automaticamente le impostazioni proxy per questa rete.
l Selezionare la casella di controllo Configurazione manuale dei proxy, quindi inserire l'indirizzo IP della stampante nella casella di testo Nessun
proxy per.
l Selezionare la casella di controllo Configurazione automatica dei proxy (URL).
Dopo aver ultimato l'impostazione della lingua e del proxy, digitare <http://nnn.nnn.nnn.nnn/> (l'indirizzo IP della stampante) nella finestra degli URL nel
browser per attivare lo Dell Printer Configuration Web Tool.
Formato di visualizzazione della pagina
Lastrutturadellapaginaèdivisaintresezioniindicatediseguito:
Frame superiore
Nella parte superiore di tutte le pagine si trova il Frame superiore. Quando viene attivato lo Dell Printer Configuration Web Tool, lo stato e le specifiche
attuali della stampante vengono visualizzati nel Frame superiore di ciascuna pagina.
Le seguenti voci vengono visualizzate nel Frame superiore.
Frame di sinistra
Sul lato sinistro di tutte le pagine si trova il Frame di sinistra. I titoli dei menu visualizzati nel Frame di sinistra rimandano alle pagine e ai menu corrispondenti.
Dell Color Laser
1320c
Visualizza il nome del modello di stampante.
Indirizzo IP
Mostra l'indirizzo IP della stampante.
Locazione
Mostralaposizionedellastampante.LaposizionepuòesserecambiatainInformazioni di base sulla pagina Impostazioni del Server di
Stampante.
Contatti
Mostrailnomedell'amministratoredellastampante.IlnomepuòesserecambiatoinInformazioni di base sulla pagina Impostazioni del
Server di Stampante.
Comando di
Stampante
Mostralostatodelleimpostazionistampanteedegliindicatorieaggiornaautomaticamenteall'intervalloimpostato.L'intervallopuò
essere cambiato in Informazioni di base sulla pagina Impostazioni del Server di Stampante.
Guida
Rimanda alla pagina Web di Dell. Vedere la Guida per l'utente sul sito dell'assistenza tecnica Dell, support.dell.com per aiuto sul
prodotto.
Bitmap
stampante
Mostra il bitmap della stampante. Il menu Stato della Stampante viene visualizzato nel Frame di destra facendo clic sul bitmap.
La pagina si sta caricando...
La pagina si sta caricando...
La pagina si sta caricando...
La pagina si sta caricando...
La pagina si sta caricando...
La pagina si sta caricando...
La pagina si sta caricando...
La pagina si sta caricando...
La pagina si sta caricando...
La pagina si sta caricando...
La pagina si sta caricando...
La pagina si sta caricando...
La pagina si sta caricando...
La pagina si sta caricando...
La pagina si sta caricando...
La pagina si sta caricando...
La pagina si sta caricando...
La pagina si sta caricando...
La pagina si sta caricando...
La pagina si sta caricando...
La pagina si sta caricando...
La pagina si sta caricando...
La pagina si sta caricando...
La pagina si sta caricando...
La pagina si sta caricando...
La pagina si sta caricando...
La pagina si sta caricando...
La pagina si sta caricando...
La pagina si sta caricando...
La pagina si sta caricando...
La pagina si sta caricando...
La pagina si sta caricando...
La pagina si sta caricando...
La pagina si sta caricando...
La pagina si sta caricando...
La pagina si sta caricando...
La pagina si sta caricando...
La pagina si sta caricando...
La pagina si sta caricando...
La pagina si sta caricando...
La pagina si sta caricando...
La pagina si sta caricando...
La pagina si sta caricando...
La pagina si sta caricando...
La pagina si sta caricando...
La pagina si sta caricando...
La pagina si sta caricando...
La pagina si sta caricando...
La pagina si sta caricando...
La pagina si sta caricando...
La pagina si sta caricando...
La pagina si sta caricando...
La pagina si sta caricando...
La pagina si sta caricando...
La pagina si sta caricando...
La pagina si sta caricando...
La pagina si sta caricando...
La pagina si sta caricando...
La pagina si sta caricando...
La pagina si sta caricando...
La pagina si sta caricando...
La pagina si sta caricando...
La pagina si sta caricando...
La pagina si sta caricando...
La pagina si sta caricando...
La pagina si sta caricando...
La pagina si sta caricando...
La pagina si sta caricando...
La pagina si sta caricando...
La pagina si sta caricando...
La pagina si sta caricando...
La pagina si sta caricando...
La pagina si sta caricando...
La pagina si sta caricando...
La pagina si sta caricando...
La pagina si sta caricando...
La pagina si sta caricando...
La pagina si sta caricando...
La pagina si sta caricando...
La pagina si sta caricando...
La pagina si sta caricando...
La pagina si sta caricando...
La pagina si sta caricando...
La pagina si sta caricando...
La pagina si sta caricando...
La pagina si sta caricando...
La pagina si sta caricando...
La pagina si sta caricando...
La pagina si sta caricando...
La pagina si sta caricando...
La pagina si sta caricando...
La pagina si sta caricando...
La pagina si sta caricando...
La pagina si sta caricando...
La pagina si sta caricando...
La pagina si sta caricando...
La pagina si sta caricando...
La pagina si sta caricando...
La pagina si sta caricando...
La pagina si sta caricando...
La pagina si sta caricando...
La pagina si sta caricando...
La pagina si sta caricando...
La pagina si sta caricando...
La pagina si sta caricando...
La pagina si sta caricando...
La pagina si sta caricando...
La pagina si sta caricando...
La pagina si sta caricando...
La pagina si sta caricando...
La pagina si sta caricando...
La pagina si sta caricando...
La pagina si sta caricando...
La pagina si sta caricando...
La pagina si sta caricando...
La pagina si sta caricando...
La pagina si sta caricando...
La pagina si sta caricando...
La pagina si sta caricando...
La pagina si sta caricando...
La pagina si sta caricando...
La pagina si sta caricando...
-
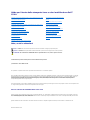 1
1
-
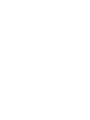 2
2
-
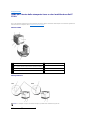 3
3
-
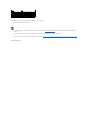 4
4
-
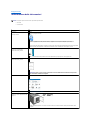 5
5
-
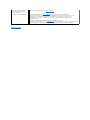 6
6
-
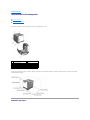 7
7
-
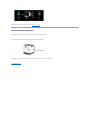 8
8
-
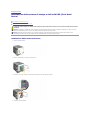 9
9
-
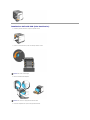 10
10
-
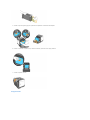 11
11
-
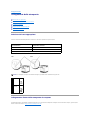 12
12
-
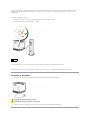 13
13
-
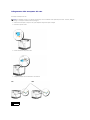 14
14
-
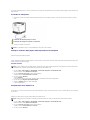 15
15
-
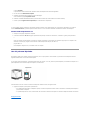 16
16
-
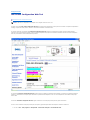 17
17
-
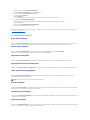 18
18
-
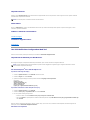 19
19
-
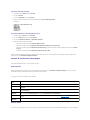 20
20
-
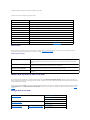 21
21
-
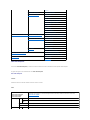 22
22
-
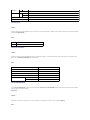 23
23
-
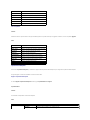 24
24
-
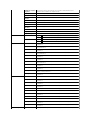 25
25
-
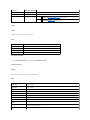 26
26
-
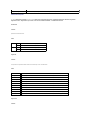 27
27
-
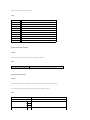 28
28
-
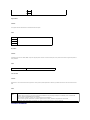 29
29
-
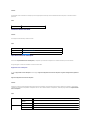 30
30
-
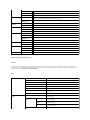 31
31
-
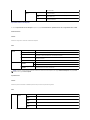 32
32
-
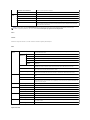 33
33
-
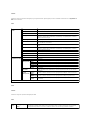 34
34
-
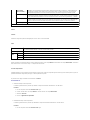 35
35
-
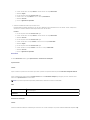 36
36
-
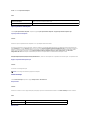 37
37
-
 38
38
-
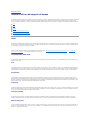 39
39
-
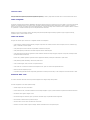 40
40
-
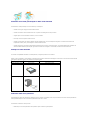 41
41
-
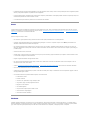 42
42
-
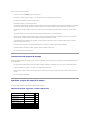 43
43
-
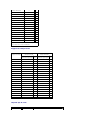 44
44
-
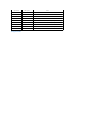 45
45
-
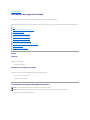 46
46
-
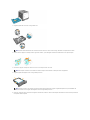 47
47
-
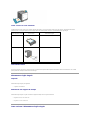 48
48
-
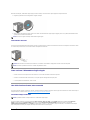 49
49
-
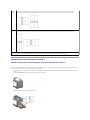 50
50
-
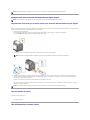 51
51
-
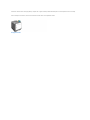 52
52
-
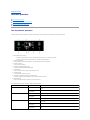 53
53
-
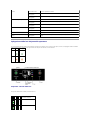 54
54
-
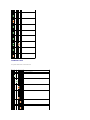 55
55
-
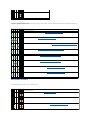 56
56
-
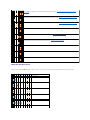 57
57
-
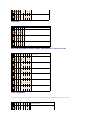 58
58
-
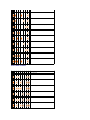 59
59
-
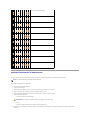 60
60
-
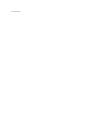 61
61
-
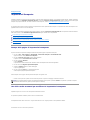 62
62
-
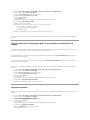 63
63
-
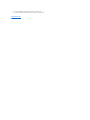 64
64
-
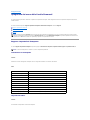 65
65
-
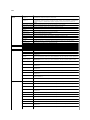 66
66
-
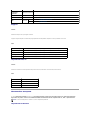 67
67
-
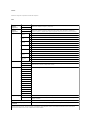 68
68
-
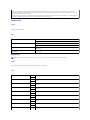 69
69
-
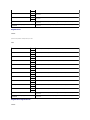 70
70
-
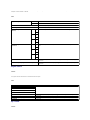 71
71
-
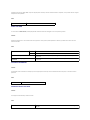 72
72
-
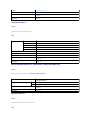 73
73
-
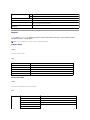 74
74
-
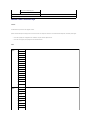 75
75
-
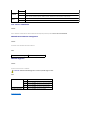 76
76
-
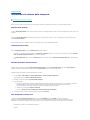 77
77
-
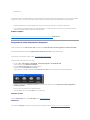 78
78
-
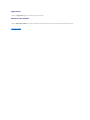 79
79
-
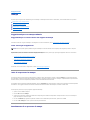 80
80
-
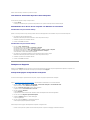 81
81
-
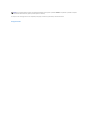 82
82
-
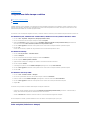 83
83
-
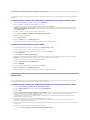 84
84
-
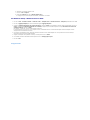 85
85
-
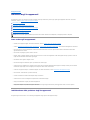 86
86
-
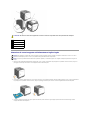 87
87
-
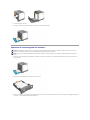 88
88
-
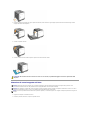 89
89
-
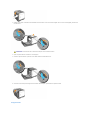 90
90
-
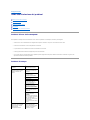 91
91
-
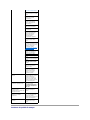 92
92
-
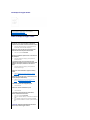 93
93
-
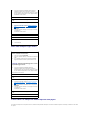 94
94
-
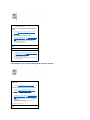 95
95
-
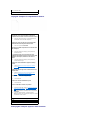 96
96
-
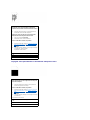 97
97
-
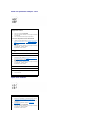 98
98
-
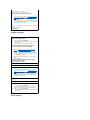 99
99
-
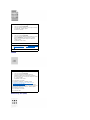 100
100
-
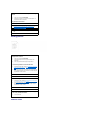 101
101
-
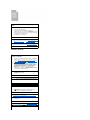 102
102
-
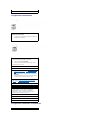 103
103
-
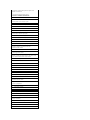 104
104
-
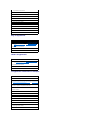 105
105
-
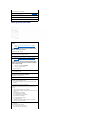 106
106
-
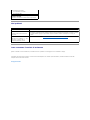 107
107
-
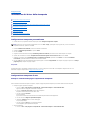 108
108
-
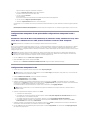 109
109
-
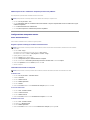 110
110
-
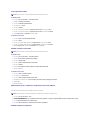 111
111
-
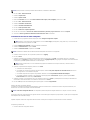 112
112
-
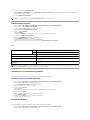 113
113
-
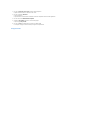 114
114
-
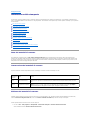 115
115
-
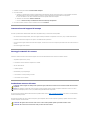 116
116
-
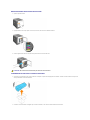 117
117
-
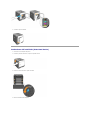 118
118
-
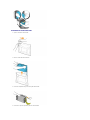 119
119
-
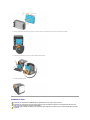 120
120
-
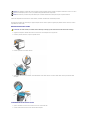 121
121
-
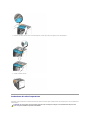 122
122
-
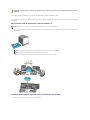 123
123
-
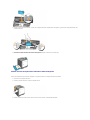 124
124
-
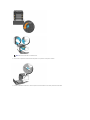 125
125
-
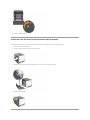 126
126
-
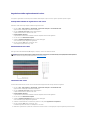 127
127
-
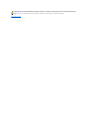 128
128
-
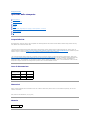 129
129
-
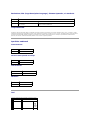 130
130
-
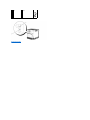 131
131
-
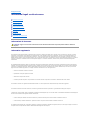 132
132
-
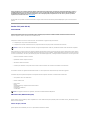 133
133
-
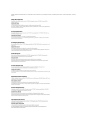 134
134
-
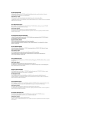 135
135
-
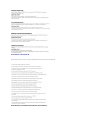 136
136
-
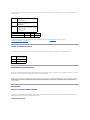 137
137
-
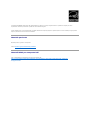 138
138
-
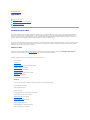 139
139
-
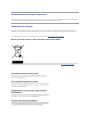 140
140
-
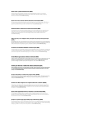 141
141
-
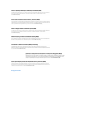 142
142
Dell 1320c Color Laser Printer Guida utente
- Categoria
- Stampanti laser / LED
- Tipo
- Guida utente
Documenti correlati
-
Dell 5110cn Color Laser Printer Guida utente
-
Dell 2130cn Color Laser Printer Guida utente
-
Dell 2135cn Color Laser Printer Guida utente
-
Dell 3130cn Color Laser Printer Guida utente
-
Dell 1250c Color Laser Printer Guida utente
-
Dell 3010cn Color Laser Printer Guida utente
-
Dell 3000cn Color Laser Printer Guida utente
-
Dell 2150cn/cdn Color Laser Printer Guida utente
-
Dell 2155cn/cdn Color Laser Printer Manuale del proprietario
-
Dell 5130cdn Color Laser Printer Guida utente