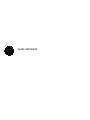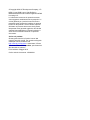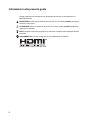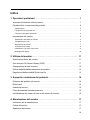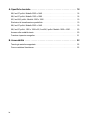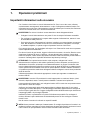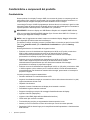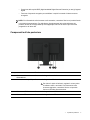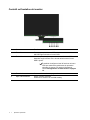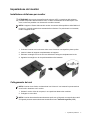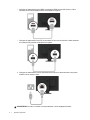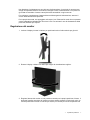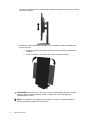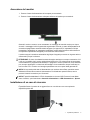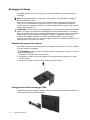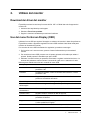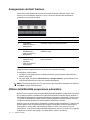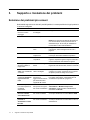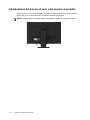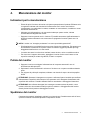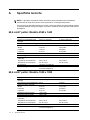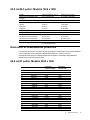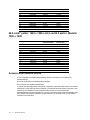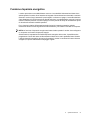Guida dell'utente

© Copyright 2018 HP Development Company, L.P.
HDMI, il logo HDMI Logo e High-Definition
Multimedia Interface sono marchi registrati di HDMI
Licensing LLC.
Le informazioni contenute in questo documento
sono soggette a cambiamenti senza preavviso. Le
uniche garanzie per i prodotti e servizi HP sono
presentate nelle dichiarazioni esplicite di garanzia
fornite con tali prodotti e servizi. Niente di quanto
dichiarato nel presente documento dovrà essere
interpretato come garanzia aggiuntiva. HP declina
qualsiasi responsabilità per eventuali omissioni o
errori tecnici o editoriali contenuti nel presente
documento.
Avviso sul prodotto
Questa guida descrive le funzioni comuni alla
maggior parte dei modelli. Per accedere alla guida
utente più recente, andare al sito
http://www.hp.com/support
e selezionare il Paese.
Selezionare Trova il tuo prodotto, quindi attenersi
alle istruzioni su schermo.
Prima edizione: Maggio 2018
Codice articolo documento: L29829-061

ii
Informazioni sulla presente guida
Questa guida fornisce informazioni sulle funzionalità del monitor, la configurazione e le
specifiche tecniche.
AVVERTENZA! Indica una situazione di pericolo che, se non evitata, potrebbe comportare
la morte o lesioni gravi.
ATTENZIONE: Indica una situazione di pericolo che, se non evitata, potrebbe comportare
lesioni lievi o moderate.
NOTA: Contiene informazioni aggiuntive che rimarcano o integrano punti importanti del testo
principale.
SUGGERIMENTO: Fornisce consigli utili per il completamento di un'attività.
Questo prodotto integra tecnologia HDMI.

iii
Indice
1. Operazioni preliminari . . . . . . . . . . . . . . . . . . . . . . . . . . . . . . . . . . . . . . 1
Importanti informazioni sulla sicurezza . . . . . . . . . . . . . . . . . . . . . . . . . . . . . . . . . . . . . 1
Caratteristiche e componenti del prodotto . . . . . . . . . . . . . . . . . . . . . . . . . . . . . . . . . . 2
Caratteristiche. . . . . . . . . . . . . . . . . . . . . . . . . . . . . . . . . . . . . . . . . . . . . . . . . . . . . . . . . . . . . . . . . . . . 2
Componenti sul lato posteriore . . . . . . . . . . . . . . . . . . . . . . . . . . . . . . . . . . . . . . . . . . . . . . . . . . . . . . . 3
Controlli sul frontalino del monitor . . . . . . . . . . . . . . . . . . . . . . . . . . . . . . . . . . . . . . . . . . . . . . . . . . . . 4
Impostazione del monitor . . . . . . . . . . . . . . . . . . . . . . . . . . . . . . . . . . . . . . . . . . . . . . . 5
Installazione della base per monitor . . . . . . . . . . . . . . . . . . . . . . . . . . . . . . . . . . . . . . . . . . . . . . . . . . . 5
Collegamento dei cavi . . . . . . . . . . . . . . . . . . . . . . . . . . . . . . . . . . . . . . . . . . . . . . . . . . . . . . . . . . . . . 5
Regolazione del monitor . . . . . . . . . . . . . . . . . . . . . . . . . . . . . . . . . . . . . . . . . . . . . . . . . . . . . . . . . . . . 7
Accensione del monitor . . . . . . . . . . . . . . . . . . . . . . . . . . . . . . . . . . . . . . . . . . . . . . . . . . . . . . . . . . . . 9
Installazione di un cavo di sicurezza . . . . . . . . . . . . . . . . . . . . . . . . . . . . . . . . . . . . . . . . . . . . . . . . . . 9
Montaggio del display . . . . . . . . . . . . . . . . . . . . . . . . . . . . . . . . . . . . . . . . . . . . . . . . . . . . . . . . . . . . . 10
2. Utilizzo del monitor. . . . . . . . . . . . . . . . . . . . . . . . . . . . . . . . . . . . . . . . . 11
Download dei driver del monitor . . . . . . . . . . . . . . . . . . . . . . . . . . . . . . . . . . . . . . . . . 11
Uso del menu On-Screen Display (OSD) . . . . . . . . . . . . . . . . . . . . . . . . . . . . . . . . . . 11
Assegnazione dei tasti funzione . . . . . . . . . . . . . . . . . . . . . . . . . . . . . . . . . . . . . . . . . 12
Utilizzo della Modalità sospensione automatica . . . . . . . . . . . . . . . . . . . . . . . . . . . . . 12
Regolazione della modalità Riduci luce blu. . . . . . . . . . . . . . . . . . . . . . . . . . . . . . . . . 13
3. Supporto e risoluzione dei problemi. . . . . . . . . . . . . . . . . . . . . . . . . . 14
Soluzione dei problemi più comuni . . . . . . . . . . . . . . . . . . . . . . . . . . . . . . . . . . . . . . . 14
Blocco tasti . . . . . . . . . . . . . . . . . . . . . . . . . . . . . . . . . . . . . . . . . . . . . . . . . . . . . . . . . 15
Assistenza tecnica . . . . . . . . . . . . . . . . . . . . . . . . . . . . . . . . . . . . . . . . . . . . . . . . . . . 15
Prima di chiamare l’assistenza tecnica . . . . . . . . . . . . . . . . . . . . . . . . . . . . . . . . . . . . 15
Individuazione del numero di serie e del numero di prodotto . . . . . . . . . . . . . . . . . . . 16
4. Manutenzione del monitor . . . . . . . . . . . . . . . . . . . . . . . . . . . . . . . . . . 17
Indicazioni per la manutenzione . . . . . . . . . . . . . . . . . . . . . . . . . . . . . . . . . . . . . . . . . 17
Pulizia del monitor. . . . . . . . . . . . . . . . . . . . . . . . . . . . . . . . . . . . . . . . . . . . . . . . . . . . 17
Spedizione del monitor . . . . . . . . . . . . . . . . . . . . . . . . . . . . . . . . . . . . . . . . . . . . . . . . 17

iv
A. Specifiche tecniche . . . . . . . . . . . . . . . . . . . . . . . . . . . . . . . . . . . . . . . . 18
68,6 cm/27 pollici: Modello 2560 x 1440. . . . . . . . . . . . . . . . . . . . . . . . . . . . . . . . . . . 18
68,6 cm/27 pollici: Modello 1920 x 1080. . . . . . . . . . . . . . . . . . . . . . . . . . . . . . . . . . . 18
62,2 cm/24,5 pollici: Modello 1920 x 1080 . . . . . . . . . . . . . . . . . . . . . . . . . . . . . . . . . 19
Risoluzioni di visualizzazione predefinite . . . . . . . . . . . . . . . . . . . . . . . . . . . . . . . . . . 19
68,6 cm/27 pollici: Modello 2560 x 1440. . . . . . . . . . . . . . . . . . . . . . . . . . . . . . . . . . . 19
68,6 cm/27 pollici: 1920 x 1080 e 62,2 cm/24,5 pollici: Modello 1920 x 1080 . . . . . . 20
Accesso alle modalità utente . . . . . . . . . . . . . . . . . . . . . . . . . . . . . . . . . . . . . . . . . . . 20
Funzione risparmio energetico . . . . . . . . . . . . . . . . . . . . . . . . . . . . . . . . . . . . . . . . . . 21
B. Accessibilità . . . . . . . . . . . . . . . . . . . . . . . . . . . . . . . . . . . . . . . . . . . . . 22
Tecnologie assistive supportate . . . . . . . . . . . . . . . . . . . . . . . . . . . . . . . . . . . . . . . . . 22
Come contattare l'assistenza . . . . . . . . . . . . . . . . . . . . . . . . . . . . . . . . . . . . . . . . . . . 22

1 Operazioni preliminari 1
1. Operazioni preliminari
Importanti informazioni sulla sicurezza
Con il monitor viene fornito un cavo di alimentazione CA. Se si usa un altro cavo, utilizzare
esclusivamente una sorgente di alimentazione e un tipo di collegamento adatti al monitor. Per
informazioni sul set del cavo di alimentazione corretto da utilizzare per il monitor, fare riferimento
a Avvisi sul Prodotto fornito con il kit di documentazione.
AVVERTENZA! Per ridurre il rischio di scosse elettriche o danni all'apparecchiatura:
• Collegare il cavo di alimentazione a una presa CA che sia sempre facilmente accessibile.
• Per scollegare completamente il computer dalla sorgente di alimentazione, staccare il cavo
di alimentazione dalla presa CA.
• Se la spina del cavo di alimentazione è tripolare, inserirla in una presa tripolare con messa a
terra. Non disattivare il contatto di terra del cavo di alimentazione collegando, ad esempio,
un adattatore bipolare, in quanto svolge un'importante funzione di sicurezza.
Per la propria sicurezza, non appoggiare nulla sopra i cavi. Sistemarli in modo che non possano
essere calpestati accidentalmente.
Per ridurre il rischio di gravi lesioni, leggere la Guida alla sicurezza e al comfort. Descrive come
organizzare l’ambiente di lavoro, la postura, e le sane abitudini per la salute e il lavoro degli
utenti del computer; inoltre fornisce importanti informazioni sulla sicurezza dei prodotti elettrici e
meccanici. Questa guida è disponibile all'indirizzo http://www.hp.com/ergo.
ATTENZIONE: Per la protezione del monitor e del computer, collegare tutti i cavi di
alimentazione del computer e delle relative periferiche (monitor, stampante, scanner) ad uno
stabilizzatore di tensione, ad esempio una ciabatta alimentata o un gruppo di continuità. Non
tutte le ciabatte alimentate forniscono protezione contro gli sbalzi di tensione; le ciabatte devono
essere specificamente etichettate come aventi questa capacità. Utilizzare ciabatte alimentate il
cui produttore preveda la sostituzione dell'apparecchiatura collegata in caso di danni prodotti da
sbalzi di tensione.
Utilizzare attrezzature di dimensioni appropriate e corrette per supportare correttamente il
monitor LCD HP.
AVVERTENZA! I monitor LCD posizionati in modo inappropriato su credenze, librerie, ripiani,
scrivanie, altoparlanti, casse o carrelli possono ribaltarsi e causare lesioni personali.
Usare cautela nell'orientare tutti i cavi collegati al monitor LCD in modo che non possano essere
tirati, afferrati o siano di inciampo.
Verificare che l'amperaggio totale delle apparecchiature collegate alla presa CA non superi
l'amperaggio corrente della presa, e che l'amperaggio totale delle apparecchiature collegate al
cavo non superi quello del cavo. Leggere la targhetta relativa all'alimentazione per determinare
l'amperaggio (AMP o A) dei singoli dispositivi.
Installare il monitor in prossimità di una presa CA facilmente
accessibile. Per scollegare il
monitor, afferrare la spina saldamente ed estrarla dalla presa CA. Non scollegare il monitor
tirando il cavo.
Non far cadere il monitor né collocarlo su superfici instabili.
NOTA: Questo prodotto è adatto per l'intrattenimento. Si consiglia di posizionare il monitor in un
ambiente luminoso controllato per evitare interferenze da parte delle superfici luminose e lucenti
nelle vicinanze le quali potrebbero causare riflessi di disturbo della schermata.

2 1 Operazioni preliminari
Caratteristiche e componenti del prodotto
Caratteristiche
Questo prodotto è un display Freesync AMD, che consente di giocare su computer giochi con
performance fluide, reattive e senza intoppi ogni qual volta cambia l’immagine a schermo. La
sorgente esterna collegata al display deve avere installato il driver Freesync.
La tecnologia Freesync di AMD è progettata per eliminare blocchi e incertezze in giochi e video
bloccando il tasso di aggiornamento del display al frame rate della scheda grafica. Controllare le
capacità specifiche del componente o del sistema con il produttore.
IMPORTANTE: Occorrono display con AMD Radeon Graphics e/o compatibili AMD A-Series
APU con tecnologia DisplayPort/HDMI Adaptive-Sync. Occorre driver AMD 15.11 Crimson (o
superiore) per supportare FreeSync su HDMI.
NOTA: I tassi di aggiornamento adattivi variano a seconda del display. Maggiori informazioni
sono disponibili all’indirizzo www.amd.com/freesync.
Per abilitare FreeSync sul diplay, premere il pulsante Menu sul monitor per aprire il menu OSD.
Fare clic su Controllo colore, poi su Modalità di visualizzazione e quindi su Gaming-
FreeSync
TM
.
Questa guida descrive le funzionalità dei seguenti monitor:
• Schermo con area di visualizzazione diagonale pari a 68,58 cm (27 pollici) e risoluzione
2560 x 1440 e supporto a pieno schermo per le risoluzioni inferiori; include
ridimensionamento personalizzato per una dimensione massima delle immagini,
preservando nel contempo le proporzioni originali
• Schermo con area di visualizzazione diagonale pari a 68,58 cm (27 pollici) e risoluzione
1920 x 1080 e supporto a pieno schermo per le risoluzioni inferiori; include
ridimensionamento personalizzato per una dimensione massima delle immagini,
preservando nel contempo le proporzioni originali
• Schermo con area di visualizzazione diagonale pari a 62,2 cm (25 pollici) e risoluzione 1920
x 1080 e supporto a pieno schermo per le risoluzioni inferiori; include ridimensionamento
personalizzato per una dimensione massima delle immagini, preservando nel contempo le
proporzioni originali
Il monitor presenta le seguenti caratteristiche:
• Pannello antiriflesso con retroilluminazione a LED
• Angolo di visualizzazione ampio per consentire la visione dello schermo da seduti o in piedi,
oppure lateralmente da lato a lato
• Capacità di inclinazione
• Capacità di ruotare l'orientamento del display da orizzontale a verticale
• Possibilità di regolare rotazione e altezza
• Supporto rimovibile per soluzioni di montaggio flessibili della testa del display
• Ingresso video DP (DisplayPort)
• Ingresso video HDMI (High-definition Multimedia Interface)
• Cuffie audio/ jack uscita line variabile
• Funzionalità plug and play, se supportata dal sistema operativo in uso
• Attacco per cavo di sicurezza sul retro del monitor per cavo di sicurezza opzionale
• Regolazioni OSD in diverse lingue per la semplificazione dell'impostazione e l'ottimizzazione
dello schermo

1 Operazioni preliminari 3
• Protezione dalla copia HDCP (High-bandwidth Digital Content Protection) su tutti gli ingressi
digitali
• Funzione di risparmio energetico per soddisfare i requisiti in materia di ridotto consumo
energetico
NOTA: Per informazioni sulla sicurezza e sulle normative, consultare l'Avviso sul prodotto fornito
nel kit della documentazione. Per individuare gli aggiornamenti alla guida dell'utente del
prodotto, andare al sito http://www.hp.com/support per scaricare le versioni più recenti dei
programmi e dei driver HP.
Componenti sul lato posteriore
Componente Funzione
1 Connettore di
alimentazione
Consente di collegare il cavo di alimentazione al monitor.
2 Jack uscita audio (cuffie) Consente di collegare le cuffie al monitor.
Per ridurre il rischio di infortuni, regolare il volume prima
di utilizzare cuffie o auricolari. Per informazioni sulla
sicurezza aggiuntive, consultare l'Avviso sul prodotto
fornito nel kit della documentazione.
3 Connettore HDMI Consente di collegare il cavo HDMI al monitor.
4 Connettore DP Consente di collegare il cavo DP al monitor.

4 1 Operazioni preliminari
Controlli sul frontalino del monitor
Controllo Funzione
1 Tasto Menu Premere per aprire il menu OSD, selezionare una voce del menu
dall’OSD oppure chiudere il menu OSD.
2-4 Tasti di funzione Utilizzare questi tasti per spostarsi attraverso il menu OSD
basandosi sugli indicatori vicino ai tasti attivati mentre il menu
OSD è aperto.
È possibile riconfigurare i tasti di funzione nel menu
OSD per selezionare rapidamente le operazioni
utilizzate più spesso. Per ulteriori informazioni,
vedere Assegnazione dei tasti funzione a pagina
12.
5 Tasto di alimentazione Consente di accendere o spegnere il monitor.
6 Spia di alimentazione Verde: il monitor è acceso.
Arancione: Il monitor è in modalità standby.

1 Operazioni preliminari 5
Impostazione del monitor
Installazione della base per monitor
ATTENZIONE: Non toccare la superficie dello schermo LCD. La pressione dello schermo
potrebbe comportare disuniformità dei colori o cattivo orientamento dei cristalli liquidi. In tal
caso, lo schermo potrebbe non ritornare alle condizioni normali.
NOTA: Il supporto è fissato alla testa del monitor al momento della spedizione dalla fabbrica. Il
monitor è in verticale quando viene estratto dalla confezione. Per posizionarlo in orizzontale,
ruotare il supporto di 90°.
1. Collocare il monitor con lo schermo rivolto verso il basso su una superficie piatta e pulita.
2. Inserire la base del supporto completamente nel supporto.
3. Sollevare la maniglia con la vite sul retro della base e stringere completamente la vite.
4. Appiattire la maniglia con la vite posizionandola nella rientranza.
Collegamento dei cavi
NOTA: Il monitor viene fornito con determinati cavi. Non tutti i cavi mostrati in questa sezione
sono forniti in dotazione con il monitor.
1. Ubicare il monitor vicino al computer, in una posizione adatta e ben ventilata.
2. Collegare un cavo video.
NOTA: Il monitor determinerà automaticamente quali sono gli ingressi con segnali video validi.
Gli ingressi possono essere selezionati accedendo al menu Controllo ingresso (OSD).

6 1 Operazioni preliminari
• Collegare un'estremità del cavo HDMI al connettore HDMI sul retro del monitor e l'altra
estremità al connettore HDMI presente sul dispositivo sorgente.
• Collegare un'estremità del cavo DP al connettore DP sul retro del monitor e l'altra estremità
al connettore DP presente sul dispositivo sorgente.
3. Collegare un'estremità del cavo di alimentazione al monitor e l'altra estremità a una presa
elettrica CA con messa a terra.
AVVERTENZA! Per ridurre il rischio di scosse elettriche o danni all'apparecchiatura:

1 Operazioni preliminari 7
Non disattivare il collegamento a terra del cavo di alimentazione. Il terminale di messa a terra
svolge un'importante funzione di sicurezza. Collegare il cavo di alimentazione a una presa CA
(provvista del terminale di messa a terra) facilmente accessibile in ogni momento.
Per scollegare completamente l'apparecchiatura dalla sorgente di alimentazione, staccare il
cavo di alimentazione dalla presa CA.
Per la propria sicurezza, non appoggiare nulla sopra i cavi. Sistemarli in modo che non possano
essere calpestati accidentalmente. Non tirare i cavi. Per staccare il cavo di alimentazione dalla
presa CA, afferrarlo per la spina.
Regolazione del monitor
1. Inclinare il display in avanti o indietro per posizionarlo ad un livello ottimale per gli occhi.
2. Ruotare il display a sinistra o a destra per l'angolo di visualizzazione migliore.
3. Regolare l'altezza del monitor su una posizione comoda per la propria posizione di lavoro. Il
bordo del frontalino superiore del monitor non deve essere superare il livello degli occhi. Un
monitor posizionato in basso e inclinato può essere più comodo per utenti che portano lenti

8 1 Operazioni preliminari
correttive. Il monitor deve essere riposizionato regolando la propria postura di lavoro durante
la giornata lavorativa.
4. È possibile ruotare l'orientamento del display da orizzontale a verticale per adattarsi alle
proprie necessità.
a Regolare il monitor alla massima altezza e inclinare il display completamente
all'indietro.
b Ruotare il display in senso orario di 90° da orizzontale a verticale.
ATTENZIONE: Se il monitor non è sollevato e reclinato completamente durante la rotazione,
l'angolo in basso a destra del display entrerà in contatto con la base danneggiando
potenzialmente il monitor.
NOTA: Per visualizzare le informazioni sullo schermo in verticale, è possibile installare il
software HP Display Assistant dal sito web di HP.

1 Operazioni preliminari 9
Accensione del monitor
1. Premere il tasto di alimentazione del computer per accenderlo.
2. Premere il tasto di alimentazione sulla parte inferiore del monitor per accenderlo.
Quando il monitor è acceso, viene visualizzato un messaggio di stato del monitor per cinque
secondi. Il messaggio indica l'ingresso del segnale attivo corrente, lo stato dell'impostazione di
accensione/spegnimento automatica della sorgente (On oppure Off; è impostata su ON per
impostazione predefinita), le impostazioni predefinite correnti della risoluzione dello schermo e
le impostazioni predefinite consigliate per la risoluzione dello schermo.
Il monitor esegue la scansione automatica degli input di segnale per trovare un ingresso attivo e
utilizza tale input per lo schermo.
ATTENZIONE: Se viene visualizzata la stessa immagine statica per un tempo consecutivo di 12
o più ore, è possibile che il monitor subisca danni da burn-in. Per evitare questo inconveniente,
occorre attivare un programma salvaschermo o spegnere il monitor quando non viene utilizzato
per un tempo prolungato. La ritenzione dell’immagine è una condizione che può verificarsi su
tutti i monitor LCD. I monitor con immagine persistente non sono coperti dalla garanzia HP.
NOTA: Se la pressione del tasto di alimentazione non sortisce alcun effetto, potrebbe essere
abilitata la funzione Blocco tasto di alimentazione. Per disattivare questa funzione, tenere
premuto il tasto di accensione per 10 secondi.
NOTA: È possibile disabilitare il LED di alimentazione nel menu OSD. Premere il tasto Menu
sotto al monitor, quindi selezionare Controllo alimentazione > LED alimentazione > Spento.
Installazione di un cavo di sicurezza
È possibile fissare il monitor ad un oggetto fisso con una chiusura con cavo opzionale
disponibile presso HP.

10 1 Operazioni preliminari
Montaggio del display
È possibile fissare il monitor ad una parete, a un braccio snodabile o ad un altro impianto di
montaggio.
NOTA: Questo apparecchio è concepito per essere sostenuto da una staffa di montaggio a
parete certificata UL o CSA.
Se il monitor è certificato TCO, il cavo di alimentazione inserito nella testa del display deve
essere un cavo di alimentazione schermato. L’uso di un cavo di alimentazione schermato
soddisfa i criteri di certificazione TCO per i monitor. Per informazioni sui requisiti TCO, accedere
a www.tcodevelopment.com.
ATTENZIONE: Il monitor supporta fori di montaggio da 100 mm secondo lo standard industriale
VESA. Per collegare una soluzione di montaggio del monitor realizzata da terzi, è necessario
disporre di quattro viti da 4 mm con passo della filettatura 0,7 e lunghezza 10 mm. Non utilizzare
viti più lunghe in quanto potrebbero danneggiare il monitor. È importante verificare che la
soluzione di montaggio utilizzata sia conforme allo standard VESA e che sia in grado di
sostenere il peso del monitor. Per ottenere le migliori prestazioni, è importante utilizzare i cavi di
alimentazione e video forniti con il monitor.
Rimozione del supporto per monitor
È possibile rimuovere il monitor dal supporto per installarlo su una parete, un braccio snodabile
o un altro impianto di montaggio.
ATTENZIONE: Prima di iniziare a smontare il monitor, verificare che sia spento e che tutti i
cavi siano stati scollegati.
1. Scollegare e rimuovere tutti i cavi dal monitor.
2. Appoggiare il monitor rivolto verso il basso su una superficie piana coperta con un panno
pulito e asciutto.
3. Rimuovere le quattro viti dai fori VESA situati sul retro del monitor.
Fissaggio della staffa di montaggio VESA
Installare la piastra di montaggio a parete o ruotare il braccio prescelto utilizzando le quattro viti
rimosse dai fori VESA sul retro del monitor.

2 Utilizzo del monitor 11
2. Utilizzo del monitor
Download dei driver del monitor
È possibile scaricare la versione più recente dei file .INF e .ICM dal sito web di supporto dei
monitor HP.
1. Andare al sito http://www.hp.com/support.
2. Seleziona Trova il tuo prodotto.
3. Seguire le istruzioni visualizzate per scaricare il software.
Uso del menu On-Screen Display (OSD)
Utilizzare il menu OSD per regolare l'immagine su schermo del monitor in base alle preferenze.
È possibile accedere e apportare regolazioni al menu OSD mediante i tasti situati nella parte
inferiore del frontalino del monitor.
Per accedere al menu OSD ed effettuare le regolazioni, procedere come segue:
1. Se il monitor non è ancora acceso, premere il tasto di alimentazione per accendere il
monitor.
2. Per accedere al menu OSD, premere uno dei quattro pulsanti sul frontalino per attivare i
pulsanti. Quindi premere il tasto Menu per aprire l'OSD.
3. Utilizzare i tre tasti funzione per spostarsi, selezionare e regolare le selezioni del menu. Le
etichette del pulsante a schermo variano a seconda di quale menu o sottomenu è attivo.
Nella seguente tabella sono elencati i comandi del menu OSD.
Menu principale Descrizione
Luminosità Consente di regolare il livello di luminosità dello schermo. Il valore
predefinito è 90.
Contrasto Consente di regolare il livello di contrasto dello schermo. Il valore
predefinito è 80.
Controllo colore Regola la temperatura del colore, le modalità di visualizzazione e le
preferenze cromatiche dell'utente.
Controllo ingresso Consente di selezionare il segnale di ingresso video.
Controllo
dell'immagine
Consente di regolare l’immagine e il tempo di risposta dello schermo.
Controllo
alimentazione
Consente di regolare le impostazioni dell'alimentazione.
Controllo menu Regolare l'OSD e i controlli dei tasti di funzione.
Gestione Riporta tutte le impostazioni del menu OSD alle impostazioni
predefinite di fabbrica.
Lingua Consente di selezionare la lingua di visualizzazione del menu OSD.
Il valore predefinito è English.
Informazioni Consente di visualizzare informazioni importanti sul monitor.
Uscita Consente di uscire dalla schermata del menu OSD.

12 2 Utilizzo del monitor
Assegnazione dei tasti funzione
Premendo uno dei quattro tasti funzione sul frontalino anteriore si attivano i tasti e, sullo
schermo, sono visualizzate i pulsanti. Le icone e le funzioni dei tasti delle impostazioni
predefinite sono illustrate di seguito.
È possibile ripristinare i valori predefiniti dei tasti funzione affinché all'attivazione dei tasti sia
possibile accedere rapidamente alle voci di menu comunemente utilizzate.
Per assegnare i tasti funzione:
1. Premere uno dei quattro tasti sul frontalino per attivarli, quindi premere il tasto Menu per
aprire il menu OSD.
2. Nel menu OSD, selezionare Controllo menu > Assegna pulsanti, quindi selezionare una
delle opzioni disponibili per il tasto che si desidera assegnare.
NOTA: È possibile assegnare solo i tre tasti funzione. Non è possibile assegnare nuovamente il
tasto Menu o il tasto di alimentazione.
Utilizzo della Modalità sospensione automatica
Questo monitor supporta un'opzione dell’OSD denominata Modalità di sospensione automatica
che consente di attivare o disattivare uno stato di alimentazione ridotta del display. Quando si
attiva Modalità sospensione automatica (abilitata per impostazione predefinita), il monitor entra
in uno stato di alimentazione ridotta quando il PC host segnala la modalità di basso consumo
energetico (assenza di segnale di sincronizzazione orizzontale o verticale).
Quando si entra in questo stato di alimentazione ridotta (modalità sospensione), lo schermo del
monitor appare vuoto, la retroilluminazione si spegne e l'indicatore del LED di alimentazione
diventa giallo. In questo stato di alimentazione ridotto, il monitor riceve meno di 0,5 W di
alimentazione. Il monitor esce dalla modalità di sospensione quando il PC host invia un segnale
di attivazione al monitor (ad esempio, se l'utente attiva il mouse o la tastiera).
Tasto Funzione
1 Menu Consente di aprire il menu OSD.
2 Informazioni
(tasto di funzione 1 -
assegnabile)
Consente di aprire il menu Informazioni.
4 Modalità di
visualizzazione
(tasto di funzione 2 -
assegnabile)
Regola il monitor impostando una luminosità che non
affatichi la vista.
5 Next Active input
(Ingresso attivo
seguente)
(tasto di funzione 3 -
assegnabile)
Commuta la sorgente in ingresso del monitor all'ingresso
attivo successivo.

2 Utilizzo del monitor 13
È possibile disabilitare la modalità Sospensione automatica nel menu OSD. Premere uno dei
quattro tasti di funzione sul frontalino per attivarli, quindi premere il tasto Menu per aprire il menu
OSD.
1. Nell’OSD, selezionare Controllo alimentazione.
2. Selezionare Modalità sospensione automatica.
3. Selezionare Spento.
Regolazione della modalità Riduci luce blu
È possibile ridurre l'esposizione degli occhi alla luce blu emessa dal display riducendone
l'emissione. Il monitor dispone di un'impostazione che consente di ridurre l'emissione di luce blu
e creare un'immagine più rilassante e meno stimolante durante la lettura dei contenuti sullo
schermo. Per regolare il monitor con una luce più comoda, agire come segue.
1. Premere il tasto Modalità di visualizzazione.
2. Selezionare l'impostazione desiderata:
• Riduci luce blu: certificato TUV Consente di ridurre la luce blu per una maggiore
comodità degli occhi
• Notte: Consente di regolare la luce blu minima e ridurre gli effetti sul sonno
• Lettura: Consente di ottimizzare la luce blu e la luminosità per la visualizzazione
all'interno
3. Selezionare Salvare e ritorno per salvare le impostazioni e chiudere il menu Modalità di
visualizzazione. Selezionare Annulla se non si desidera salvare l'impostazione.
4. Selezionare Uscita da Menu principale.
AVVERTENZA: Per ridurre il rischio di gravi lesioni, leggere la Guida alla sicurezza e al comfort.
Descrive l’impostazione corretta dell’ambiente di lavoro e fornisce le linee guida di postura e
abitudini lavorative che aumentino il comfort e riducano i rischi di infortuni. Fronisce inoltre
informazioni sulla sicurezza elettrica e meccanica. Questa guida è disponibile all'indirizzo
http://www.hp.com/ergo.

14 3 Supporto e risoluzione dei problemi
3. Supporto e risoluzione dei problemi
Soluzione dei problemi più comuni
Nella tabella seguente sono elencati i possibili problemi, la causa possibile dei singoli problemi e
le soluzioni consigliate.
Problema Possibile causa Soluzione
Lo schermo non
funziona o il video
lampeggia.
Il cavo di alimentazione
è scollegato.
Collegare il cavo di alimentazione.
Il monitor è spento. Premere il tasto di alimentazione.
NOTA: Se la pressione del tasto di alimentazione
non ha alcun effetto, tenere premuto il tasto di
alimentazione per 10 secondi per disabilitare la
funzione Blocco tasto di alimentazione.
Il cavo video è collegato
male.
Collegare correttamente il cavo video. Per ulteriori
informazioni, vedere Collegamento dei cavi a
pagina 5.
Il sistema è in modalità
sospensione.
Premere qualsiasi tasto sulla tastiera o muovere il
mouse per uscire dalla modalità sospensione.
La scheda video non è
compatibile.
Aprire il menu OSD e selezionare il menu Controllo
ingresso. Impostare Ingresso sorgente automatico
su Off e selezionare manualmente l'ingresso.
L’immagine appare
sfuocata, indistinta o
troppo scura.
La luminosità è troppo
bassa.
Aprire il menu OSD e selezionare Luminosità per
regolare la scala di luminosità, in base a necessità.
Controllare il cavo
video viene visualizzato
a schermo.
Il cavo video del monitor
video è scollegato.
Collegare il relativo cavo del segnale video tra il
computer e il monitor. Assicurarsi che il computer
sia spento quando si collega il cavo video.
Sullo schermo viene
visualizzato Segnale di
ingresso fuori dai
limiti.
Risoluzione video e/o
frequenza di
aggiornamento risultano
più elevate dei valori
supportati dal monitor.
Modificare le impostazioni ad un valore supportato.
Per ulteriori informazioni, vedere Risoluzioni di
visualizzazione predefinite a pagina 19.
Il monitor è spento, ma
non sembra passare in
modalità di
sospensione.
Il comando di controllo
del risparmio energetico
del monitor è disattivato.
Aprire il menu OSD e selezionare Controllo
alimentazione > Modalità sospensione
automatica, quindi impostare la disattivazione
automatica su Attivato.
Viene visualizzato I
menu su schermo
sono stati bloccati.
La funzione Blocco OSD
del monitor è abilitata.
Tenere premuto il tasto Menu sul frontalino per 10
secondi per disattivare la funzione Blocco OSD.
Viene visualizzato Il
pulsante di
alimentazione è stato
bloccato.
Il tasto di alimentazione
del monitor è disattivato.
Tenere premuto il tasto di alimentazione per 10
secondi per disattivare la funzione Blocco tasto di
alimentazione.

3 Supporto e risoluzione dei problemi 15
Blocco tasti
Tenendo premuto il tasto d’alimentazione o il tasto Menu per dieci secondi si blocca la
funzionalità di quei tasti. È possibile ripristinare le funzionalità tenendo nuovamente premuto i
tasti per dieci secondi.
Eseguire la funzionalità di blocco solo quando il monitor è acceso, con l'indicazione di un
segnale attivo e l'OSD disattivato.
Assistenza tecnica
Per ulteriori informazioni sull'utilizzo e la regolazione del monitor, andare al sito
http://www.hp.com/support. Selezionare Trova il tuo prodotto, quindi attenersi alle istruzioni su
schermo.
Qui è possibile:
• Chattare on-line con un tecnico HP
NOTA: Se le chat di supporto tecnico non sono disponibili in una determinata lingua, utilizzare
quelle in inglese.
• Localizzare un centro di assistenza HP
Prima di chiamare l’assistenza tecnica
Se non si è in grado di risolvere un problema con l'aiuto dei consigli presentati in questo
capitolo, è necessario rivolgersi all'assistenza tecnica. Al momento della chiamata, tenere a
disposizione i seguenti dati:
• Numero di modello del monitor
• Numero di serie del monitor
• Data di acquisto riportata in fattura
• Condizioni nelle quali si è verificato il problema
• Messaggi di errore ricevuti
• Configurazione hardware
• Nome e versione dell'hardware e del software che si stanno utilizzando
La pagina si sta caricando...
La pagina si sta caricando...
La pagina si sta caricando...
La pagina si sta caricando...
La pagina si sta caricando...
La pagina si sta caricando...
La pagina si sta caricando...
-
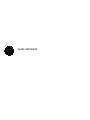 1
1
-
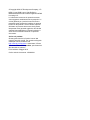 2
2
-
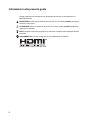 3
3
-
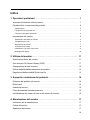 4
4
-
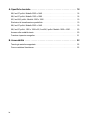 5
5
-
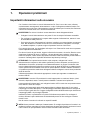 6
6
-
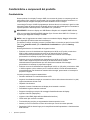 7
7
-
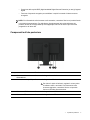 8
8
-
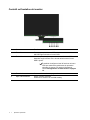 9
9
-
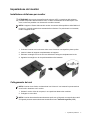 10
10
-
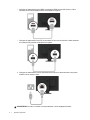 11
11
-
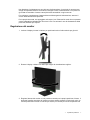 12
12
-
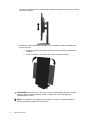 13
13
-
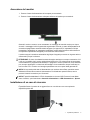 14
14
-
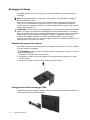 15
15
-
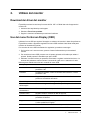 16
16
-
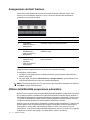 17
17
-
 18
18
-
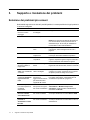 19
19
-
 20
20
-
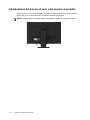 21
21
-
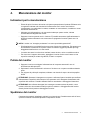 22
22
-
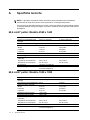 23
23
-
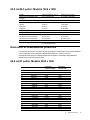 24
24
-
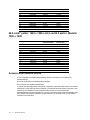 25
25
-
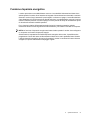 26
26
-
 27
27
HP Value 27-inch Displays Manuale del proprietario
- Tipo
- Manuale del proprietario
- Questo manuale è adatto anche per
Documenti correlati
-
HP Value 27-inch Displays Manuale del proprietario
-
HP Value 27-inch Displays Manuale del proprietario
-
HP Value 27-inch Displays Manuale utente
-
HP Value 24-inch Displays Manuale del proprietario
-
HP P21b G4 Monitor Manuale del proprietario
-
HP X27 FHD Gaming Monitor Manuale del proprietario
-
HP Pavilion 27 Quantum Dot 27-inch Display Manuale del proprietario
-
HP P224 21.5-inch Monitor Manuale del proprietario
-
HP Value 27-inch Displays Manuale del proprietario
-
HP Value 27-inch Displays Manuale del proprietario