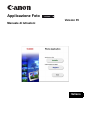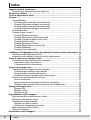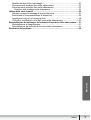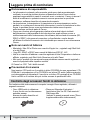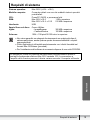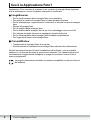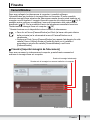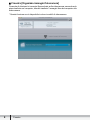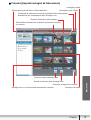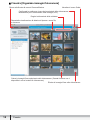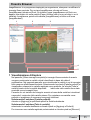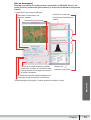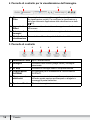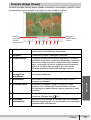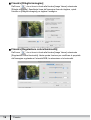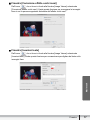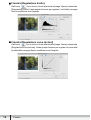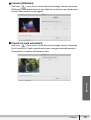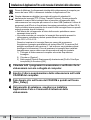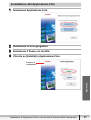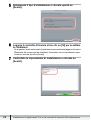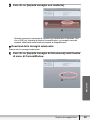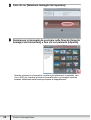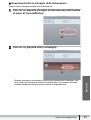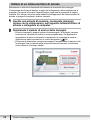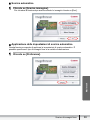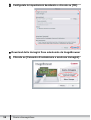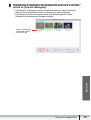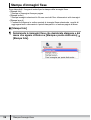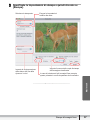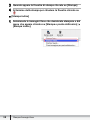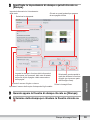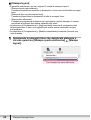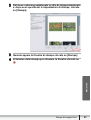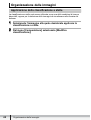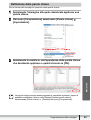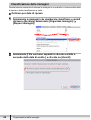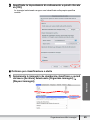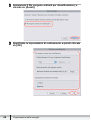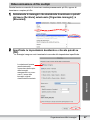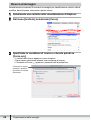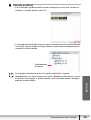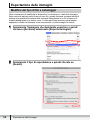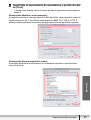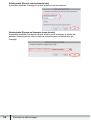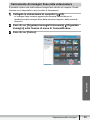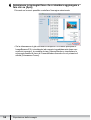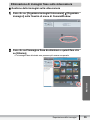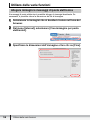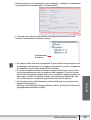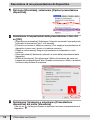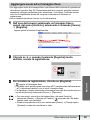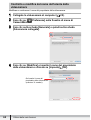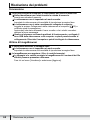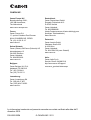Italiano
Applicazione Foto
Version 35
Manuale di Istruzioni

2
Indice
Indice
Leggere prima di cominciare .................................................................................... 4
Controllo degli accessori forniti in dotazione ......................................................... 4
Requisiti di sistema ................................................................................................... 5
Cos’è la Applicazione Foto? ..................................................................................... 6
Finestra ....................................................................................................................... 7
CameraWindow ..................................................................................................... 7
Finestra [Importa immagini da fotocamera] ...................................................... 7
Finestra [Organizza immagini fotocamera] ....................................................... 8
Finestra [Importa immagini da fotocamera] ...................................................... 9
Finestra [Organizza immagini fotocamera] ..................................................... 10
Finestra Browser...................................................................................................11
Finestra [Image Viewer]....................................................................................... 15
Finestra [Ritaglia immagine] ........................................................................... 16
Finestra [Regolazione colore/luminosità] ........................................................ 16
Finestra [Correzione effetto occhi rossi] ......................................................... 17
Finestra [Inserisci testo] .................................................................................. 17
Finestra [Regolazione livello] .......................................................................... 18
Finestra [Regolazione curva dei toni] .............................................................. 18
Finestra [Nitidezza] ......................................................................................... 19
Finestra [Livelli automatici] .............................................................................. 19
Installazione di Applicazione Foto e del manuale di istruzioni della videocamera..20
Installazione dell’Applicazione Foto..................................................................... 21
Installazione del manuale di istruzioni della videocamera ................................... 24
Prima di scaricare le immagini fisse ...................................................................... 25
Collegamento della videocamera al computer..................................................... 25
Impostazioni della videocamera ...................................................................... 25
Collegamento della videocamera .................................................................... 26
Scarico di immagini fisse........................................................................................ 27
Trasferimento di immagini fisse sul computer...................................................... 28
Download delle immagini non trasferite .......................................................... 28
Download delle immagini selezionate ............................................................. 29
Download di tutte le immagini della videocamera ........................................... 31
Utilizzo di un lettore/scrittore di schede ............................................................... 32
Scarico automatico ......................................................................................... 33
Applicazione delle impostazioni di scarico automatico ................................... 33
Download delle immagini fisse selezionate da ImageBrowser ....................... 34
Stampa d’immagini fisse ......................................................................................... 36
[Stampa foto] ................................................................................................... 36
[Stampa indice] ............................................................................................... 38
[Stampa layout] ............................................................................................... 40
Organizzazione delle immagini............................................................................... 42
Applicazione della classificazione a stelle ........................................................... 42
Definizione delle parole chiave ............................................................................ 43
Classificazione delle immagini............................................................................. 44
Ordinare per data di ripresa ............................................................................ 44
Ordinare per classificazione a stelle ............................................................... 45
Ridenominazione di file multipli ........................................................................... 47
Ricerca di immagini ............................................................................................. 48
Esportazione delle immagini................................................................................... 50

3
Indice
Macintosh
Modifica del tipo di file e salvataggio ................................................................... 50
Caricamento di immagini fisse nella videocamera............................................... 53
Eliminazione di immagini fisse sulla videocamera............................................... 55
Gestione delle immagini sulla videocamera .................................................... 55
Utilizzo delle varie funzioni ..................................................................................... 56
Allegare immagini a messaggi di posta elettronica.............................................. 56
Esecuzione di una presentazione di diapositive .................................................. 58
Aggiungere suoni ad un’immagine fissa.............................................................. 59
Controllo e modifica del nome dell’utente della videocamera.............................. 60
Disinstallazione del software e del manuale di istruzioni della videocamera.... 61
Disinstallazione di ImageBrowser........................................................................ 61
Disinstallazione del manuale di istruzioni della videocamera .............................. 61
Risoluzione dei problemi......................................................................................... 62

4
Leggere prima di cominciare
Leggere prima di cominciare
Dichiarazione di responsabilità
• Le informazioni contenute nella presente guida sono state accuratamente
verificate, in modo da risultare precise ed esaustive tuttavia Canon declina
qualsiasi responsabilità in caso di eventuali errori o omissioni. Canon si riserva il
diritto di modificare in qualsiasi momento e senza preavviso le specifiche
hardware e software descritte nel presente documento.
• La riproduzione, la trasmissione, la trascrizione o la memorizzazione, anche
parziale, in un sistema di ricerca delle informazioni, nonché la traduzione in altra
lingua, in qualsiasi forma, sono assolutamente vietate senza la previa
autorizzazione scritta da parte di Canon.
• Canon non fornisce alcuna garanzia relativa ad eventuali danni risultanti
dall’alterazione o dalla perdita di dati dovute ad un errato utilizzo ovvero a
malfunzionamenti della videocamera, del software, delle schede di memoria (SD,
SDHC e SDXC), dei personal computers o di periferiche o anche dovute
all’utilizzo di schede di memoria non inizializzate per mezzo di una videocamera
Canon.
Note sui marchi di fabbrica
• Macintosh, Mac OS e iPhoto sono marchi di Apple Inc., registrati negli Stati Uniti
e in altri Paesi.
• I logo SD, SDHC e SDXC sono marchi di fabbrica di SD-3C, LLC.
• Intel è un marchio di fabbrica o marchio registrato di Intel Corporation o delle sue
affiliate, registrato negli Stati Uniti d’America ed in altri Paesi.
• Altri nomi e prodotti non menzionati sopra potrebbero essere marchi registrati o
marchi di proprietà delle rispettive società.
© Canon Inc. 2011 Tutti i diritti riservati.
Precauzioni di sicurezza
Non inserire i CD forniti con il prodotto in lettori CD-ROM che non supportano i CD-
ROM dati. La riproduzione di un CD-ROM in un lettore CD audio (lettore musicale)
può danneggiare gli altoparlanti. L’ascolto in un lettore CD musicale di un CD-ROM
dati in cuffia e a un volume alto può inoltre causare la perdita dell’udito.
Controllo degli accessori forniti in dotazione
Per trasferire dalla videocamera al computer immagini fisse registrate, utilizzate i
seguenti accessori:
• Cavo USB fornito in dotazione
Il cavo fornito con la videocamera
potrebbe essere
diverso da quello descritto nel
presente manuale.
• Disco per Manuale di istruzioni /
Applicazioni foto Ver.35 / Dati musicali /
Dati Image Mix
(indicato in questo manuale come “Disco
supplementare della videocamera”)

5
Requisiti di sistema
Macintosh
Requisiti di sistema
Non viene garantito un adeguato funzionamento su qualsivoglia tipo di
sistema particolare, anche qualora questo dovesse soddisfare i requisiti
sopra specificati.
Photo Application è utilizzabile esclusivamente con i dischi formattati nel
formato Mac OS Esteso (journaled).
Per l’installazione del software è necessario disporre di una unità CD-ROM.
Sistema operativo: Mac OS X (v10.4 - v10.6)
Modello computer: Computer dotati con uno dei suddetti sistemi operativi
preinstallati
CPU: PowerPC G4/G5, o processore Intel
RAM: Mac OS X v10.6 1 GB o superiore
Mac OS X v10.4 - v10.5 512 MB o superiore
Interfaccia: USB
Spazio libero sul disco
rigido:
Canon Utilities
- ImageBrowser 300 MB o superiore
- CameraWindow 150 MB o superiore
Schermo: 1024
× 768 pixel/32.000 colori o superiore
Le spiegazioni fornite nel presente manuale fanno prevalentemente utilizzo di
immagini di schermate relative a Mac OS X versione 10.5. La procedura e
l’aspetto delle finestre possono tuttavia variare secondo il computer utilizzato.

6
Cos’è la Applicazione Foto?
Cos’è la Applicazione Foto?
Applicazione Foto consente di scaricare in un computer le immagini fisse registrate
con la videocamera, nonché di gestirle, stamparle e modificarle.
ImageBrowser
• Per la visualizzazione delle immagini fisse come miniature
• Per gestire le cartelle di immagini fisse in base alla data di ripresa
• Per la catalogazione, organizzazione e ricerca di un elevato numero di immagini
fisse
• Stampa d’immagini fisse
• Per la modifica delle immagini fisse
• Per la modifica delle immagini fisse e per il loro salvataggio come nuovi file
• Per allegare immagini fisse ad un messaggio di posta elettronica
• Per la visualizzazione delle immagini fisse mediante presentazione
• Per l’aggiunta di suono alle immagini fisse
CameraWindow
• Trasferimento di immagini fisse al computer
• Visualizzazione ed eliminazione di immagini fisse salvate sulla videocamera.
Questo manuale di istruzioni illustra l’installazione del software, cosa è possibile
ottenere con le funzioni principali e quindi come utilizzarle. Per ottenere istruzioni di
funzionamento maggiormente dettagliate, si prega di consultare il menù Aiuto di
ciascun programma.
La propria videocamera potrebbe non essere compatibile con alcune funzioni
del software.

7
Finestra
Macintosh
Finestra
CameraWindow
Dopo aver collegato la videocamera al computer, è possibile utilizzare
CameraWindow per trasferire le immagini fisse nel computer. È inoltre possibile
eliminare immagini fisse salvate sulla videocamera senza doverle prima trasferire sul
computer nonché trasferire* immagini fisse dal computer alla videocamera ( 53). È
possibile anche verificare e modificare il nome del proprietario della videocamera
specificato ( 60). Per la modalità di lancio del programma consultate la sezione
Trasferimento di immagini fisse sul computer (28).
* Questa funzione non è disponibile in alcuni modelli di videocamera.
Fare clic sull’icona [CameraWindow] nel Dock (la barra nella parte inferire
della scrivania) se la schermata di menu di CameraWindow non è
visualizzata.
Qualora nel Dock l’icona [CameraWindow] non appaia, fate doppio clic sulla
cartella [Canon Utilities] situata nell’unità del disco ove è installato il
programma e quindi sulla cartella [CameraWindow] e sull’icona
[CameraWindow].
Finestra [Importa immagini da fotocamera]
Dopo aver connesso la videocamera al computer, questa finestra consente di
scaricare le immagini fisse sul computer.
Scarica le immagini selezionate
Scarica solo le immagini non ancora trasferite sul computer.
Scarica tutte le immagini

8
Finestra
Finestra [Organizza immagini fotocamera]
Consente di eliminare le immagini fisse salvate sulla videocamera senza doverle
prima trasferire sul computer, nonché trasferire* immagini fisse dal computer alla
videocamera.
* Questa funzione non è disponibile in alcuni modelli di videocamera.

9
Finestra
Macintosh
Finestra [Importa immagini da fotocamera]
Ritorna alla finestra di menu di CameraWindow. Visualizza il menu Guida.
Passa dalla visualizzazione di data/ora di ripresa e nome file,
e viceversa.
Regola le dimensioni delle miniature.
Configurate le preferenze (nome del proprietario della videocamera,
destinazione per il trasferimento delle immagini, ecc.).
Scarica le immagini sul computer.
Immagine con audio.Immagine che non è ancora stata scaricata sul computer.
Immagine protetta.
Seleziona tutte le immagini fisse.
Annulla la selezione delle immagini fisse.

10
Finestra
Finestra [Organizza immagini fotocamera]
Carica le immagini fisse selezionate sulla videocamera. (Questa funzione non è
disponibile in alcuni modelli di videocamera).
Elimina le immagini fisse sulla videocamera.
Configurate le preferenze (nome del proprietario della videocamera,
destinazione per il trasferimento delle immagini, ecc.).
Visualizza il menu Guida.
Regola le dimensioni delle miniature.
Passa dalla visualizzazione di data/ora di ripresa e nome file,
e viceversa.
Ritorna alla finestra di menu di CameraWindow.

11
Finestra
Macintosh
Finestra Browser
ImageBrowser è un programma impiegato per organizzare, stampare e modificare le
immagini fisse scaricate. Per avviare ImageBrowser cliccate sull’icona
[ImageBrowser] situata nel Dock. Se tuttavia l’icona ImageBrowser nel Dock non
appare, fate doppio clic sulla cartella [Canon Utilities] che si trova nel drive in cui è
installato il programma, quindi sulla cartella [ImageBrowser] ed infine sull’icona
[ImageBrowser].
1 Visualizzazione di Esplora
Nel pannello [Ultime immagini acquisite] le immagini fisse scaricate di recente
vengono posizionate in cartelle virtuali classificate in base alle date di
registrazione. Nel seguente pannello sono visualizzate le cartelle in cui le immagini
fisse vengono effettivamente salvate. Selezionando la scheda [Cartelle preferiti] si
visualizzano solamente le cartelle registrate come preferite. La scheda [Tutte le
cartelle] mostra tutte le cartelle disponibili. indica che nella cartella sono state
scaricate nuove immagini fisse.
Facendo clic sul simbolo del triangolo accanto al nome della cartella si visualizza/
nasconde il contenuto della cartella stessa. Per registrare una cartella come
preferite vi preghiamo di osservare le seguenti istruzioni:
Per rimuovere una cartella registrata, selezionatela e cliccate quindi su [Rimuovi].
Selezionando il selettore [Cartelle preferiti]:
cliccate su [Aggiungi] e specificate quindi la cartella desiderata.
Selezionando il selettore [Tutte le cartelle]:
selezionate la cartella desiderata e cliccate quindi su [Aggiungi a Preferiti].
1
3
2
4
5

13
Finestra
Macintosh
[Info su documento]
Quando la modalità di visualizzazione è impostata su [Modalità elenco], dal
menu [Archivio] selezionate [Informazioni] in modo da visualizzare la seguente
finestra.
Il nome dei file può essere modificato.
Nasconde le informazioni che
appaiono a destra.
Informazioni sulla ripresa
Imposta una classificazione
a stelle.
Inserisce un commento.
Istogramma
Imposta parole chiave.
Cliccando su questi pulsanti è possibile
commutare e vedere le informazioni sulla
ripresa relative all’immagine successiva o
a quella precedente.
La selezione di questa casella impedisce che
l’immagine venga sovrascritta o cancellata.
Qualora allegato all’immagine, è altresì possibile ascoltarne l’audio.

14
Finestra
4 Pannello di controllo per la visualizzazione dell’immagine
5 Pannello di controllo
1Strumento
Filtro
Consente di selezionare quali immagini fisse visualizzare in base
alla classificazione a stelle. Per modificare la classificazione a
stelle fare riferimento Applicazione della classificazione a stelle
(42).
2
Ingrandisci/
Riduci
Ingrandisce o riduce le miniature che appaiono nella finestra
del browser.
3
Selezione di
immagini
Consente di selezionare tutte le immagini e di deselezionarle.
4
Modello di
visualizzazione
Consente di modificare l’aspetto della finestra del browser.
1 Fotocamera Canon Apre CameraWindow.
2
Immagine Visualizza nella finestra [Image Viewer] l’immagine
selezionata.
3
Pr. diap. Visualizza le immagini fisse in una presentazione.
4
CANON iMAGE
GATEWAY
Da impiegare per la connessione a CANON iMAGE
GATEWAY.
5
Stampa e posta
elettronica
Dopo aver scaricato le immagini fisse nel computer,
utilizzate questa opzione per stamparle o allegarle a
messaggi di posta elettronica.
6
Sposta nel Cestino Elimina le immagini selezionate.
1
32
4
1
2
3 4 5
6

15
Finestra
Macintosh
Finestra [Image Viewer]
La finestra [Image Viewer] appare quando si seleziona un’immagine e quindi si clicca
su [Immagine] oppure quando si fa doppio clic sull’immagine stessa.
1 Indietro/Avanti Visualizza l’immagine precedente o successiva contenuta
nella cartella correntemente selezionata.
2
Registra Consente di salvare l’immagine modificata.
3
Composizione Consente di eseguire le seguenti operazioni: correzione
dell’effetto occhi rossi, correzione automatica, correzione
del colore e della luminosità, regolazione della nitidezza,
taglio, inserimento di testo e registrazione di programmi
esterni di modifica delle immagini. Non può essere
utilizzata quando si selezionano immagini multiple.
4
Numero di
immagini da
visualizzare
Consente di visualizzare più immagini
contemporaneamente.
5
Sincronizza Sincronizza le funzioni di visualizzazione su tutte le
immagini visualizzate.
6
Schermo intero Visualizza l’immagine in modo che occupi l’intero
schermo. Per ritornare alla finestra Browser cliccate
sull’immagine a pieno schermo oppure premete un tasto
qualsiasi.
7
Stampa Stampa l’immagine fissa selezionata. Leggete al riguardo
la sezione [Stampa foto] ( 36).
8
Visualizza
informazioni
Appaiono le informazioni di ripresa relative all’immagine.
[Mostra fotogramma AF] non è utilizzabile con le immagini
registrate dalla videocamera.
2
3 4
5
6
1
7 8
Modifica
il rapporto
di zoom
dell’immagine.
Modifica la
classificazione
a stelle.

16
Finestra
Finestra [Ritaglia immagine]
Dall’icona che si trova in fondo alla finestra [Image Viewer] selezionate
[Ritaglia immagine]. Specificate l’area dell’immagine fissa da ritagliare, quindi
cliccate su [Ritaglia immagine] per tagliare l’immagine.
Finestra [Regolazione colore/luminosità]
Dall’icona che si trova in fondo alla finestra [Image Viewer] selezionate
[Regolazione colore/luminosità]. Usate questa funzione per modificare le proprietà
dell’immagine regolandone l’intensità RGB, la saturazione e la luminosità.

17
Finestra
Macintosh
Finestra [Correzione effetto occhi rossi]
Dall’icona che si trova in fondo alla finestra [Image Viewer] selezionate
[Correzione effetto occhi rossi]. Usate questa funzione per correggere le immagini
fisse in cui le persone appaiono disturbate dall’effetto occhi rossi.
Finestra [Inserisci testo]
Dall’icona che si trova in fondo alla finestra [Image Viewer] selezionate
[Inserisci testo]. Usate questa funzione per sovrascrivere per digitare del testo sulle
immagini fisse.

18
Finestra
Finestra [Regolazione livello]
Dall’icona che si trova in fondo alla finestra [Image Viewer] selezionate
[Regolazione livello]. Usate questa funzione per regolare i livelli delle immagini
fisse e modificarne così l’aspetto.
Finestra [Regolazione curva dei toni]
Dall’icona che si trova in fondo alla finestra [Image Viewer] selezionate
[Regolazione curva dei toni]. Usate questa funzione per regolare la curva delle
tonalità delle immagini fisse e modificarne così l’aspetto.

19
Finestra
Macintosh
Finestra [Nitidezza]
Dall’icona che si trova in fondo alla finestra [Image Viewer] selezionate
[Nitidezza]. Usate questa funzione per enfatizzare e delineare piu chiaramente i
contorni della persone e degli oggetti.
Finestra [Livelli automatici]
Dall’icona che si trova in fondo alla finestra [Image Viewer] selezionate
[Livelli automatici]. Usate questa funzione per correggere automaticamente il
bilanciamento cromatico dell’immagine fissa.

20
Installazione di Applicazione Foto e del manuale di istruzioni della videocamera
Installazione di Applicazione Foto e del manuale di istruzioni della videocamera
Prima di effettuare il collegamento iniziale della videocamera al computer per
mezzo del cavo USB, è necessario installare la Applicazione Foto.
Questa videocamera digitale è provvista del protocollo standard di
trasferimento immagini PTP (Picture Transfer Protocol). Questo protocollo
consente lo scarico delle immagini fisse al semplice collegamento della
videocamera ad un computer per mezzo di un cavo USB (mediante l’utilizzo di
programmi quali iPhoto o Acquisizione Immagine preinstallato nel Mac OS X).
Occorre tuttavia tenere presente che lo scarico delle immagini fisse con questo
metodo presenta alcune limitazioni.
Dall’istante del collegamento all’inizio dello scarico potrebbero essere
necessari alcuni minuti.
Una volta scaricate nel computer, le immagini fisse protette presenti in
videocamera, potrebbero perdere questa stessa impostazione.
Mac OS X v10.4-v10.5:
Quando si scaricano le immagini fisse per mezzo del programma
Acquisizione Immagine preinstallato nei sistemi Mac OS, la versione Exif
potrebbe modificarsi nella versione 2.1 ed inoltre se ne potrebbero altresì
modificare le informazioni. Prima di scaricare le immagini fisse installate
ImageBrowser oppure date corso alla procedura di seguito riportata.
1) Collegate la videocamera al computer ed avviate Acquisizione
Immagine.
2) Cliccate su [Opzioni].
3) Nella pagina [Opzioni Scaricamento] deselezionate [Profilo ColorSync
incorporato] e cliccate su [OK].
1
Chiudete tutti i programmi in esecuzione e verificate che la
videocamera non sia collegata al computer.
2
Inserire il disco supplementare della videocamera nell’unità
CD-ROM del computer.
3
Fate doppio clic sull’icona del CD-ROM e quindi sull’icona
[Disc_Setup].
4
Dal pannello di selezione, scegliere se installare
Applicazione Foto o il manuale di istruzioni della
videocamera.

21
Installazione di Applicazione Foto e del manuale di istruzioni della videocamera
Macintosh
Installazione dell’Applicazione Foto
1
Selezionare Applicazione Foto.
2
Selezionare la zona geografica.
3
Selezionare il Paese o la località.
4
Cliccate su [Installa] in Applicazione Foto.
Pannello di
installazione
La pagina sta caricando ...
La pagina sta caricando ...
La pagina sta caricando ...
La pagina sta caricando ...
La pagina sta caricando ...
La pagina sta caricando ...
La pagina sta caricando ...
La pagina sta caricando ...
La pagina sta caricando ...
La pagina sta caricando ...
La pagina sta caricando ...
La pagina sta caricando ...
La pagina sta caricando ...
La pagina sta caricando ...
La pagina sta caricando ...
La pagina sta caricando ...
La pagina sta caricando ...
La pagina sta caricando ...
La pagina sta caricando ...
La pagina sta caricando ...
La pagina sta caricando ...
La pagina sta caricando ...
La pagina sta caricando ...
La pagina sta caricando ...
La pagina sta caricando ...
La pagina sta caricando ...
La pagina sta caricando ...
La pagina sta caricando ...
La pagina sta caricando ...
La pagina sta caricando ...
La pagina sta caricando ...
La pagina sta caricando ...
La pagina sta caricando ...
La pagina sta caricando ...
La pagina sta caricando ...
La pagina sta caricando ...
-
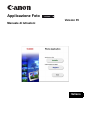 1
1
-
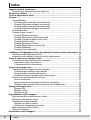 2
2
-
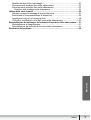 3
3
-
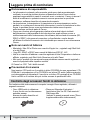 4
4
-
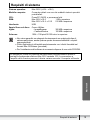 5
5
-
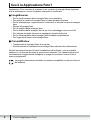 6
6
-
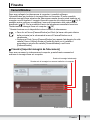 7
7
-
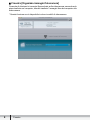 8
8
-
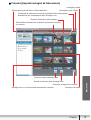 9
9
-
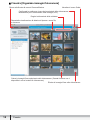 10
10
-
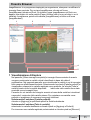 11
11
-
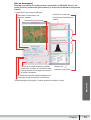 12
12
-
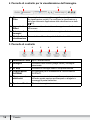 13
13
-
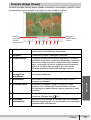 14
14
-
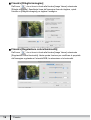 15
15
-
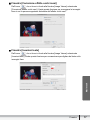 16
16
-
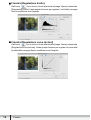 17
17
-
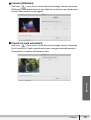 18
18
-
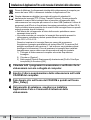 19
19
-
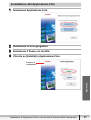 20
20
-
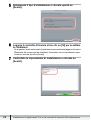 21
21
-
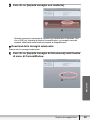 22
22
-
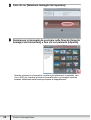 23
23
-
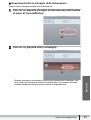 24
24
-
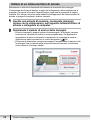 25
25
-
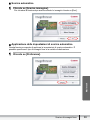 26
26
-
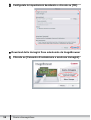 27
27
-
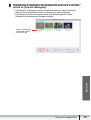 28
28
-
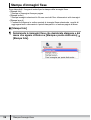 29
29
-
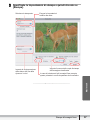 30
30
-
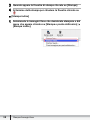 31
31
-
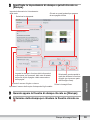 32
32
-
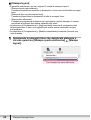 33
33
-
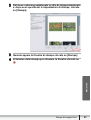 34
34
-
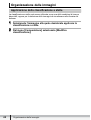 35
35
-
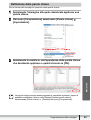 36
36
-
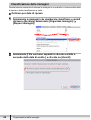 37
37
-
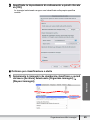 38
38
-
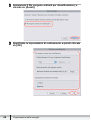 39
39
-
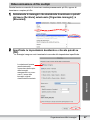 40
40
-
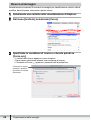 41
41
-
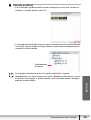 42
42
-
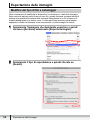 43
43
-
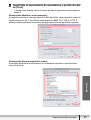 44
44
-
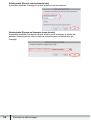 45
45
-
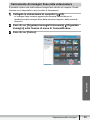 46
46
-
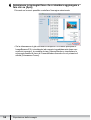 47
47
-
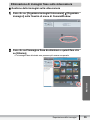 48
48
-
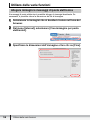 49
49
-
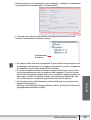 50
50
-
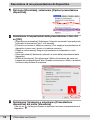 51
51
-
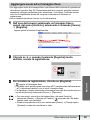 52
52
-
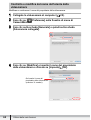 53
53
-
 54
54
-
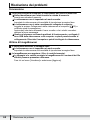 55
55
-
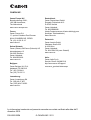 56
56
Documenti correlati
-
Canon LEGRIA HF G30 Manuale utente
-
Canon LEGRIA HF R406 Manuale utente
-
Canon LEGRIA HF G30 Manuale utente
-
Canon IXUS 1000 HS Manuale utente
-
Canon IXUS 230 HS Manuale utente
-
Canon Digital IXUS 870 IS Guida utente
-
Canon PowerShot A3400 IS Manuale utente
-
Canon PowerShot A1000 IS Manuale utente
-
Canon Digital IXUS 970 IS Guida utente
-
Canon LEGRIA HF M56 Manuale utente