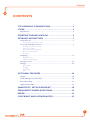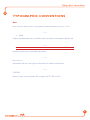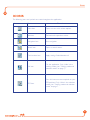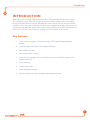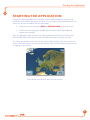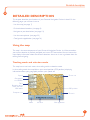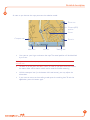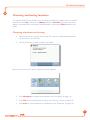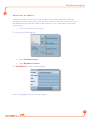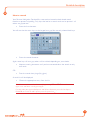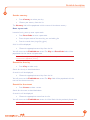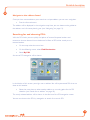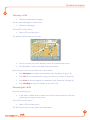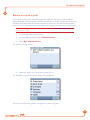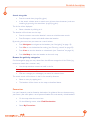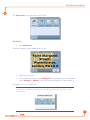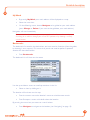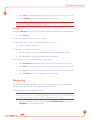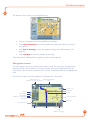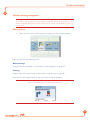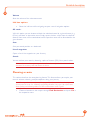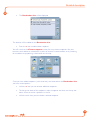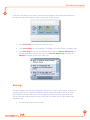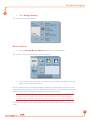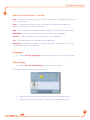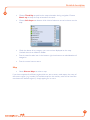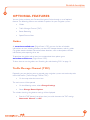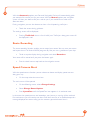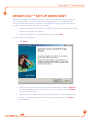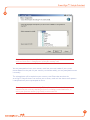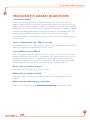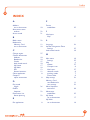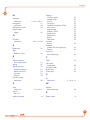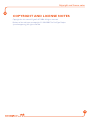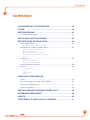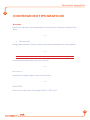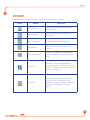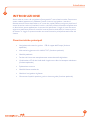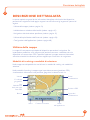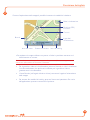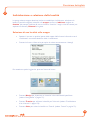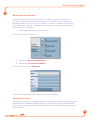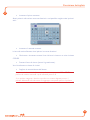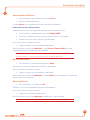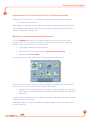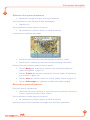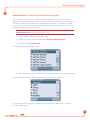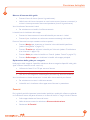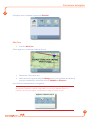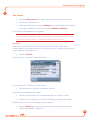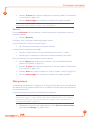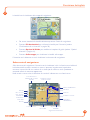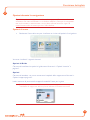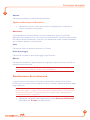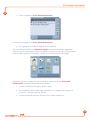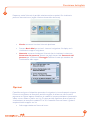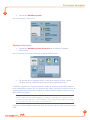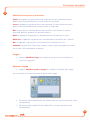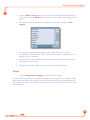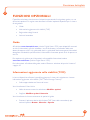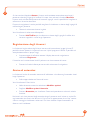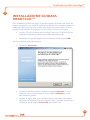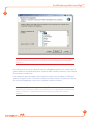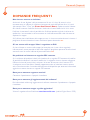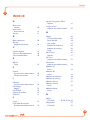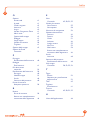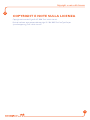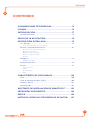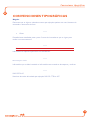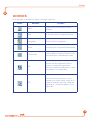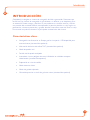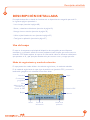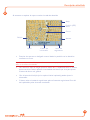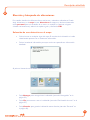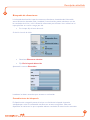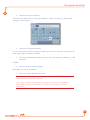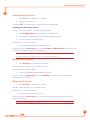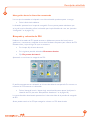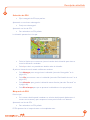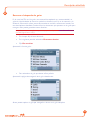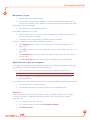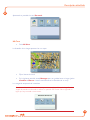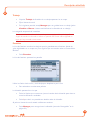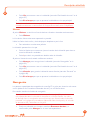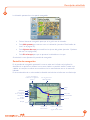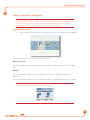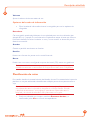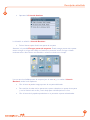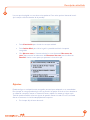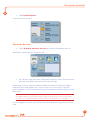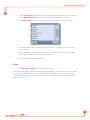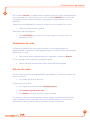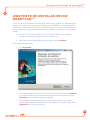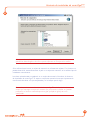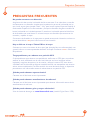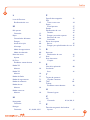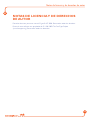Thomson GPS 280 Manuale utente
- Categoria
- Sistemi video per auto
- Tipo
- Manuale utente

Manual for Personal
Navigation Devices
GPS 280 / GPS 281
Edition 2006

EN
2
CONTENTS
TYPOGRAPHIC CONVENTIONS ..........................................3
ICONS .........................................................................................4
Key features .....................................................................................................................5
STARTING THE APPLICATION ..............................................6
DETAILED DESCRIPTION .......................................................7
Using the map ..................................................................................................................7
Tracking mode and selection mode
Choosing and finding locations ...................................................................................9
Choosing a location on the map
Search for an address
Searching for and choosing POIs
Browse or search a guide
Favourites
Navigating ...................................................................................................................... 19
Navigation screen
Options during navigation
Planning a route ........................................................................................................... 22
Settings ........................................................................................................................... 24
Route options
Language
Map settings
Map
OPTIONAL FEATURES ..........................................................28
Guides ............................................................................................................................ 28
Traffic Message Channel (TMC) ............................................................................... 28
Route Recording .......................................................................................................... 29
Speed Camera Alert .................................................................................................... 29
SMART2GO™ SETUP ASSISTANT .......................................30
FREQUENTLY ASKED QUESTIONS ....................................32
INDEX .......................................................................................33
COPYRIGHT AND LICENSE NOTES ...................................35
Contents
Edition 2006

EN
3
TYPOGRAPHIC CONVENTIONS
Bold
Items you must select, such as menu options, command buttons, or items in a list.
••••
• Bullet
Step-by-step procedures. You can follow these instructions to complete a specific task.
••••
Comment
Especially important or remarkable information.
••••
Monospace
Information that you must type, or information like folders and filenames.
••••
CAPITALS
Names of keys on the keyboard. For example, SHIFT, CTRL, or ALT.
Typographic conventions
Edition 2006

EN
4
ICONS
The following icons and symbols are used throughout the application:
Icon Name Function
Menu icon Opens a menu with various options.
Back icon Go back to the previous screen.
Navigation icon Start navigation.
Search icon Opens a search screen.
Confirmation icon Apply settings. Select/deselect all.
Exit icon
Exit the application. Only visible in the
tracking mode (see “Tracking mode and
selection mode” on page 7).
GPS icon
Press this icon to move map back to your
GPS position. Only visible in the selection
mode (see “Tracking mode and selection
mode” on page 7.
Icons
Edition 2006

EN
5
INTRODUCTION
You have chosen a cutting-edge navigation system. Congratulations! Please enjoy using it.
This navigation system leads you straight to your destination, whether you are travelling
by car or on foot. You may navigate and plan your route with an easy to use and intuitive
interface, just by using your finger. You may also use this application to plan your trip to suit
your personal preferences and interests and to save interesting destinations before you set
off on your trip. This manual leads you through the main features of the system.
Key features
• Cross-border navigation in Europe through 1 GB map of Europe (optional
feature)
• Dynamic Traffic Information, TMC (optional feature)
• Real pedestrian mode
• Look-ahead search function
• State-of-the art polygon view of individual houses for selected European cities
(optional feature)
• Earth browsing
• Unique night mode
• Improved guidance engine
• Premium content through branded guides (optional feature)
Introduction
Edition 2006

EN
6
STARTING THE APPLICATION
Charge your device and place it in a position with an unobstructed view to the sky to
create your first satellite connection. In the car this will usually be on the dashboard. It may
take a few minutes to establish the first connection.
• Switch on the unit and tap on NAVI or NAVIGATION in the first screen.
• If more than one language is available on your device, you are prompted to
choose your language.
After the application loads, a screen with safety precautions will be shown. Please read
them carefully. Afterwards, you can choose to hide these notes for future start-ups.
You will be presented an earth view of your country. Please enjoy while you fly over your
country and “touch down” on your current location. (You can also choose to skip this intro
by tapping on the screen.)
At the end of your journey, the map will be shown.
Starting the application
Edition 2006

EN
7
DETAILED DESCRIPTION
This chapter describes the functions of your Personal Navigation Device in detail. On the
following pages you will learn how to
- Use the map (see page 7)
- Find and choose locations (see page 9)
- Navigate to your destination (see page 19)
- Use the route planner (see page 22)
- Configure the application (see page 24)
Using the map
The map is the core component of your Personal Navigation Device. It will be centred on
your current location by default, provided you have a GPS connection. You can browse the
map, display information about the different locations shown on it and e.g. choose them for
routing and navigating.
Tracking mode and selection mode
The map knows two basic states, the tracking and the selection mode.
In the tracking mode,
the map follows your actual position (GPS position), displaying
information about your geographic position, your speed, etc:
Speed
Geographic
coordinates
Time
Elevation abo
ve
meain sea level
GPS status
Compass rose
Men
u
Zoom out
GPS position
Zoom in
Exit applicationInf
o box
Detailed description
Edition 2006

EN
8
As soon as you browse the map, you enter the selection mode:
Compass rose
Menu icon
Info box Tracking icon
Zoom out
Cur
rent (GPS)
position
Zoom in
Cursor
• Use a pen or your finger to browse the map. The actual position will be identified
by a cursor.
Clicking on an icon on the map opens an overlay window with information about the
selected item.
• To zoom in or out, press the + or - icons. As soon as you press one of the icons,
the zoom slider
will be shown, which can be used for smooth zooming.
• With the compass icon
(in the bottom left hand corner) you may adjust the
orientation.
• If you want to return to the tracking mode, press the tracking icon. To exit the
application, press this button again.
Detailed description
Edition 2006

EN
9
Choosing and finding locations
This section describes the different ways of finding and choosing locations. You may choose
locations on the map, search for an address, choose a favourite (like home and work
address, your bookmarks and recently visited locations), and browse POI directories and
guides.
Choosing a location on the map
• Point the cursor at any place on the map. The name of a selected location/street
will be shown in the info box.
• Press that info box to open a screen with details:
By pressing the menu icon you can access to further options:
• Press Navigate to navigate to the location (see “Navigating” on page 19).
• Press Via
to use the location for routing (see “Planning a route” on page 22).
• Press Save
to save the location as a bookmark (see “Favourites” on page 16).
Detailed description
Edition 2006

EN
10
Search for an address
Through the address search you can find an address by entering information about the
desired target (street and town/city). You may then select a hit from the results list and use
the address found for different purposes, like pinpointing it on a map, planning your route,
and navigating.
• On the map, select the menu icon.
The main menu
will be opened:
• Select Find Destination.
• Select By Address Search.
The Find Address window will be displayed:
Enter the appropriate data to find your address.
Detailed description
Edition 2006

EN
11
How to search
Your Personal Navigation Device offers a convenient interactive look-ahead search
function to prevent misspelling. Only keys that lead to a search result can be pressed – all
others are greyed out!
• Enter the first character.
You will see that the some keys on the keypad turn grey. You can only choose black keys:
• Enter the second character.
Again, some keys will turn grey, others will turn black, depending on your choice.
• Keep on entering characters until you have narrowed down the search to only
one result.
OR
• Press the search icon (magnifying glass).
A result list will be displayed.
• Choose the appropriate entry from the list.
Switch between letter and number mode by pressing 123 or ABC. Switch between
upper case and lower case by pressing ^.
If at any point you want to backspace and delete characters, press the backspace
button <
-
on screen. To add a space, press the space bar _.
Detailed description
Edition 2006

EN
12
Set the country
• Press Country to select your city.
• Choose your country from the list.
The Country field will be populated with the name of the chosen country.
Enter a post code
Instead of a city you may enter a post code.
• Press Post Code to enter a post code.
• Enter the post code of the town/city you are looking for.
• Press the search icon (magnifying glass).
A hit list will be displayed.
• Choose the appropriate town/city from the list.
You will return to the Find Address screen. The City and Post Code fields will be
populated with the chosen city/post code.
You can also enter a unique 7-digit postal code. In that case, you do not need to enter
a street name. (Optional feature).
Search for the city
• Press City to select a city.
Search for the city, as described above.
A result list will be displayed.
• Choose the appropriate town/city from the list.
You will return to the Find Address screen. The City field will be populated with the
name of the chosen town/city.
Search for the street
• Press Street to select a street.
Search for the street, as described above.
A result list will be displayed.
• Choose the appropriate street from the list.
You will return to the Find Address screen. It will be filled with the previously found data.
Additionally you may enter the number.
Detailed description
Edition 2006

EN
13
Navigate to the address found
Once you have narrowed down your search to a unique address, you can start navigation.
• Press the forward arrow.
The address will be displayed in the navigation map. Here you can choose to be guided to
the address, use it for route planning, etc. (see “Navigating” on page 19).
Searching for and choosing POIs
With the POI finder you can quickly find points of interest like petrol stations and
restaurants that are chosen from a database of millions of POI, either nearby or at a
remote location.
• On the map, select the menu icon.
• On the following screen, select Find Destination.
• Select By POI.
A menu of POI categories will be shown:
In the title bar of this screen, you might see an address. You will be presented POIs that are
close to this location.
• Select the menu icon to select another address as a starting point for the POI
selection (see “Search for an address” on page 10).
The newly selected address will be shown in the title bar of the POI categories screen.
You can now browse the POIs by categories or search for a certain POI.
Detailed description
Edition 2006

EN
14
Choosing a POI
• Choose the desired POI category.
A menu with subcategories will be shown.
• Choose a subcategory.
A list of POIs will be shown.
• Select a POI by clicking on it.
The location will be shown on the map:
• Press the arrows next to the location’s name to switch between results.
• Press i to open a screen with details about the location.
By pressing the menu icon you access to a set of actions:
• Press Navigate
to navigate to the location (see “Navigating” on page 19).
• Press Via
to use the location for routing (see “Planning a route” on page 22).
• Press Save
to save the location as a bookmark (see “Favourites” on page 16).
• Press On Map
to show the location on the main map.
Searching for a POI
Press the magnifying glass.
• In the search window, enter a search term (at least three characters), and start
searching by pressing the right arrow.
A list of POIs will be shown.
• Select a POI by clicking on it.
The POI will be shown on the map, as described above.
Detailed description
Edition 2006

EN
15
Browse or search a guide
Within the POI menu you will see the guides, an optional and highly recommendable
feature. Branded travel/city guides will help you to find out what is nearby and will give you
valuable information about attractions, restaurants, hotels, etc. with detailed descriptions.
You may use the items contained in the guides for navigation or save them as bookmarks.
Guides are an optional feature and may be purchased at www.thomsonlink.com
(Digital Store / GPS).
• On the map, select the menu icon.
• On the following screen, select Find Destination.
• Select By Location Service.
The guide list will be shown:
• Select the guide you wish to use by clicking on it.
The categories page of the chosen guide will be displayed:
You can now browse the guide by categories or search the guide.
Detailed description
Edition 2006

EN
16
Search the guide
• Press the search icon (magnifying glass).
• In the search window, enter a search term (at least three characters), and start
searching by pressing the search icon (magnifying glass).
The hit list will be displayed.
• Select a location by clicking on it.
The location will be shown on the map.
• Press the arrows next to the location’s name to switch between results.
• Press i to open a screen with details about the location.
By pressing the menu icon you access to a set of actions:
• Press Navigate
to navigate to the location (see “Navigating” on page 19).
• Press Via
to use the location for routing (see “Planning a route” on page 22).
• Press Save
to save the location as a bookmark (see “Favourites” on page 16).
• Press On Map
to show the location on the main map.
Browse the guide by categories
On the categories page you may select from the different categories of the Guide (e.g.
restaurants, hotels, bars, museums etc.).
• Use the up and down arrows to scroll in the list.
Some guides also offer subcategories.
• Click on a category or subcategory to search for relevant items.
The search results will be shown in the hit list, sorted by distance.
• Select an entry by tapping on it.
• The location will be shown on the map, as described above.
Favourites
Use your frequently used or favourite destinations for guidance. You can choose among
your home, your work place, a set of personal bookmarks, and recently visited locations.
• On the map, select the menu icon.
• On the following screen, select Find Destination.
• Select By Favourites.
Detailed description
Edition 2006

EN
17
The Favourites menu will show on the screen:
My Home
• Press My Home.
Your home address will be displayed on a map:
• Select the menu icon.
• On the following screen, choose Navigate to be guided to your home address
(press Change or Delete if you want to change/delete your home address).
Navigation will start immediately.
If no home address has been set, you are prompted to do so. You can choose it by
searching for an address, through your current GPS position or by choosing a recently
visited location.
Detailed description
Edition 2006

EN
18
My Work
• By pressing My Work, your work address will be displayed on a map.
• Select the menu icon.
• On the following screen, choose Navigate to be guided to your work address
(press Change or Delete if you want to change/delete your work address).
Navigation will start immediately.
If no work address has been set, you are prompted to do so. You can choose it by
searching for an address, through your current GPS position or by choosing a recently
visited location.
Bookmarks
The bookmarks list contains the destinations you have saved as favourites (from the guides,
by choosing it on a map, etc.). This means that you do not need to perform repeated
searches for those destinations.
• Press Bookmarks.
The bookmark list will show on the screen:
Use the up and down arrows to scroll up and down in the list.
• Select an item by clicking on it.
The location will be shown on the map.
• Press the arrows next to the location’s name to switch between results.
• Press i to open a screen with details about the location.
By pressing the menu icon you access to a set of actions:
• Press Navigate
to navigate to the location (see “Navigating” on page 19).
Detailed description
Edition 2006

EN
19
• Press Via to use the location for routing (see “Planning a route” on page 22).
• Press On Map
to show the location on the main map.
All user information like e.g. settings, bookmarks and recently visited locations will be
stored on the memory card
and not on the device.
Recent
By pressing Recent a list of recently visited or looked-up destinations will be opened.
• Press Recent.
The list of recent items will show on the screen.
Use the up and down arrows to scroll up and down in the list.
• Select an item by clicking on it.
The location will be shown on the map.
• Press the arrows next to the location’s name to switch between results.
• Press i to open a screen with details about the location.
By pressing the menu icon you access to a set of actions:
• Press Navigate
to navigate to the location (see “Navigating” on page 19).
• Press Via
to use the location for routing (see “Planning a route” on page 22).
• Press Save
to save the location as a bookmark (see “Favourites” on page 16).
• Press On Map
to show the location on the main map.
Navigating
The powerful navigation capabilities of smart2go™ guide you along the shortest or
quickest route from A to B – with voice commands and in 3D.
This section describes the navigation feature.
See “Choosing a location on the map” on page 4 for information about choosing
elements on the map. See “Choosing and finding locations” on page 10 for information
about finding and choosing addresses, POIs, and locations inside a guide.
• Choose a location on the map or through Find Destination, and press
Navigate in the respective menu.
Detailed description
Edition 2006
La pagina si sta caricando...
La pagina si sta caricando...
La pagina si sta caricando...
La pagina si sta caricando...
La pagina si sta caricando...
La pagina si sta caricando...
La pagina si sta caricando...
La pagina si sta caricando...
La pagina si sta caricando...
La pagina si sta caricando...
La pagina si sta caricando...
La pagina si sta caricando...
La pagina si sta caricando...
La pagina si sta caricando...
La pagina si sta caricando...
La pagina si sta caricando...
La pagina si sta caricando...
La pagina si sta caricando...
La pagina si sta caricando...
La pagina si sta caricando...
La pagina si sta caricando...
La pagina si sta caricando...
La pagina si sta caricando...
La pagina si sta caricando...
La pagina si sta caricando...
La pagina si sta caricando...
La pagina si sta caricando...
La pagina si sta caricando...
La pagina si sta caricando...
La pagina si sta caricando...
La pagina si sta caricando...
La pagina si sta caricando...
La pagina si sta caricando...
La pagina si sta caricando...
La pagina si sta caricando...
La pagina si sta caricando...
La pagina si sta caricando...
La pagina si sta caricando...
La pagina si sta caricando...
La pagina si sta caricando...
La pagina si sta caricando...
La pagina si sta caricando...
La pagina si sta caricando...
La pagina si sta caricando...
La pagina si sta caricando...
La pagina si sta caricando...
La pagina si sta caricando...
La pagina si sta caricando...
La pagina si sta caricando...
La pagina si sta caricando...
La pagina si sta caricando...
La pagina si sta caricando...
La pagina si sta caricando...
La pagina si sta caricando...
La pagina si sta caricando...
La pagina si sta caricando...
La pagina si sta caricando...
La pagina si sta caricando...
La pagina si sta caricando...
La pagina si sta caricando...
La pagina si sta caricando...
La pagina si sta caricando...
La pagina si sta caricando...
La pagina si sta caricando...
La pagina si sta caricando...
La pagina si sta caricando...
La pagina si sta caricando...
La pagina si sta caricando...
La pagina si sta caricando...
La pagina si sta caricando...
La pagina si sta caricando...
La pagina si sta caricando...
La pagina si sta caricando...
La pagina si sta caricando...
La pagina si sta caricando...
La pagina si sta caricando...
La pagina si sta caricando...
La pagina si sta caricando...
La pagina si sta caricando...
La pagina si sta caricando...
La pagina si sta caricando...
La pagina si sta caricando...
La pagina si sta caricando...
La pagina si sta caricando...
La pagina si sta caricando...
La pagina si sta caricando...
La pagina si sta caricando...
La pagina si sta caricando...
La pagina si sta caricando...
-
 1
1
-
 2
2
-
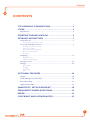 3
3
-
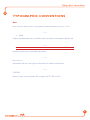 4
4
-
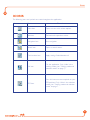 5
5
-
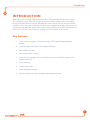 6
6
-
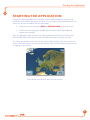 7
7
-
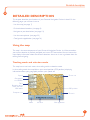 8
8
-
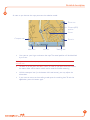 9
9
-
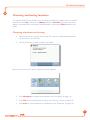 10
10
-
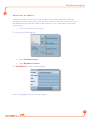 11
11
-
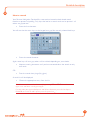 12
12
-
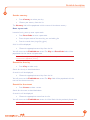 13
13
-
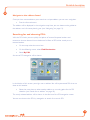 14
14
-
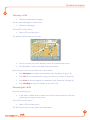 15
15
-
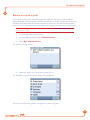 16
16
-
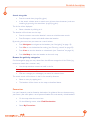 17
17
-
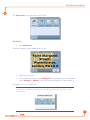 18
18
-
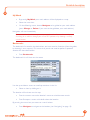 19
19
-
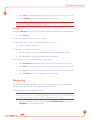 20
20
-
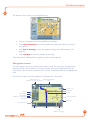 21
21
-
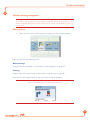 22
22
-
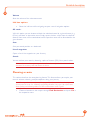 23
23
-
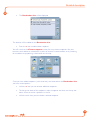 24
24
-
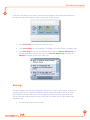 25
25
-
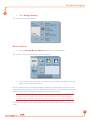 26
26
-
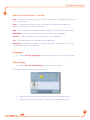 27
27
-
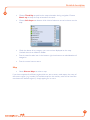 28
28
-
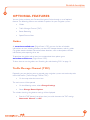 29
29
-
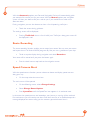 30
30
-
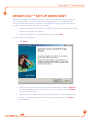 31
31
-
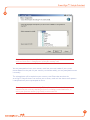 32
32
-
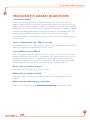 33
33
-
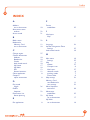 34
34
-
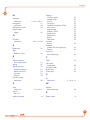 35
35
-
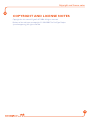 36
36
-
 37
37
-
 38
38
-
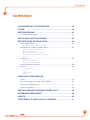 39
39
-
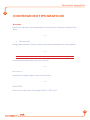 40
40
-
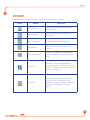 41
41
-
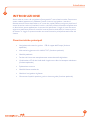 42
42
-
 43
43
-
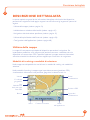 44
44
-
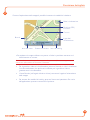 45
45
-
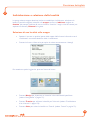 46
46
-
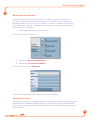 47
47
-
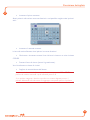 48
48
-
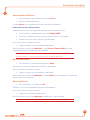 49
49
-
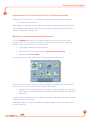 50
50
-
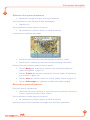 51
51
-
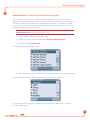 52
52
-
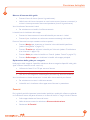 53
53
-
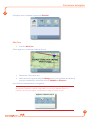 54
54
-
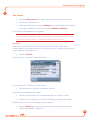 55
55
-
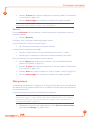 56
56
-
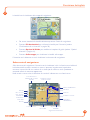 57
57
-
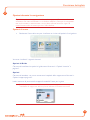 58
58
-
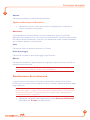 59
59
-
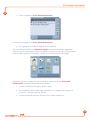 60
60
-
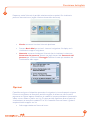 61
61
-
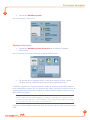 62
62
-
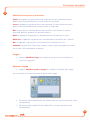 63
63
-
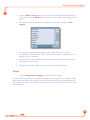 64
64
-
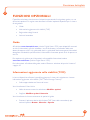 65
65
-
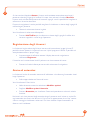 66
66
-
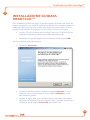 67
67
-
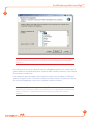 68
68
-
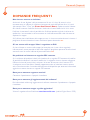 69
69
-
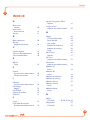 70
70
-
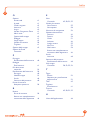 71
71
-
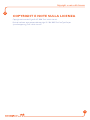 72
72
-
 73
73
-
 74
74
-
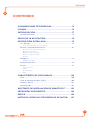 75
75
-
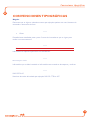 76
76
-
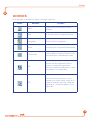 77
77
-
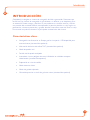 78
78
-
 79
79
-
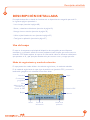 80
80
-
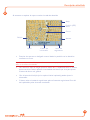 81
81
-
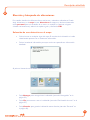 82
82
-
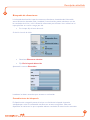 83
83
-
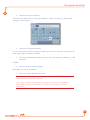 84
84
-
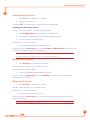 85
85
-
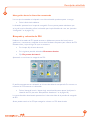 86
86
-
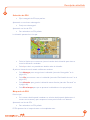 87
87
-
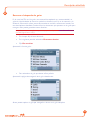 88
88
-
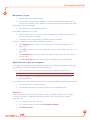 89
89
-
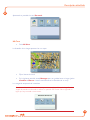 90
90
-
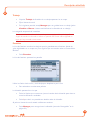 91
91
-
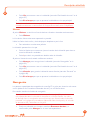 92
92
-
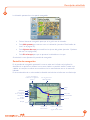 93
93
-
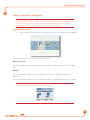 94
94
-
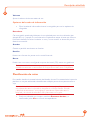 95
95
-
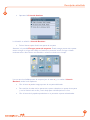 96
96
-
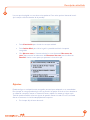 97
97
-
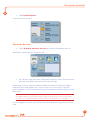 98
98
-
 99
99
-
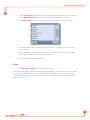 100
100
-
 101
101
-
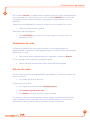 102
102
-
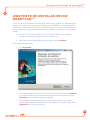 103
103
-
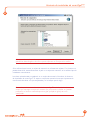 104
104
-
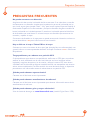 105
105
-
 106
106
-
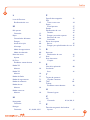 107
107
-
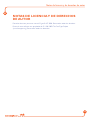 108
108
-
 109
109
Thomson GPS 280 Manuale utente
- Categoria
- Sistemi video per auto
- Tipo
- Manuale utente
in altre lingue
- English: Thomson GPS 280 User manual
- español: Thomson GPS 280 Manual de usuario
Documenti correlati
Altri documenti
-
Volvo S80 Manuale utente
-
Volvo V40 Manuale utente
-
Volvo V60 Cross Country Manuale utente
-
TomTom GPS Camping Car GO Camper Manuale utente
-
Volvo XC60 Manuale utente
-
Opel Movano 2016 Infotainment manual
-
TomTom RIDER 500 Manuale utente
-
TomTom GO Premium Guida utente
-
TomTom XL 30 Manuale utente
-
TomTom Via 53 Manuale utente