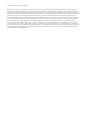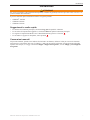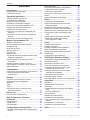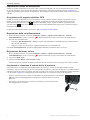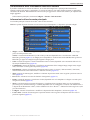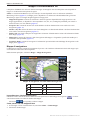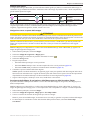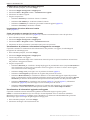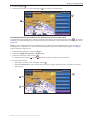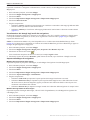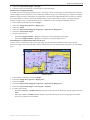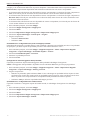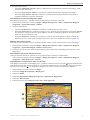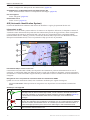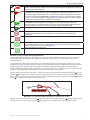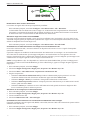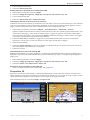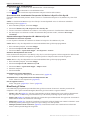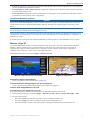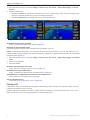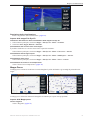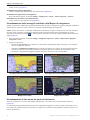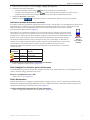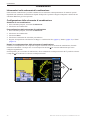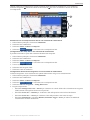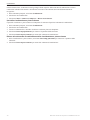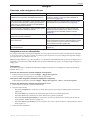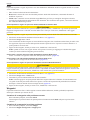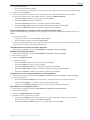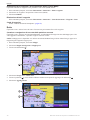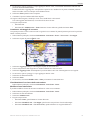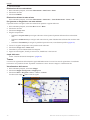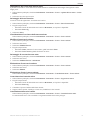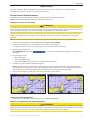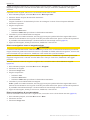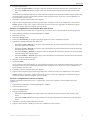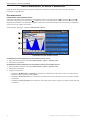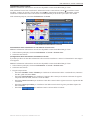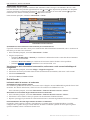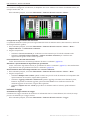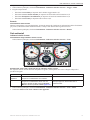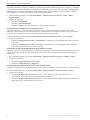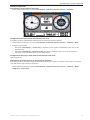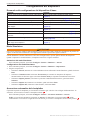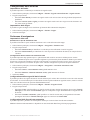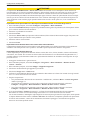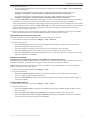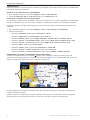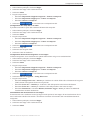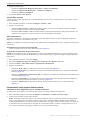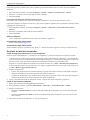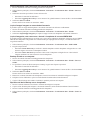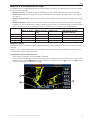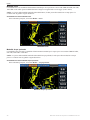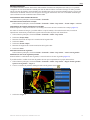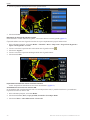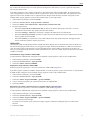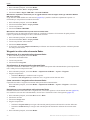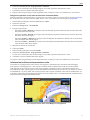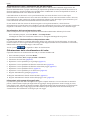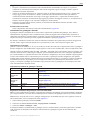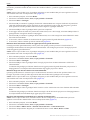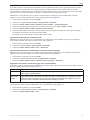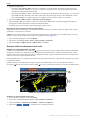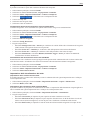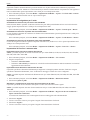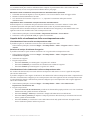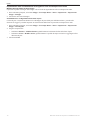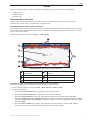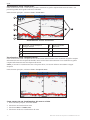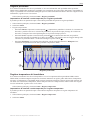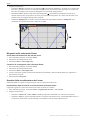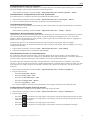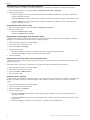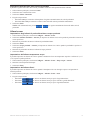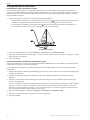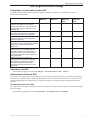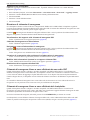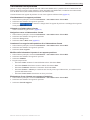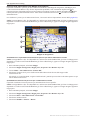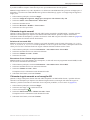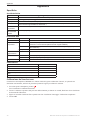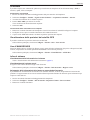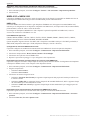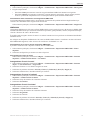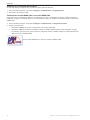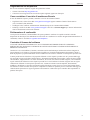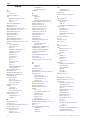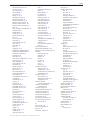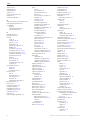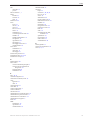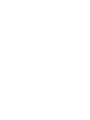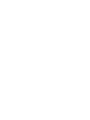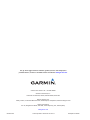Garmin GPSMAP720/720s Manuale utente
- Categoria
- Dock station per dispositivi mobili
- Tipo
- Manuale utente

GPSMAP
®
serie 700
Manuale Utente

© 2010-2011 Garmin Ltd. o società afliate
Tutti i diritti riservati. Salvo nei limiti previsti, nessuna parte del presente manuale può essere riprodotta, copiata, trasmessa, diffusa, scaricata o
archiviata su un supporto di memorizzazione per qualsiasi scopo senza consenso scritto di Garmin. Con il presente contratto, Garmin autorizza il
download di una singola copia del presente manuale su un disco rigido o su un altro supporto di memorizzazione elettronica per la visualizzazione e
la stampa di una copia del presente manuale o di eventuali versioni successive, purché tale copia elettronica o cartacea riporti il testo completo della
presente nota di copyright e sia proibita la distribuzione commerciale non autorizzata del presente manuale o di eventuali versioni successive.
Le informazioni contenute nel presente documento sono soggette a modica senza preavviso. Garmin si riserva il diritto di modicare o migliorare
i prodotti e di apportare modiche ai contenuti senza obbligo di preavviso nei confronti di persone o organizzazioni. Visitare il sito Web Garmin
(www.garmin.com) per eventuali aggiornamenti e informazioni aggiuntive sull'utilizzo e il funzionamento di questo e altri prodotti Garmin.
Garmin
®
, il logo Garmin, GPSMAP
®
, BlueChart
®
, g2 Vision
®
e MapSource
®
sono marchi di Garmin Ltd. o società afliate, registrati negli Stati
Uniti o in altri paesi. GFS
™
, GHP
™
, GMR
™
, GSD
™
, HomePort
™
e UltraScroll
™
sono marchi di Garmin Ltd. o società afliate. L'uso di tali marchi
non è consentito senza il consenso esplicito di Garmin. NMEA 2000
®
e il logo NMEA 2000 sono marchi registrati di National Maritime Electronics
Association. Windows
®
è un marchio registrato di Microsoft Corporation negli Stati Uniti e in altri paesi. XM
®
e XM WX Satellite Weather
®
sono
marchi registrati di XM Satellite Radio Inc.

Manuale Utente del dispositivo GPSMAP serie 700 i
Introduzione
Introduzione
ATTENZIONE
Per avvisi sul prodotto e altre informazioni importanti, consultare la guida Informazioni importanti sulla sicurezza e sul
prodotto inclusa nella confezione.
Il presente manuale riporta informazioni relative ai seguenti prodotti:
• GPSMAP
®
720/720s
• GPSMAP 740/740s
• GPSMAP 750/750s
Suggerimenti e scelte rapide
• Per tornare alla schermata principale, selezionare Pag. prin. da qualsiasi schermata.
• Per accedere alle impostazioni aggiuntive, selezionare Menu da qualsiasi schermata principale.
• Per regolare le impostazioni Modo colore e Retroilluminazione, premere e rilasciare
.
• Per accendere o spegnere il chartplotter, tenere premuto
.
Convenzioni manuali
Nel presente manuale, quando viene indicato di selezionare un elemento, utilizzare il dito per toccare tale elemento
sullo schermo e selezionarlo. Nel testo, il simbolo (>) indica la necessità di selezionare ciascun elemento nell'ordine
riportato. Ad esempio, se si legge "selezionare Mappe > Mappa di navigazione", toccare Mappe, quindi Mappa di
navigazione.

ii Manuale Utente del dispositivo GPSMAP serie 700
Sommario
Sommario
Introduzione ....................................................i
Suggerimenti e scelte rapide .................................... i
Convenzioni manuali ................................................i
Operazioni preliminari...................................1
Pannelli anteriore e posteriore.................................1
Accensione del chartplotter .....................................1
Spegnimento del chartplotter...................................1
Impostazioni iniziali del chartplotter .........................2
Acquisizione del segnale satellitare GPS ................2
Regolazione della retroilluminazione .......................2
Regolazione del modo colore ..................................2
Inserimento e rimozione di schede dati e di
memoria ................................................................2
Visualizzazione delle informazioni relative al
sistema .................................................................3
Informazioni sulla schermata principale ..................3
Mappe e visualizzazioni 3D...........................4
Mappa di navigazione..............................................4
AIS (Automatic Identication System) ...................12
Perspective 3D ......................................................15
BlueChart g2 Vision ...............................................16
Mariner’s Eye 3D ...................................................17
Fish Eye 3D ...........................................................18
Mappa Pesca.........................................................19
Visualizzazione delle immagini satellitari sulla
Mappa di navigazione .........................................19
Visualizzazione di foto aeree dei punti di
riferimento ...........................................................20
Indicatori animati di marea e corrente ...................21
Dati dettagliati su strade e punti di interesse .........21
Rotta Automatica ...................................................21
Combinazioni ...............................................22
Informazioni sulla schermata di combinazione ......22
Congurazione della schermata di
combinazione ......................................................22
Navigaz. ........................................................25
Domande sulla navigazione di base ......................25
Navigazione con un chartplotter ............................25
Waypoint ................................................................26
Rotte ......................................................................28
Tracce ....................................................................30
Navigazione con un sistema di pilota
automatico Garmin .............................................32
Dove si va?...................................................33
Servizi nautici di destinazione ...............................33
Dati di almanacco, di bordo e
ambientali .....................................................36
Dati almanacco ......................................................36
Dati di bordo ..........................................................38
Dati ambientali .......................................................41
Congurazione del dispositivo ..................44
Domande sulla congurazione del dispositivo
di base ................................................................44
Modo Simulatore ...................................................44
Accensione automatica del chartplotter.................44
Congurazione dello schermo ...............................45
Preferenze di navigazione .....................................45
Informazioni sulla propria imbarcazione ................50
Allarmi ....................................................................51
Gestione dei dati del chartplotter ...........................52
Radar ............................................................54
Trasmissione di segnali radar ................................54
Regolazione della scala di zoom nella
schermata Radar ................................................54
Modalità di visualizzazione del radar .....................55
Waypoint e rotte nella schermata Radar ...............60
Informazioni sulla sovraimpressione radar ............61
Ottimizzazione della visualizzazione del
radar ...................................................................62
Aspetto della visualizzazione del radar .................66
Aspetto della visualizzazione della
sovraimpressione radar ......................................69
Sonar ............................................................71
Visualizzazioni del sonar .......................................71
Registro profondità ................................................73
Registro temperature del trasduttore .....................73
Waypoint nella schermata Sonar ...........................74
Aspetto della visualizzazione del sonar .................74
Allarmi sonar..........................................................77
Congurazione del trasduttore ..............................78
DSC (Digital Selective Calling) ...................79
Chartplotter e funzionalità di radio VHF.................79
Attivazione del DSC...............................................79
Informazioni sull'elenco DSC .................................79
Ricezione di chiamate di emergenza.....................80
Chiamate di emergenza Uomo a mare
effettuate da una radio VHF ................................80
Chiamate di emergenza Uomo a mare
effettuate dal chartplotter ....................................80
Tracciamento della posizione ................................81
Chiamate singole normali ......................................83
Chiamata singola normale a un bersaglio AIS.......83
Appendice ....................................................84
Speciche ..............................................................84
Calibrazione del touchscreen ................................84
Schermate .............................................................85
Visualizzazione delle posizioni del satellite
GPS ....................................................................85
Uso di WAAS/EGNOS ...........................................85
Info sul sistema......................................................85
NMEA 0183 e NMEA 2000 ....................................86
Registrazione del dispositivo .................................89
Come contattare il servizio di assistenza
Garmin ................................................................89
Dichiarazione di conformità ...................................89
Contratto di licenza del software ...........................89
Indice ............................................................90

Manuale Utente del dispositivo GPSMAP serie 700 1
Operazioni preliminari
Operazioni preliminari
Pannelli anteriore e posteriore
➊
➋
➌
Pannello anteriore dei modelli GPSMAP serie 700
➊
Tasto di accensione
➋
Sensore automatico
retroilluminazione
➌
Alloggiamento scheda SD
Pannello posteriore dei modelli GPSMAP serie 700
➊
➌
➋
➍
➊
Connettore NMEA 2000
➋
Connettore dati/alimentazione
➌
Alloggiamento scheda SD
➍
Connettore per antenna GPS esterna
Accensione del chartplotter
Premere e rilasciare .
Spegnimento del chartplotter
Tenere premuto .

2 Manuale Utente del dispositivo GPSMAP serie 700
Operazioni preliminari
Impostazioni iniziali del chartplotter
Quando si accende il chartplotter per la prima volta, è necessario congurare una serie di impostazioni iniziali. È inoltre
necessario congurare queste impostazioni quando si ripristinano le impostazioni predenite iniziali (pagina 86). In
seguito sarà possibile aggiornare tutte le impostazioni. Per congurare le impostazioni iniziali, seguire le istruzioni sullo
schermo.
Acquisizione del segnale satellitare GPS
Quando si accende il chartplotter, il ricevitore GPS deve ricevere i dati del satellite e stabilire la posizione corrente.
Quando il chartplotter acquisisce il segnale del satellite, gli indicatori di potenza del segnale nella parte superiore
della schermata principale sono verdi
. Quando il chartplotter perde il segnale del satellite, gli indicatori non
sono più visibili
e sull'icona (imbarcazione) del veicolo nella schermata della mappa viene visualizzato un punto
interrogativo intermittente.
Per ulteriori informazioni sul GPS, visitare il sito Web www.garmin.com/aboutGPS.
Regolazione della retroilluminazione
1. Nella schermata principale, selezionare Congura > Sistema > Segnale acustico/Schermo > Schermo.
SUGGERIMENTO: premere e rilasciare
da qualsiasi schermata per aprire la schermata di visualizzazione.
2. Regolare la retroilluminazione:
• Selezionare Retroilluminazione > Auto per regolare automaticamente la retroilluminazione del chartplotter in
base alla luce ambientale.
• Utilizzare la barra di scorrimento per regolare manualmente la retroilluminazione.
Selezionare Retroilluminazione per passare dalla modalità Manuale alla modalità Auto e viceversa.
Regolazione del modo colore
1. Nella schermata principale, selezionare Congura > Sistema > Segnale acustico/Schermo > Schermo.
SUGGERIMENTO: premere e rilasciare
da qualsiasi schermata per aprire la schermata di visualizzazione.
2. Selezionare Modo colore.
3. Selezionare Colori diurni, Colori notturni o Auto.
L'impostazione Auto consente di modicare automaticamente lo schema colori in base agli orari di alba e tramonto.
Inserimento e rimozione di schede dati e di memoria
È possibile inserire le schede dati opzionali BlueChart
®
g2 Vision
®
per visualizzare immagini satellitari ad alta
risoluzione e foto aeree di riferimento di porti, città portuali, porti turistici e altri punti di interesse. È possibile inserire le
schede di memoria SD vuote per trasferire dati come waypoint, rotte e tracce in un altro chartplotter Garmin compatibile
o in un computer (pagina 52). L'alloggiamento della scheda SD si trova sulla parte anteriore del chartplotter.
• Aprire lo sportello di accesso, inserire la scheda dati o la scheda di memoria (con l'etichetta
➊
rivolta a destra) nell'alloggiamento, inne premere la scheda nché non scatta in
posizione.
• Per rimuovere la scheda, premere di nuovo la scheda dati o la scheda di memoria
nell'alloggiamento e rilasciarla.
➊

Manuale Utente del dispositivo GPSMAP serie 700 3
Operazioni preliminari
Visualizzazione delle informazioni relative al sistema
È possibile visualizzare la versione del software, la versione della mappa base e qualunque altra informazione
aggiuntiva relativa alle mappe (se applicabile), la versione del software di un radar Garmin opzionale (se applicabile)
e il numero ID dell'unità. Tali informazioni sono necessarie per aggiornare il software del sistema o per acquistare dati
mappa aggiuntivi.
Nella schermata principale, selezionare Congura > Sistema > Info sul sistema.
Informazioni sulla schermata principale
La schermata principale consente di accedere a tutte le altre schermate.
NOTA: le opzioni di questa schermata variano in base al tipo di chartplotter e ai dispositivi opzionali collegati.
• Mappe: consente di accedere a Mappa di navigazione, Perspective 3D, Mariner’s Eye 3D, Fish Eye 3D, Mappa
pesca e Sovraimpressione radar.
NOTA: le visualizzazioni Mariner's Eye 3D e Fish Eye 3D sono disponibili solo se si utilizza una scheda SD
BlueChart g2 Vision (pagina 16). La Mappa pesca è disponibile se si utilizza una scheda SD BlueChart g2 Vision o
BlueChart g2, oppure se la mappa integrata supporta le mappe pesca.
• Sonar: consente di impostare e fornire informazioni relative al sonar (disponibile solo con un'unità della serie "S",
ad esempio GPSMAP 720s) (pagina 71).
• Combinazioni: consente di impostare e visualizzare una schermata divisa in mappa/mappa, mappa/sonar, mappa/
radar, sonar/radar o sonar/registro temperature (pagina 22).
• Informazioni: consente di visualizzare informazioni come le maree, le correnti, i dati astronomici, i dati utente,
nonché informazioni su altre imbarcazioni e indicatori di livello (pagina 36).
• Mark: consente di contrassegnare, modicare o eliminare la posizione attuale come waypoint o posizione uomo in
mare (pagina 27).
• Dove si va?: consente di accedere alle funzioni di navigazione (pagina 33).
• Radar: consente di impostare e visualizzare il radar (disponibile solo se il chartplotter è collegato a un radar per la
navigazione Garmin) (pagina 54).
• Meteo: (solo Nord America) consente di impostare e visualizzare diversi parametri meteo, tra cui precipitazioni,
previsioni, pesca, condizioni del mare e visibilità (disponibile solo se il chartplotter è connesso a un modulo meteo e
si dispone di un abbonamento a XM
®
). Vedere GPSMAP 700 Series Weather
®
e XM Satellite Radio Supplement (solo
per il Nord America).
• Congura: consente di visualizzare e modicare le impostazioni del chartplotter e del sistema (pagina 44).
• Uomo a mare: consente di contrassegnare la posizione attuale come waypoint e di impostare una rotta verso la
posizione segnalata (pagina 27).

4 Manuale Utente del dispositivo GPSMAP serie 700
Mappe e visualizzazioni 3D
Mappe e visualizzazioni 3D
I chartplotter GPSMAP serie 700 sono dotati di una mappa di immagini di base. Sul chartplotter sono disponibili le
mappe e le visualizzazioni 3D riportate di seguito.
NOTA: le visualizzazioni Mariner's Eye 3D e Fish Eye 3D sono disponibili solo se si utilizza una scheda SD
BlueChart g2 Vision (pagina 16). La Mappa pesca è disponibile se si utilizza una scheda SD BlueChart g2 Vision o
BlueChart g2, oppure se la mappa integrata supporta le mappe pesca.
• Mappa di navigazione: consente di visualizzare i dati di navigazione disponibili nelle mappe precaricate e da
mappe supplementari, se disponibili. I dati comprendono: boe, fari, cavi, scandagli di profondità, porti turistici e
stazioni di marea, con vista dall'alto (pagina 4).
• Perspective 3D: consente di ottenere una visuale dall'alto e da dietro l'imbarcazione come ausilio visivo alla
navigazione (pagina 15).
• Mariner's Eye 3D: consente di ottenere una visuale dettagliata e tri-dimensionale dall'alto e da dietro l'imbarcazione
come ausilio visivo alla navigazione (pagina 17).
• Fish Eye 3D: una visuale subacquea che rappresenta visivamente il fondale marino in base alle informazioni fornite
dalle mappe (pagina 18).
• Mappa pesca: consente di rimuovere i dati di navigazione dalla mappa e di ingrandire il prolo del fondale per il
rilevamento della profondità (pagina 19).
• Sovraimpr. Radar: consente di sovrapporre le informazioni provenienti dal radar alla Mappa di navigazione o alla
Mappa pesca (pagina 61).
Mappa di navigazione
La Mappa di navigazione consente di programmare il percorso e di visualizzare informazioni relative alla mappa e può
essere utilizzata come ausilio alla navigazione.
Dalla schermata principale, selezionare Mappe > Mappa di navigazione.
Mappa di navigazione con dati di BlueChart g2 Vision
➎
➋
➌
➊
➐
➏
➍
➊
Luce
➋
Servizi nautici
➌
Imbarcazione
➍
Relitto sommerso
➎
Boa
➏
Relitto visibile
➐
Scala dello zoom
Ingrandimento o riduzione della mappa
Il livello di zoom è indicato dal numero della scala nella parte inferiore della Mappa di navigazione ( ). La barra
sotto il numero della scala indica la distanza sulla mappa.
Selezionare
e per ingrandire o ridurre la mappa.
Come passare da una mappa all'altra
1. In una mappa o in una visualizzazione 3D, selezionare Menu > Cambia mappa.
2. Selezionare un'altra mappa.

Manuale Utente del dispositivo GPSMAP serie 700 5
Mappe e visualizzazioni 3D
Simboli sulla mappa
Le mappe BlueChart g2 e BlueChart g2 Vision utilizzano simboli graci per indicare le caratteristiche della mappa, in
conformità con gli standard internazionali e statunitensi relativi alle mappe. È possibile vedere, a titolo esemplicativo,
gli altri simboli riportati di seguito.
Icona Descrizione Icona Descrizione Icona Descrizione
Stazione correnti Servizi nautici Fotograa dall'alto
disponibile
Punto informazioni Stazione maree Fotograa in prospettiva
disponibile
Alcune caratteristiche comuni alla maggior parte delle mappe comprendono isoipse della profondità (le acque profonde
vengono rappresentate in bianco), zone intercotidali, punti di scandaglio (come rafgurati sulla mappa cartacea
originale), supporti alla navigazione, simboli, ostacoli e aree cavi.
Navigazione verso un punto della mappa
ATTENZIONE
La funzione Rotta Automatica della scheda dati BlueChart g2 Vision si basa su informazioni elettroniche presenti nella
mappa. Tali dati non garantiscono l'assenza di ostacoli e/o profondità del fondale, adatto alla navigazione. Associare alla
rotta i rilevamenti visivi per evitare terra, fondali bassi o altri ostacoli che si possono incontrare.
Quando si utilizzano le funzioni Vai a, percorso diretto e percorso corretto, i fondali bassi e gli ostacoli presenti sulla
mappa non vengono rilevati e calcolati. Avvalersi della vista e virare per evitare terra, fondali bassi e altri oggetti
pericolosi.
NOTA: la Mappa pesca è disponibile se si utilizza una scheda SD BlueChart g2 Vision o BlueChart g2, oppure se la
mappa integrata supporta le mappe pesca.
1. Nella schermata principale, selezionare Mappe.
2. Selezionare Mappa di navigazione o Mappa pesca.
3. Toccare la mappa per selezionare la posizione utilizzando il cursore (
).
4. Selezionare Naviga verso.
5. Eseguire un'operazione:
• Selezionare Vai a per navigare verso la posizione.
• Selezionare Rotta verso per creare una rotta completa di svolte verso la posizione (pagina 28).
• Selezionare Guida verso per utilizzare la funzione Rotta Automatica (pagina 21).
6. Controllare il percorso indicato dalla linea magenta.
NOTA: quando si usa Rotta Automatica, un segmento grigio in una parte qualsiasi della linea magenta indica che la
funzione di rotta automatica non è in grado di calcolare parte della relativa linea. Questo è dovuto alle impostazioni
di profondità sicura minima dell'acqua e di altezza minima di sicurezza dagli ostacoli (pagina 46).
7. Seguire la linea magenta, virando per evitare terra, fondali bassi e altri ostacoli.
Scorrimento della Mappa di navigazione, della Mappa pesca o della Sovraimpr. Radar
È possibile allontanarsi dalla posizione attuale e scorrere altre zone della Mappa di navigazione, della Mappa pesca o
della Sovraimpr. Radar.
NOTA: la Mappa pesca è disponibile se si utilizza una scheda SD BlueChart g2 Vision o BlueChart g2, oppure se la
mappa integrata supporta le mappe pesca. La sovraimpressione radar è disponibile se collegata a un radar compatibile.
1. Nella schermata principale, selezionare Mappe.
2. Selezionare Mappa di navigazione, Mappa pesca o Sovraimpr. Radar.
3. Toccare e trascinare la schermata di navigazione per scorrere la mappa.
Mentre si passa sui bordi della mappa, la schermata scorre in avanti per garantire la copertura continua della mappa.
4. Per interrompere lo scorrimento e tornare alla schermata della posizione attuale, selezionare Interrompi
scorrimento.

6 Manuale Utente del dispositivo GPSMAP serie 700
Mappe e visualizzazioni 3D
Congurazione dell'aspetto dei simboli waypoint
1. Nella schermata principale, selezionare Mappe.
2. Selezionare Mappa di navigazione o Mappa pesca.
3. Selezionare Menu > Waypoint e tracce > Visualizzazione waypoint.
4. Selezionare un simbolo waypoint.
5. Eseguire un'operazione:
• Selezionare Etichetta per visualizzare il nome e il simbolo.
• Selezionare Solo simbolo per visualizzare soltanto il simbolo.
• Selezionare Commento per visualizzare gli eventuali commenti aggiunti (pagina 27).
• Selezionare Nascondi per nascondere il simbolo.
Impostazione del colore della traccia attiva
Vedere (pagina 31).
Come nascondere o mostrare le tracce colorate
È possibile specicare il colore delle tracce (pagina 31) e mostrare o nascondere tutte le tracce di quel colore.
1. Nella schermata principale, selezionare Mappe.
2. Selezionare Mappa di navigazione o Mappa pesca.
3. Selezionare Menu > Waypoint e tracce > Visualizzazione tracce.
4. Selezionare un colore per mostrare o nascondere tutte le tracce di quel colore.
Visualizzazione di posizione e informazioni sull'oggetto su una mappa
È possibile controllare la visualizzazione delle informazioni su una posizione o un oggetto, sia sulla Mappa di
navigazione che sulla Mappa pesca.
1. Nella schermata principale, selezionare Mappe.
2. Selezionare Mappa di navigazione o Mappa pesca.
3. Toccare una posizione o un oggetto.
Lungo la parte destra della mappa viene visualizzato un elenco di opzioni. Le opzioni visualizzate variano in base
alla posizione o all'oggetto selezionato.
4. Eseguire un'operazione:
• Selezionare Revisiona per visualizzare i dettagli degli oggetti in prossimità del cursore (l'opzione Revisiona non
viene visualizzata se il cursore non è posizionato vicino a un oggetto; se il cursore è vicino a un solo oggetto,
viene visualizzato il nome dell'oggetto).
• Selezionare Naviga verso per navigare verso la posizione selezionata (pagina 5).
• Selezionare Crea Waypoint per impostare un waypoint sulla posizione del cursore.
• Selezionare Misura distanza per visualizzare la distanza e il rilevamento dell'oggetto rispetto alla posizione
attuale. Le informazioni vengono visualizzate nell'angolo superiore sinistro dello schermo. Selezionare Imposta
riferimento per effettuare una misurazione dalla posizione selezionata piuttosto che dalla posizione attuale.
• Selezionare Informazioni per visualizzare i dati su marea (pagina 36), correnti (pagina 37), informazioni
astronomiche (pagina 38), note sulla mappa o servizi locali nei pressi del cursore.
• Selezionare Interrompi puntamento per rimuovere il puntatore dalla schermata. Per interrompere lo
scorrimento e tornare alla schermata della posizione attuale, selezionare Interrompi scorrimento.
Visualizzazione di informazioni aggiuntive sull'oggetto
È possibile visualizzare ulteriori informazioni riguardanti elementi della mappa, waypoint e graci.
NOTA: le visualizzazioni Mariner's Eye 3D e Fish Eye 3D sono disponibili solo se si utilizza una scheda SD
BlueChart g2 Vision (pagina 16). La Mappa pesca è disponibile se si utilizza una scheda SD BlueChart g2 Vision o
BlueChart g2, oppure se la mappa integrata supporta le mappe pesca.
1. Nella schermata principale, selezionare Mappe.
2. Selezionare una mappa o una visualizzazione 3D.

Manuale Utente del dispositivo GPSMAP serie 700 7
Mappe e visualizzazioni 3D
3. Toccare un oggetto
➊
.
4. Selezionare il pulsante con il nome dell'oggetto
➋
per visualizzare le informazioni.
➊
➋
Visualizzazione delle informazioni sulla stazione di previsione delle maree
Le informazioni sulle stazioni maree vengono visualizzate sulla mappa con un'icona di stazione marea ( ). È possibile
visualizzare un graco dettagliato per la stazione marea utile per prevedere il livello della marea in orari o giorni diversi
(pagina 36).
NOTA: le icone di stazione marea sono disponibili solo se si utilizza una scheda SD BlueChart g2 Vision (pagina 16).
La Mappa pesca è disponibile se si utilizza una scheda SD BlueChart g2 Vision o BlueChart g2, oppure se la mappa
integrata supporta le mappe pesca.
1. Nella schermata principale, selezionare Mappe.
2. Selezionare Mappa di navigazione o Mappa pesca.
3. Selezionare un'icona di stazione marea (
).
Le informazioni su direzione
➊
e livello
➋
delle maree vengono visualizzate accanto all'icona.
4. Eseguire un'operazione:
• Selezionare il pulsante con il nome della stazione
➌
.
• Selezionare Revisiona se nelle vicinanze sono presenti più oggetti, quindi selezionare il pulsante con il nome
della stazione.
➋
➊
➌

8 Manuale Utente del dispositivo GPSMAP serie 700
Mappe e visualizzazioni 3D
Visualizzazione e congurazione di maree e correnti
È possibile visualizzare e congurare le informazioni su correnti e maree, sia sulla Mappa di navigazione che sulla
Mappa pesca.
1. Nella schermata principale, selezionare Mappe.
2. Selezionare Mappa di navigazione o Mappa pesca.
3. Selezionare Menu.
4. Selezionare Impostazione Mappa di navigazione o Impostazione Mappa pesca.
5. Selezionare Maree/Correnti.
6. Eseguire un'operazione:
• Selezionare Attivato o Disattivato rispettivamente per visualizzare o nascondere sulla mappa gli indicatori delle
stazioni correnti e gli indicatori delle stazioni maree.
• Selezionare Animato per visualizzare sulla mappa gli indicatori di stazioni maree e direzione corrente animati
(pagina 21).
Visualizzazione dei dettagli degli ausili alla navigazione
In Mappa di navigazione, Mappa pesca, Perspective 3D o Mariner’s Eye 3D, è possibile visualizzare i dettagli relativi
a vari tipi di ausili alla navigazione, tra cui fari, luci di segnalazione e ostacoli. Vedere (pagina 10) per congurare
l'aspetto dei simboli navaid.
NOTA: la visualizzazione Mariner’s Eye 3D è disponibile solo se si utilizza una scheda SD BlueChart g2 Vision
(pagina 16). La Mappa pesca è disponibile se si utilizza una scheda SD BlueChart g2 Vision o BlueChart g2, oppure se
la mappa integrata supporta le mappe pesca.
1. Nella schermata principale, selezionare Mappe.
2. Selezionare Mappa di navigazione, Mappa pesca, Perspective 3D o Mariner’s Eye 3D.
3. Selezionare un navaid con il cursore (
).
Viene visualizzata un'opzione che descrive il navaid, ad esempio Segnale o Luce.
4. Selezionare il nome del navaid (o Revisiona, quindi il nome del navaid) o per visualizzare i dettagli sul navaid.
Aspetto della Mappa di navigazione
Modica dell'orientamento della mappa
È possibile impostare la prospettiva della mappa, sia sulla Mappa di navigazione che sulla Mappa pesca.
1. Nella schermata principale, selezionare Mappe.
2. Selezionare Mappa di navigazione o Mappa pesca.
3. Selezionare Menu.
4. Selezionare Impostazione Mappa di navigazione o Impostazione Mappa pesca.
5. Selezionare Aspetto della mappa > Orientamento.
6. Eseguire un'operazione:
• Selezionare Nord in alto per impostare la parte superiore della mappa visualizzata verso nord.
• Selezionare Direzione in alto per impostare la parte superiore della mappa in base ai dati di direzione ricevuti
dal relativo sensore (direzione magnetica) oppure per utilizzare dati di direzione GPS. La linea di prua viene
visualizzata verticalmente sullo schermo.
• Selezionare Rotta in alto per impostare la mappa in modo che la direzione della navigazione sia sempre in alto.
Modica dell'ingrandimento della mappa
È possibile impostare il dettaglio della mappa, a diversi livelli di ingrandimento, sia sulla Mappa di navigazione che
sulla Mappa pesca.
1. Nella schermata principale, selezionare Mappe.
2. Selezionare Mappa di navigazione o Mappa pesca.
3. Selezionare Menu.
4. Selezionare Impostazione Mappa di navigazione o Impostazione Mappa pesca.

Manuale Utente del dispositivo GPSMAP serie 700 9
Mappe e visualizzazioni 3D
5. Selezionare Aspetto della mappa > Dettaglio.
6. Utilizzare la barra di scorrimento per selezionare il livello di dettaglio.
Selezione di una mappa mondiale
È possibile utilizzare una mappa mondiale di base o una mappa con rilievi ombreggiati sia sulla Mappa di navigazione
che sulla Mappa pesca. Tali differenze sono visibili solo quando la mappa viene ridotta troppo per visualizzare i dettagli.
NOTA: le mappe con rilievi ombreggiati sono disponibili se si utilizza una scheda SD BlueChart g2 Vision. La Mappa
pesca è disponibile se si utilizza una scheda SD BlueChart g2 Vision o BlueChart g2, oppure se la mappa integrata
supporta le mappe pesca. La mappa mondiale di base è disponibile su tutti i chartplotter GPSMAP serie 700.
1. Nella schermata principale, selezionare Mappe.
2. Selezionare Mappa di navigazione o Mappa pesca.
3. Selezionare Menu.
4. Selezionare Impostazione Mappa di navigazione o Impostazione Mappa pesca.
5. Selezionare Aspetto della mappa.
6. Eseguire un'operazione:
• Selezionare Mappa mondiale > Pieno per visualizzare i rilievi ombreggiati sulla mappa.
• Selezionare Mappa mondiale > Di base per visualizzare i dati della mappa di base.
Visualizzazione e congurazione della linea di prua
La linea di prua è un'estensione della traccia sulla mappa che parte dalla prua dell'imbarcazione e procede nella
direzione di viaggio. È possibile impostare l'aspetto della linea di prua, sia sulla Mappa di navigazione che sulla Mappa
pesca.
Linea di prua
1. Nella schermata principale, selezionare Mappe.
2. Selezionare Mappa di navigazione o Mappa pesca.
3. Selezionare Menu.
4. Selezionare Impostazione Mappa di navigazione o Impostazione Mappa pesca.
5. Selezionare Aspetto della mappa > Linea di prua > Schermo.
6. Eseguire un'operazione:
• Selezionare Distanza > Modica distanza, immettere la distanza alla ne della linea di prua, quindi selezionare
Fatto.
• Selezionare Orario > Modica Orario, immettere il periodo di tempo necessario a raggiungere la ne della
linea di prua, quindi selezionare Fatto.

10 Manuale Utente del dispositivo GPSMAP serie 700
Mappe e visualizzazioni 3D
Selezione dell'origine della linea di prua
L'origine per la visualizzazione della linea di prua sul chartplotter è determinata dalla relativa impostazione (Auto o
Direzione GPS) e dipende dalla disponibilità delle informazioni sulla direzione nel sensore corrispondente.
• Se le informazioni sulla direzione sono disponibili nel sensore corrispondente e la direzione di origine è impostata su
Auto, sia la linea di prua che l'icona del veicolo saranno allineati verso la direzione indicata dal sensore.
• Se le informazioni sulla direzione sono disponibili nel sensore corrispondente e la direzione di origine è impostata su
Direzione GPS, la linea di prua sarà allineata verso la direzione GPS, mentre l'icona del veicolo sarà allineata verso
la direzione indicata dal sensore.
• Se le informazioni sulla direzione non sono disponibili nel sensore corrispondente, sia la linea di prua che l'icona del
veicolo saranno allineate verso la direzione GPS.
1. Nella schermata principale, selezionare Mappe.
2. Selezionare Mappa di navigazione o Mappa pesca.
3. Selezionare Menu.
4. Selezionare Impostazione Mappa di navigazione o Impostazione Mappa pesca.
5. Selezionare Aspetto della mappa > Linea di prua > Sorgente.
6. Eseguire un'operazione:
• Selezionare Direzione GPS.
• Selezionare Auto.
Visualizzazione e congurazione dei punti scandaglio profondità
Nella Mappa di navigazione è possibile attivare i punti scandaglio e impostare una profondità pericolosa. Una profondità
del punto pari o più bassa rispetto alla profondità pericolosa viene indicata dal testo in rosso.
1. Nella schermata principale, selezionare Mappe > Mappa di navigazione > Menu > Impostazione Mappa di
navigazione > Aspetto della mappa > Profondità del punto > Attivato.
2. Selezionare Profondità del punto > Pericoloso.
3. Immettere la profondità pericolosa.
4. Selezionare Fatto.
Congurazione dell'ombreggiatura della profondità
È possibile personalizzare l'aspetto dell'ombreggiatura della profondità sulla Mappa di navigazione.
NOTA: l'ombreggiatura della profondità è disponibile con una scheda dati BlueChart g2 Vision preprogrammata.
1. Nella schermata principale, selezionare Mappe > Mappa di navigazione > Menu > Impostazione Mappa di
navigazione > Aspetto della mappa > Ombreg. sicurezza.
2. Eseguire un'operazione:
• Immettere la profondità, quindi selezionare Fatto. Le aree sulla mappa con profondità inferiori rispetto al valore
specicato sono di colore blu, mentre quelle con profondità superiori rispetto al valore specicato sono di colore
bianco. Il prolo viene sempre delineato in corrispondenza della profondità selezionata o superiore.
• Selezionare Auto per utilizzare la profondità della mappa g2 Vision.
Visualizzazione e congurazione dei simboli navaid
È possibile visualizzare e congurare l'aspetto dei simboli navaid, sia sulla Mappa di navigazione che sulla Mappa
pesca.
1. Nella schermata principale, selezionare Mappe.
2. Selezionare Mappa di navigazione o Mappa pesca.
3. Selezionare Menu.
4. Selezionare Impostazione Mappa di navigazione o Impostazione Mappa pesca.
5. Selezionare Aspetto della mappa > Simboli.

Manuale Utente del dispositivo GPSMAP serie 700 11
Mappe e visualizzazioni 3D
6. Eseguire un'operazione:
• Selezionare Dimensione Navaid e regolare le dimensioni dei simboli navaid visualizzati sulla mappa, quindi
selezionare una dimensione.
• Selezionare Tipo Navaid > NOAA per visualizzare il simbolo navaid NOAA impostato sulla mappa.
• Selezionare Tipo Navaid > IALA per visualizzare il simbolo navaid IALA (International Association of
Lighthouse Authorities) impostato sulla mappa.
Visualizzazione di ulteriori dettagli sulla mappa
Sulla Mappa di navigazione, è possibile visualizzare POI terrestri, settori luce e punti foto.
1. Nella schermata principale, selezionare Mappe > Mappa di navigazione > Menu > Impostazione Mappa di
navigazione > Aspetto della mappa > Simboli.
2. Eseguire un'operazione:
• Selezionare POI terrestri > Attivato per visualizzare i punti di interesse (POI) a terra.
• Selezionare Settori luce per visualizzare il settore in cui è visibile un faro di navigazione. Selezionare Attivato
per visualizzare sempre i settori luce oppure Auto per consentire al chartplotter di ltrare automaticamente i
settori luce in base al livello di zoom.
• Selezionare Punti foto > Attivato per visualizzare le icone di fotocamere quando si utilizza la scheda dati
BlueChart g2 Vision. In tal modo è possibile visualizzare le foto aeree dei punti di riferimento (pagina 20).
Modica dell'icona del veicolo
È possibile scegliere un'imbarcazione o un triangolo piccolo, medio o grande come icona del veicolo sulla mappa.
1. Nella schermata principale, selezionare Mappe > Mappa di navigazione > Menu > Impostazione Mappa di
navigazione > Aspetto della mappa > Simboli > Icona veicolo.
2. Selezionare l'icona con cui si desidera rappresentare la propria imbarcazione sulla Mappa di navigazione e sulla
Mappa pesca.
Visualizzazione dei punti di assistenza marini
I Punti di assistenza indicano le posizioni in cui è possibile ottenere riparazioni e manutenzione.
Nella schermata principale, selezionare Mappe > Mappa di navigazione > Menu > Impostazione Mappa di
navigazione > Punti di assistenza > Attivato.
Visualizzazione e congurazione della rosa dei venti
Nella Mappa di navigazione o nella Mappa pesca, è possibile visualizzare una rosa dei venti
➊
attorno all'imbarcazione,
indicante la direzione della bussola orientata verso la direzione dell'imbarcazione. È possibile visualizzare la direzione
del vento reale o apparente
➋
se il chartplotter è collegato a un sensore vento per la navigazione compatibile.
1. Nella schermata principale, selezionare Mappe.
2. Selezionare Mappa di navigazione o Mappa pesca.
3. Selezionare Menu.
4. Selezionare Impostazione Mappa di navigazione o Impostazione Mappa pesca.
5. Selezionare Rosa dei venti.
6. Selezionare un tipo di rosa (Bussola, Vento reale o Vento apparente).
➊
➋

12 Manuale Utente del dispositivo GPSMAP serie 700
Mappe e visualizzazioni 3D
Visualizzazione di altre imbarcazioni
Vedere "Congurazione dell'aspetto di altre imbarcazioni" (pagina 50).
Visualizzazione e congurazione della sovraimpressione dati
Vedere "Informazioni sui numeri in sovraimpressione sulla mappa" (pagina 48).
Uso dei waypoint
Vedere "Waypoint" (pagina 26).
Utilizzo delle tracce
Vedere "Tracce" (pagina 30).
AIS (Automatic Identication System)
Il sistema di identicazione automatica AIS consente di identicare e seguire gli spostamenti di altre navi.
Informazioni su AIS
AIS fornisce avvisi sul trafco presente nell'area. Se connesso a un dispositivo AIS esterno, il chartplotter consente di
visualizzare alcune informazioni di tipo AIS sulle altre imbarcazioni presenti nel raggio d'azione, dotate di transponder
e che trasmettono attivamente le informazioni AIS. I dati rilevati per ciascun'imbarcazione comprendono MMSI
(Maritime Mobile Service Identity), posizione, velocità GPS, direzione GPS, tempo trascorso dall'ultimo rilevamento
della posizione dell'imbarcazione, accesso in prossimità e tempo per l'accesso in prossimità.
Bersagli AIS sulla Mappa di navigazione
➊
➏
➎
➍
➌
➋
Informazioni AIS per ricerca e soccorso
I trasmettitori AIS (AIS-SART o SART) sono dispositivi che trasmettono la posizione dell'imbarcazione in caso di
emergenza. Le trasmissioni SART sono differenti rispetto a quelle AIS, pertanto sui chartplotter vengono rappresentate
diversamente. Le trasmissioni SART vengono utilizzate per individuare e assistere un'imbarcazione in una situazione di
emergenza.
Navigazione verso una posizione ricevuta mediante una trasmissione SART
Quando si riceve una trasmissione SART, viene visualizzato un allarme per il segnale di emergenza.
Selezionare Revisiona > Vai a per iniziare la navigazione verso la posizione ricevuta mediante la trasmissione
SART.
Simboli per i bersagli AIS
Simbolo Descrizione
➊
Il bersaglio AIS è attivato. Il bersaglio appare più grande sulla mappa. Una linea verde collegata
al bersaglio indica la direzione del bersaglio. MMSI, velocità e direzione dell'imbarcazione sono
riportati sotto il bersaglio, se l'impostazione relativa ai dettagli è impostata su Mostra (pagina 14).
Se la trasmissione di dati AIS dall'altra imbarcazione si interrompe, viene visualizzato un
messaggio.
➋
Bersaglio pericoloso perso. Una X rossa indica che la trasmissione AIS dall'altra imbarcazione si è
interrotta. Sul chartplotter viene visualizzato un messaggio con cui si chiede all'utente se desidera
continuare a rilevare i dati dell'imbarcazione. Se si interrompe il rilevamento dell'imbarcazione, il
simbolo di bersaglio pericoloso perso viene rimosso dalla mappa o dalla visualizzazione 3D.
➌
Imbarcazione AIS. L'imbarcazione trasmette dati AIS. La direzione verso cui è puntato il triangolo
indica la direzione dell'imbarcazione AIS.

Manuale Utente del dispositivo GPSMAP serie 700 13
Mappe e visualizzazioni 3D
➍
La posizione del simbolo indica il punto di approccio più prossimo a un bersaglio pericoloso,
mentre i numeri accanto al simbolo indicano il tempo rimanente prima di raggiungere il punto più
prossimo di approccio al bersaglio.
➎
Bersaglio pericoloso nel raggio d'azione. Il bersaglio lampeggia, viene visualizzato un messaggio
e viene attivato un allarme. Dopo la conferma dell'allarme, un triangolo rosso pieno con una
linea rossa collegata indica la posizione e la direzione del bersaglio. Se l'allarme di zona sicura
da collisione è impostato su Disattivato, il bersaglio lampeggia, ma non viene emesso l'allarme
sonoro e non viene visualizzato il messaggio (pagina 15). Se la trasmissione di dati AIS dall'altra
imbarcazione si interrompe, viene visualizzato un messaggio.
➏
Bersaglio perso. Una X verde indica che la trasmissione AIS dall'altra imbarcazione si è interrotta.
Sul chartplotter viene visualizzato un messaggio con cui si chiede all'utente se desidera
continuare a rilevare i dati dell'imbarcazione. Se si interrompe il rilevamento dell'imbarcazione, il
simbolo di bersaglio perso viene rimosso dalla mappa o dalla visualizzazione 3D.
Il bersaglio è selezionato.
Trasmissione AIS-SART. Selezionando questo simbolo è possibile visualizzare maggiori
informazioni sull'imbarcazione che ha richiesto il soccorso e attivare la navigazione per
raggiungerla.
Trasmissione AIS-SART persa.
Test di trasmissione AIS-SART. Questo simbolo viene visualizzato solo quando un'imbarcazione
attiva una trasmissione di test non rappresentando una vera e propria emergenza. È possibile
disattivare questi simboli e avvisi di test (pagina 14).
Test di trasmissione AIS-SART perso.
Direzione e rotta proiettata di bersagli AIS attivati
Quando un bersaglio AIS fornisce i dati di direzione e rotta sul terreno, la direzione del bersaglio viene visualizzata
su una mappa come una linea continua collegata al simbolo del bersaglio AIS. La linea di prua non appare nelle
visualizzazioni 3D.
La rotta proiettata di un bersaglio AIS attivato viene visualizzata come una linea tratteggiata su una mappa o su una
visualizzazione 3D. La lunghezza della linea della rotta proiettata dipende dal valore dell'impostazione della direzione
proiettata (pagina 14). Se un bersaglio AIS attivato non trasmette i dati sulla velocità oppure se l'imbarcazione è
ferma, non viene visualizzata alcuna rotta proiettata. Le variazioni di velocità, la rotta sul terreno o la velocità di svolta
trasmesse dall'imbarcazione possono inuire sul calcolo della linea della rotta proiettata.
Quando i dati di rotta sul terreno, direzione e velocità di svolta vengono forniti da un bersaglio AIS attivato
➊
, la rotta
proiettata
➋
del bersaglio viene calcolata in base ai dati di rotta sul terreno e velocità di svolta. La direzione della virata
del bersaglio, che pure è basata sui dati di velocità di svolta, è indicata dalla direzione della parte terminale
➌
della linea
di prua
➍
. La lunghezza di tale parte terminale non varia.
➍
➌
➋
➊
Bersaglio con rotta proiettata, direzione e direzione di svolta
Quando i dati di rotta sul terreno e direzione
➎
vengono forniti da un bersaglio AIS attivato
➏
ma non vengono forniti
dati sulla velocità di svolta, la rotta proiettata
➐
del bersaglio viene calcolata in base ai dati di rotta sul terreno.

14 Manuale Utente del dispositivo GPSMAP serie 700
Mappe e visualizzazioni 3D
➎
➐
➏
Bersaglio con rotta proiettata e direzione
Disattivazione della ricezione dei dati AIS
La ricezione dei segnali AIS è attivata per impostazione predenita.
Nella schermata principale, selezionare Congura > Altre imbarcazioni > AIS > Disattivato.
La funzionalità AIS viene disattivata su tutte le mappe e le visualizzazioni 3D. Vengono disattivate le funzioni di
rilevamento e tracciamento del bersaglio AIS, gli allarmi di collisione che risultano dal rilevamento e tracciamento
di imbarcazioni AIS e la visualizzazione dei dati AIS delle altre imbarcazioni.
Attivazione degli avvisi relativi ai test AIS-SART
Per evitare un elevato numero di simboli e avvisi di test in aree affollate come i porti turistici, gli avvisi relativi ai test
AIS-SART vengono ignorati per impostazione predenita. Per eseguire il test di un dispositivo AIS SART, è necessario
abilitare il chartplotter alla ricezione degli avvisi.
Nella schermata principale, selezionare Congura > Altre imbarcazioni > Test AIS SART.
Visualizzazione di imbarcazioni AIS su una mappa o su una visualizzazione 3D
Per accedere alle funzioni AIS, è necessario utilizzare un dispositivo AIS esterno e ricevere i segnali di transponder
attivi da altre imbarcazioni.
È possibile congurare la modalità di visualizzazione delle altre imbarcazioni su una mappa o su una visualizzazione
3D. L'intervallo di visualizzazione per una mappa congurata o una visualizzazione 3D viene applicato solo a tale
mappa o visualizzazione 3D. Le impostazioni di dettagli, direzione proiettata e percorsi congurate per una mappa o una
visualizzazione 3D vengono applicate a tutte le mappe o visualizzazioni 3D.
NOTA: la mappa Mariner’s Eye 3D è disponibile se si utilizza una scheda SD BlueChart g2 Vision. La Mappa pesca è
disponibile se si utilizza una scheda SD BlueChart g2 Vision o BlueChart g2, oppure se la mappa integrata supporta le
mappe pesca.
1. Nella schermata principale, selezionare Mappe.
2. Selezionare Mappa di navigazione, Mappa pesca, Perspective 3D o Mariner’s Eye 3D.
3. Selezionare Menu > Altre imbarcazioni > Impostazione visualizzazione AIS.
4. Eseguire un'operazione:
• Selezionare Intervallo di visualizzazione AIS per indicare la distanza dalla propria posizione in cui viene
visualizzata l'imbarcazione AIS. Selezionare una distanza oppure selezionare Mostra tutti.
• Selezionare Dettagli > Mostra per visualizzare i dettagli sulle imbarcazioni con AIS attivato.
• Selezionare Direzione proiettata, immettere il tempo di proiezione della direzione per le imbarcazioni con AIS
attivato, quindi selezionare Fatto.
• Selezionare Sentieri per visualizzare le tracce delle imbarcazioni AIS, quindi selezionare la lunghezza della
traccia visualizzata quando si utilizza un percorso.
Attivazione di un bersaglio per un'imbarcazione AIS
1. Nella schermata principale, selezionare Mappe.
2. Selezionare Mappa di navigazione, Mappa pesca, Perspective 3D o Mariner’s Eye 3D.
3. Toccare un'imbarcazione AIS.
4. Selezionare Imbarcazione AIS > Attiva bersaglio.
Visualizzazione delle informazioni su un'imbarcazione AIS attivata come bersaglio
È possibile visualizzare stato del segnale AIS, MMSI, velocità GPS, direzione GPS e altre informazioni riportate relative
all'imbarcazione AIS attivata.
1. Nella schermata principale, selezionare Mappe.
2. Selezionare Mappa di navigazione, Mappa pesca, Perspective 3D o Mariner’s Eye 3D.

Manuale Utente del dispositivo GPSMAP serie 700 15
Mappe e visualizzazioni 3D
3. Toccare un'imbarcazione AIS.
4. Selezionare Imbarcazione AIS.
Disattivazione di un bersaglio per un’imbarcazione AIS
1. Nella schermata principale, selezionare Mappe.
2. Selezionare Mappa di navigazione, Mappa pesca, Perspective 3D o Mariner’s Eye 3D.
3. Toccare l'imbarcazione AIS.
4. Selezionare Imbarcazione AIS > Disattiva bersaglio.
Impostazione dell'allarme di zona sicura da collisione
L'allarme di zona sicura da collisione si può utilizzare solo con AIS. La zona sicura viene utilizzata per evitare collisioni
e può essere personalizzata. Tutte le impostazioni dell'allarme di zona sicura da collisioni vengono applicate a tutte le
mappe, a tutte le visualizzazioni 3D, a tutte le modalità radar e alla sovraimpressione radar.
1. Nella schermata principale, selezionare Congura > Altre imbarcazioni > Allarme AIS > Attivato.
Quando un'imbarcazione AIS attivata entra nel cerchio della zona sicura che circonda la propria imbarcazione, viene
visualizzato un messaggio e viene emesso un allarme sonoro. L'oggetto in questione viene inoltre contrassegnato
come pericoloso sullo schermo. Con l'impostazione Spento si disattivano messaggio e allarme sonoro, ma l'oggetto
viene sempre contrassegnato come pericoloso sullo schermo.
2. Selezionare Intervallo per modicare il raggio del cerchio di distanziamento della zona sicura a una distanza
specica che varia da 150 m a 3 km (o da 500 piedi a 2 nm oppure da 500 piedi a 2 miglia).
3. Selezionare una distanza.
4. Selezionare Tempo rimanente per attivare un allarme se l'AIS determina che un obiettivo incrocerà la zona sicura
entro l'intervallo di tempo denito (da 1 a 24 minuti).
5. Selezionare il tempo.
Visualizzazione di un elenco dei bersagli AIS
NOTA: la mappa Mariner’s Eye 3D è disponibile se si utilizza una scheda SD BlueChart g2 Vision. La Mappa pesca è
disponibile se si utilizza una scheda SD BlueChart g2 Vision o BlueChart g2, oppure se la mappa integrata supporta le
mappe pesca.
1. Nella schermata principale, selezionare Mappe.
2. Selezionare Mappa di navigazione, Mappa pesca, Perspective 3D o Mariner’s Eye 3D.
3. Selezionare Menu > Altre imbarcazioni > Elenco AIS.
Esecuzione di una chiamata a un bersaglio AIS
Vedere "Chiamata singola normale a un bersaglio AIS" (pagina 83).
Perspective 3D
Perspective 3D offre una visuale dall'alto e da dietro dell'imbarcazione (in base alla rotta) e fornisce un ausilio visivo
alla navigazione. Questo tipo di visualizzazione supporta l'utente quando si trova a navigare in secche, scogliere, ponti o
canali e quando deve identicare rotte di ingresso o uscita in porti o ancoraggi sconosciuti.
Nella schermata principale, selezionare Mappe > Perspective 3D.
Mappa di navigazionePerspective 3D

16 Manuale Utente del dispositivo GPSMAP serie 700
Mappe e visualizzazioni 3D
Regolazione della visualizzazione
• Selezionare per avvicinare la vista all'imbarcazione a livello dell'acqua.
• Selezionare
per allontanare la vista dall'imbarcazione.
La scala (
) viene visualizzata temporaneamente nella parte inferiore dello schermo.
Scorrimento delle visualizzazioni Perspective 3D, Mariner’s Eye 3D o Fish Eye 3D
È possibile allontanarsi dalla posizione attuale e scorrere le visualizzazioni Perspective 3D, Mariner’s Eye 3D e Fish
Eye 3D.
NOTA: le visualizzazioni Mariner's Eye 3D e Fish Eye 3D sono disponibili solo se si utilizza una scheda SD
BlueChart g2 Vision (pagina 16).
1. Nella schermata principale, selezionare Mappe.
2. Selezionare Mariner’s Eye 3D, Perspective 3D o Fish Eye 3D.
3. Toccare e trascinare la schermata verso sinistra o verso destra per ruotare la visualizzazione tridimensionale.
4. Per interrompere lo scorrimento e tornare alla schermata della posizione attuale, selezionare Interrompi
scorrimento.
Aspetto delle mappe Perspective 3D e Mariner’s Eye 3D
Visualizzazione delle aree di portata
Le aree di portata consentono di visualizzare le distanze in Perspective 3D o Mariner’s Eye 3D.
NOTA: Mariner’s Eye 3D è disponibile con una scheda dati BlueChart g2 Vision preprogrammata.
1. Nella schermata principale, selezionare Mappe.
2. Selezionare Perspective 3D o Mariner’s Eye 3D.
3. Selezionare Menu > Aspetto della mappa > Aree di portata > Attivato.
Selezione dell'ampiezza di una corsia
Nella visualizzazione Perspective 3D o Mariner’s Eye 3D, la corsia di navigazione è la linea magenta che indica la rotta
verso la destinazione durante la navigazione. È possibile specicare l'ampiezza della corsia di navigazione.
NOTA: Mariner’s Eye 3D è disponibile con una scheda dati BlueChart g2 Vision preprogrammata.
1. Nella schermata principale, selezionare Mappe.
2. Selezionare Perspective 3D o Mariner’s Eye 3D.
3. Selezionare Menu > Aspetto della mappa > Ampiez. corsia.
4. Immettere l'ampiezza.
5. Selezionare Fatto.
Visualizzazione di altre imbarcazioni
Vedere "Congurazione dell'aspetto di altre imbarcazioni" (pagina 50).
Visualizzazione e congurazione della sovraimpressione dati
Vedere "Numeri in sovraimpressione" (pagina 48).
Uso di waypoint e tracce
Vedere "Waypoint" (pagina 26) o "Tracce" (pagina 30).
BlueChart g2 Vision
Una scheda dati preprogrammata opzionale BlueChart g2 Vision consente di ottenere le massime prestazioni dal
chartplotter. Oltre a graci marittimi dettagliati, BlueChart g2 Vision contiene i seguenti elementi:
• Mariner’s Eye 3D (pagina 17): offre una visuale dall'alto e da dietro l'imbarcazione come ausilio tri-dimensionale
alla navigazione. La BlueChart g2 Vision Mariner's Eye 3D contiene più dettagli rispetto ai dati precaricati.
• Fish Eye 3D (pagina 18): consente di ottenere una visuale subacquea tridimensionale che rappresenta visivamente il
fondale marino in base alle informazioni sulla mappa.
• Mappa pesca (pagina 19): consente di visualizzare la mappa del prolo del fondale con contorni evidenziati e senza
dati di navigazione. Questa mappa è ideale per la pesca al largo e nei mari profondi.
• Immagini satellitari ad alta risoluzione (pagina 20): consentono di ottenere una visualizzazione realistica del
terreno e dell'acqua sulla Mappa di navigazione.
La pagina si sta caricando...
La pagina si sta caricando...
La pagina si sta caricando...
La pagina si sta caricando...
La pagina si sta caricando...
La pagina si sta caricando...
La pagina si sta caricando...
La pagina si sta caricando...
La pagina si sta caricando...
La pagina si sta caricando...
La pagina si sta caricando...
La pagina si sta caricando...
La pagina si sta caricando...
La pagina si sta caricando...
La pagina si sta caricando...
La pagina si sta caricando...
La pagina si sta caricando...
La pagina si sta caricando...
La pagina si sta caricando...
La pagina si sta caricando...
La pagina si sta caricando...
La pagina si sta caricando...
La pagina si sta caricando...
La pagina si sta caricando...
La pagina si sta caricando...
La pagina si sta caricando...
La pagina si sta caricando...
La pagina si sta caricando...
La pagina si sta caricando...
La pagina si sta caricando...
La pagina si sta caricando...
La pagina si sta caricando...
La pagina si sta caricando...
La pagina si sta caricando...
La pagina si sta caricando...
La pagina si sta caricando...
La pagina si sta caricando...
La pagina si sta caricando...
La pagina si sta caricando...
La pagina si sta caricando...
La pagina si sta caricando...
La pagina si sta caricando...
La pagina si sta caricando...
La pagina si sta caricando...
La pagina si sta caricando...
La pagina si sta caricando...
La pagina si sta caricando...
La pagina si sta caricando...
La pagina si sta caricando...
La pagina si sta caricando...
La pagina si sta caricando...
La pagina si sta caricando...
La pagina si sta caricando...
La pagina si sta caricando...
La pagina si sta caricando...
La pagina si sta caricando...
La pagina si sta caricando...
La pagina si sta caricando...
La pagina si sta caricando...
La pagina si sta caricando...
La pagina si sta caricando...
La pagina si sta caricando...
La pagina si sta caricando...
La pagina si sta caricando...
La pagina si sta caricando...
La pagina si sta caricando...
La pagina si sta caricando...
La pagina si sta caricando...
La pagina si sta caricando...
La pagina si sta caricando...
La pagina si sta caricando...
La pagina si sta caricando...
La pagina si sta caricando...
La pagina si sta caricando...
La pagina si sta caricando...
La pagina si sta caricando...
La pagina si sta caricando...
La pagina si sta caricando...
La pagina si sta caricando...
La pagina si sta caricando...
-
 1
1
-
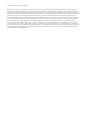 2
2
-
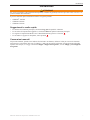 3
3
-
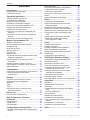 4
4
-
 5
5
-
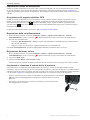 6
6
-
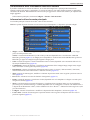 7
7
-
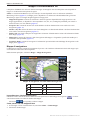 8
8
-
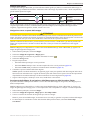 9
9
-
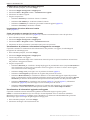 10
10
-
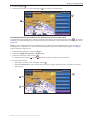 11
11
-
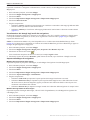 12
12
-
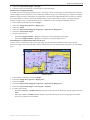 13
13
-
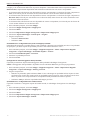 14
14
-
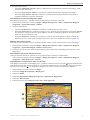 15
15
-
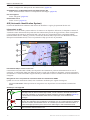 16
16
-
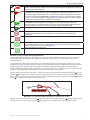 17
17
-
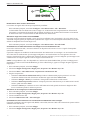 18
18
-
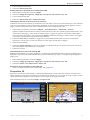 19
19
-
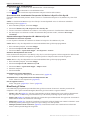 20
20
-
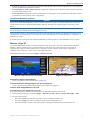 21
21
-
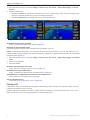 22
22
-
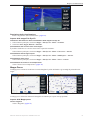 23
23
-
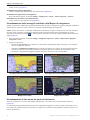 24
24
-
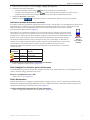 25
25
-
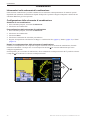 26
26
-
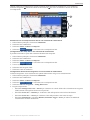 27
27
-
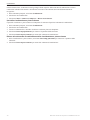 28
28
-
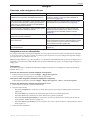 29
29
-
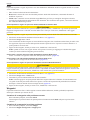 30
30
-
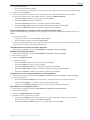 31
31
-
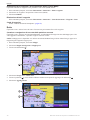 32
32
-
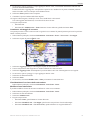 33
33
-
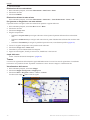 34
34
-
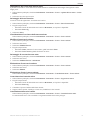 35
35
-
 36
36
-
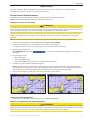 37
37
-
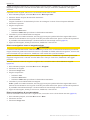 38
38
-
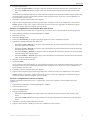 39
39
-
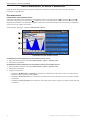 40
40
-
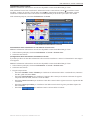 41
41
-
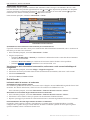 42
42
-
 43
43
-
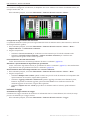 44
44
-
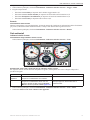 45
45
-
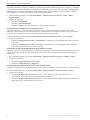 46
46
-
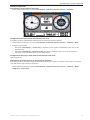 47
47
-
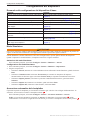 48
48
-
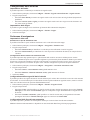 49
49
-
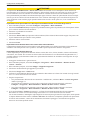 50
50
-
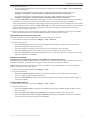 51
51
-
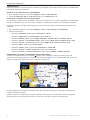 52
52
-
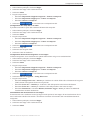 53
53
-
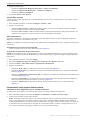 54
54
-
 55
55
-
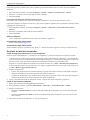 56
56
-
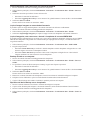 57
57
-
 58
58
-
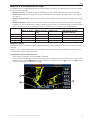 59
59
-
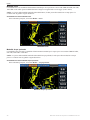 60
60
-
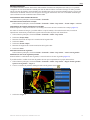 61
61
-
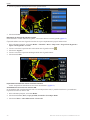 62
62
-
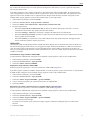 63
63
-
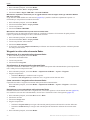 64
64
-
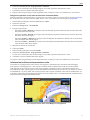 65
65
-
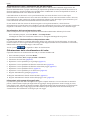 66
66
-
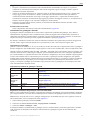 67
67
-
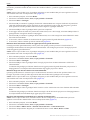 68
68
-
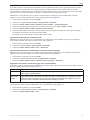 69
69
-
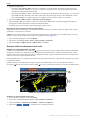 70
70
-
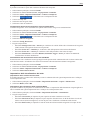 71
71
-
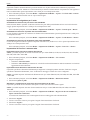 72
72
-
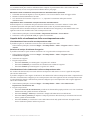 73
73
-
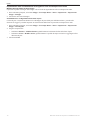 74
74
-
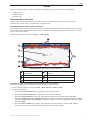 75
75
-
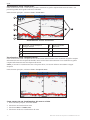 76
76
-
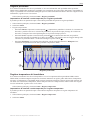 77
77
-
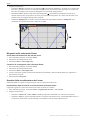 78
78
-
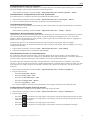 79
79
-
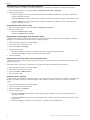 80
80
-
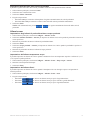 81
81
-
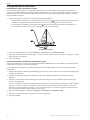 82
82
-
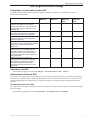 83
83
-
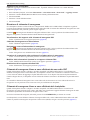 84
84
-
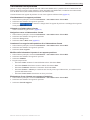 85
85
-
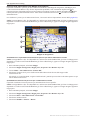 86
86
-
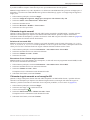 87
87
-
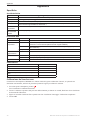 88
88
-
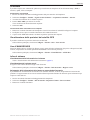 89
89
-
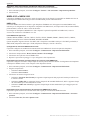 90
90
-
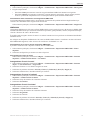 91
91
-
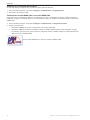 92
92
-
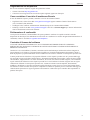 93
93
-
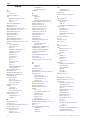 94
94
-
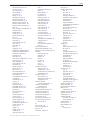 95
95
-
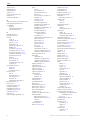 96
96
-
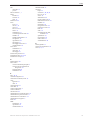 97
97
-
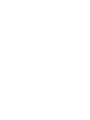 98
98
-
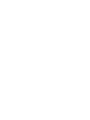 99
99
-
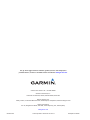 100
100
Garmin GPSMAP720/720s Manuale utente
- Categoria
- Dock station per dispositivi mobili
- Tipo
- Manuale utente
Documenti correlati
-
Garmin GPSMAP® 740 Guida di riferimento
-
Garmin GPSMAP 4208 Manuale utente
-
Garmin GPSMAP® 440/440s Manuale utente
-
Garmin GPSMAP 521 Manuale utente
-
Garmin GPSMAP® 7215 Manuale utente
-
Garmin GPSMAP 520/520s Guida di riferimento
-
Garmin GPSMAP 5208 Guida di riferimento
-
Garmin GPSMAP 4208 Guida di riferimento
-
Garmin GPSMAP® 7215 Guida di riferimento
-
Garmin Sistem Volvo Penta Glass Cockpit Manuale utente