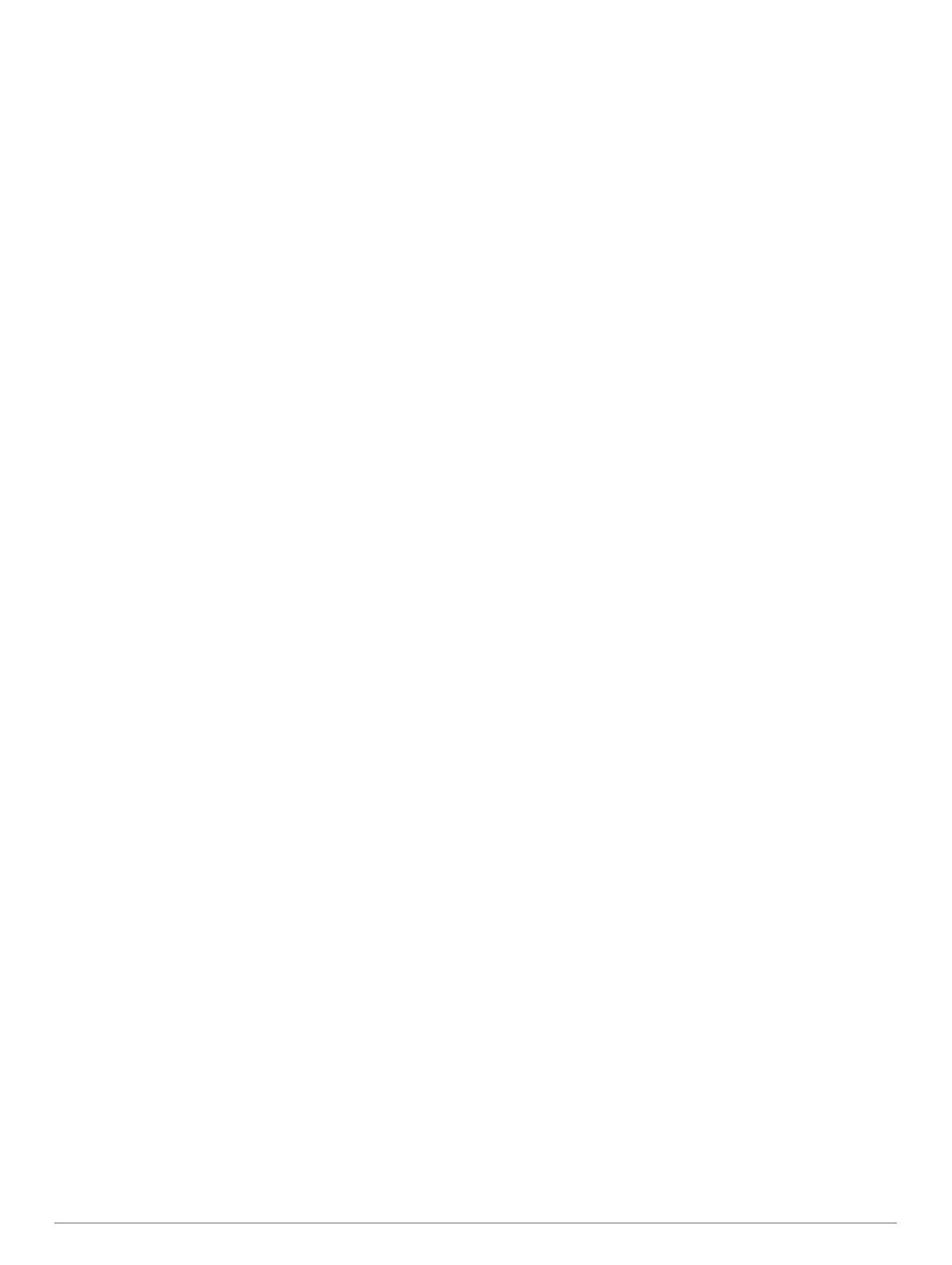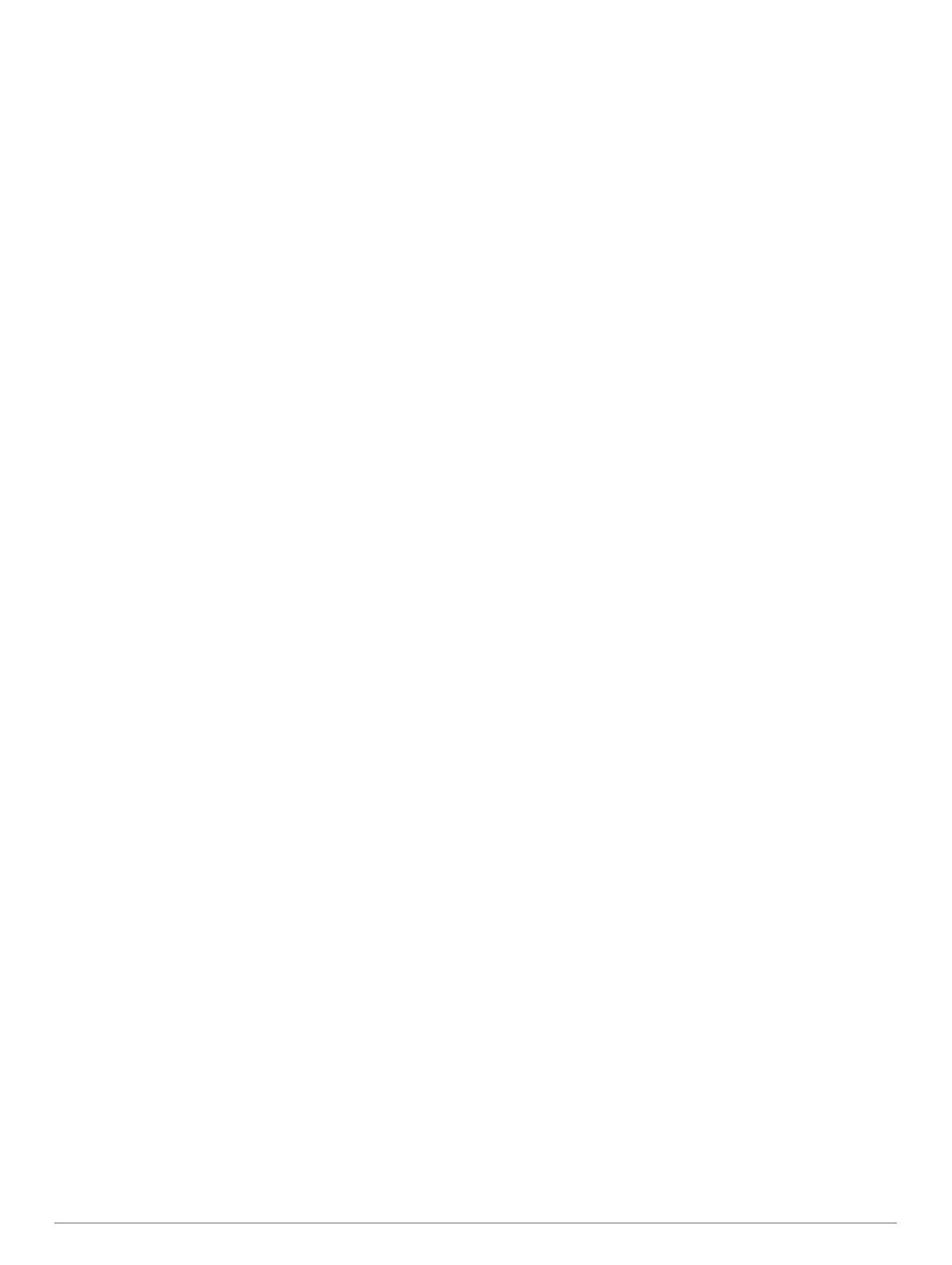
Fronti meteorologici e centri di pressione:........................... 55
Previsioni città...................................................................... 55
Visualizzazione della cartografia da pesca............................... 55
Visualizzare le condizioni del mare.......................................... 55
Venti di superficie.................................................................55
Altezza, periodo e direzione dell'onda................................. 55
Visualizzazione delle informazioni sulle previsioni delle
condizioni del mare passate e future................................... 56
Visualizzazione delle informazioni sulla temperatura del
mare..........................................................................................56
Dati della pressione di superficie e della temperatura
dell'acqua............................................................................. 56
Modificare la gamma dei colori della temperatura di superficie
dell'acqua............................................................................. 56
Informazioni sulla visibilità........................................................ 56
Visualizzazione delle previsioni di visibilità passate e
future.................................................................................... 56
Visualizzare i rapporti delle boe................................................ 56
Visualizzare le informazioni meteo nei pressi di una boa.... 56
Overlay meteo.......................................................................... 56
Visualizzare le informazioni sugli abbonamenti meteo............. 56
Visualizzare i video...................................................... 57
Selezione di una sorgente video.............................................. 57
Alternanza tra più sorgenti video......................................... 57
Sorgenti video IP...................................................................... 57
Utilizzare le configurazioni predefinite delle videocamere
IP..........................................................................................57
Salvare le configurazioni predefinite di una telecamera
IP..................................................................................... 57
Rinominare le impostazioni predefinite di una telecamera
IP..................................................................................... 57
Attivare un'impostazione predefinita della telecamera
IP..................................................................................... 57
Impostazioni della videocamera...........................................57
Impostazioni video............................................................... 57
Associazione della videocamera a una sorgente video....... 58
Controllo del movimento della videocamera........................ 58
Controllare le videocamere con i comandi a video......... 58
Controllare la videocamera con il touch-screen.............. 58
Configurare l'aspetto delle sorgenti video.................................58
Action camera Garmin VIRB®.................................................. 58
Connessione di una action camera VIRB 360..................... 58
Connessione di una action camera VIRB............................ 58
Controllo della action cam VIRB con il chartplotter.............. 59
Controllo della riproduzione video dall'action cam
VIRB................................................................................ 59
Eliminazione di un video VIRB........................................ 59
Avvio di una presentazione video VIRB.......................... 59
Impostazioni della action cam VIRB................................59
Impostazioni di configurazione video della action camera
VIRB................................................................................ 59
Aggiunta dei controlli della action cam VIRB al altre
schermate............................................................................ 59
Osservazioni sulla porta HDMI® Out Video............................. 60
Associare la action camera GC™ 100 al chartplotter Garmin.. 60
Configurazione del dispositivo................................... 60
Impostazioni del sistema.......................................................... 60
Impostazioni di toni e schermo............................................ 60
Impostazioni GPS................................................................ 60
Impostazioni delle stazioni................................................... 60
Visualizzazione delle informazioni sul software del
sistema.................................................................................61
Visualizzazione del registro eventi.................................. 61
Visualizzare le informazioni su normative e conformità....... 61
Impostazioni sulle preferenze................................................... 61
Impostazioni unità................................................................ 61
Impostazioni di navigazione
................................................. 61
Configurazioni della rotta Auto Guidance....................... 61
Regolare la distanza dalla riva........................................ 62
Impostazioni porte di comunicazione....................................... 62
NMEA Impostazioni di 0183.................................................62
Configurazione delle frasi NMEA 0183 di uscita............. 62
Impostare il formato per ciascuna porta NMEA 0183..... 62
Impostazioni di NMEA 2000.................................................63
Denominazione dei dispositivi e sensori in rete.............. 63
Marine Network.................................................................... 63
Rete EVC............................................................................. 63
Impostazione degli allarmi........................................................ 63
Allarmi di navigazione.......................................................... 63
Impostazione dell'allarme ancora.................................... 63
Allarmi di sistema................................................................. 63
Allarmi ecoscandaglio.......................................................... 63
Impostazione degli allarmi meteorologici............................. 63
Impostazione dell'allarme carburante.................................. 63
Impostazioni La mia imbarcazione........................................... 64
Impostazione dell'offset della chiglia.................................... 64
Impostazione dell'offset della temperatura dell'acqua......... 64
Calibrazione di un dispositivo Trasduttore speed................ 64
Aggiungere un tasto............................................................. 65
Impostare il fattore di velocità.............................................. 65
Impostazioni del serbatoio carburante................................. 65
Impostazioni per l'installazione del motore Seven Marine... 65
Altre impostazioni delle imbarcazioni........................................65
Impostazioni condivise nella Garmin Marine Network.............. 65
Ripristinare le impostazioni predefinite del chartplotter............ 66
Condivisione e gestione dei dati utente..................... 66
Copiare waypoint, rotte e tracce da HomePort a un
chartplotter................................................................................ 66
Selezionare un tipo di file per waypoint e rotte di terzi............. 66
Copia dei dati utente da una scheda di memoria..................... 66
Copia dei dati utente su una scheda di memoria..................... 67
Copiare le mappe integrate in una scheda di memoria............ 67
Aggiornamento delle mappe integrate con una scheda di
memoria e Garmin Express...................................................... 67
Backup dei dati su un computer............................................... 67
Ripristinare i dati salvati su un chartplotter............................... 67
Salvare le informazioni del sistema su una scheda di
memoria.................................................................................... 67
Appendice..................................................................... 67
Registrazione del dispositivo con Garmin Express.................. 67
Aggiornamento software........................................................... 68
Caricamento del nuovo software su una scheda di
memoria............................................................................... 68
Aggiornamento del software del dispositivo........................ 68
Osservazioni sulla porta HDMI Out Video................................ 68
Associazione del dispositivo di comando a distanza GRID al
chartplotter................................................................................ 68
Associazione del dispositivo GRID al chartplotter dal
chartplotter........................................................................... 68
Associazione del dispositivo GRID al chartplotter dal
dispositivo GRID.................................................................. 69
Rotazione del dispositivo di comando a distanza GRID...... 69
Pulizia dello schermo................................................................ 69
Visualizzare le immagini su una scheda di memoria................ 69
Screenshot................................................................................69
Acquisizione delle screenshot............................................. 69
Trasferimento delle schermate su un computer.................. 69
Risoluzione dei problemi...........................................................69
Il dispositivo non acquisisce i segnali GPS.......................... 69
Il dispositivo non si accende o continua a spegnersi........... 69
Il dispositivo non crea waypoint nella posizione corretta..... 69
Contattare l'assistenza Volvo Penta......................................... 70
Sommario v