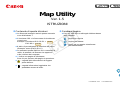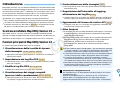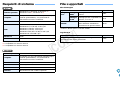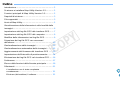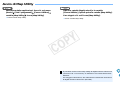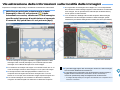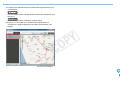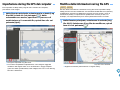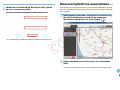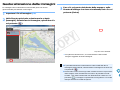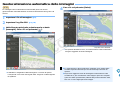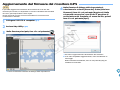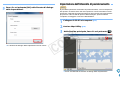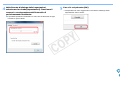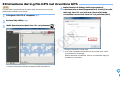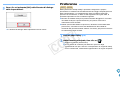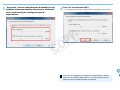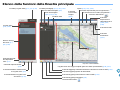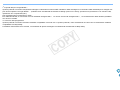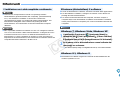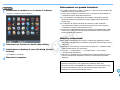© CANON INC. 2014 CCS-M056MUI-002
Map Utility
Ver. 1.5
ISTRUZIONI
● Contenuto di queste istruzioni
● Le finestre di esempio usate in questo manuale
sono di Windows 7.
● Il ricevitore GPS o la fotocamera è visualizzato
come icona.
Esempio: Ricevitore GPS GP-E1 J
EOS 6D J
● ` indica il procedimento di selezione del menu.
(Esempio: menu [File] ` [Esci].)
● Le parentesi quadre indicano voci come nomi di
menu, di pulsanti e di finestre che appaiono
sullo schermo del computer.
● ** indica una pagina di riferimento.
Fare clic per passare alla pagina in questione.
● : segnala delle informazioni da leggere
prima dell’uso.
● : segnala informazioni aggiuntive che
potrebbero essere di aiuto.
GP-E1
EOS 6D
● Cambiare pagina
● Fare clic sulle frecce nell’angolo inferiore destro
dello schermo.
: pagina successiva
: pagina precedente
: ritorno ad una pagina visualizzata
precedentemente
COPY

2
Introduzione
Map Utility version 1.5 è un software di utilità per la visualizzazione delle
località di ripresa delle immagini acquisite con fotocamere EOS DIGITAL
provviste di funzionalità GPS*
1
o utilizzate con un ricevitore GPS Canon.
Se l’acquisizione è effettuata con EOS 6D*
2
o con un’altra fotocamera
EOS DIGITAL usata con il Ricevitore GPS GP-E2, è possibile
visualizzarle con i viaggi compiuti (percorsi dello spostamento).
*
1
GPS: Global Positioning System, o sistema di posizionamento globale,
un sistema di satelliti utilizzati per determinare la posizione corrente
*
2
In questo manuale con “EOS 6D” e si fa riferimento a EOS
6D (WG), il modello dotato di un ricevitore GPS interno.
Scaricare e installare Map Utility Version 1.5
Map Utility version 1.5 viene scaricato e installato automaticamente
quando si installa ImageBrowser EX da EOS DIGITAL Solution Disk (in
dotazione con EOS 6D) su un computer dotato di accesso a Internet.
Funzioni principali di Map Utility Version 1.5
Le funzioni principali di Map Utility sono le seguenti.
● Visualizzazione della località di ripresa
delle immagini
● Importare le immagini geolocalizzate e visualizzare le località di
ripresa sulla mappa.
● Importazione dei log file GPS
● Collegare il GP-E2 a un computer per importare e salvare i log file
GPS nel computer.
● Modifica log file GPS
● Modificare informazioni su log file GPS importati.
● Visualizzazione dei viaggi compiuti
(percorsi dello spostamento)
● Importare log file GPS da GP-E2 o EOS 6D per visualizzare su
una mappa i viaggi compiuti fra le località di ripresa.
EOS 6D
GP-E1
GP-E2
EOS 6D
GP-E2
GP-E2
EOS 6D
GP-E2
EOS 6D
●
Geolocalizzazione delle immagini
● Usare log file GPS da GP-E2 per geolocalizzare immagini senza
informazioni GPS.
● Regolazione dell’intervallo di logging,
eliminazione dei log file
●
Collegare il GP-E2 a un computer per regolare l’intervallo di logging del
ricevitore, oppure per eliminare le informazioni dei log file nel ricevitore.
●
Aggiornamento del firmware del ricevitore GPS
● Collegare il GP-E2 a un computer per aggiornare il firmware del
ricevitore alla versione più recente.
● Altre funzioni
● È possibile cercare le località desiderate sulla mappa, e salvare le
località di ripresa o altre informazioni visualizzate in Map Utility
come file di Google Earth™ .
● Per importare log file GPS da EOS 6D al computer ed eliminare le
informazioni di log, usare il software EOS Utility contenuto su
EOS DIGITAL Solution Disk in dotazione con EOS 6D.
Per i dettagli, fare riferimento al manuale di istruzioni di EOS
Utility (PDF).
GP-E2
GP-E2
GP-E2
●
Questo software utilizza Google Maps™ per visualizzare le immagini
e i viaggi compiuti su una mappa. Le informazioni sulla località nelle
immagini e i log file GPS vengono inviati ai fornitori del servizio.
●
L’ISP (Internet Service Provider) o il punto di accesso potrebbero applicare
costi di connessione per il traffico dati generato dall’uso del software.
●
Le immagini geolocalizzate e i log file GPS potrebbero contenere
informazioni di identificazione personale. Usare cautela nel condividere
file o pubblicare immagini online, dove sono accessibili a molte persone.
● Non utilizzare Map Utility durante la modifica delle immagini con
Digital Photo Professional. Le immagini modificate potrebbero
non venire salvate correttamente.
Informazioni su ImageBrowser EX
Per l’installazione e la disinstallazione di Map Utility è necessario
ImageBrowser EX.
All’avvio di ImageBrowser EX, in presenza di una connessione a
Internet attiva, sia ImageBrowser EX che Map Utility vengono
aggiornati automaticamente alla versione più recente, se disponibile.
COPY

3
Requisiti di sistema
*
1
Compatibile con Service Pack 1
*
2
Compatibile con Service Pack 2
*
3
Compatibile con Service Pack 3
Sistema operativo
Windows 8.1, Windows 8, Windows 7*
1
,
Windows Vista*
2
, Windows XP*
3
Computer
Computer con uno dei sistemi operativi sopra
indicati (preinstallato), con porta USB. È
necessario l’accesso a Internet.
CPU Pentium da 1.6 GHz o superiore
RAM
Windows 8.1, 8 (64 bit): 2 GB o più
Windows 8.1, 8 (32 bit): 1 GB o più
Windows 7 (64 bit): 2 GB o più
Windows 7 (32 bit): 1 GB o più
Windows Vista (64 o 32 bit): 1 GB o più
Windows XP: 512 MB o più
Interfaccia USB
Schermo Risoluzione 1 024 x 768 o superiore
Sistema operativo Mac OS X 10.7 - 10.9
Computer
Computer con uno dei sistemi operativi sopra
indicati (preinstallato), con porta USB. È
necessario l’accesso a Internet.
CPU Core 2 Duo o superiore
RAM 2 GB o più
Interfaccia USB
Schermo Risoluzione 1 024 x 768 o superiore
File supportati
File di immagine
* Tranne i filmati ripresi con EOS 1200D
Log file GPS
Tipo di file Estensione
Fotografie
fisse
Immagini
RAW
Immagini in formato RAW
Canon
.CR2
Immagini
JPEG
Immagini JPEG compatibili con
Exif 2.2, 2.21 e 2.3
.JPG
Filmati
Filmati ripresi con fotocamere
EOS DIGITAL introdotte in
commercio da gennaio 2012*
.MOV
Tipo di file Estensione
Log file GPS in formato di testo NMEA registrati da
Ricevitore GPS GP-E2 e EOS 6D
.LOG
COPY

4
Indice
Introduzione ............................................................... 2
Scaricare e installare Map Utility Version 1.5............. 2
Funzioni principali di Map Utility Version 1.5.............. 2
Requisiti di sistema.................................................... 3
File supportati............................................................. 3
Avvio di Map Utility..................................................... 5
Visualizzazione delle informazioni sulla località delle
immagini..................................................................... 6
Importazione dei log file GPS dal ricevitore GPS....... 7
Importazione dei log file GPS dal computer............... 9
Modifica delle informazioni nei log file GPS............... 9
Rimozione dei log file GPS non necessari
dall’elenco................................................................ 10
Geolocalizzazione delle immagini............................ 11
Geolocalizzazione automatica delle immagini ......... 12
Aggiornamento del firmware del ricevitore GPS ...... 13
Impostazione dell’intervallo di posizionamento........ 14
Eliminazione dei log file GPS nel ricevitore GPS..... 16
Preferenze................................................................ 17
Elenco delle funzioni della finestra principale .......... 19
Riferimenti................................................................ 21
L’installazione non è stata completata
correttamente.............................................................
21
Eliminare (disinstallare) il software............................ 21
COPY

5
Avvio di Map Utility
Nella barra delle applicazioni, fare clic sul menu
[Avvia] ` [Tutti i programmi] ` [Canon Utilities] `
cartella [Map Utility] ` icona [Map Utility].
➜ Viene avviato Map Utility.
Aprire la cartella [Applicazioni] e la cartella
[Canon Utilities], quindi aprire la cartella [Map Utility].
Fare doppio clic sull’icona [Map Utility].
➜ Viene avviato Map Utility.
È possibile anche avviare Map Utility da Digital Photo Professional
(versione 3.11 o successiva), in dotazione con le fotocamere EOS
DIGITAL.
Per maggiori informazioni, fare riferimento al “Manuale di istruzioni
di Digital Photo Professional” (file PDF).
COPY

6
Visualizzazione delle informazioni sulla località delle immagini
Importare le immagini in Map Utility e visualizzare le informazioni sulla località.
1
Nella finestra principale, selezionare la scheda
[Immagini] e fare clic sul pulsante [ ]. Nella
schermata successiva, selezionare i file di immagine
specificando il percorso di archiviazione o inserendo
il nome dei file, quindi fare clic sul pulsante [Apri].
➜ I file di immagine vengono importati e aggiunti all’elenco delle
immagini nella scheda [Immagini]. Le località di ripresa delle
immagini sono indicate da spilli rossi sulla mappa.
●
Per visualizzare le immagini sulla mappa con le relative località, fare clic su
un file di immagine nell’elenco delle immagini o su uno spillo nella mappa.
●
Le immagini nell’elenco delle immagini potrebbero includere l’ora, che
corrisponde all’ora dei log file GPS nell’elenco dei log file GPS. In tal caso,
facendo clic su uno spillo, viene visualizzato il viaggio compiuto nel log file GPS.
● Per i file di immagine che includono la direzione di ripresa,
vengono visualizzati spilli che indicano la direzione di ripresa.
● Per ingrandire un’immagine fare doppio clic sul corrispondente
file nell’elenco delle immagini oppure sulla miniatura visualizzata
sulla mappa. Per la riproduzione di filmati (file di filmato MOV),
viene aperta un’altra finestra.
●
Per visualizzare i dettagli sulla località di ripresa delle immagini,
selezionare i file di immagine nell’elenco delle immagini, quindi
selezionare [Visualizza dettagli sulla località] nel menu [Visualizza].
Map data ©2012 ZENRIN -
● È possibile aggiungere file di immagine all’elenco delle immagini
trascinandoli direttamente nell’elenco.
● È possibile anche importare i file di immagine selezionandoli in
Digital Photo Professional (versione 3.11 o successiva) e
avviando quindi Map Utility da Digital Photo Professional.
• Le mappe di Map Utility non vengono visualizzate se il computer non è
connesso a internet.
COPY

7
Importazione dei log file GPS dal ricevitore GPS
I log file GPS memorizzati nel ricevitore GPS GP-E2 possono essere
importati in Map Utility. Una volta importati, le informazioni dei log file
vengono salvate nel computer.
1
Collegare il GP-E2 al computer.
Accendere il GP-E2 e collegare il suo connettore [DIGITAL] a una
porta USB del computer.
Per il collegamento, utilizzare il cavo di interfaccia in dotazione con
la fotocamera.
● Inserire lo spinotto più grande del cavo nella porta USB del
computer. Per maggiori informazioni sulla posizione e
sull’orientamento delle porte USB, fare riferimento al manuale di
istruzioni del computer.
● Inserire lo spinotto più piccolo del cavo nel connettore [DIGITAL]
del GP-E2. Per maggiori informazioni sul connettore [DIGITAL]
del GP-E2, care riferimento al manuale di istruzioni del GP-E2.
2
Avviare Map Utility. (p.5)
GP-E2
3
Nella finestra principale, selezionare la scheda [Log
file GPS]. Fare clic sul pulsante [ ], quindi fare clic
sul pulsante [Avanti] nella schermata successiva.
➜ I log file GPS vengono importati nel computer e aggiunti
all’elenco dei log file GPS nella scheda [Log file GPS].
COPY

8
●
I log file GPS importati vengono salvati nelle seguenti posizioni di
archiviazione:
[Canon Utilities] nella cartella dei documenti del computer ` [Log
file GPS]
[Documenti] ` [Canon Utilities] ` [Log file GPS]
●
Fare clic su un log file GPS nell’elenco dei log file GPS per
visualizzare i viaggi compiuti (percorsi dello spostamento) sulla
mappa.
Map data ©2012 ZENRIN -
COPY

9
Importazione dei log file GPS dal computer
Per importare in Map Utility i log file GPS salvati nel computer,
procedere come segue.
1
Nella finestra principale, selezionare la scheda [Log
file GPS] e fare clic sul pulsante [ ]. Nella
schermata successiva, specificare il percorso di
archiviazione o il nome dei file, quindi fare clic sul
pulsante [Apri].
➜ Vengono importati i log file GPS.
➜ Una volta completata l’importazione, i file vengono aggiunti
all’elenco dei log file GPS. Per visualizzare i viaggi compiuti
(percorsi dello spostamento) sulla mappa, fare clic su uno dei log
file GPS nell’elenco.
Modifica delle informazioni nei log file GPS
Alcune delle informazioni contenute nei log file GPS importati in Map
Utility possono essere modificate. Gli elementi modificabili sono [Nome]
e [Differenza d’orario] (la differenza di orario tra l’ora locale e l’ora di
Greenwich (GMT)). L’impostazione [Differenza d’orario] è utile, ad
esempio, se l’impostazione [Fuso orario] della fotocamera è errata.
1
Nella finestra principale, selezionare la scheda [Log
file GPS]. Selezionare il log file da modificare, quindi
fare clic sul pulsante [ ].
Map data ©2012 ZENRIN -
➜ Appare la finestra [Informazioni su log file GPS].
GP-E2
EOS 6D
COPY

10
2
Modificare le informazioni del log file GPS, quindi
fare clic sul pulsante [OK].
➜ Le informazioni modificate vengono applicate al log file GPS.
Rimozione dei log file GPS non necessari dall’elenco
I log file GPS non necessari possono essere rimossi dall’elenco dei log
file GPS. Tenere tuttavia presente che i file stessi non vengono eliminati
dal computer.
1
Nella finestra principale, selezionare la scheda [Log
file GPS]. Selezionare un log file da rimuovere
dall’elenco, quindi fare clic sul pulsante [ ].
Map data ©2012 ZENRIN -
2
Nella schermata successiva, fare clic sul pulsante
[OK].
➜ Il log file selezionato viene rimosso dall’elenco dei log file GPS.
COPY

11
Geolocalizzazione delle immagini
Le immagini senza informazioni sulla località possono essere
geolocalizzate procedendo come segue.
1
Importare i file di immagine (p.6).
2
Nella finestra principale, selezionare la scheda
[Immagini]. Selezionare un’immagine, quindi fare clic
sul pulsante [ ].
Map data ©2012 ZENRIN -
3
Fare clic sul punto desiderato della mappa e, nella
finestra di dialogo che viene visualizzata, fare clic sul
pulsante [Salva].
Map data ©2012 ZENRIN -
➜ Lo spillo blu diventa rosso, e le informazioni sulla località
vengono aggiunte al file di immagine.
● È possibile eliminare le informazioni sulla località dai file di
immagine geolocalizzati, selezionando le immagini e facendo clic
sul pulsante [ ].
● Inserendo il nome di un luogo nella casella di ricerca sopra l’area
della mappa, viene visualizzato un elenco di possibili nomi di
località. Una volta selezionata una destinazione e fatto clic sul
pulsante [ ], la mappa si sposterà di conseguenza. Ciò risulta
utile per trovare le località di ripresa.
COPY

12
Geolocalizzazione automatica delle immagini
Le immagini senza informazioni sulla località possono essere
geolocalizzate automaticamente usando le informazioni di log GPS da
GP-E2.
1
Importare i file di immagine. (p.6)
2
Importare i log file GPS. (p.7, p.9)
3
Nella finestra principale, selezionare la scheda
[Immagini]. Fare clic sul pulsante [ ].
Map data ©2012 ZENRIN -
➜ Latitudine e longitudine delle immagini il cui orario di ripresa
corrisponda a un orario nel log file GPS vengono contrassegnate
da spilli blu.
GP-E2
4
Fare clic sul pulsante [Salva].
Map data ©2012 ZENRIN -
➜ Gli spilli blu diventano rossi, e le informazioni sulla località GPS
vengono aggiunte ai file di immagine.
● Le informazioni sulla località GPS aggiunte sono quelle della
località di posizionamento più vicina nel tempo all’orario di
ripresa.
● Dopo aver aggiunto ai file di immagine le informazioni sulla
località GPS, per visualizzare sulla mappa i percorsi compiuti
(percorsi dello spostamento) ottenuti dal posizionamento GPS,
fare clic su uno degli spilli sulla mappa.
COPY

13
Aggiornamento del firmware del ricevitore GPS
È possibile aggiornare il firmware del ricevitore GPS GP-E2 alla
versione più recente, se disponibile. Scaricare il firmware dal sito Web
di Canon, quindi procedere come segue.
Tenere presente che per scaricare il firmware è necessaria una
connessione a Internet.
1
Collegare il GP-E2 al computer. (p.7)
2
Avviare Map Utility. (p.5)
3
Nella finestra principale, fare clic sul pulsante [ ].
➜ Viene visualizzata la finestra di dialogo delle impostazioni.
GP-E2
4
Nella finestra di dialogo delle impostazioni,
selezionare la scheda [Generale]. Sotto [Versione
firmware], fare clic sul pulsante [Aggiorna]. Nella
schermata successiva, specificare il percorso di
archiviazione del firmware e il nome dei file, quindi
fare clic sul pulsante [Apri].
➜ Ha inizio l’aggiornamento del firmware del ricevitore.
●
Una volta completato l’aggiornamento, viene visualizzato un
messaggio.
Nella schermata visualizzata, fare clic sul pulsante [OK] per
chiudere la schermata.
COPY

14
5
Fare clic sul pulsante [OK] nella finestra di dialogo
delle impostazioni.
➜ La finestra di dialogo delle impostazioni viene chiusa.
Impostazione dell’intervallo di posizionamento
È possibile specificare l’intervallo di posizionamento, ossia la frequenza
alla quale il ricevitore GPS GP-E2 acquisisce nuove informazioni sulla
posizione. Intervalli di posizionamento più brevi forniscono informazioni
più precise sulla località di ripresa delle immagini. Questo tuttavia
comporta un maggiore consumo della batteria.
1
Collegare il GP-E2 al computer. (p.7)
2
Avviare Map Utility. (p.5)
3
Nella finestra principale, fare clic sul pulsante [ ].
➜ Viene visualizzata la finestra di dialogo delle impostazioni.
GP-E2
COPY

15
4
Nella finestra di dialogo delle impostazioni,
selezionare la scheda [Impostazioni]. Trascinare il
cursore in corrispondenza dell’intervallo di
posizionamento desiderato.
●
È possibile specificare l’intervallo su una scala di otto livelli, da ogni
secondo a ogni 5 minuti.
5
Fare clic sul pulsante [OK].
➜ L’impostazione viene aggiornata e la finestra di dialogo delle
impostazioni viene chiusa.
COPY

16
Eliminazione dei log file GPS nel ricevitore GPS
I log file GPS memorizzati nel ricevitore GPS GP-E2 possono essere
eliminati procedendo come segue.
1
Collegare il GP-E2 al computer. (p.7)
2
Avviare Map Utility. (p.5)
3
Nella finestra principale, fare clic sul pulsante [ ].
➜ Viene visualizzata la finestra di dialogo delle impostazioni.
GP-E2
4
Nella finestra di dialogo delle impostazioni,
selezionare la scheda [Impostazioni]. Sotto [Cancella
dati log], fare clic sul pulsante [Cancella]. Nella
schermata successiva, fare clic sul pulsante [OK].
➜ Vengono eliminati i log file GPS.
● Una volta completata l’eliminazione dei log file GPS, viene
visualizzato un messaggio.
Nella schermata visualizzata, fare clic sul pulsante [OK] per
chiudere la schermata.
COPY

17
5
Fare clic sul pulsante [OK] nella finestra di dialogo
delle impostazioni.
➜ La finestra di dialogo delle impostazioni viene chiusa.
Preferenze
Nelle preferenze di Map Utility è possibile configurare a proprio
piacimento le condizioni di visualizzazione dei viaggi compiuti (percorsi
dello spostamento). La configurazione di tali condizioni restringe i
percorsi da visualizzare, in base ai dati registrati nei log file GPS. È
possibile impostare le due condizioni seguenti.
● Numero di satelliti usati per il posizionamento: Maggiore è il numero
di satelliti usati per il posizionamento, più precise saranno le
informazioni sulla località.
● HDOP (Horizontal dilution of precision, diluizione orizzontale della
precisione): Calcolato in base alla distribuzione dei satelliti al
momento del posizionamento. Minore è il valore, più precise saranno
le informazioni sulla località.
1
Avviare Map Utility. (p.5)
2
Nella finestra principale, fare clic su [ ].
➜ Appare la finestra [Preferenze].
● Se la casella di controllo [Visualizzare i percorsi degli
spostamenti solo per i dati che corrispondono ai seguenti criteri]
non è selezionata, selezionarla apponendovi un segno di spunta.
GP-E2
EOS 6D
COPY

18
3
Trascinare i cursori sotto [Numero di satelliti in uso]
e [HDOP (Horizontal dilution of precision, diluizione
orizz. precisione)] per configurare queste
impostazioni.
4
Fare clic sul pulsante [OK].
➜ Le impostazioni vengono aggiornate e la finestra viene chiusa.
Facendo clic su [Applica], si applicano le impostazioni correnti
senza che la finestra venga chiusa, e ciò può risultare utile per
verificare come cambierà quanto visualizzato.
COPY

19
Elenco delle funzioni della finestra principale
Pulsante Esporta file per Google Earth™
*1
Scheda [Log file GPS] (p.7, p.9, p.10)
Elenco dei log
file GPS (p.7,
p.8, p.10)
Log file GPS
(p.9, p.10)
Pulsante Elimina log file GPS
da elenco (p.10)
Pulsante Modifica informazioni
su log file GPS (p.9)
Pulsante Importa da file
(p.9)
Pulsante Importa
da dispositivo
GPS (p.7)
Scheda [Immagini] (p.6, p.11, p.12)
Elenco delle immagini (p.6)
File di immagine
(p.6, p.11, p.12)
Simbolo GPS
Pulsante
Cerca sulla
mappa
(p.11)
Spillo (p.6, p.11, p.12)
Versione Macintosh:
Pulsante Avvia un altro programma
*2
Pulsante
Impostazioni
dispositivo GPS
(p.13, p.14,
p.16)
Pulsante
Preferenze
(p.17)
Pulsante Guida
Log file GPS dei viaggi compiuti (percorsi dello spostamento) (p.8, p.17)
Pulsante Aggiungi automaticamente le informazioni sulla località
(p.12)
Pulsante Aggiungi punto di riferimento
Pulsante Aggiungi informazioni sulla località (p.11)
Pulsante Aggiungi immagini (p.6)
Map data ©2012 ZENRIN -
Versione Macintosh:
COPY

20
*
1
Esporta file per Google Earth™
Questo pulsante consente di esportare immagini e informazioni sulla località nell’elenco delle immagini in un formato di file standard per le mappe che
può essere aperto in Google Earth™ . Quando viene visualizzata la finestra di dialogo [Salva con nome], specificare la posizione in cui salvare il file,
quindi fare clic sul pulsante [OK].
I file esportati hanno l’estensione “.kmz”.
Per utilizzare tali file, è necessario che sia installato Google Earth™ . In alcune versioni di Google Earth™ , la visualizzazione delle finestre potrebbe
non essere corretta.
*
2
Avvia un altro programma
Questo pulsante consente di avviare software compatibile. Facendo clic su questo pulsante, viene visualizzato un menu da cui selezionare software
compatibile con Map Utility.
Il software selezionato viene avviato, consentendo di aprire l’immagine correntemente visualizzata in Map Utility.
COPY
La pagina si sta caricando...
La pagina si sta caricando...
-
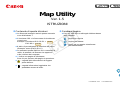 1
1
-
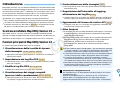 2
2
-
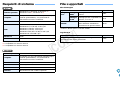 3
3
-
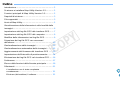 4
4
-
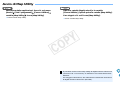 5
5
-
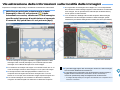 6
6
-
 7
7
-
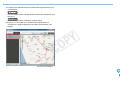 8
8
-
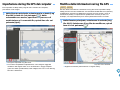 9
9
-
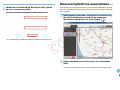 10
10
-
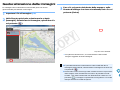 11
11
-
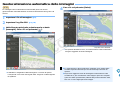 12
12
-
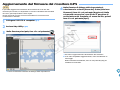 13
13
-
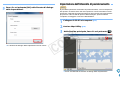 14
14
-
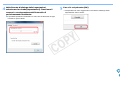 15
15
-
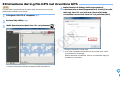 16
16
-
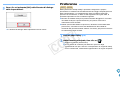 17
17
-
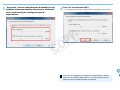 18
18
-
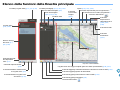 19
19
-
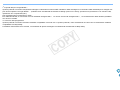 20
20
-
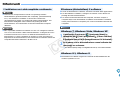 21
21
-
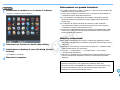 22
22
Canon GPS RECEIVER GP-E1 Manuale utente
- Tipo
- Manuale utente
- Questo manuale è adatto anche per
Documenti correlati
-
Canon EOS 6D Mark II Manuale utente
-
Canon PowerShot A3400 IS Manuale utente
-
Canon GP-E1 Manuale utente
-
Canon GPS RECEIVER GP-E1 Manuale utente
-
Canon IXUS 230 HS Manuale utente
-
Canon GPS RECEIVER GP-E2 Manuale utente
-
Canon IXUS 230 HS Manuale utente
-
Canon EOS 7D Manuale utente
-
Canon EOS 7D Manuale utente
-
Canon EOS C300 Mark II Manuale utente