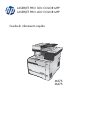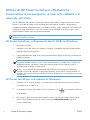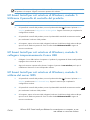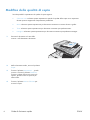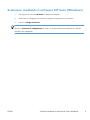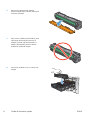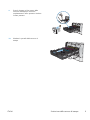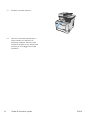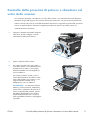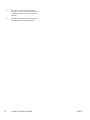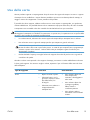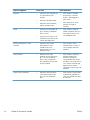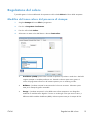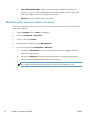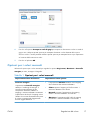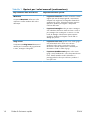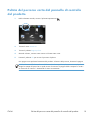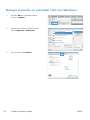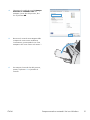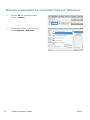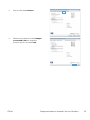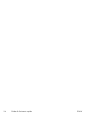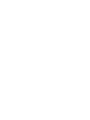LASERJET PRO 300 COLOR MFP
LASERJET PRO 400 COLOR MFP
Guida di riferimento rapido
M375
M475

Utilizzo di HP Smart Install per effettuare la
connessione a un computer, a una rete cablata o a
una rete wireless
I file di installazione del software si trovano nella memoria del prodotto. Il programma HP Smart Install
utilizza un cavo USB per trasferire i file di installazione dal prodotto al computer. Il programma di
installazione supporta i collegamenti USB, le reti cablate e wireless. Inoltre, installa tutti i file necessari per
la stampa, la copia, la scansione e il fax. Per utilizzare il programma HP Smart Install, seguire una di
queste procedure in base al tipo di connessione utilizzata.
NOTA: se si preferisce non utilizzare il programma HP Smart Install, è possibile inserire il CD del
prodotto per installare il software.
HP Smart Install per collegamenti diretti (USB) in Windows
1.
Accendere il prodotto.
2.
Collegare il cavo USB A-to-B tra il computer e il prodotto. Il programma HP Smart Install potrebbe
impiegare alcuni minuti ad avviarsi.
3.
Il programma HP Smart Install viene avviato automaticamente. Seguire le istruzioni visualizzate per
installare il software.
NOTA: il programma HP Smart Install potrebbe impiegare alcuni minuti ad avviarsi. Se il
programma HP Smart Install non viene avviato automaticamente, è possibile che sul computer sia
disabilitato AutoPlay. Individuare e selezionare facendo doppio clic sul computer l'unità di
HP Smart Install per eseguire il programma.
NOTA: se l'esecuzione del programma HP Smart Install non viene eseguita correttamente,
scollegare il cavo USB, spegnere e riaccendere il prodotto, quindi inserire il CD del prodotto nel
computer. Seguire le istruzioni riportate sullo schermo. Collegare il cavo solo quando viene richiesto
dal software.
HP Smart Install per reti cablate di Windows
1. Collegare il cavo di rete al prodotto e a una porta di rete. Attendere alcuni minuti per consentire
l'assegnazione di un indirizzo IP.
2.
Sul pannello di controllo del prodotto, toccare il pulsante di rete
per visualizzare l'indirizzo
IP del prodotto.
3.
Dal computer, aprire un browser Web e digitare l'indirizzo IP nella barra degli indirizzi URL per
aprire il server Web incorporato HP. Fare clic sulla scheda HP Smart Install e seguire le
istruzioni visualizzate.
2 Guida di riferimento rapido ITWW

NOTA: se l'esecuzione del programma HP Smart Install non viene eseguita correttamente, inserire il CD
del prodotto nel computer. Seguire le istruzioni riportate sullo schermo.
HP Smart Install per reti wireless di Windows, metodo 1:
Utilizzare il pannello di controllo del prodotto
NOTA: utilizzare questo metodo solo se si conosce il SSID e la password della rete wireless.
1. Sul pannello di controllo del prodotto, toccare il pulsante Wireless . Toccare il pulsante Menu
Wireless, quindi toccare Configurazione wireless guidata. Seguire le istruzioni per completare la
configurazione wireless.
2.
Sul pannello di controllo del prodotto, toccare il pulsante dello stato della connessione wireless
per visualizzare l'indirizzo IP del prodotto.
3.
Sul computer, aprire un browser Web e digitare l'indirizzo IP nella barra degli indirizzi URL per
aprire il server Web incorporato HP. Fare clic sulla scheda HP Smart Install e seguire le
istruzioni visualizzate.
HP Smart Install per reti wireless di Windows, metodo 2:
collegare temporaneamente il cavo USB
1.
Collegare il cavo USB A-to-B tra il computer e il prodotto. Il programma HP Smart Install potrebbe
impiegare alcuni minuti ad avviarsi.
2. Seguire le istruzioni riportate sullo schermo. Scegliere l'opzione di rete wireless per il tipo di
installazione. Rimuovere il cavo USB quando richiesto.
HP Smart Install per reti wireless di Windows, metodo 3:
utilizzo del server WPS
1. Sul pannello di controllo del prodotto, toccare il pulsante Wireless . Toccare il pulsante Menu
Wireless, quindi toccare Wi-Fi Protected Setup. Seguire le istruzioni per completare la
configurazione wireless.
2.
Sul pannello di controllo del prodotto, toccare il pulsante dello stato della connessione wireless
per visualizzare l'indirizzo IP del prodotto.
3.
Sul computer, aprire un browser Web e digitare l'indirizzo IP nella barra degli indirizzi URL per
aprire il server Web incorporato HP. Fare clic sulla scheda HP Smart Install e seguire le
istruzioni visualizzate.
ITWW
Utilizzo di HP Smart Install per effettuare la connessione a un computer, a una
rete cablata o a una rete wireless
3

Modifica della qualità di copia
Sono disponibili le impostazioni di qualità di copia seguenti:
●
Selezione auto: utilizzare questa impostazione quando la qualità della copia non è importante.
Questa opzione rappresenta l'impostazione predefinita.
● Misto: utilizzare questa impostazione per documenti contenenti un insieme di testo e grafici.
●
Testo: utilizzare questa impostazione per documenti contenenti principalmente testo.
● Immagine: utilizzare questa impostazione per documenti contenenti principalmente immagini.
1.
Caricare il documento sul vetro dello
scanner o sull'alimentatore documenti.
2.
Nella schermata iniziale, toccare il pulsante
Copia.
3.
Toccare il pulsante Impostazioni..., quindi
scorrere e toccare il pulsante Ottimizza.
Toccare i pulsanti freccia per scorrere le
opzioni, quindi toccare un'opzione per
selezionarla.
4.
Toccare il pulsante Nero o Colorata per
avviare la copia.
4 Guida di riferimento rapido ITWW

Scansione mediante il software HP Scan (Windows)
1. Fare doppio clic sull'icona HP Scan sul desktop del computer.
2.
Selezionare un collegamento di scansione e regolare le impostazioni, se necessario.
3. Fare clic su Esegui scansione.
NOTA: fare clic su Impostazioni avanzate per accedere a ulteriori opzioni.
Fare clic su Crea nuovo collegamento per creare un set personalizzato di impostazioni e salvarlo
nell'elenco dei collegamenti.
ITWW
Scansione mediante il software HP Scan (Windows)
5

Sostituzione delle cartucce di stampa
Nel prodotto vengono utilizzati quattro colori, per ciascuno dei quali è disponibile una cartuccia di
stampa diversa: nero (K), magenta (M), ciano (C) e giallo (Y).
ATTENZIONE: se un indumento si macchia di toner, rimuovere la macchia con un panno asciutto e
lavare l'indumento in acqua fredda poiché l'acqua calda fa penetrare il toner nei tessuti.
1.
Aprire lo sportello anteriore.
2.
Estrarre lo sportello delle cartucce di stampa.
6 Guida di riferimento rapido ITWW

3.
Afferrare la maniglia della cartuccia usata,
quindi sollevarla per rimuoverla.
4.
Estrarre la nuova cartuccia di stampa dalla
confezione.
5.
Agitare delicatamente la cartuccia di
stampa con movimenti orizzontali per
distribuire il toner all'interno della cartuccia
in modo uniforme.
ITWW
Sostituzione delle cartucce di stampa
7

6.
Rimuovere la protezione di plastica
arancione dalla parte inferiore della nuova
cartuccia di stampa.
7.
Non toccare il tamburo fotosensibile, posto
nella parte inferiore della cartuccia di
stampa. Eventuali impronte lasciate sul
tamburo fotosensibile possono causare
problemi di qualità di stampa.
8.
Inserire nel prodotto la nuova cartuccia di
stampa.
8 Guida di riferimento rapido ITWW

9.
Tirare la linguetta sul lato sinistro della
cartuccia di stampa per rimuovere
completamente il nastro protettivo. Riciclare
il nastro protettivo.
10.
Chiudere lo sportello delle cartucce di
stampa.
ITWW
Sostituzione delle cartucce di stampa
9

11.
Chiudere lo sportello anteriore.
12.
Inserire la cartuccia di stampa usata, il
nastro protettivo e il dispositivo di
protezione in plastica arancione nella
confezione di quella nuova. Attenersi alle
istruzioni per il riciclaggio fornite nella
confezione.
10 Guida di riferimento rapido ITWW

Controllo della presenza di polvere e sbavature sul
vetro dello scanner
Con il passare del tempo, è possibile che sul vetro dello scanner e sul rivestimento bianco di plastica si
depositino dei granelli di sporco che possono influire sulle prestazioni. Ciò può causare la presenza di
striature verticali sulle copie in uscita dall'alimentatore documenti e di granelli provenienti dal vetro dello
scanner a superficie piana. Utilizzare la seguente procedura per pulire il vetro dello scanner e il
rivestimento bianco di plastica.
1.
Spegnere il prodotto utilizzando l'apposito
interruttore, quindi scollegare il cavo di
alimentazione dalla presa elettrica.
2.
Aprire il coperchio dello scanner.
3.
Per evitare i granelli sulle copie, pulire il
vetro dello scanner e il rivestimento bianco
di plastica con un panno o una spugna
morbida inumidita con un detergente per
vetri non abrasivo.
Per evitare le striature verticali, pulire il
nastro dell'alimentatore documenti sul lato
sinistro del prodotto con un panno o una
spugna morbida inumidita con un
detergente per vetri non abrasivo.
ATTENZIONE: non utilizzare sostanze
abrasive, acetone, benzene, ammoniaca,
alcool etilico o tetracloruro di carbonio su
nessun componente del prodotto, poiché
potrebbero danneggiarlo. Non versare
liquidi direttamente sul vetro o sul piano
poiché potrebbero infiltrarsi e danneggiare
il prodotto.
ITWW
Controllo della presenza di polvere e sbavature sul vetro dello scanner
11

4.
Per evitare la formazione di macchie,
asciugare il vetro e la plastica bianca con
un panno di camoscio o una spugna di
cellulosa.
5.
Collegare il prodotto, quindi accenderlo
utilizzando l'interruttore appropriato.
12 Guida di riferimento rapido ITWW

Uso della carta
Questo prodotto supporta un'ampia gamma di tipi di carta e altri supporti di stampa. La carta o i supporti
di stampa che non soddisfano i requisiti elencati potrebbero provocare una bassa qualità di stampa, un
maggior numero di inceppamenti e l'usura prematura del prodotto.
È possibile che alcuni supporti, sebbene conformi a tutti i criteri esposti in questa guida, non producano
risultati soddisfacenti. Ciò potrebbe derivare da un trattamento improprio della carta, da livelli di umidità
e temperatura non accettabili o da altre variabili che Hewlett-Packard non può controllare.
ATTENZIONE: l'uso di un tipo di supporto non conforme alle indicazioni della Hewlett-Packard può
danneggiare la stampante e richiederne la riparazione. In questo caso, la riparazione non è coperta dalla
garanzia o dal contratto di assistenza Hewlett-Packard.
●
Per risultati ottimali, utilizzare solo carta e supporti di stampa HP per stampanti laser o multiuso.
● Non utilizzare carta o supporti di stampa specifici per stampanti a getto di inchiostro.
ATTENZIONE: i prodotti HP LaserJet utilizzano fusori che consentono alle particelle di toner
asciutte di aderire alla carta in punti molto precisi. La carta HP per stampanti laser è progettata per
resistere a questo calore estremo. L'utilizzo della carta per stampanti a getto d'inchiostro può
danneggiare il prodotto.
● Hewlett-Packard Company sconsiglia l'utilizzo di supporti diversi da HP poiché non è in grado di
controllarne la qualità.
Quando si utilizza carta speciale o altri supporti di stampa, per ottenere i risultati soddisfacenti utilizzare
le linee guida seguenti. Per ottenere i migliori risultati, impostare il tipo e il formato della carta nel driver
della stampante.
Tipo di supporto Cosa fare Cosa non fare
Buste
●
Riporre le buste in piano.
●
Utilizzare buste in cui le
giunzioni ricoprano l'intero
lato della busta, fino
all'angolo.
●
Utilizzare strisce adesive a
strappo adatte alle
stampanti laser.
●
Non utilizzare buste che
siano stropicciate,
intaccate o danneggiate in
altro modo.
● Non utilizzare buste che
contengono graffette,
fibbie, finestre o
rivestimenti patinati.
●
Non utilizzare adesivi
autocollanti o altri materiali
sintetici.
ITWW
Uso della carta
13

Tipo di supporto Cosa fare Cosa non fare
Etichette
●
Utilizzare solo etichette che
non presentano parti
esposte.
● Utilizzare etichette piatte.
●
Utilizzare esclusivamente
fogli di etichette interi.
●
Non utilizzare etichette
stropicciate, con bolle
d'aria o danneggiate in
altro modo.
● Non stampare in modo
parziale sui fogli di
etichette.
Lucidi ● Usare solo lucidi approvati
per l'utilizzo su stampanti
laser a colori.
●
Posizionare i lucidi su una
superficie liscia dopo averli
rimossi dal dispositivo.
● Non utilizzare supporti
media trasparenti che non
siano approvati per l'uso
con stampanti laser.
Moduli prestampati o carta
intestata
●
Utilizzare solo moduli
prestampati o carta
intestata che siano
approvati per l'uso con
stampanti laser.
●
Non utilizzare carta
intestata molto in rilievo o
che contenga materiale
metallico.
Carta pesante
●
Utilizzare solo carta
pesante che sia approvata
per l'uso con stampanti
laser e che corrisponda
alle specifiche previste per
questo prodotto.
●
Non utilizzare carta più
pesante rispetto alla
specifica di supporto
raccomandata per questo
prodotto, tranne nel caso in
cui si tratti di carta HP già
approvata per essere
utilizzata con questo tipo di
prodotto.
Carta lucida o patinata ● Utilizzare esclusivamente
carta che sia approvata
per l'uso con stampanti
laser.
● Non utilizzare carta lucida
o patinata progettata per
l'uso con stampanti a getto
d'inchiostro.
14 Guida di riferimento rapido ITWW

Regolazione del colore
È possibile gestire il colore modificando le impostazioni nella scheda Colore del driver della stampante.
Modifica del tema colore del processo di stampa
1. Scegliere Stampa dal menu File del programma.
2. Fare clic su Proprietà o Preferenze.
3. Fare clic sulla scheda Colore.
4. Selezionare un tema colore dall'elenco a discesa Temi colore.
●
Predefinito (sRGB): questo tema consente di impostare il prodotto in modo che i dati RGB
vengano stampati in modalità periferica raw. Quando si utilizza questo tema, gestire il
colore dal programma software o dal sistema operativo per un rendering corretto.
● Brillante: il prodotto aumenta la saturazione del colore nei mezzitoni. Utilizzare questo
tema per la stampa di grafica aziendale.
●
Fotogr.: il prodotto interpreta il colore RGB come se fosse stampato su una fotografia
mediante un minilaboratorio digitale. Fornisce un rendering di colori più intensi e saturi, a
differenza della modalità Predefinito (sRBG). Utilizzare questo tema per la stampa di foto.
ITWW
Regolazione del colore
15

● Foto (Adobe RGB 1998): utilizzare questo tema per la stampa di foto digitali che
utilizzano lo spazio cromatico AdobeRGB anziché sRGB. Quando si utilizza questo tema,
disattivare la gestione dei colori nel programma software.
● Nessuna: non viene utilizzato alcun tema colore.
Modifica delle opzioni relative al colore
Modificare le impostazioni relative al colore per il processo di stampa corrente nella scheda Colore del
driver della stampante.
1. Scegliere Stampa dal menu File del programma.
2. Fare clic su Proprietà o Preferenze.
3. Fare clic sulla scheda Colore.
4. Deselezionare la casella di controllo HP EasyColor.
5. Fare clic sull'impostazione Automatica o Manuale.
●
Impostazione Automatica: selezionare questa impostazione per la maggior parte dei
processi di stampa a colori.
● Impostazione Manuale: selezionare questa impostazione per regolare le impostazioni
relative al colore indipendentemente dalle altre impostazioni.
NOTA: la modifica manuale delle impostazioni relative al colore può influire sull'output.
HP consiglia di far modificare tali impostazioni solo da esperti di grafica a colori.
16 Guida di riferimento rapido ITWW

6. Fare clic sull'opzione Stampa in scala di grigi per stampare un documento a colori in scala di
grigi e nero. Utilizzare questa opzione per stampare documenti a colori destinati alla copia o
all'invio via fax. È inoltre possibile utilizzare questa opzione per stampare bozze o per risparmiare
sul consumo della cartuccia a colori.
7. Fare clic sul pulsante OK.
Opzioni per i colori manuali
Utilizzare le opzioni per i colori manuali per regolare le opzioni Grigi neutri, Mezzitoni e Controllo
margine per testo, immagini e fotografie.
Tabella 1 Opzioni per i colori manuali
Impostazione della descrizione Impostazione delle opzioni
Controllo margine
L'impostazione Controllo margine
stabilisce il rendering dei margini. Il
controllo margine dispone di due
componenti: mezzitoni adattativi e
trapping. I mezzitoni adattativi aumentano
la definizione dei bordi. Il trapping riduce
l'effetto di un errato allineamento dei piani
di colore sovrapponendo leggermente i
bordi di oggetti adiacenti.
● L'impostazione Disattivo disattiva sia il trapping
che la funzione dei mezzitoni adattativi.
●
Chiaro imposta il trapping sul livello minimo. I
mezzitoni adattativi sono attivati.
● Normale consente l'impostazione di trapping
media. I mezzitoni adattativi sono attivati.
●
Massimo è l'impostazione del livello di trapping
più elevato. I mezzitoni adattativi sono attivati.
ITWW
Regolazione del colore
17

Tabella 1 Opzioni per i colori manuali (continuazione)
Impostazione della descrizione Impostazione delle opzioni
Mezzitoni
Le opzioni Mezzitoni influiscono sulla
risoluzione e sulla nitidezza del colore
dell'output.
●
L'opzione Uniforme consente di ottenere risultati
migliori per aree di stampa grandi e interamente
stampate e di migliorare le fotografie sfumando le
gradazioni di colore. Selezionare questa opzione
quando si desidera privilegiare i riempimenti
uniformi delle aree.
● L'opzione Dettaglio è utile per testo e immagini
che richiedono distinzioni nitide tra linee o colori o
per immagini che contengono un motivo o un alto
livello di dettaglio. Selezionare questa opzione
quando si desidera privilegiare i bordi nitidi e i
dettagli più piccoli.
Grigi neutri
L'impostazione Grigi neutri determina il
metodo per la creazione di grigi utilizzati
in testo, immagini e fotografie.
●
L'opzione Solo nero genera colori neutri (grigi e
neri) utilizzando solo il toner nero. Questo
garantisce colori neutri, senza alcun colore
dominante. Questa impostazione è ottimale per
documenti e lucidi in scala di grigi.
● L'opzione Quadricromia genera colori neutri
(grigi e neri) combinando i colori dei quattro diversi
toner. Questo metodo rende le sfumature e i
passaggi ad altri colori più uniformi e produce il
nero più scuro.
18 Guida di riferimento rapido ITWW

Pulizia del percorso carta dal pannello di controllo
del prodotto
1.
Nella schermata iniziale, toccare il pulsante Impostazione
.
2.
Toccare il menu Assistenza.
3.
Toccare il pulsante Pagina pulizia.
4.
Quando richiesto, caricare carta comune in formato Letter o A4.
5.
Premere il pulsante OK per avviare il processo di pulizia.
Una pagina viene prelevata lentamente dal prodotto. Al termine del processo, eliminare la pagina.
NOTA: Per i modelli che non hanno la funzionalità di stampa fronte/retro automatica, il prodotto
esegue la stampa del primo lato e quindi avvisa di rimuovere la pagina dallo scomparto in uscita e
di ricaricarlo nel vassoio 1 mantenendo lo stesso orientamento.
ITWW
Pulizia del percorso carta dal pannello di controllo del prodotto
19

Stampa manuale su entrambi i lati con Windows
1. Nel menu File del programma software,
fare clic su Stampa.
2.
Selezionare il prodotto, quindi fare clic sul
pulsante Proprietà o Preferenze.
3. Fare clic sulla scheda Finitura.
20 Guida di riferimento rapido ITWW
La pagina si sta caricando...
La pagina si sta caricando...
La pagina si sta caricando...
La pagina si sta caricando...
La pagina si sta caricando...
La pagina si sta caricando...
-
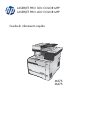 1
1
-
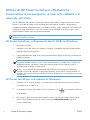 2
2
-
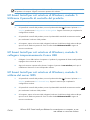 3
3
-
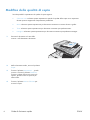 4
4
-
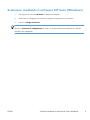 5
5
-
 6
6
-
 7
7
-
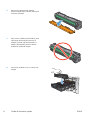 8
8
-
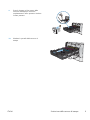 9
9
-
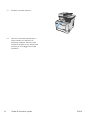 10
10
-
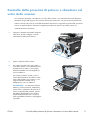 11
11
-
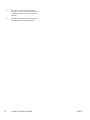 12
12
-
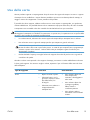 13
13
-
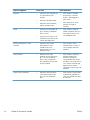 14
14
-
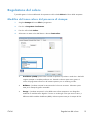 15
15
-
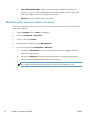 16
16
-
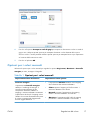 17
17
-
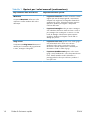 18
18
-
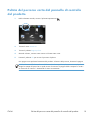 19
19
-
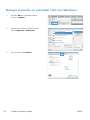 20
20
-
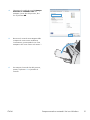 21
21
-
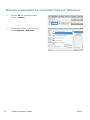 22
22
-
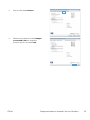 23
23
-
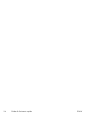 24
24
-
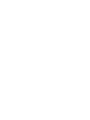 25
25
-
 26
26
HP LaserJet Pro 300 color MFP M375 Guida di riferimento
- Tipo
- Guida di riferimento
- Questo manuale è adatto anche per
Documenti correlati
-
HP LASERJET PRO 100 COLOR MFP M175 Guida di riferimento
-
HP LaserJet Pro 400 MFP M425 Guida di riferimento
-
HP Color LaserJet 2605 Printer series Guida utente
-
HP Color LaserJet CM1015/CM1017 Multifunction Printer series Guida utente
-
HP COLOR LASERJET 1600 PRINTER Guida utente
-
HP LASERJET PRO 200 COLOR MFP M276 Guida di riferimento
-
HP Color LaserJet CP2025 Printer series Manuale del proprietario
-
HP COLOR LASERJET 2600N PRINTER Guida utente
-
HP Color LaserJet Enterprise M750 Printer series Manuale utente
-
HP Color LaserJet 2700 Printer series Guida utente