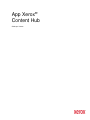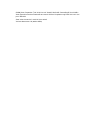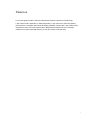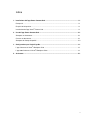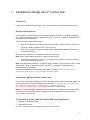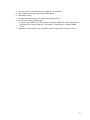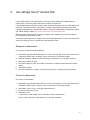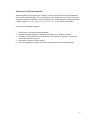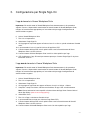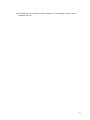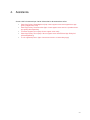App Xerox
®
Content Hub
Guida per l’utente
Informazioni aggiuntive, se necessarie, su una o più
righe
Mese 00, 0000
<Numero parte>

©2020 Xerox Corporation. Tutti i diritti riservati. Xerox®, AltaLink®, ConnectKey®, VersaLink® e
Xerox Extensible Interface Platform® sono marchi di Xerox Corporation negli Stati Uniti e/o in altri
paesi. BR32231
Sono inoltre riconosciuti i marchi di altre società.
Versione documento: 1.0 (ottobre 2020).

i
Prefazione
La presente guida è rivolta a coloro che desiderano utilizzare l’app Xerox
®
Content Hub.
L’app Content Hub è disponibile su Xerox App Gallery. L’app consente ai clienti di esplorare,
personalizzare e stampare i documenti dal proprio repository Content Hub. L’app Content Hub è
disponibile ai clienti che hanno sottoscritto un abbonamento Content Hub ed è scaricabile
mediante un account Xerox App Gallery (se non già installata sul dispositivo).

ii
Indice
1.
Installazione dell’app Xerox
®
Content Hub ................................................................................ 1-1
Prerequisiti ...................................................................................................................................... 1-1
Requisiti del dispositivo ................................................................................................................... 1-1
Installazione dell’app Xerox
®
Content Hub ..................................................................................... 1-1
2.
Uso dell’app Xerox
®
Content Hub ............................................................................................... 2-1
Stampare un documento ................................................................................................................. 2-1
Cercare un documento.................................................................................................................... 2-1
Stampare da Stampe disponibili ..................................................................................................... 2-2
3.
Configurazione per Single Sign-On ............................................................................................ 3-1
L’app è elencata in Xerox
®
Workplace Suite .................................................................................. 3-1
L’app non è elencata in Xerox
®
Workplace Suite ........................................................................... 3-1
4.
Assistenza ..................................................................................................................................... 4-1

1-1
1. Installazione dell’app Xerox
®
Content Hub
Prerequisiti
L’app Xerox
®
Content Hub è pertinente a tutti i clienti che hanno un abbonamento Content Hub.
Requisiti del dispositivo
In tutta la guida, il termine “dispositivo” viene utilizzato come sinonimo e in modo intercambiabile
con i sistemi multifunzione i-Series e dispositivi AltaLink
®
, VersaLink
®
PrimeLink
®
compatibili con la
tecnologia Xerox
®
ConnectKey
®
.
Tutti i dispositivi richiedono quanto segue:
• Deve essere abilitata Xerox
®
Extensible Interface Platform
®
(EIP) per poter installare l’app.
• I dispositivi devono supportare l’EIP 3.5 o successiva.
• Deve essere abilitata la Security Installation Policy (Weblet Management) per consentire
l’installazione dell’app.
Accertarsi che il dispositivo sia in grado di comunicare con Internet.
Nota: Alcune reti richiedono un proxy per comunicare con Internet.
• Se è abilitato il protocollo di verifica SSL sul dispositivo, accertarsi che siano stati caricati
su di esso i certificati di sicurezza.
Nota: Per impostazione predefinita, i certificati di Xerox
®
Solutions sono precaricati su tutti i sistemi
multifunzione i-Series e dispositivi AltaLink
®
, VersaLink
®
e PrimeLink
®
compatibili con la
tecnologia Xerox
®
ConnectKey
®
.
Per ulteriori informazioni sulle impostazioni precedenti, consultare Xerox App Gallery Online
Support (http://www.support.xerox.com/support/xerox-app-gallery).
Installazione dell’app Xerox
®
Content Hub
Per installare l’app Xerox
®
Content Hub è necessario disporre di un account Xerox App Gallery. Se
non si dispone di un account Xerox App Gallery consultare Xerox App Gallery Quick Start Guide
(http://download.support.xerox.com/pub/docs/APP_GALLERY/userdocs/any-
os/en_GB/Final_AppGalleryApp_QSG.pdf) per le istruzioni su come crearlo.
Nota: Per istruzioni dettagliate sull’aggiunta di un dispositivo e sull’aggiunta o installazione di app
sul proprio account Xerox App Gallery, accedere ai link della documentazione nella sezione
Support della presente guida.
Installazione di Gallery App dal Portale Web Xerox App Gallery
1. Accedere a Xerox App Gallery.
2. Selezionare Accesso.
3. Inserire indirizzo e-mail e password validi. Fare clic su Accesso.

1-2
4. Se necessario, sulla scheda Dispositivo, aggiungere un dispositivo.
5. Sulla scheda Tutte le app, selezionare l’app desiderata.
6. Selezionare Installa.
7. Accettare l’Accordo di licenza per l’utente finale dell’app (EULA).
8. È necessaria una pre-configurazione.
a. Inserire il valore SNMP. Deve corrispondere al valore di SNMP GET Community Name del
dispositivo che si trova in Proprietà -> Connettività -> Impostazione -> Proprietà SNMP
v1/v2c.
9. Selezionare i dispositivi per i quali si desidera installare l’app, quindi selezionare Installa.

2-1
2. Uso dell’app Xerox
®
Content Hub
L’app Xerox® Content Hub è disponibile ai clienti che hanno sottoscritto un abbonamento a
Content Hub e che hanno l’app Content Hub installata sul dispositivo.
L’app Xerox® Content Hub offre un’interessante raccolta di documenti che è possibile utilizzare e
stampare. È possibile esplorare, selezionare e stampare questi documenti direttamente dalla
stampante compatibile con Xerox® ConnectKey o a distanza tramite dispositivo desktop o mobile
(per ulteriori dettagli, vedere https://help.xmpie.com/ContentHub/index.htm).
Molti documenti sono pronti per la stampa immediata, altri richiedono l’inserimento di valori di
personalizzazione prima della stampa.
I documenti sono organizzati in categorie per una comoda esplorazione. In alternativa, è possibile
utilizzare la funzione di ricerca per trovare il documento per nome.
Stampare un documento
Per stampare un documento dal dispositivo:
1. Selezionare l’app Xerox® Content Hub che si trova sul dispositivo. Se richiesto, specificare le
credenziali Content Hub e accedere. Viene visualizzata la schermata principale.
2. Sfogliare usando le categorie, quindi selezionare il documento che si desidera stampare.
3. Impostare il numero di copie.
4. Se richiesto, digitare i valori. È possibile visualizzare in anteprima il documento prima della
stampa.
5. Selezionare Stampa.
6. Una volta completata la stampa, selezionare il pulsante “X” o Indietro per tornare indietro.
Cercare un documento
Per cercare un documento:
1. Selezionare l’app Xerox® Content Hub che si trova sul dispositivo. Se richiesto, specificare le
credenziali Content Hub e accedere. Viene visualizzata la schermata principale.
2. Selezionare l’icona “Cerca” sull’angolo superiore destro.
3. Inserire un termine da cercare.
4. Selezionare Invio.
a. Se il termine viene trovato, sarà visualizzato un elenco di documenti.
b. Dai risultati, selezionare il documento che si desidera stampare.

2-2
Stampare da Stampe disponibili
Stampe disponibili sono file pronti per la stampa, in attesa nella coda di stampa del dispositivo e
che saranno stampati quando si è vicini al dispositivo. Tali file possono essere inviati alla coda di
stampa da Content Hub quando si accede a Content Hub in remoto tramite un dispositivo desktop
o mobile (vedere https://help.xmpie.com/ContentHub/index.htm per ulteriori informazioni).
Per stampare da Stampe disponibili:
1. Sul dispositivo, selezionare Stampe disponibili.
2. Nell’elenco Stampe disponibili, selezionare il file/lavoro che si desidera stampare.
3. Se necessario (indicato dall’icona del lucchetto) viene richiesto di specificare le credenziali
Content Hub per poter stampare.
4. Selezionare la quantità, quindi stampare.
5. Una volta completata la stampa, il file/lavoro scompare dall’elenco Stampe disponibili.

3-1
3. Configurazione per Single Sign-On
L’app è elencata in Xerox
®
Workplace Suite
Importante: Gli amministratori di Xerox® Workplace Suite devono attenersi alle procedure
seguenti. Se non si dispone delle autorizzazioni di amministratore di Xerox® Workplace Suite,
rivolgersi all’amministratore appropriato per l’esecuzione dei passaggi di configurazione di
amministrazione seguenti.
6. Avviare Xerox® Workplace Suite
7. Fare clic su Impostazioni.
8. Selezionare Single Sign-On.
9. Se l’app appena acquistata appare nell’elenco, fare clic su di essa, quindi selezionare Scambio
chiavi.
10. In questo modo si invia un’e-mail di richiesta all’app Xerox SSO.
11. L’amministratore dell’app SSO invierà quindi tramite e-mail all’amministratore di Xerox
Workplace Suite la chiave richiesta.
12. L’amministratore di Xerox Workplace Suite inserirà la chiave pubblica per l’app.
13. SSO è abilitato per l’app. Gli utenti possono ora optare per l’uso del Single Sign-On al primo
tentativo di accesso.
L’app non è elencata in Xerox
®
Workplace Suite
Importante: Gli amministratori di Xerox® Workplace Suite devono attenersi alle procedure
seguenti. Se non si dispone delle autorizzazioni di amministratore di Xerox® Workplace Suite,
rivolgersi all’amministratore appropriato per l’esecuzione dei passaggi di configurazione di
amministrazione seguenti.
1. Avviare Xerox® Workplace Suite.
2. Fare clic su Impostazioni.
3. Selezionare Single Sign-On.
4. Se l’app appena acquistata non appare nell’elenco, fare clic su Azione -> Nuova.
5. Compilare i campi Descrizione, Indirizzo e-mail editore, ID app e URL reindirizzamento.
Nota: Queste informazioni sono reperibili nella descrizione dell’app Xerox Content Hub nel
Xerox App Gallery (www.xerox.com/appgallery).
6. Selezionare Salva.
7. Fare clic sull’app e selezionare Scambia chiavi.
8. In questo modo viene inviata una richiesta all’app Xerox SSO.
9. L’amministratore dell’app SSO invierà quindi tramite e-mail all’amministratore di Xerox®
Workplace Suite la chiave richiesta.
10. L’amministratore di Xerox® Workplace Suite inserirà la chiave pubblica per l’app.

3-2
SSO è abilitato per l’app. Gli utenti possono ora optare per l’uso del Single Sign-On al primo
tentativo di accesso.

4-1
4. Assistenza
Avvalersi dei link sottostanti per ulteriori informazioni e documentazione online.
• Xerox App Gallery Knowledgebase (http://www.support.xerox.com/support/xerox-app-
gallery/support/enus.html)
• Xerox App Gallery Documentation (https://www.support.xerox.com/en-us/product/xerox-
app-gallery/documentation)
• Customer Support Forum (http://forum.support.xerox.com/)
• Xerox App Gallery Forum (https://forum.support.xerox.com/t5/Xerox-App-Gallery/bd-
p/XeroxAppGallery)
• List of supported printers (https://www.xerox.com/en-us/connectkey/apps)
-
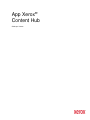 1
1
-
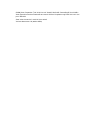 2
2
-
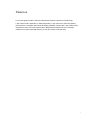 3
3
-
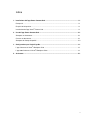 4
4
-
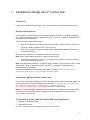 5
5
-
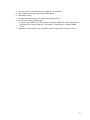 6
6
-
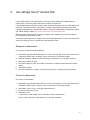 7
7
-
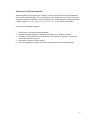 8
8
-
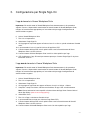 9
9
-
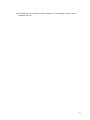 10
10
-
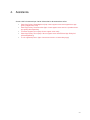 11
11
Xerox App Gallery Guida utente
- Tipo
- Guida utente
- Questo manuale è adatto anche per
Documenti correlati
-
Xerox Connect for Salesforce App Guida utente
-
Xerox Workflow Central Guida d'installazione
-
Xerox Connect App for Moodle Guida d'installazione
-
Xerox Forms Manager App Administration Guide
-
Xerox Intelligent Filer Guida Rapida
-
Xerox Intelligent Filer Guida Rapida
-
Xerox Connect App for iManage Guida d'installazione
-
Xerox Connect App for SignNow Guida d'installazione
-
Xerox App Gallery Guida d'installazione
-
Xerox Translate and Print App Guida d'installazione