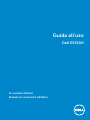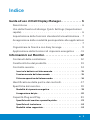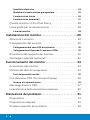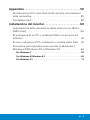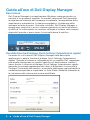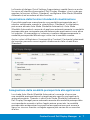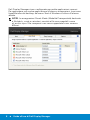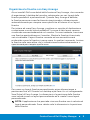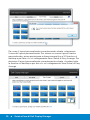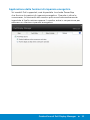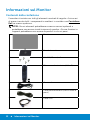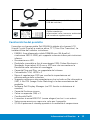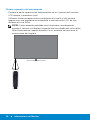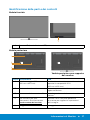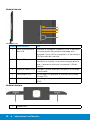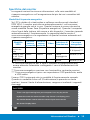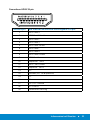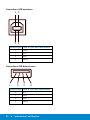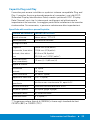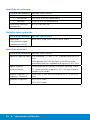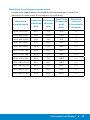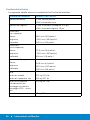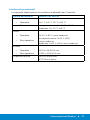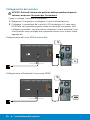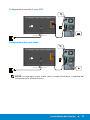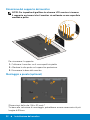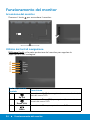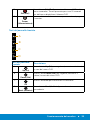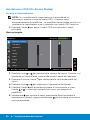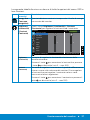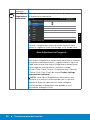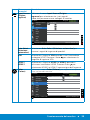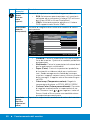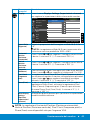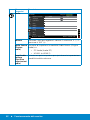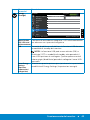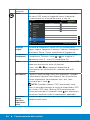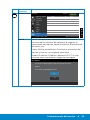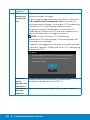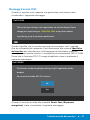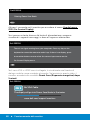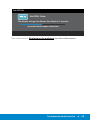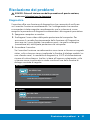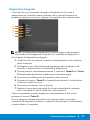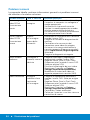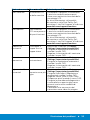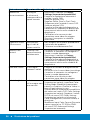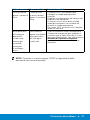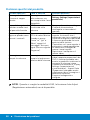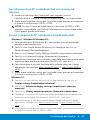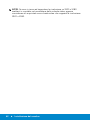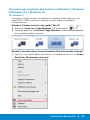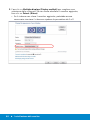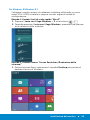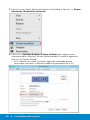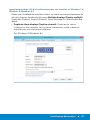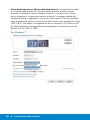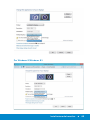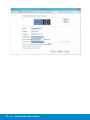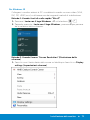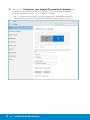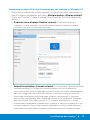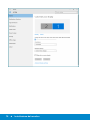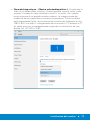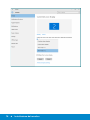N. modello: E5515H
Modello di conformità: E5515Hc
Guida all'uso
Dell E5515H

NOTA: Una NOTA segnala informazioni importanti che aiutano a
fare un migliore utilizzo del proprio monitor.
ATTENZIONE: La dicitura ATTENZIONE indica potenziali danni
all'hardware o la perdita dei dati se non si osservano le istruzioni.
AVVISO: La dicitura AVVISO indica potenziali danni materiali, lesioni
personali o morte.
© 2015–2016 Dell Inc. Tutti i diritti riservati.
Le informazioni di questo documento sono soggette a cambiamenti
senza preavviso. È severamente vietata la riproduzione di questi contenuti,
con qualsiasi strumento, senza l'autorizzazione scritta di Dell Inc.
Marchi usati in questo documento: Dell e il logo DELL sono marchi
di Dell Inc. Microsoft e Windows sono marchi o marchi registrati di
Microsoft Corporation negli Stati Uniti e/o in altri paesi.
Altri marchi di fabbrica e nomi commerciali possono essere utilizzati in
questo documento in riferimento alle aziende che rivendicano il marchio
e alle denominazioni commerciali o in riferimento ai prodotti stessi. Dell
Inc. nega ogni interesse di proprietà in marchi e nomi diversi dal proprio.
2016 – 07 Rev. A05

3
Indice
Guida all'uso di Dell Display Manager..............6
Descrizione . . . . . . . . . . . . . . . . . . . . . . . . . . . . 6
Uso della finestra di dialogo Quick Settings (Impostazioni
rapide). . . . . . . . . . . . . . . . . . . . . . . . . . . . . . . . 6
Impostazione delle funzioni standard di visualizzazione . 7
Assegnazione delle modalità preimpostate alle applicazioni
. . . . . . . . . . . . . . . . . . . . . . . . . . . . . . . . . . . . 7
Organizzare le finestre con Easy Arrange . . . . . . . . . . 9
Applicazione delle funzioni di risparmio energetico . . .11
Informazioni sul Monitor........................12
Contenuti della confezione . . . . . . . . . . . . . . . . . 12
Caratteristiche del prodotto . . . . . . . . . . . . . . . . . 13
Controllo remoto . . . . . . . . . . . . . . . . . . . . . . . . 14
Inserire le batterie nel telecomando . . . . . . . . . . . . . . . . . . 15
Funzionamento del telecomando . . . . . . . . . . . . . . . . . . . 15
Distanza operativa del telecomando . . . . . . . . . . . . . . . . . 16
Identificazione delle parti e dei controlli . . . . . . . . . . .17
Specifiche del monitor. . . . . . . . . . . . . . . . . . . . . 19
Modalità di risparmio energetico . . . . . . . . . . . . . . . . . . . . 19
Assegnazione dei pin . . . . . . . . . . . . . . . . . . . . . . . . . . . 20
Capacità Plug and Play. . . . . . . . . . . . . . . . . . . . . 23
Specifiche del monitor a pannello piatto . . . . . . . . . . . . . . . 23
Specifiche di risoluzione . . . . . . . . . . . . . . . . . . . . . . . . . 24
Modalità video supportate . . . . . . . . . . . . . . . . . . . . . . . . 24

4
Specifiche elettriche . . . . . . . . . . . . . . . . . . . . . . . . . . . 24
Modalità di visualizzazione preimpostate. . . . . . . . . . . . . . . 25
Caratteristiche fisiche . . . . . . . . . . . . . . . . . . . . . . . . . . 26
Caratteristiche ambientali . . . . . . . . . . . . . . . . . . . . . . . . 27
Qualità monitor LCD e Pixel Policy . . . . . . . . . . . . . 28
Linee guida per la manutenzione . . . . . . . . . . . . . . 28
Cura del monitor . . . . . . . . . . . . . . . . . . . . . . . . . . . . . 28
Installazione del monitor........................29
Attaccare il monitor . . . . . . . . . . . . . . . . . . . . . . 29
Collegamento del monitor . . . . . . . . . . . . . . . . . . 30
Collegamento del cavo VGA di colore blu . . . . . . . . . . . . . . 30
Collegamento utilizzando il cavo nero HDMI . . . . . . . . . . . . 30
Rimozione del supporto del monitor . . . . . . . . . . . . 32
Montaggio a parete (optional) . . . . . . . . . . . . . . . . 32
Funzionamento del monitor.....................34
Accensione del monitor . . . . . . . . . . . . . . . . . . . . 34
Utilizzo dei tasti di navigazione . . . . . . . . . . . . . . . 34
Tasti del pannello frontale . . . . . . . . . . . . . . . . . . . . . . . . 35
Uso del menu OSD (On-Screen Display) . . . . . . . . . . 36
Accesso al sistema di menu . . . . . . . . . . . . . . . . . . . . . . . 36
Messaggi d'avviso OSD. . . . . . . . . . . . . . . . . . . . . 47
Impostazione della risoluzione massima . . . . . . . . . . 50
Risoluzione dei problemi........................51
Diagnostica . . . . . . . . . . . . . . . . . . . . . . . . . . . 51
Diagnostica integrata . . . . . . . . . . . . . . . . . . . . . 53
Problemi specifici del prodotto . . . . . . . . . . . . . . . 58

5
Appendice .....................................59
Dichiarazione FCC (solo Stati Uniti) ed altre informazioni
sulle normative . . . . . . . . . . . . . . . . . . . . . . . . . 59
Contattare Dell . . . . . . . . . . . . . . . . . . . . . . . . . 59
Installazione del monitor........................60
Impostazione della risoluzione dello schermo su 1920 x
1080 (max) . . . . . . . . . . . . . . . . . . . . . . . . . . . . 60
Se si dispone di un PC o notebook Dell con accesso ad
Internet . . . . . . . . . . . . . . . . . . . . . . . . . . . . . . 61
Se non si dispone di PC, notebook o scheda video Dell . 61
Procedure per impostare due monitor in Windows 7,
Windows 8/Windows 8.1 o Windows 10 . . . . . . . . . . 63
Per Windows 7 . . . . . . . . . . . . . . . . . . . . . . . . . . . . . . . 63
Per Windows 8/Windows 8.1 . . . . . . . . . . . . . . . . . . . . . . 65
Per Windows 10 . . . . . . . . . . . . . . . . . . . . . . . . . . . . . . 71

6 Guida all'uso di Dell Display Manager
Guida all'uso di Dell Display Manager
Descrizione
Dell Display Manager è un'applicazione Windows usata per gestire un
monitor o un gruppo di monitor. Su modelli selezionati Dell, permette
la regolazione manuale dell'immagine visualizzata, l'assegnazione delle
impostazioni automatiche, il risparmio energetico, la rotazione delle
immagini ed altre funzioni. Una volta installato, Dell Display Manager si
esegue ogni volta che si avvia il sistema e presenta un'icona nella barra
di notifica. Le informazioni sui monitor collegati al sistema sono sempre
disponibili quando si passa sopra l'icona nella barra di notifica.
E5515H
Uso della finestra di dialogo Quick Settings (Impostazioni rapide)
Facendo clic sull’icona di Dell Display Manager nella barra delle
applicazioni si apre la finestra di dialogo Quick Settings (Impostazioni
rapide). Quando al sistema è collegato più di un modello Dell supportato,
può essere selezionato un monitor specifico di destinazione usando il
menu fornito. La finestra di dialogo Quick Settings (Impostazioni rapide)
permette la comoda regolazione dei valori di Brightness (Luminosità) e
Contrast (Contrasto) del monitor; è possibile selezionare manualmente le
modalità preimpostate o impostarle su Auto Mode (Modalità Automatica);
la risoluzione del sistema può essere modificata.
E5515H
1920x1080

Guida all'uso di Dell Display Manager 7
La finestra di dialogo Quick Settings (Impostazioni rapide) fornisce anche
l'accesso all'interfaccia avanzata di Dell Display Manager, che è usata per
regolare le funzioni di Basic (Standard), configurare Auto Mode (Modalità
Automatica) ed accedere ad altre funzioni.
Impostazione delle funzioni standard di visualizzazione
È possibile applicare manualmente una modalità preimpostata per il
monitor selezionato usando la scheda Basic (Standard). In alternativa,
può essere attivato Auto Mode (Modalità Automatica). Auto Mode
(Modalità Automatica) consente di applicare automaticamente le modalità
preimpostate pre-assegnate quando determinate applicazioni sono attive
sul monitor. Un messaggio su schermo visualizza temporaneamente la
modalità preimpostata attuale ogni volta che la modalità cambia.
Anche i valori di Brightness (Luminosità) e Contrast (Contrasto) selezionati
del monitor possono essere regolati direttamente dalla scheda Basic
(Standard).
Assegnazione delle modalità preimpostate alle applicazioni
La scheda Auto Mode (Modalità Automatica) consente di associare
una modalità preimpostata ad un'applicazione specifica ed applicarla
automaticamente. Quando si attiva Auto Mode (Modalità Automatica),
Dell Display Manager passa automaticamente alla modalità preimpostata
corrispondente quando si attiva l'applicazione associata. La modalità
preimpostata assegnata ad una particolare applicazione può essere la
stessa su ciascun monitor collegato oppure può variare da un monitor
all'altro.

8 Guida all'uso di Dell Display Manager
Dell Display Manager è pre-configurato per molte applicazioni comuni.
Per aggiungere una nuova applicazione all'elenco assegnazioni, trascinare
l'applicazione dal desktop, dal menu Start di Windows o altro sull'elenco
attuale.
NOTA: Le assegnazioni Preset Mode (Modalità Preimpostata) destinate
a file batch, script e caricatori, nonché a file non eseguibili come
gli archivi zip o i file compressi non sono supportate e non saranno
ecaci.

Guida all'uso di Dell Display Manager 9
Organizzare le finestre con Easy Arrange
Alcuni modelli Dell sono dotati della funzione Easy Arrange, che consente
di organizzare il desktop del monitor selezionato con vari layout delle
finestre predefiniti o personalizzati. Quando Easy Arrange è abilitato,
le finestre possono essere facilmente riposizionate e ridimensionate
automaticamente per riempire zone specifiche all'interno di un layout
finestra.
Per iniziare ad usare Easy Arrange, scegliere un monitor di destinazione
e selezionare uno dei layout predefiniti. Le zone di tale layout saranno
visualizzate momentaneamente sul monitor. Successivamente, trascinare
una finestra aperta attraverso il monitor. Mentre la finestra è trascinata,
sarà visualizzato il layout finestra corrente ed una zona attiva sarà
evidenziata come la finestra ci passa sopra. In qualsiasi momento, lasciare
la finestra nella zona attiva che si ridimensionerà automaticamente a si
riposizionerà per riempire quella zona.
Per creare un layout finestra personalizzato, prima dimensionare e
posizionare fino a 10 finestre sul desktop e poi fare clic sul collegamento
Save (Salva) di Easy Arrange. Le dimensioni e la posizione delle finestre
sono salvate come un layout personalizzato ed è creata l'icona layout
personalizzato.
NOTA: L'applicazione che possiede ciascuna finestra non è salvata nel
layout personalizzato. Sono salvate solo le dimensioni e la posizione
delle finestre.

10 Guida all'uso di Dell Display Manager
Per usare il layout personalizzato correntemente salvato, selezionare
l'icona del layout personalizzato. Per salvare un nuovo layout finestra
personalizzato, prima posizionare e dimensionare fino a 10 finestre sul
desktop e poi fare clic sul collegamento Save (Salva) di Easy Arrange. Per
eliminare il layout personalizzato correntemente salvato, chiudere tutte
le finestre sul desktop e poi fare clic sul collegamento Save (Salva) di Easy
Arrange.

Guida all'uso di Dell Display Manager 11
Applicazione delle funzioni di risparmio energetico
Sul modelli Dell supportati, sarà disponibile la scheda PowerNap
che fornisce le opzioni di risparmio energetico. Quando si attiva lo
screensaver, la luminosità del monitor può essere automaticamente
impostata al livello minimo oppure il monitor entra in sospensione per
ottenere un ulteriore risparmio energetico.

12 Informazioni sul Monitor
Informazioni sul Monitor
Contenuti della confezione
Il monitor è inviato con tutti gli elementi mostrati di seguito. Assicurarsi
di avere ricevuto tutti i componenti e mettersi in contato con Contattare
Dell se manca qualcosa.
NOTA: Alcuni elementi potrebbero essere accessori optional e
potrebbero non essere inviati insieme al monitor. Alcune funzioni o
supporti potrebbero non essere disponibili in alcuni paesi.
•Monitor
•Base del monitor
•Viti: M4 (12 mm) x 4
•Telecomando e batterie (AAA x 2)
•Cavo audio
•Cavo d’alimentazione (varia in base ai
paesi)
•Cavo VGA

Informazioni sul Monitor 13
•Cavo HDMI
•Cavo USB upstream (abilita le porte
USB del monitor)
Q70G55C170002E
G6MH8A04
G6MH8
March 2016
E5515H
A04
©
1
6
D
e
l
l
I
n
c
.
A
l
l
r
i
g
h
t
s
r
e
s
e
r
v
e
d
2
0
1
5
-
•Supporto driver e documentazione
•Guida introduttiva
•Informazioni sulla sicurezza, ambientali
e di carattere regolamentare
Caratteristiche del prodotto
Il monitor a schermo piatto Dell E5515H è dotato di schermo LCD
(Liquid Crystal Display) a matrice attiva, TFT (Thin-Film Transistor). Le
caratteristiche del monitor includono:
• E5515H: Area diagonale visibile 1386,84 mm (54,6 pollici),
risoluzione 1920 x 1080, più supporto schermo intero per risoluzioni
inferiori.
• Illuminazione a LED.
• Piedistallo rimovibile e fori di montaggio VESA (Video Electronics
Standards Association) 400 mm x 400 mm che consentono la
flessibilità nelle soluzioni di montaggio.
• Capacità Plug and Play, se supportata dal sistema.
• Connettività: VGA, HDMI x 2
• Menu di regolazione OSD per una facile impostazione ed
ottimizzazione dello schermo.
• Supporto software e documentazione che include un file informativo
(INF), il file ICM (Image Color Matching) e la documentazione del
prodotto.
• Software Dell Display Manager (nel CD fornito in dotazione al
monitor).
• Capacità Gestione risorse.
• Casse incorporate (5W) x 2
• Conformità RoHS.
• Il monitor è senza BFR/PVC (senza alogeni) esclusi i cavi esterni.
• Vetro senza arsenico e mercurio, solo per il pannello.
• 0,5 W di potenza di standby quando è in modalità di sospensione.

14 Informazioni sul Monitor
4
Sinistra
Premere per spostare verso sinistra la
selezione nel menu OSD.
5
Down (Giù)
Premere per spostare verso il basso la
selezione nel menu OSD.
6
Menu
Premere per aprire il menu OSD.
7
Luminosità -
Premere per diminuire la luminosità.
8
Volume -
Premere per diminuire il volume.
9
MUTE
Per attivare/disattivare la funzione Mute.
10
Preset Modes (Modalità Preimpostate)
Visualizza le informazioni sulle modalità
preimpostate.
11
Destra
Premere per spostare verso destra la
selezione nel menu OSD.
12
OK
Conferma un inserimento o una selezione.
13
Exit (Esci)
Premere per uscire dal Menu.
14
Luminosità +
Premere per aumentare la luminosità.
15
Volume +
Premere per aumentare il volume.
Controllo remoto
1
11
14
15
2
3
4
5
6
7
8
9
13
10
12
1
Accensione/spegnimento
Accende e spegne questo monitor.
2
Origine ingresso
Seleziona l'origine d'ingresso.
Premere il tasto [<] o [>] per
selezionare tra HDMI1, HDMI2
e VGA. Premere il tasto [ ] per
confermare ed uscire.
3
Up (Su)
Premere per spostare verso l’alto la
selezione nel menu OSD.

Informazioni sul Monitor 15
Inserire le batterie nel telecomando
Il telecomando è alimentato da due batterie AAA 1,5V.
Per installare o sostituire le batterie:
1. Premere e far scorrere il coperchio per aprirlo.
2. Allineare le batterie in base alle indicazioni della polarità (+) e (–)
riportate all'interno dello scomparto.
3. Rimettere il coperchio.
ATTENZIONE:
L'uso non corretto delle batterie può provocare perdite di elettroliti o
esplosioni. Assicurarsi di osservare le istruzioni che seguono:
• Inserire le batterie "AAA" facendo corrisponderne i segni (+) e (–) di
ciascuna batteria ai segni (+) e (-) dello scomparto batterie.
• Non mescolare batterie di tipo diverso.
• Non mescolare le batterie nuove con quelle usate. Diversamente si
provoca una durata inferiore delle batterie e la perdita di elettroliti.
• Rimuovere immediatamente le batterie usate per impedire la
fuoruscita degli elettroliti nello scomparto batterie. Non toccare l'acido
fuoriuscito dalle batterie perché causa lesioni alla pelle.
• NOTA: Rimuovere le batterie se il telecomando non è usato per un
lungo periodo.
Funzionamento del telecomando
• Non sottoporre a forti impatti.
• Non consentire ad acqua o altri liquidi di essere versati sul
telecomando. Se il telecomando si bagna, asciugarlo immediatamente.
• Evitare l'esposizione al calore o al vapore.
• Non aprire il telecomando per nessuna altra ragione che per
l'installazione delle batterie.

16 Informazioni sul Monitor
Distanza operativa del telecomando
Puntare la parte superiore del telecomando verso il sensore del monitor
LCD mentre si premono i tasti.
Utilizzare il telecomando entro una distanza di circa 8 m dal sensore
oppure con una angolazione orizzontale e verticale entro i 15° ad una
distanza di circa 5,6 m.
NOTA: Il telecomando potrebbe non funzionare correttamente
quando il sensore sul display è esposto alla luce diretta del sole o altra
forte illuminazione, oppure quando c’è un ostacolo nel percorso di
trasmissione del segnale.
15 15

Informazioni sul Monitor 17
Identificazione delle parti e dei controlli
Veduta frontale
1
1 Sensore IR (con indicatore LED)
Veduta posteriore
CAN ICES-3 (B)/NMB-3(B)
Service Tag:1NGTQV1
Express SVC code:359 576 607 7
S/N: CN-0 P2NYV-64180-46D-001T
REV A00
Manufactured Date: Jul. 2014
DELL
Model No. : E5515Hc
: 100-240V 50/60Hz 2.5A
The equipment must be connected to an earthed mains socket-outlet.
L'appareil doit être branché sur une prise de courant munie d'une mise
à la terre.
Raheen Business Park Limerick Ireland www.dell.com
Made in China
Flat Panel Monitor /Moniteur écran plat
CAN ICES-3 (B)/NMB-3(B)
Service Tag:1NGTQV1
Express SVC code:359 576 607 7
S/N: CN-0 P2NYV-64180-46D-001T
REV A00
Manufactured Date: Jul. 2014
DELL
Model No. : E5515Hc
: 100-240V 50/60Hz 2.5A
The equipment must be connected to an earthed mains socket-outlet.
L'appareil doit être branché sur une prise de courant munie d'une mise
à la terre.
Raheen Business Park Limerick Ireland www.dell.com
Made in China
Flat Panel Monitor /Moniteur écran plat
1
2
3
4
5
Veduta posteriore con supporto
del monitor
Etichetta
Descrizione Uso
1
Fori di montaggio VESA
(400 mm x 400 mm)
Installare il monitor alla parete utilizzando un
apposito kit compatibile VESA
(400 mm x 400 mm).
2
Etichetta di conformità Elenca le approvazioni delle autorità di
regolamentazione.
3
Connettore di alimentazione CA Per collegare il cavo di alimentazione del
monitor.
4
Tasti funzione (per altre
informazioni, fare riferimento a
Funzionamento del monitor)
Utilizzare i tasti sulla parte posteriore
del monitor per regolare le impostazioni
dell'immagine.
5
Alloggio antifurto Protegge il monitor con serratura di sicurezza.

18 Informazioni sul Monitor
Veduta laterale
1
2
3
4
5
Etichetta
Descrizione Uso
1 Porta scaricamento
dati USB
Permette di collegare i dispositivi USB. È possibile
utilizzare questo connettore solo dopo aver
collegato il cavo USB al computer e al connettore
USB upstream del monitor.
2 Porta USB upstream Collegare al computer il cavo USB fornito in
dotazione al monitor. Una volta collegato questo
cavo, si possono utilizzare i connettori USB del
monitor.
3 Ingresso audio-linea Collegare l'uscita audio del computer utilizzando
il cavo audio.
4 Connettore VGA Per collegare il computer al monitor utilizzando
un cavo VGA.
5 HDMI 1/HDMI 2 Per collegare i dispositivi HDMI utilizzando il cavo
HDMI.
Veduta inferiore
1 1
1 Altoparlanti

Informazioni sul Monitor 19
Specifiche del monitor
Le seguenti sezioni forniscono informazioni sulle varie modalità di
risparmio energetico e sull'assegnazione dei pin dei vari connettori del
monitor.
Modalità di risparmio energetico
Se il PC è dotato di scheda video o software conforme agli standard
DPM VESA, il monitor può ridurre automaticamente il suo consumo
energetico quando non è in uso. Questa funzione è conosciuta anche
come modalità Power Save (Risparmio energetico). Quando il computer
rileva l'input dalla tastiera, dal mouse o altri dispositivi, il monitor riprende
automaticamente il funzionamento. La seguente tabella mostra il
consumo energetico e le segnalazioni di questa funzione automatica di
risparmio energetico:
Modalità
VESA
Sincroniz-
zazione
orizzontale
Sincroniz-
zazione
verticale
Video
Indicatore di
alimentazione
Consumo
energetico
Funziona-
mento nor-
male
Attiva Attiva Attiva Bianco 135 W (max)**
65 W (tipico)***
Modalità Acti-
ve-o (Disat-
tivazione)
Inattiva Inattiva Vuoto Bianco
lampeggiante
Meno di 0,5 W
Spegnimento - - Spento Meno di 0,5 W*
* Il consumo energetico pari a zero in modalità di spegnimento può
essere ottenuto solamente scollegando il cavo d'alimentazione dal
monitor.
** Consumo energetico massimo con luminosità e contrasto massimi.
*** Consumo energetico tipico con impostazioni OSD predefinite, audio
e USB inattivi.
Il menu OSD funzionerà solo in modalità di funzionamento normale.
Quando in modalità Active-off (Disattivazione) è premuto un tasto
qualsiasi, tranne il tasto di alimentazione, vengono visualizzati i seguenti
messaggi:
Dell
E5515H
There is no signal coming from your computer. Press any key on the
keyboard or move the mouse to wake it up. If there is no display, press
the monitor button now to select the correct input source on the
On-Screen-Display menu.

20 Informazioni sul Monitor
Attivare il computer ed il monitor per accedere a Uso del menu OSD (On-
Screen Display).
Assegnazione dei pin
Connettore D-Sub a 15 pin
1 2 3 4 5
6 7 8 9 10
11 12 13 14 15
Numero pin Lato monitor del cavo del cavo segnale a 15 pin
1 Video - Rosso
2 Video - Verde
3 Video - Blu
4 Massa
5 Diagnostica
6 Massa-R
7 Massa-V
8 Massa-B
9 DDC +5 V
10 Massa - Sincronismo
11 Massa
12 Dati DDC
13 Sincronismo orizzontale
14 Sincronismo verticale
15 Frequenza DDC
La pagina sta caricando ...
La pagina sta caricando ...
La pagina sta caricando ...
La pagina sta caricando ...
La pagina sta caricando ...
La pagina sta caricando ...
La pagina sta caricando ...
La pagina sta caricando ...
La pagina sta caricando ...
La pagina sta caricando ...
La pagina sta caricando ...
La pagina sta caricando ...
La pagina sta caricando ...
La pagina sta caricando ...
La pagina sta caricando ...
La pagina sta caricando ...
La pagina sta caricando ...
La pagina sta caricando ...
La pagina sta caricando ...
La pagina sta caricando ...
La pagina sta caricando ...
La pagina sta caricando ...
La pagina sta caricando ...
La pagina sta caricando ...
La pagina sta caricando ...
La pagina sta caricando ...
La pagina sta caricando ...
La pagina sta caricando ...
La pagina sta caricando ...
La pagina sta caricando ...
La pagina sta caricando ...
La pagina sta caricando ...
La pagina sta caricando ...
La pagina sta caricando ...
La pagina sta caricando ...
La pagina sta caricando ...
La pagina sta caricando ...
La pagina sta caricando ...
La pagina sta caricando ...
La pagina sta caricando ...
La pagina sta caricando ...
La pagina sta caricando ...
La pagina sta caricando ...
La pagina sta caricando ...
La pagina sta caricando ...
La pagina sta caricando ...
La pagina sta caricando ...
La pagina sta caricando ...
La pagina sta caricando ...
La pagina sta caricando ...
La pagina sta caricando ...
La pagina sta caricando ...
La pagina sta caricando ...
La pagina sta caricando ...
La pagina sta caricando ...
La pagina sta caricando ...
-
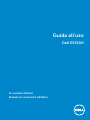 1
1
-
 2
2
-
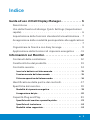 3
3
-
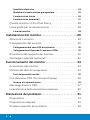 4
4
-
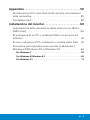 5
5
-
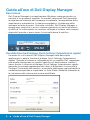 6
6
-
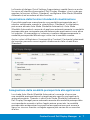 7
7
-
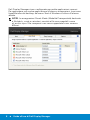 8
8
-
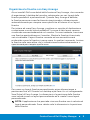 9
9
-
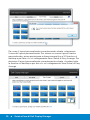 10
10
-
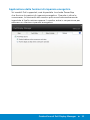 11
11
-
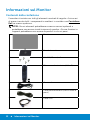 12
12
-
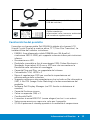 13
13
-
 14
14
-
 15
15
-
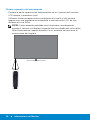 16
16
-
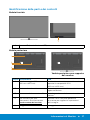 17
17
-
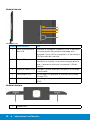 18
18
-
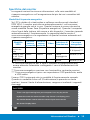 19
19
-
 20
20
-
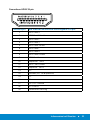 21
21
-
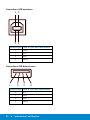 22
22
-
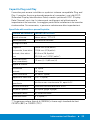 23
23
-
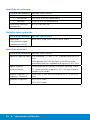 24
24
-
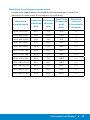 25
25
-
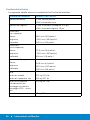 26
26
-
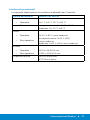 27
27
-
 28
28
-
 29
29
-
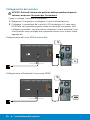 30
30
-
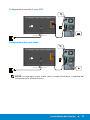 31
31
-
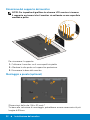 32
32
-
 33
33
-
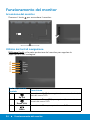 34
34
-
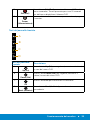 35
35
-
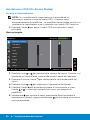 36
36
-
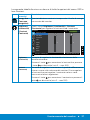 37
37
-
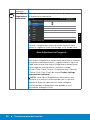 38
38
-
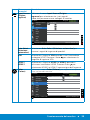 39
39
-
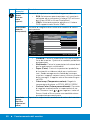 40
40
-
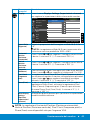 41
41
-
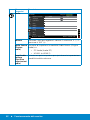 42
42
-
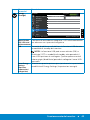 43
43
-
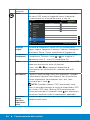 44
44
-
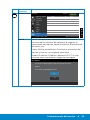 45
45
-
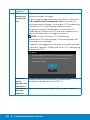 46
46
-
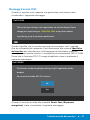 47
47
-
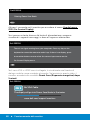 48
48
-
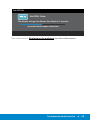 49
49
-
 50
50
-
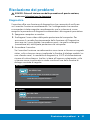 51
51
-
 52
52
-
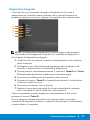 53
53
-
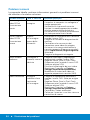 54
54
-
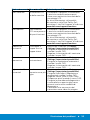 55
55
-
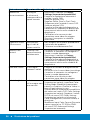 56
56
-
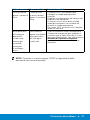 57
57
-
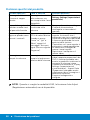 58
58
-
 59
59
-
 60
60
-
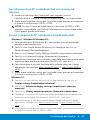 61
61
-
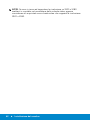 62
62
-
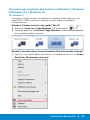 63
63
-
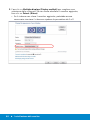 64
64
-
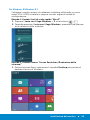 65
65
-
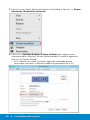 66
66
-
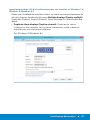 67
67
-
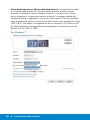 68
68
-
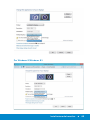 69
69
-
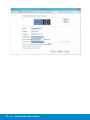 70
70
-
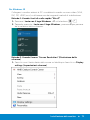 71
71
-
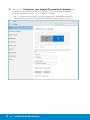 72
72
-
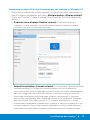 73
73
-
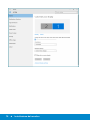 74
74
-
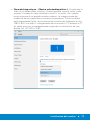 75
75
-
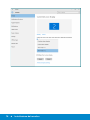 76
76