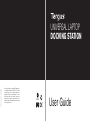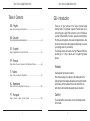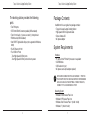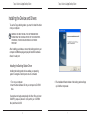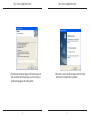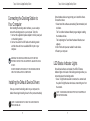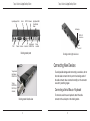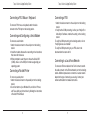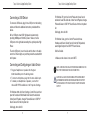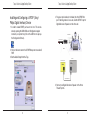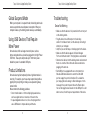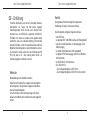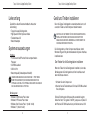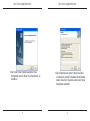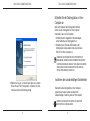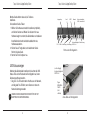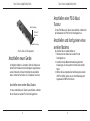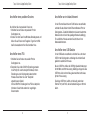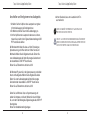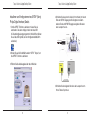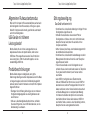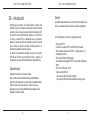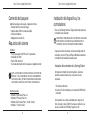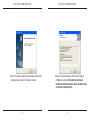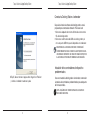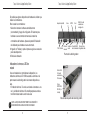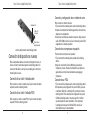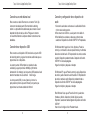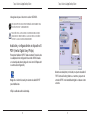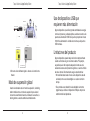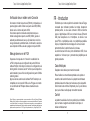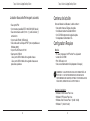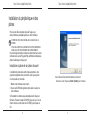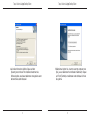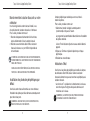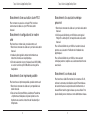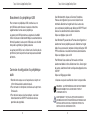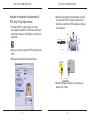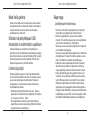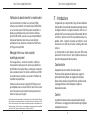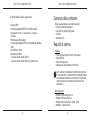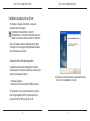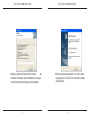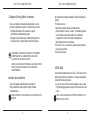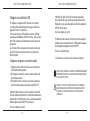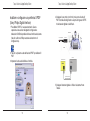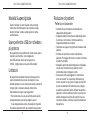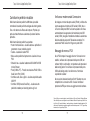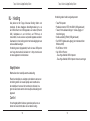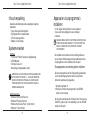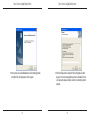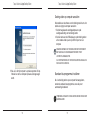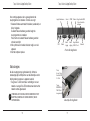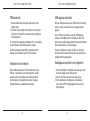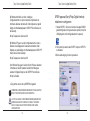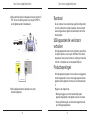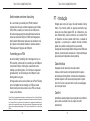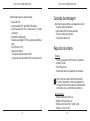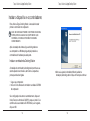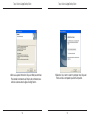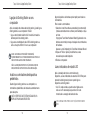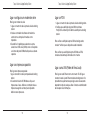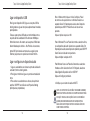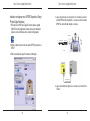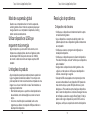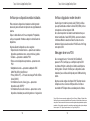Targus ACP45EU Manuale utente
- Categoria
- Dock per notebook
- Tipo
- Manuale utente
Questo manuale è adatto anche per
La pagina sta caricando ...
La pagina sta caricando ...
La pagina sta caricando ...
La pagina sta caricando ...
La pagina sta caricando ...
La pagina sta caricando ...
La pagina sta caricando ...
La pagina sta caricando ...
La pagina sta caricando ...
La pagina sta caricando ...
La pagina sta caricando ...
La pagina sta caricando ...
La pagina sta caricando ...
La pagina sta caricando ...
La pagina sta caricando ...
La pagina sta caricando ...
La pagina sta caricando ...
La pagina sta caricando ...
La pagina sta caricando ...
La pagina sta caricando ...
La pagina sta caricando ...
La pagina sta caricando ...
La pagina sta caricando ...
La pagina sta caricando ...
La pagina sta caricando ...
La pagina sta caricando ...
La pagina sta caricando ...
La pagina sta caricando ...
La pagina sta caricando ...
La pagina sta caricando ...
La pagina sta caricando ...
La pagina sta caricando ...
La pagina sta caricando ...
La pagina sta caricando ...
La pagina sta caricando ...
La pagina sta caricando ...
La pagina sta caricando ...
La pagina sta caricando ...
La pagina sta caricando ...
La pagina sta caricando ...
La pagina sta caricando ...
La pagina sta caricando ...
La pagina sta caricando ...

Targus Universal Laptop Docking Station
86
Targus Universal Laptop Docking Station
87
Palm et HotSync sont des marques déposées ou commerciales de Palm, Inc. Microsoft, Windows, Windows
Vista et ActiveSync sont des marques déposées ou commerciales de Microsoft Corporation aux États-
Unis et/ou dans d’autres pays. Toutes les marques commerciales et déposées sont les propriétés de leurs
détenteurs respectifs. Tous droits réservés. Les caractéristiques et spécifications peuvent être modifiées
sans préavis. © 2010, Targus Group International, Inc. et Targus Group (RU) Ltd.
Si le message d’erreur « Connexion non établie » s’affiche sur
votre assistant numérique personnel, vérifiez que la définition du
port COM dans votre logiciel HotSync ou ActiveSync correspond à
celle de la station d’accueil. Pour vérifier la définition du port COM
sur la station d’accueil, reportez-vous à la section “Vérification de
l’installation des périphériques”.
Certaines versions anciennes du logiciel Palm
®
Desktop ne sont
pas compatibles avec la conversion USB en Série. Prenez contact
avec le fournisseur de votre assistant numérique personnel pour
obtenir les mises à jour du logiciel.
Message d’erreur sur votre assistant
numérique personnel
Lors du branchement d’un modem sur le port série (RS232),
vérifiez que le port affecté à votre modem est Serial USB (COMx),
où x est le numéro du port COM. Si le système d’exploitation ne
détecte pas automatiquement que votre modem est affecté au
port Serial USB (COMx), exécutez à nouveau l’Assistant Matériel
et choisissez Sélectionner dans la liste au lieu de Détection
automatique. Ensuite, sélectionnez l’utilisation de Prolific Device
from Page comme port COM.
Vérification du branchement d’un modem série
IT - Introduzione
Congratulazioni per l’acquisto della Targus Universal Notebook
Docking Station. Questo modulo di espansione portatile consente
di collegare attraverso una singola connessione USB fino a 4
periferiche USB, una connessione di rete (Ethernet/LAN), diffusori
e microfono, tastiera e mouse PS/2, una periferica seriale e una
parallela. Inoltre, il supporto universale per lucchetti e l’asola
di sicurezza sono molto utili per fissare la docking station alla
scrivania.
La Docking Station è anche dotata di due porte USB ad alta
potenza che forniscono fino ad 1 Amp di potenza ciascuna per
poter alimentare apparecchi ad alta potenza.
Caratteristiche
Dissipazione del calore tramite convezione naturale:
Posizionate il bordo posteriore del laptop sopra i supporti in
gomma della Docking Station. La maggior parte del laptop
dissipa il calore attraverso il pannello inferiore; quindi favorendo
il passaggio dell’aria sul fondo del laptop, si migliora la
dissipazione del calore.
Comfort
La piattaforma rialzata consente una posizione delle mani più
confortevole, e una maggiore circolazione dell’aria per migliorare
la dissipazione del calore.

Targus Universal Laptop Docking Station
88
Targus Universal Laptop Docking Station
89
La Docking Station include le seguenti porte:
• Due porte PS/2
• Connettore parallelo DB25 IEEE 1284 (USB emulato)
• Due audio da 3,5 mm: (1) uscita stereo e (1) ingresso
microfono
• RS232 seriale (USB emulato)
• Un’uscita audio digitale S/PDIF (non compatibile con Windows
2000)
• RJ-45 Ethernet 10/100
• Quattro porte USB 2.0 :
- Due porte ad alta velocità USB 2.0
- Due porte ad alta velocità USB 2.0 con potenza extra
Contenuto della confezione
Oltre a questa guida utente, la confezione include:
• Targus Universal Docking Station
• Cavo USB 2.0 upstream High-speed
• CD driver
• Alimentatore CA
Requisiti di sistema
Hardware
• PC con processore Intel
®
Pentium
®
o equivalente
• Unità CD-ROM
• Porta USB versione 2.0
• Alimentazione CA (alimentatore CA richiesto)
NOTA: QUANDO E’ CONNESSA AD UNA PORTA USB VERSIONE
1.1 DEL COMPUTER, LE PRESTAZIONI DELLA DOCKING STATION
RISULTERANNO INFERIORI ALLE SPECIFICHE. PER OTTENERE
I MIGLIORI RISULTATI, COLLEGATELA AD UNA PORTA USB
VERSIONE 2.0.
Sistema operativo
• Windows
®
2000 Service Pack 4 o
• Windows
®
XP Service Pack 3 o
• Windows Vista
®
Service Pack 1 (32-bit / 64-bit)
• Windows
®
7 (32-bit / 64-bit)

Targus Universal Laptop Docking Station
90
Targus Universal Laptop Docking Station
91
Installare accessorio e driver
AVVERTENZA: PER GARANTIRNE IL CORRETTO
FUNZIONAMENTO, IL SOFTWARE DEVE ESSERE INSTALLATO
PRIMA DI COLLEGARE LA DOCKING STATION AL COMPUTER.
Per utilizzare la Targus Docking Station, è necessario
installarne il driver nel computer.
Dopo aver installato il software, collegate la docking station
al computer; la funzione plug-and-play di Windows installerà i
driver hardware per le varie porte.
Installare il driver della docking station
L’installazione del driver della docking station consente al
sistema operativo di riconoscere la periferica e le relative porte
quando viene collegata al computer.
1 Accendete il computer.
2 Inserite il CD dei driver nell’unità CD-ROM del computer.
Se l’installazione non si avvia automaticamente, fate clic su
Start, Esegui e digitate D:\ACP45_setup.exe (dove D: è il
percorso all’unità CD-ROM), poi fate clic su OK.
3 Comparirà la finestra dell’Installazione guidata della docking
station. Fate clic su Avanti per continuare.

Targus Universal Laptop Docking Station
92
Targus Universal Laptop Docking Station
93
4 Compare la finestra informativa. Fate clic su Avanti per
continuare. Per installare i driver correttamente, è necessario
riavviare il sistema prima di collegarvi la Docking Station.
5 Riavviate il computer selezionando “Yes, I want to restart
my computer now”. Fate clic su Fine e riavviate il computer
quando richiesto.

Targus Universal Laptop Docking Station
94
Targus Universal Laptop Docking Station
95
Collegare la Docking Station al computer
Dopo aver installato il software della docking station, è tutto
pronto per collegarla al computer. Procedete in questo modo:
1 Collegate l’alimentatore CA in dotazione al jack di
alimentazione CA della docking station.
2 Collegate un’estremità del cavo USB alla docking station e
l’altra estremità in una porta USB 2.0 libera del computer.
AVVERTENZE: LA DOCKING STATION NON PUÒ FUNZIONARE
CORRETTAMENTE SE L’ALIMENTATORE CA NON VIENE
COLLEGATO AD UNA PRESA ELETTRICA.
NON COLLEGATE ALCUNA PERIFERICA ALLA DOCKING STATION
FINCHE’ L’INSTALLAZIONE NON E’ STATA COMPLETATA
CORRETTAMENTE.
Installare i driver predefiniti
Dopo aver collegato la docking station al computer, i
driver predefiniti per ciascuna porta vengono installati
automaticamente.
NOTA: ACCERTATEVI CHE SIA INSTALLATO IL SERVICE PACK PIÙ
RECENTE.
Alcune periferiche hardware potrebbero richiede l’installazione
di driver.
Per installare i driver:
1 Selezionate Installa il software automaticamente
(Raccomandato) e fate clic su Avanti. L’Installazione guidata
nuovo hardware inizierà ad installare i driver hardware.
Comparirà la finestra che conferma il completamento
dell’installazione del nuovo hardware.
2 Fate clic su Fine e, se necessario, ripetete questa procedura
per ciascuna periferica.
3 Riavviate il computer.
LED di stato
Al termine dell’installazione di tutti i driver, i LED di stato sul retro
della docking station si accenderanno non appena collegherete
le periferiche alla docking station.
• La spia Tx verde si illumina quando collegate la rete e la spia
Rx gialla lampeggia quando vengono trasmessi dati da o verso
la rete.
NOTA: LA DOCKING STATION SUPPORTA LA FUNZIONE DI HOT
SWAP DEL CAVO DI RETE.

Targus Universal Laptop Docking Station
96
Targus Universal Laptop Docking Station
97
Porte della Docking Station
Vista laterale sinistra della Docking Station
Supporto per laptop
Seriale S/PDIF Rete
USB 2.0 ad alta
velocità con
potenza extra
PS/2 Parallela
Ingresso
audio
Uscita
audio
Porta USB 2.0
ad alta velocità
Slot
sicurezza
Porta USB
2.0 ad alta
velocità
“Accesso
facile”
Targus
DEFCON CL,
PA410E (non
fornito)
Vista laterale destra della Docking Station
Slot
sicurezza
Connessione
USB - PC
Alimentatore CA
Collegare nuove periferiche
Collegare mouse / tastiera seriali
Per evitare possibili danni durante la connessione di una nuova
periferica, non inserite forzatamente il connettore del cavo di
connessione nella porta della docking station.
Se il connettore non si collega senza sforzo, provate a collegarlo
capovolgendolo.
Per collegare un mouse o una tastiera seriale, inserite il
connettore del cavo nella porta seriale della docking station.

Targus Universal Laptop Docking Station
98
Targus Universal Laptop Docking Station
99
Collegare un mouse / tastiera PS/2
Collegare e configurare un modem seriale
Per collegare un mouse o una tastiera PS/2, inserite il
connettore del cavo nella porta PS/2 della docking station.
Per collegare un modem seriale:
1 Collegate il connettore del cavo alla porta seriale della docking
station.
2 Installate il driver del modem secondo le istruzioni fornite con il
dispositivo.
3 Quando viene richiesta la selezione della porta, specificate
USB seriale (COMx), dove x è il numero della porta COM
assegnato dal sistema operativo.
Collegare una stampante parallela
Per collegare una stampante parallela:
1 Collegate il connettore del cavo alla porta parallela della
docking station.
2 Fate clic su Start del desktop di Windows e selezionate
Stampanti e fax. Aggiungete il driver della stampante
seguendo le istruzioni dell’Installazione guidata stampanti.
Collegare un PDA
Collegare la rete locale
1 Collegate il connettore del cavo alla porta seriale della
docking station.
2 Verificate che le impostazioni della porta COM, nel software
HotSync
®
o ActiveSync
®
, corrispondano alle impostazioni
della docking station.
Per verificare le impostazioni della porta COM sulla docking
station, fate riferimento a “Controllare le periferiche installate”.
Per verificare le impostazioni della porta COM su PDA,
consultate la documentazione a corredo di questo prodotto.
Per collegare un cavo Ethernet con connettore RJ-45, inserite
il connettore del cavo nella porta rete/Ethernet della docking
station. A seconda del tipo di rete utilizzato potrebbero essere
necessarie ulteriori procedure di connessione. Per maggiori
istruzioni, contattate l’amministratore di rete.

Targus Universal Laptop Docking Station
100
Targus Universal Laptop Docking Station
101
Collegare una periferica USB
Per collegare una periferica USB, inserite il suo connettore
in una porta USB della docking station e seguite le istruzioni
aggiuntive fornite con la periferica.
Tutte e quattro le porte USB soddisfano i requisiti USB High-
speed erogando 480Mbps e 500mA di corrente. Tuttavia le due
porte USB sul lato destro caratterizzate da questo simbolo ad
alta potenza.
Le altre porte USB (una laterale e l’altra posteriore vicino alla
porta Ethernet) sono porte che forniscono una portenza di
500mA standard.
Collegare e configurare una periferica audio
1 Collegate le cuffie o i diffusori alla porta uscita audio da 3,5
mm verde della docking station.
2 Per collegare un microfono, inserite il relativo spinotto nella
porta di ingresso audio.
3 Per abilitare le cuffie o i diffusori, è necessario selezionare
nella finestra delle proprietà la periferica audio USB PnP.
In Windows 2000, fate clic su Start, Impostazioni, Pannello di
controllo ed aprite la cartella Suoni e multimedia. Selezionate la
scheda Audio. Sotto Riproduzione suoni, selezionate dalla lista
Periferica preferenziale USB PnP Sound Device.
Fate clic su Applica, poi su OK.
In Windows XP, aprite il Pannello di controllo e selezionate
Suoni e periferiche audio. Selezionate la scheda Audio. Sotto
Riproduzione suoni, selezionate dalla lista Periferica predefinita
USB PnP Sound Device.
Fate clic su Applica, poi su OK.
Per Windows Vista andare su Pannello di controllo e scegliere
Hardware e suoni. Selezionare Audio. In Riproduzione scegliere
l’Uscita Digitale dell’apparecchio audio USB PnP.
Fare clic su Imposta Default.
4 Controllate che il volume non sia impostato su Disattiva.
NOTA: NON E’ POSSIBILE UTILIZZARE CONTEMPORANEAMENTE
LA PERIFERICA AUDIO SULLA PORTA DELLA DOCKING STATION
E SUL COMPUTER HOST.
CAUTELA: TUTTE LE APPLICAZIONI AUDIO O MULTIMEDIALI
DEVONO ESSERE CHIUSE PRIMA DI PASSARE DALL’USCITA
AUDIO DELLA DOCKING STATION ALL’USCITA AUDIO DEL
COMPUTER.

Targus Universal Laptop Docking Station
102
Targus Universal Laptop Docking Station
103
Installare e configurare una periferica S/PDIF
(Sony/ Philips Digital Interface)
1 Per abilitare S/PDIF, è necessario attivarlo. Questa
operazione viene svolta nell’applet di configurazione
dell’audio 3D USB disponibile nell’Area di notifica del sistema
(fate clic sull’icona USB per accedere allo schermo di
configurazione).
2 Fate clic sul pulsante a lato dell’uscita S/PDIF per abilitare S/
PDIF.
3 Impostate l’uscita audio dall’Area di notifica.
4 Collegate il cavo ottico (non fornito) tra la porta di uscita S/
PDIF-Out della Docking Station e la porta di ingresso S/PDIF-
In del decoder digitale o dei diffusori.
5 Collegate il decoder digitale o i diffusori al sistema Home
Theater.
Universal Docking Station
Universal Docking Station
Digital Decoder
A/V Receiver
Optical Cable (Not included)
Home Theatre
ZOOM IN

Targus Universal Laptop Docking Station
104
Targus Universal Laptop Docking Station
105
Quando il computer è in stato Suspend, anche la docking
station attiva la modalità suspend, per risparmiare energia.
Quando il computer si riattiva, la docking station si riattiva
automaticamente.
Modalità Suspend globale
Alcune periferiche con assorbimento di corrente elevato, quali le
stampanti e le unità ottiche, vanno collegate alle
porte USB alimentate. Queste porte erogano fino a
1000mA - il doppio rispetto ad una porta USB standard.
Usare periferiche USB che richiedono
più potenza
Alcune periferiche potrebbero bloccarsi temporaneamente in
caso di trasferimento dati sostenuto. Ad esempio, il mouse
potrebbe rispondere con una certa lentezza durante la stampa di
contenuti grafici o in presenza di elevato traffico di rete.
Raccomandiamo di seguire questi suggerimenti:
• Non trasferite dati verso e da più periferiche ad alta velocità
contemporaneamente, quali camere digitali o scanner.
• In caso di degrado della velocità, chiudete gli altri programmi
che utilizzano la periferica USB, per aumentarne le prestazioni.
Limitazioni
• Controllate che sia correttamente inserita nella porta
adeguata della docking station.
• Collegate la periferica ad un’altra porta della docking station.
Se continua a non funzionare, controllate la periferica
collegandola direttamente al computer.
• Verificate di aver eseguito il programma di installazione della
periferica.
• Controllate se la periferica è presente nella Gestione
periferiche. Per maggiori informazioni, consultate “Controllare
le periferiche installate”.
• Scollegate le periferiche dalla docking station e ricollegatele,
una alla volta. Controllate che ogni periferica funzioni
correttamente prima di ricollegarne un’altra.
• Ciascuna porta USB è equipaggiata con una protezione
contro sovracorrenti. Se una periferica USB assorbe più
corrente di quanta non sia in grado di erogare la porta USB,
la porta verrà disattivata.Per riabilitare la porta, scollegate
la periferica e selezionate l’opzione di Reset nella Gestione
periferiche o nell’icona dell’Area di notifica. A questo punto è
possibile ricollegare la periferica alla porta USB. Se viene
nuovamente arrestata, controllate i requisiti di alimentazione
della periferica.
Risoluzione di problemi
Periferica non funzionante

Targus Universal Laptop Docking Station
106
Targus Universal Laptop Docking Station
107
Controllare le periferiche installate
Nella finestra Gestione periferiche di Windows è possibile
controllare la lista delle periferiche collegate alla docking station.
Fate un clic destro sulle Risorse del computer, Proprietà, poi
aprite la scheda Hardware e selezionate il pulsante Gestione
periferiche.
Nella finestra Gestione periferiche, espandete:
• Human Interface Devices - visualizza tastiere e periferiche di
puntamento: mouse, trackball e joystick
• Tastiere– visualizza le tastiere PS/2
• Mouse e altre periferiche di puntamento- visualizza il mouse
PS/2
• Schede di rete– visualizza l’adattatore ASIX AX88772A USB
2.0 fast Ethernet
• Porte (COM & LPT) – Porta di comunicazione Prolific USB-to-
Serial Comm Port (COM X)
• Controller audio, video e giochi – visualizza la periferica audio
USB PnP
• Controller USB (Universal Serial Bus) – visualizza le altre
periferiche installate per la docking station e gli hub
Palm e HotSync sono marchi registrati o marchi di fabbrica di Palm, Inc. Microsoft, Windows, Windows
Vista e ActiveSync sono marchi registrati o marchi di fabbrica di Microsoft Corporation negli Stati Uniti e/o
in altri Paesi. Tutti i marchi di fabbrica e i marchi registrati sono di proprietà dei rispettivi depositari. Tutti i
diritti riservati. Caratteristiche e specifiche soggette a modifiche senza preavviso. © 2010, Targus Group
International, Inc. e Targus Group (RU) Ltd.
Se sul PDA compare il messaggio di errore “Connessione non
stabilita”, verificate che le impostazioni della porta COM, nel
software HotSync o ActiveSync, corrispondano alle impostazioni
della docking station. Per verificare le impostazioni della porta
COM sulla docking station, fate riferimento a “Controllare
le periferiche installate”.
Alcune versioni obsolete del software Palm
®
Desktop non sono
compatibili con la conversione USB - Seriale. Contattate il
produttore del PDA per ottenere un aggiornamento del software.
Messaggio di errore sul PDA
Se collegate un modem alla porta seriale (RS232), verificate che
la porta assegnata al modem sia USB seriale (COMx), dove x
è il numero della porta COM. Se il sistema operativo non rileva
automaticamente l’assegnazione del modem alla porta USB
seriale (COMx), rieseguite l’Installazione hardware e selezionate
Seleziona dalla lista al posto di Rilevazione automatica. Poi
selezionate Prolific Device from Page come porta COM.
Verificare un modem seriale Connessione
La pagina sta caricando ...
La pagina sta caricando ...
La pagina sta caricando ...
La pagina sta caricando ...
La pagina sta caricando ...
La pagina sta caricando ...
La pagina sta caricando ...
La pagina sta caricando ...
La pagina sta caricando ...
La pagina sta caricando ...
La pagina sta caricando ...
La pagina sta caricando ...
La pagina sta caricando ...
La pagina sta caricando ...
La pagina sta caricando ...
La pagina sta caricando ...
La pagina sta caricando ...
La pagina sta caricando ...
La pagina sta caricando ...
La pagina sta caricando ...
La pagina sta caricando ...
-
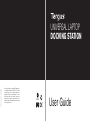 1
1
-
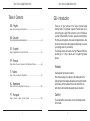 2
2
-
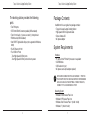 3
3
-
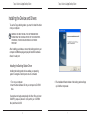 4
4
-
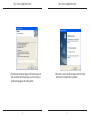 5
5
-
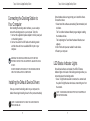 6
6
-
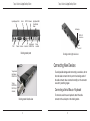 7
7
-
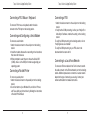 8
8
-
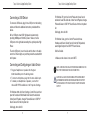 9
9
-
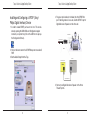 10
10
-
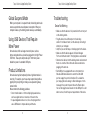 11
11
-
 12
12
-
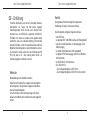 13
13
-
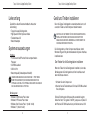 14
14
-
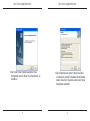 15
15
-
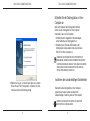 16
16
-
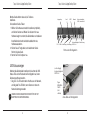 17
17
-
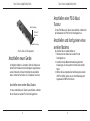 18
18
-
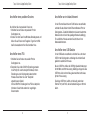 19
19
-
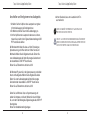 20
20
-
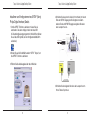 21
21
-
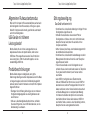 22
22
-
 23
23
-
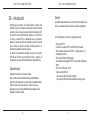 24
24
-
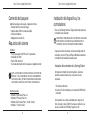 25
25
-
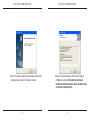 26
26
-
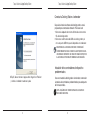 27
27
-
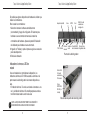 28
28
-
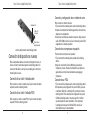 29
29
-
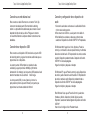 30
30
-
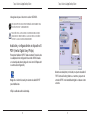 31
31
-
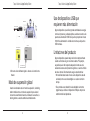 32
32
-
 33
33
-
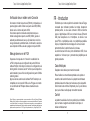 34
34
-
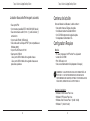 35
35
-
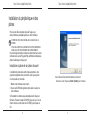 36
36
-
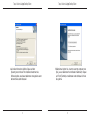 37
37
-
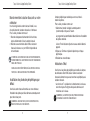 38
38
-
 39
39
-
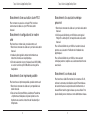 40
40
-
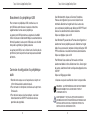 41
41
-
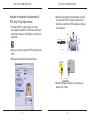 42
42
-
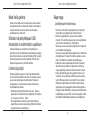 43
43
-
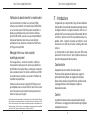 44
44
-
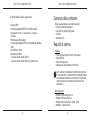 45
45
-
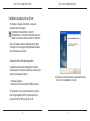 46
46
-
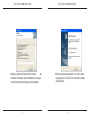 47
47
-
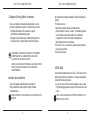 48
48
-
 49
49
-
 50
50
-
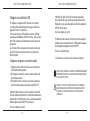 51
51
-
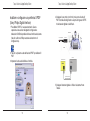 52
52
-
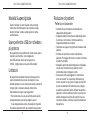 53
53
-
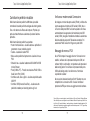 54
54
-
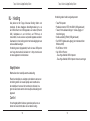 55
55
-
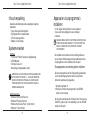 56
56
-
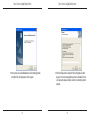 57
57
-
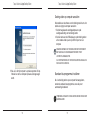 58
58
-
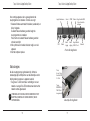 59
59
-
 60
60
-
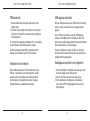 61
61
-
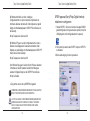 62
62
-
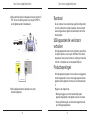 63
63
-
 64
64
-
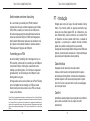 65
65
-
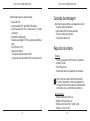 66
66
-
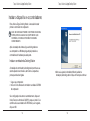 67
67
-
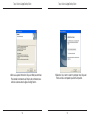 68
68
-
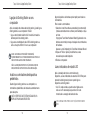 69
69
-
 70
70
-
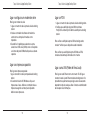 71
71
-
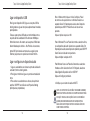 72
72
-
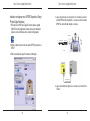 73
73
-
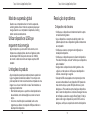 74
74
-
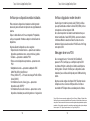 75
75
Targus ACP45EU Manuale utente
- Categoria
- Dock per notebook
- Tipo
- Manuale utente
- Questo manuale è adatto anche per
in altre lingue
- English: Targus ACP45EU User manual
- français: Targus ACP45EU Manuel utilisateur
- español: Targus ACP45EU Manual de usuario
- Deutsch: Targus ACP45EU Benutzerhandbuch
- Nederlands: Targus ACP45EU Handleiding
- português: Targus ACP45EU Manual do usuário
Documenti correlati
-
Targus UNIVERSAL LAPTOP DOCKING STATION Manuale del proprietario
-
Targus Mobile Docking Station Manuale utente
-
Targus USB 2.0 LATPOP DOCKING STATION Manuale del proprietario
-
Targus Ergo D-Pro Manuale del proprietario
-
Targus AKB05UK Manuale del proprietario
-
Targus AMW56EU Manuale del proprietario
-
Targus UNIVERAL SECURITY DEFCON VPCL Manuale del proprietario
-
Targus AMU83EU Manuale del proprietario
-
Targus ACA37EU specificazione
-
Targus Wireless Numeric Keypad Manuale del proprietario
Altri documenti
-
Acer ACP45 USB port replicator Manuale utente
-
Lindy 42856 Manuale utente
-
DeLOCK 62980 Scheda dati
-
Kensington SD100 specificazione
-
ACT AC6150 Quick Install Manual
-
Sony SMU-C3 Manuale del proprietario
-
Sony SMU-M10 Manuale del proprietario
-
Belkin ADAPTATEUR USB #F5U103F Manuale del proprietario
-
Sony VGP-UPR1A Manuale utente
-
i-tec C31TRAVELDOCKPD Manuale utente