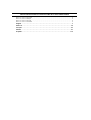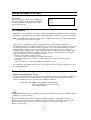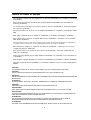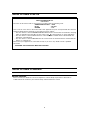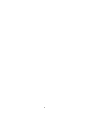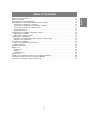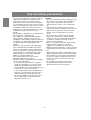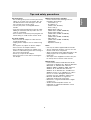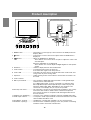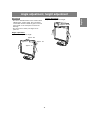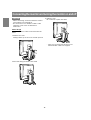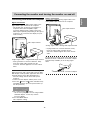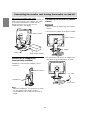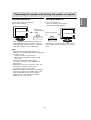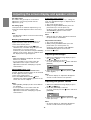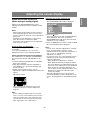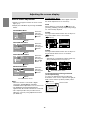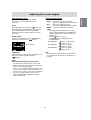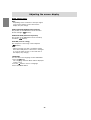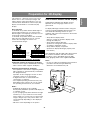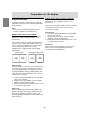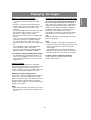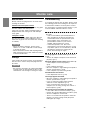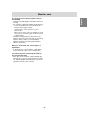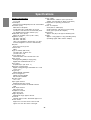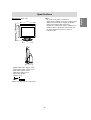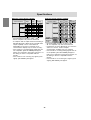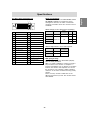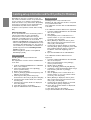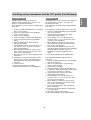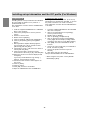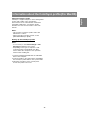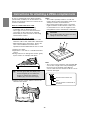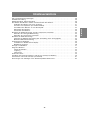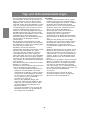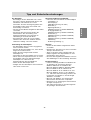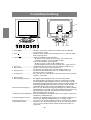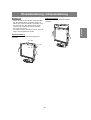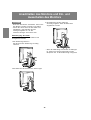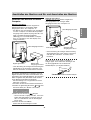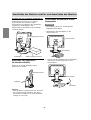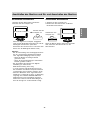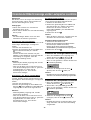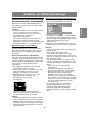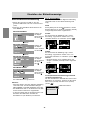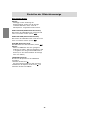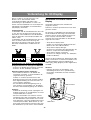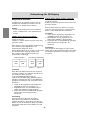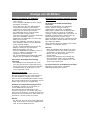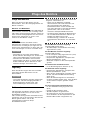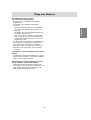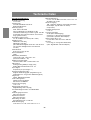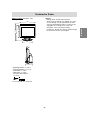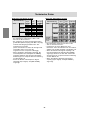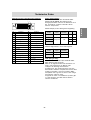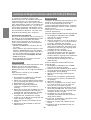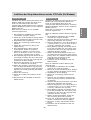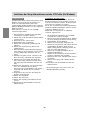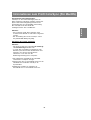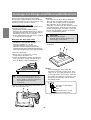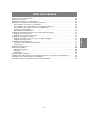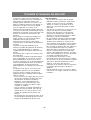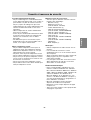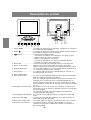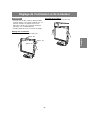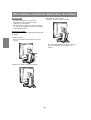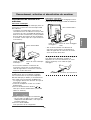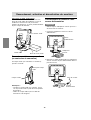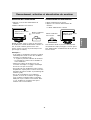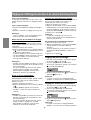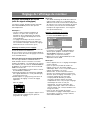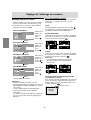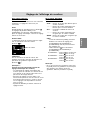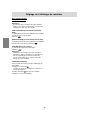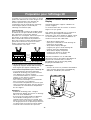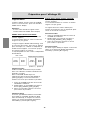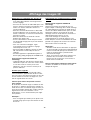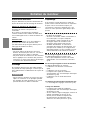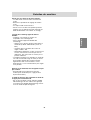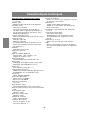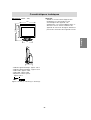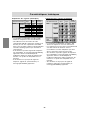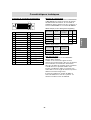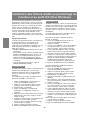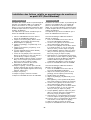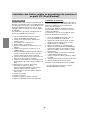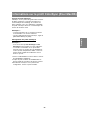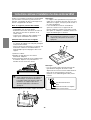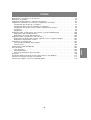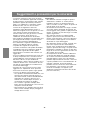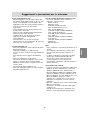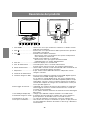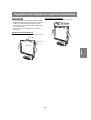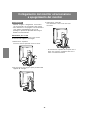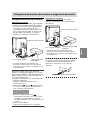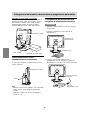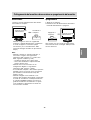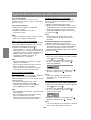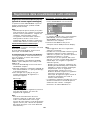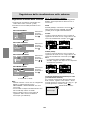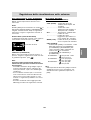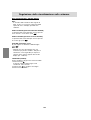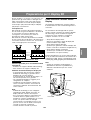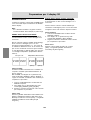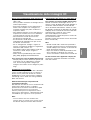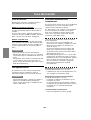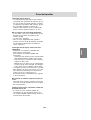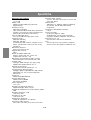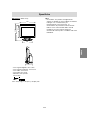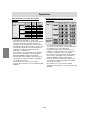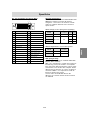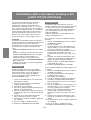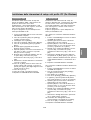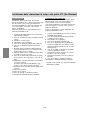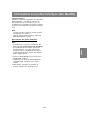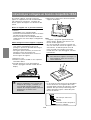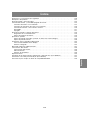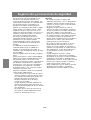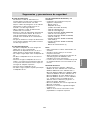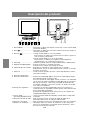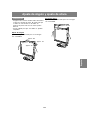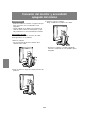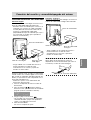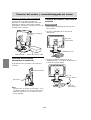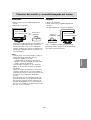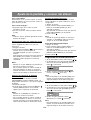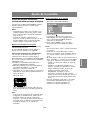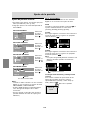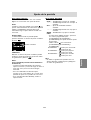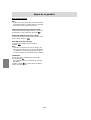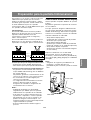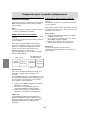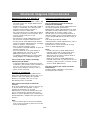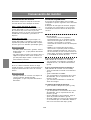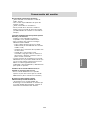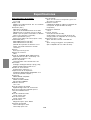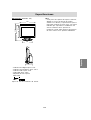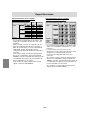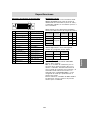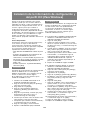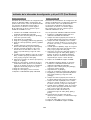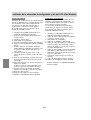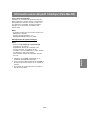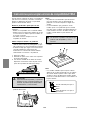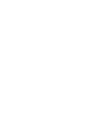LCD Monitor
LCD Farbmonitor
Moniteur LCD
Monitor LCD
Monitor LCD
LL-151-3D
OPERATION MANUAL
BEDIENUNGSANLEITUNG
MODE D'EMPLOI
MANUALE D'USO
MANUAL DE FUNCIONAMIENTO
La pagina sta caricando ...
La pagina sta caricando ...
La pagina sta caricando ...
La pagina sta caricando ...
La pagina sta caricando ...
La pagina sta caricando ...
La pagina sta caricando ...
La pagina sta caricando ...
La pagina sta caricando ...
La pagina sta caricando ...
La pagina sta caricando ...
La pagina sta caricando ...
La pagina sta caricando ...
La pagina sta caricando ...
La pagina sta caricando ...
La pagina sta caricando ...
La pagina sta caricando ...
La pagina sta caricando ...
La pagina sta caricando ...
La pagina sta caricando ...
La pagina sta caricando ...
La pagina sta caricando ...
La pagina sta caricando ...
La pagina sta caricando ...
La pagina sta caricando ...
La pagina sta caricando ...
La pagina sta caricando ...
La pagina sta caricando ...
La pagina sta caricando ...
La pagina sta caricando ...
La pagina sta caricando ...
La pagina sta caricando ...
La pagina sta caricando ...
La pagina sta caricando ...
La pagina sta caricando ...
La pagina sta caricando ...
La pagina sta caricando ...
La pagina sta caricando ...
La pagina sta caricando ...
La pagina sta caricando ...
La pagina sta caricando ...
La pagina sta caricando ...
La pagina sta caricando ...
La pagina sta caricando ...
La pagina sta caricando ...
La pagina sta caricando ...
La pagina sta caricando ...
La pagina sta caricando ...
La pagina sta caricando ...
La pagina sta caricando ...
La pagina sta caricando ...
La pagina sta caricando ...
La pagina sta caricando ...
La pagina sta caricando ...
La pagina sta caricando ...
La pagina sta caricando ...
La pagina sta caricando ...
La pagina sta caricando ...
La pagina sta caricando ...
La pagina sta caricando ...
La pagina sta caricando ...
La pagina sta caricando ...
La pagina sta caricando ...
La pagina sta caricando ...
La pagina sta caricando ...
La pagina sta caricando ...
La pagina sta caricando ...
La pagina sta caricando ...
La pagina sta caricando ...
La pagina sta caricando ...
La pagina sta caricando ...
La pagina sta caricando ...
La pagina sta caricando ...
La pagina sta caricando ...
La pagina sta caricando ...
La pagina sta caricando ...
La pagina sta caricando ...
La pagina sta caricando ...
La pagina sta caricando ...
La pagina sta caricando ...
La pagina sta caricando ...
La pagina sta caricando ...
La pagina sta caricando ...
La pagina sta caricando ...
La pagina sta caricando ...
La pagina sta caricando ...
La pagina sta caricando ...
La pagina sta caricando ...
La pagina sta caricando ...

91
EnglishDeutschFrançaisItalianoEspañolEnglish
Indice
Suggerimenti e precauzioni per la sicurezza . . . . . . . . . . . . . . . . . . . . . . . . . . . . . . . . . . . . . . . . . . . . . . 92
Descrizione del prodotto . . . . . . . . . . . . . . . . . . . . . . . . . . . . . . . . . . . . . . . . . . . . . . . . . . . . . . . . . . . . . . 94
Regolazione dell'angolazione, regolazione dell'altezza . . . . . . . . . . . . . . . . . . . . . . . . . . . . . . . . . . . . . 95
Collegamento del monitor ed accensione e spegnimento del monitor . . . . . . . . . . . . . . . . . . . . . . . . . . 96
Collegamento del monitor ad un computer. . . . . . . . . . . . . . . . . . . . . . . . . . . . . . . . . . . . . . . . . . . . . 97
Collegamento delle cuffie (da acquistare in commercio) . . . . . . . . . . . . . . . . . . . . . . . . . . . . . . . . . . 98
Collegamento del monitor ad una sorgente di alimentazione elettrica . . . . . . . . . . . . . . . . . . . . . . . 98
Accensione . . . . . . . . . . . . . . . . . . . . . . . . . . . . . . . . . . . . . . . . . . . . . . . . . . . . . . . . . . . . . . . . . . . . . . 99
Spegnimento . . . . . . . . . . . . . . . . . . . . . . . . . . . . . . . . . . . . . . . . . . . . . . . . . . . . . . . . . . . . . . . . . . . . 99
Regolazione della visualizzazione sullo schermo e volume dell'altoparlante . . . . . . . . . . . . . . . . . . . 100
Regolazione della retroilluminazione . . . . . . . . . . . . . . . . . . . . . . . . . . . . . . . . . . . . . . . . . . . . . . . . 100
Regolazione del volume dell'altoparlante . . . . . . . . . . . . . . . . . . . . . . . . . . . . . . . . . . . . . . . . . . . . 100
Regolazione della visualizzazione sullo schermo . . . . . . . . . . . . . . . . . . . . . . . . . . . . . . . . . . . . . . . . . 101
Regolazione automatica dello schermo (quando si usa un segnale analogico) . . . . . . . . . . . . . . 101
Regolazione manuale dello schermo . . . . . . . . . . . . . . . . . . . . . . . . . . . . . . . . . . . . . . . . . . . . . . . . 102
Preparazione per il display 3D . . . . . . . . . . . . . . . . . . . . . . . . . . . . . . . . . . . . . . . . . . . . . . . . . . . . . . . . 105
Come installare il SHARP Stereo Display . . . . . . . . . . . . . . . . . . . . . . . . . . . . . . . . . . . . . . . . . . . . 105
Software fornito . . . . . . . . . . . . . . . . . . . . . . . . . . . . . . . . . . . . . . . . . . . . . . . . . . . . . . . . . . . . . . . . . . 106
Visualizzazione delle immagini 3D . . . . . . . . . . . . . . . . . . . . . . . . . . . . . . . . . . . . . . . . . . . . . . . . . . . . . 107
Cura del monitor . . . . . . . . . . . . . . . . . . . . . . . . . . . . . . . . . . . . . . . . . . . . . . . . . . . . . . . . . . . . . . . . . . . 108
Cura del monitor . . . . . . . . . . . . . . . . . . . . . . . . . . . . . . . . . . . . . . . . . . . . . . . . . . . . . . . . . . . . . . . . . 108
Immagazzinamento . . . . . . . . . . . . . . . . . . . . . . . . . . . . . . . . . . . . . . . . . . . . . . . . . . . . . . . . . . . . . . 108
Ricerca ed eliminazione di inconvenienti . . . . . . . . . . . . . . . . . . . . . . . . . . . . . . . . . . . . . . . . . . . . . 108
Specifiche . . . . . . . . . . . . . . . . . . . . . . . . . . . . . . . . . . . . . . . . . . . . . . . . . . . . . . . . . . . . . . . . . . . . . . . . . 110
Installazione delle informazioni di setup e del profilo ICC (Per Windows) . . . . . . . . . . . . . . . . . . . . . . 114
Informazioni sul profilo ColorSync (Per MacOS) . . . . . . . . . . . . . . . . . . . . . . . . . . . . . . . . . . . . . . . . . . 117
Istruzioni per collegare un braccio compatibile VESA . . . . . . . . . . . . . . . . . . . . . . . . . . . . . . . . . . . . . . 118

92
Suggerimenti e precauzioni per la sicurezza
- Lo schermo LCD-TFT a colori usato in questo
monitor è stato fabbricato applicando tecnologia
di alta precisione. Ciononostante sullo schermo
potrebbero apparire piccolissimi punti dove i
pixel o non s'illuminano o rimangono sempre
illuminati. Inoltre, nel caso che la visione
avviene da un'angolazione molto alta
potrebbero notarsi disuniformità di colori o
luminosità. Vogliate notare che queste cose non
sono sintomi di cattivo funzionamento ma
rientrano nella norma per gli schermi a cristalli
liquidi e non hanno effetto alcuno sul
rendimento del funzionamento del monitor.
- Non visualizzare inutilmente una immagine fissa
per lunghi periodi di tempo, in quanto ciò può
lasciare una persistenza dell'immagine.
- Se la luminosità è regolata sull'impostazione
minima, sarà difficile vedere lo schermo.
- La qualità del segnale del computer può
esercitare un'influenza sulla qualità del display.
Consigliamo l'uso di un computer in grado di
emettere dei segnali video di alta qualità.
- Non strofinate e non battete mai il monitor con
oggetti duri.
- Per favore abbiate comprensione per il fatto che
la Sharp Corporation non si assume nessuna
responsabilità per errori fatti nell'uso da parte
del cliente o di terzi, né per altri difetti di
funzionamento o danni a questo prodotto, che si
verifichino durante l'uso, ad eccezione dei casi
nei quali la responsabilità per un indennizzo è
riconosciuta dalla legge.
- Il monitor ed i suoi accessori possono venire
aggiornati con ampliamenti senza preavviso.
- Assicurarsi di osservare quanto segue quando
si osserva un display stereoscopico (3D).
- Se si produce un'affaticamento della vista, una
emicrania, dei sintomi simili alla cinetosi, o
altri sintomi insoliti, smettere immediatamente
di guardare lo schermo e riposarsi. Se il
sintomo non si elimina dopo una pausa, si
raccomanda di consultare un medico.
- Se si continua a guardare il display 3D a
lungo, riposare ogni 30 minuti i suoi occhi con
una pausa di circa 30 minuti.
- Non permettere che i bambini sotto l'età di 16
anni osservino il display 3D per proteggere lo
sviluppo dei loro occhi.
Collocazione
- Non utilizzate il monitor in luoghi nei quali la
ventilazione è scadente, vi è molta polvere,
l'umidità è elevata e nei quali il monitor può
venire a contatto con olio o vapore, in quanto ciò
può dar luogo ad un incendio.
- Assicuratevi che il monitor non venga a contatto
con acqua oppure altri liquidi. Assicuratevi che
nessun oggetto come graffette o spilli penetri nel
monitor, in quanto ciò può dare luogo a incendio
oppure folgorazione.
- Non collocate il monitor su oggetti instabili
oppure in posti insicuri. Non consentite che il
monitor venga sottoposto a forti urti e vibrazioni.
Provocando la caduta oppure il rovesciamento
del monitor lo si può danneggiare.
- Non utilizzate il monitor in luoghi, nei quali esso
può essere esposto alla luce solare diretta,
trovarsi vicino ad apparecchi di riscaldamento
oppure in qualsiasi altro luogo, nel quale un'alta
temperatura è probabile, in quanto ciò può dare
luogo ad un'eccessiva generazione di calore ed
allo scoppio di un incendio.
- Per trasportare il monitor, afferrare saldamente
sia la parte del display che quella di supporto.
Se si solleva il monitor afferrandolo solo dalla
parte del display, la parte che fa da supporto
potrebbe improvvisamente muoversi o staccarsi,
e questo potrebbe essere causa d'infortunio. Se
il monitor è inclinato, la parte di supporto
potrebbe muoversi ed essere causa d'infortunio.
- Fare attenzione a non rimanere con le dita
incastrate tra il display e il supporto. (Con
riferimento in particolare alla zona dove le due
parti sono attaccate.)

93
EnglishDeutschFrançaisItalianoEspañolEnglish
Il cavo di alimentazione rete
- Non danneggiate il cavo di alimentazione rete,
non mettete degli oggetti pesanti su di esso, non
tiratelo e non piegatelo eccessivamente. Non
aggiungete inoltre dei cavi di prolunga. Danni al
cavo possono dare luogo ad incendi o
folgorazioni.
- Usare solamente il cavo di alimentazione rete
fornito insieme al monitor.
- Inserite la spina di alimentazione direttamente
nella presa di corrente alternata.
L'aggiunta di un cavo di prolunga può dare
luogo ad un incendio, derivante da
surriscaldamento.
- Non rimuovere o non inserire la spina di
alimentazione con le mani bagnate. Si rischia di
provocare una scossa elettrica.
Uso dell'adattatore CA
- Non usate l'adattatore CA per apparecchi diversi
da quelli specificati.
- Scollegate l'adattatore CA dalla presa di
corrente se non lo usate per un lungo periodo di
tempo.
- Non collocate nessun oggetto sull'adattatore
CA.
- Non usate l'adattatore CA all'esterno.
- Non tentate di riparare l'adattatore CA se è rotto
oppure se presenta difetti di funzionamento.
Affidate il servizio tecnico al rappresentante del
servizio clienti.
- Non tentate di aprire l'adattatore CA.
- Non usate dell'acqua oppure un panno bagnato
per pulire l'adattatore CA.
Suggerimenti e precauzioni per la sicurezza
Lista di controllo del monitor e degli accessori
- Per favore controllate che la confezione
contenga i seguenti articoli.
- Monitor LCD (1)
- Adattatore CA (1)
(nome del modello: NL-A56J)
- Cavo di alimentazione rete (1)
- Cavo segnale digitale (1)
(nome del modello: QCNW-1088MPZZ)
- Cavo segnale analogico (1)
(nome del modello: QCNW-1122MPZZ)
- Cavo audio (1)
(nome del modello: QCNW-1124MPZZ)
- Cavo USB (1)
(nome del modello: QCNW-1123MPZZ)
- CD-ROM (1)
- Manuale d'uso (1)
Note:
- Usare solamente i cavi forniti in dotazione con il
monitor.
- Vi si suggerisce di conservare il cartone per il
caso in cui risulti necessario trasportare il
monitor.
- La Sharp Corporation è proprietaria dei diritti
d'autore per i programmi delle utilità. Non
riproducetelo senza averne il permesso.
- La forma degli accessori forniti può non
corrispondere esattamente a quanto illustrato in
questo manuale.
Presentazione del manuale
- In questo manuale si farà riferimento a Microsoft
Windows XP come "Windows XP", a Microsoft
Windows Millennium come "Windows Me", a
Microsoft Windows 2000 come "Windows 2000",
a Microsoft Windows 98 come "Windows 98", a
Microsoft Windows 95 come "Windows 95", ed a
Microsoft Windows Versione 3.1 come
"Windows 3.1". Quando non occorre fare una
distinzione tra programmi, si userà il termine
"Windows".
- Microsoft e Windows sono marchi registrati della
Microsoft Corporation.
- Macintosh è un marchio registrato della Apple
Computer, Inc.
- Tutti gli altri nomi di marca o di prodotto sono
marchi o marchi registrati dei rispettivi titolari.

94
1
2 3 5 64
77
9
14
8101112
13
1. Tasto MENU ............................. Questo tasto si usa per visualizzare, selezionare e chiudere il menu
OSD (On Screen Display).
2. Tasto .................................... Questo tasto si usa per selezionare delle opzioni di menu, quando il
menu OSD è visualizzato.
3. Tasti .................................. Quando il menu OSD è visualizzato:
Questi tasti si usano per selezionare una opzione od impostare il
valore dell'opzione selezionata.
Quando il menu OSD non è visualizzato:
Questi tasti si usano per regolare la luminosità della
retroilluminazione e il volume dell'altoparlante.
4. Tasto 3D ................................... Commuta il display fra i modi 2D e 3D.
5. Tasto di alimentazione ............ Premendo questo tasto si accende l'alimentazione.
Premete il tasto ancora una volta, per spegnere l'alimentazione.
6. LED di alimentazione.............. Questo LED si accende in verde nel modo 2D, in blu nel modo 3D, ed
in arancio nel modo di risparmio energetico.
7. Altoparlanti............................... Si può sentire l'entrata dell'audio attraverso il dispositivo esterno
collegato al monitor.
8. Terminale di alimentazione
9. Terminale di ingresso DVI-I .... Qui si possono collegare il terminale di uscita RGB digitale oppure il
terminale di uscita RGB analogica del computer.
Per un ingresso segnale digitale: Esso può essere collegato ad un
computer con un terminale di uscita DVI compatibile (DVI-D a 24 pin
oppure DVI-I a 29 pin) e che ha la capacità di fornire l'uscita XGA. A
seconda del computer da collegare una visualizzazione corretta può
essere possibile oppure no.
10. Ancoraggio di sicurezza.......... Collegando una serratura di sicurezza (da acquistare in commercio)
all'ancoraggio di sicurezza, il monitor rimane bloccato, in modo da
non poter essere trasportato.
Il foro antifurto funziona unitamente ai sistemi di sicurezza Kensington
Micro Saver.
11. Port USB (per display 3D) ....... Collega al port USB del computer mediante il cavo USB fornito.
12. Terminale di ingresso audio.... Il terminale di uscita audio di un computer può essere collegato in
questa posizione. Si dovrebbe usare il cavo audio accluso.
13. Terminale per le cuffie ............. Le cuffie (da acquistare in commercio) si possono collegare qui.
14. Fori per la ventilazione............ Non ostruite mai i fori per la ventilazione, in quanto ciò può provocare
un surriscaldamento all'interno del monitor e dare luogo a distrurbi al
funzionamento.
Descrizione del prodotto

95
EnglishDeutschFrançaisItalianoEspañolEnglish
ATTENZIONE!
- Assicurarsi di tenere entrambi i lati del monitor
quando si regola l'angolo di visione. Il schermo
LCD usato in questo monitor è fatto di vetro.
Una pressione con le mani sullo schermo LCD
può causare danni.
- Fare attenzione a non rimanere con le dita
incastrate.
Regolazione dell'angolazione
Regolare su un'angolazione comoda per la vista.
Regolazione dell'altezza
Regolare su un'altezza comoda per la vista.
Regolazione dell'angolazione, regolazione dell'altezza
circa. 45°
circa. 30°
circa. 5°
circa. 45°
circa. 60 mm

96
ATTENZIONE!
- Quando eseguite i collegamenti, assicuratevi
che sia il monitor che il computer siano spenti.
- Fate attenzione a non piegare eccessivamente il
cavo oppure nell'aggiungere dei cavi di
prolunga, in quanto ciò potrebbe dare luogo a
disturbi al funzionamento.
Contenitore per il cavo
Se necessario, il cavo in eccesso può essere
conservato nel supporto di sostegno.
1.Rimuovere il coperchio.
Con cura, tirare il coperchio verso se stessi.
2.Far passare il cavo lungo la parte posteriore del
supporto di sostegno.
3.Reinserire il coperchio.
Fare attenzione a che il cavo non resti
incastrato.
- Se reinserire il coperchio al suo posto non è
facile, non sforzare. Controllare che non ci
siano cavi rimasti incastrati.
Collegamento del monitor ed accensione
e spegnimento del monitor

97
EnglishDeutschFrançaisItalianoEspañolEnglish
Collegamento del monitor ad un computer
Collegamento digitale
Collegare il cavo accessorio del segnale digitale
al terminale di uscita RGB digitale del computer.
- Il monitor ha un ingresso per il collegamento a
un computer con un connettore di uscita
compatibile DVI (DVI-D a 24 pin o DVI-I a 29
pin), e capacità d'uscita XGA. (In funzione del
tipo di computer da collegare, lo schermo
potrebbe non funzionare correttamente.)
- Prestando attenzione alla direzione del
connettore, inserire bene il cavo del segnale
verticalmente nel connettore, poi stringere le viti
su entrambi i lati.
Impostare il monitor come segue allorché si
stabilisce un collegamento digitale con un Power
Mac usando un adattatore ADC-DVI fabbricato da
Belkin. (Il funzionamento è stato controllato con il
Power Mac G4 M7627J/A.)
- Eseguire le impostazioni con l'alimentatore del
Power Mac disattivato.
1.Collegare l'adattatore CA ed il cavo di
alimentazione rete.
2.Premete il tasto
ed il tasto simultaneamente,
e, nel farlo, premete il tasto di alimentazione
(cioè accendete l'alimentazione).
OK
[MENU]
MAC DIGITAL
OFF
ON
3.Impostare su [ON] usando i tasti .
- Non impostare su [ON] se non si sta usando
un adattatore Belkin ADC-DVI, in quanto
potrebbe determinare una visualizzazione non
corretta.
4.Premere il tasto MENU.
A questo punto l'impostazione è completata.
Collegamento del monitor ed accensione e spegnimento del monitor
Collegamento analogico
Collegare il cavo accessorio del segnale
analogico al terminale di uscita RGB analogica
del computer.
- Prestando attenzione alla direzione del
connettore, inserire bene il cavo del segnale
verticalmente nel connettore, poi stringere le viti
su entrambi i lati.
Se eseguite il collegamento ad un D sub a 15 pin
in 2 file per un Apple Power Macintosh, collegate
un adattatore di conversione Macintosh (da
acquistare in commercio) al cavo segnale
analogico.
Terminale di ingresso DVI-I
Terminale di ingresso DVI-I
Cavo segnale digitale
Terminale di uscita
RGB digitale
Cavo segnale analogico
Adattatore di conversione Macintosh
Terminale di uscita RGB
analogica

98
Collegare il cavo audio, accessorio
Quando il cavo audio, accessorio, è collegato al
terminale di uscita audio del computer, il suono
del computer collegato viene ascoltato dagli
altoparlanti del monitor. È anche possibile
avvalersi della presa per cuffie dello schermo.
Collegamento delle cuffie
(da acquistare in commercio)
Le cuffie (da acquistare in commercio) possono
essere collegate.
Note:
- Quando le cuffie sono collegate, non è possibile
sentire nessun suono dagli altoparlanti del
monitor.
- Utilizzare le cuffie con un cavo di lunghezza
inferiore a 3 m.
Collegamento del monitor ed accensione e spegnimento del monitor
Collegamento del monitor ad una
sorgente di alimentazione elettrica
ATTENZIONE!
- Utilizzare sempre l'adattatore CA che è dotato
con il monitor.
1.Collegare l'adattatore CA al terminale di
alimentazione.
2.Inserire il cavo di alimentazione rete
nell'adattatore CA, poi introdurre la spina di
alimentazione in una presa di corrente alternata.
Terminale di uscita audio
Cavo audio
Terminale di ingresso audio
Cuffie
Terminale di
alimentazione
Adattatore CA
Cavo di
alimentazione rete
Presa di corrente
alternata
Terminale per le cuffie

99
EnglishDeutschFrançaisItalianoEspañolEnglish
Collegamento del monitor ed accensione e spegnimento del monitor
Accensione
1.Premere il tasto di alimentazione del monitor.
2.Accendete il computer.
Quando in ingresso arriva un segnale dal
computer, Il LED di alimentazione si illuminerà
in verde ed appare la schermata. (Dopo
l'accensione, per la visualizzazione della
schermata bisogna attendere un piccolissimo
tempo.)
Note:
- Quando si utilizza un segnale analogico, è
necessario eseguire una regolazione
automatica dello schermo se si verifica una
delle seguenti condizioni (p.101):
- Si utilizza il monitor per la prima volta.
- Sono state modificate le impostazioni del
sistema durante l'uso.
- Quando viene usato il monitor con un
collegamento digitale, la regolazione
automatica dello schermo è inutile.
- A seconda del computer o del sistema operativo,
potrebbe essere necessario usare il computer
per installare le informazioni di setup del
monitor. (p.114)
- Quando collegate ad un notebook, se lo
schermo del computer del notebook è impostato
in modo da visualizzare contemporaneamente,
lo schermo MS-DOS potrebbe non essere in
grado di visualizzare correttamente. In questo
caso modificate le impostazioni in modo che
solo il monitor visualizzi.
Spegnimento
1.Spegnete il computer.
2.Premete il tasto di alimentazione del monitor.
Il LED di alimentazione si spegnerà.
Se il monitor non verrà usato per lungo tempo,
assicuratevi di averlo scollegato dalla presa di
corrente alternata.
OFF
ON
Accendete il
computer.
Premete il tasto di
alimentazione.
Spegnete il
computer.
Premete il tasto di
alimentazione.

100
Regolazione della visualizzazione sullo schermo e volume dell'altoparlante
Funzione del blocco di regolazioni
Disattivando i tasti di controllo (cioè settando il
blocco) si impedirà ogni tentativo di cambiare i
valori regolati.
1.Spegnete l'alimentazione del monitor.
2.Mentre premete il tasto MENU, premete il tasto
di alimentazione (cioè accendete l'alimentazione).
Continuate a premere i tasti fino a quando
[LOCK ADJUSTMENT?] appare sullo schermo.
3.Premete il tasto
.
Nota:
- Quando il blocco è attivato, tutti i tasti, ad
eccezione del tasto di alimentazione sono
disabilitati.
Disattivazione del blocco di regolazioni
1.Spegnete l'alimentazione del monitor.
2.Mentre premete il tasto MENU, premete il tasto
di alimentazione (cioè accendete l'alimentazione).
Continuate a premere i tasti fino a quando
[UNLOCK ADJUSTMENT?] appare sullo schermo.
3.Premete il tasto
.
Regolazione della retroilluminazione
1. Senza che il menu OSD sia visualizzato premete
il tasto
oppure il tasto .
2.Controllare che [BRIGHT] sia selezionato.
Se non è selezionato, premere il tasto e
selezionare [BRIGHT].
18
3. Eseguite la regolazione, premendo il tasto
(più scuro) oppure il tasto (più chiaro).
Nota:
- L'On Screen display per la regolazione
scompare alcuni secondi dopo l'ultima
operazione.
Regolazione del volume dell'altoparlante
1.Senza che il menu OSD sia visualizzato premete
il tasto
oppure il tasto .
2.Controllare che [VOLUME] sia selezionato.
Se non è selezionato, premere il tasto e
selezionare [VOLUME].
18
3.Eseguite la regolazione, premendo il tasto
(diminuisce) oppure il tasto (aumenta).
Nota:
- L'On Screen display per la regolazione scompare
alcuni secondi dopo l'ultima operazione.
Per il segnale digitale
Di solito si può utilizzare il monitor senza
regolarlo. Se necessario, eseguite la regolazione
manuale. (p.102)
Per il segnale analogico
1.Prima di tutto eseguite una regolazione
automatica. (p.101)
2.Eseguite la regolazione manuale, se
necessario. (p.102)
Nota:
- Tutte le regolazioni verranno conservate anche
dopo che si è spenta l'alimentazione.
Reset di tutti i valori di regolazione
Tutti i valori delle regolazioni si possono riportare
ai loro valori originali di fabbrica in un comando.
1.Spegnete l'alimentazione del monitor.
2.Premete il tasto MENU ed il tasto
simultaneamente, e, nel farlo, premete il tasto di
alimentazione (cioè accendete l'alimentazione).
Continuate a premere i tasti fino a quando [ALL
RESET] appare sullo schermo. Quando il
messaggio visualizzato scompare, la
reinizializzazione è completata.
Note:
- Mentre [ALL RESET] è visualizzato, i tasti di
controllo sono disattivati.
- Non è possibile resettare dei valori, mentre il
blocco di regolazioni è in funzione.
Rimuovete il blocco di regolazioni, prima di
tentare di far funzionare i tasti di controllo.
Reset del menu ADJUSTMENT
(REGOLAZIONE)
I valori predisposti per le voci (CLOCK, PHASE, H-
POS, V-POS) del menu ADJUSTMENT
(REGOLAZIONE) possono essere riportati ai valori
iniziali di fabbrica.
1.Accendete l'alimentazione del monitor.
2.Premete il tasto MENU ed il tasto
simultaneamente. Quando sullo schermo
appare [RESET] il reset è completo.
Note:
- Mentre [RESET] è visualizzato, i tasti di controllo
sono disattivati.
- Non è possibile resettare dei valori, mentre il
blocco di regolazioni è in funzione.
Rimuovete il blocco di regolazioni, prima di
tentare di far funzionare i tasti di controllo.

101
EnglishDeutschFrançaisItalianoEspañolEnglish
Regolazione della visualizzazione sullo schermo
Regolazione automatica dello schermo
1.Premete il tasto MENU.
Il menu ADJUSTMENT verrà visualizzato.
1024x768 H:48.3kHzV:60Hz
128
16
128
27
2.Premete il tasto .
Lo schermo diventerà scuro e verrà visualizzato
[ADJUSTING]. Pochi secondi dopo il menu
ADJUSTMENT ritornerà. (La regolazione
automatica è ora completa.)
3.Premete il tasto MENU 4 volte per far
scomparire il menu OSD (On Screen Display).
Note:
- Nella maggioranza dei casi la regolazione
automatica è sufficiente.
- Potrebbe non essere possibile ottenere la giusta
regolazione mediante la prima regolazione
automatica. In questo caso, provare a ripetere la
regolazione automatica 2 o 3 volte.
- Se necessario, per una qualsiasi delle cause
seguenti, si possono eseguire delle regolazioni
manuali dopo aver eseguito la regolazione
automatica (p.102).
- Quando occorre un'ulteriore regolazione fine.
- Quando [OUT OF ADJUST] viene visualizzato.
(Quando lo schermo visualizza un'immagine
completamente scura, la regolazione
automatica dello schermo può essere
disattivata. Quando eseguite una regolazione
automatica, assicuratevi di usare il
monoscopio di regolazione oppure tentate di
visualizzare un'immagine che rende lo
schermo molto luminoso.)
- La regolazione automatica potrebbe non essere
ottenuta correttamente a seconda di quanto è
visualizzato sullo schermo - immagini in
movimento o la richiesta MS-DOS, ecc.
Regolazione automatica dello schermo
(quando si usa un segnale analogico)
Le opzioni nel menu ADJUSTMENT si possono
regolare automaticamente (CLOCK, PHASE
(FASE), H-POS, V-POS).
Note:
- Quando impostate questo monitor per la prima
volta oppure dopo aver cambiato un aspetto del
sistema corrente, prima dell'uso, eseguite una
regolazione automatica dello schermo.
- La regolazione automatica dello schermo è
inutile quando il monitor è usato con un
collegamento digitale. Eseguire la regolazione
manuale dello schermo se necessario. (p.102)
Visualizzazione della schermata per
regolazione
Prima di tutto visualizzate un'immagine che rende
chiaro l'intero schermo.
Se state utilizzando Windows, potete usare il
monoscopio sul CD-ROM accluso.
Visualizzazione del monoscopio (per Windows)
I messaggi di Windows, citati nelle istruzioni per
l'uso che seguono, si basano sulla versione
inglese di Windows.
Questa spiegazione è per Windows 95/98/Me/
2000/XP, e parte dall'ipotesi che l'unità per CD-
ROM sia "D".
1.Inserire il CD-ROM degli accessori nel lettore
CD-ROM del computer.
2.Aprite [My Computer] e selezionate CD-ROM. Se
state usando Windows 3.1, aprite [File Manager]
e selezionate drive "D".
3.Fate un doppio clic su [Adj_uty.exe], per
eseguire il Programma di regolazione. Il
monoscopio apparirà.
Monoscopio
Dopo aver completato le regolazioni, premete il
tasto [Esc] del computer, per uscire dal
Programma di regolazione.
Nota:
- Se il modo di visualizzazione del vostro
computer è impostato su 65K colori, potrete
vedere i valori differenti del colore in ogni
tracciato di colore oppure la scala dei grigi potrà
apparire colorata. (Ciò è dovuto alle specifiche
del segnale di ingresso e non ad un difetto del
funzionamento.)

102
Menu ADJUSTMENT (REGOL)
Quando il monitor è usato con un collegamento
digitale, questa impostazione del menu non è
necessaria.
AUTO
Quando [AUTO] è selezionato con il tasto , le
impostazioni [CLOCK], [PHASE], [H-POS] e
[V-POS] sono eseguite automaticamente.
CLOCK
La figura seguente dimostra come eseguire la
regolazione in modo che non venga emesso del
rumore di sfarfallamento verticale. (tasti )
PHASE (FASE)
La figura seguente dimostra come eseguire la
regolazione in modo che non venga emesso del
rumore di sfarfallamento orizzontale. (tasti )
Nota:
- La regolazione della [PHASE] (FASE) si
dovrebbe eseguire solo dopo che si è impostato
correttamente il [CLOCK].
H-POS (posizionamento orizzontale) e V-POS
(posizionamento verticale)
Per centrare il monoscopio all'interno dei bordi
dello schermo, regolate i valori sinistra - destra
(H-POS) (posizione orizzontale) ed i valori su - giù
(V-POS) (posizione verticale). (tasti )
Regolazione manuale dello schermo
1.Prima di tutto visualizzate un'immagine che
rende chiaro l'intero schermo. (p.101)
2.Visualizzare il menu OSD premendo il tasto
MENU.
Menu ADJUSTMENT
1024x768 H:48.3kHzV:60Hz
128
16
128
27
MENU
Menu GAIN CONTROL
1024x768
64
64
H:48.3kHzV:60Hz
MENU
Menu WHITE BALANCE
H:48.3kHzV:60Hz
1024x768
MENU
Menu MODE SELECT
1024x768
3
H:48.3kHzV:60Hz
MENU
Il menu OSD si chiude.
Note:
- Quando il monitor è usato con un collegamento
digitale, le impostazioni del menu
ADJUSTMENT e GAIN CONTROL non sono
necessarie.
- Il menu OSD scompare automaticamente circa
30 secondi dopo l'ultimo comando.
- Questo capitolo fornisce la procedura di
regolazione dello schermo mediante il
monoscopio (per Windows).
Regolazione della visualizzazione sullo schermo
Selezionare
l'opzione
premendo il
tasto .
Selezionare
l'opzione
premendo il
tasto
.
Selezionare
l'opzione
premendo il
tasto
o .
Selezionare
l'opzione
premendo il
tasto
.
Rumore di sfarfallamento verticale
Rumore di sfarfallamento orizzontale
Quadro dello schermo
Monoscopio

103
EnglishDeutschFrançaisItalianoEspañolEnglish
Regolazione della visualizzazione sullo schermo
Menu WHITE BALANCE
(BILANCIAMENTO DEL BIANCO)
COOL (freddo) ....tonalità del colore più
tendente al blu rispetto allo
standard
• .......................... tonalità del colore
leggermente più tendente al
blu rispetto allo standard
STD .................... Impostazione standard della
tonalità di colore
• ......................... tonalità del colore
leggermente più tendente al
rosso rispetto allo standard
WARM (caldo) ... tonalità di colore più tendente
al rosso rispetto allo standard
USER (UTENTE)
- Selezionando [USER] si visualizzano i valori
delle impostazioni per [R-CONTRAST],
[G-CONTRAST] e [B-CONTRAST], allo
scopo di eseguire delle regolazioni fini.
- Usate il tasto per selezionare
[R-CONTRAST], [G-CONTRAST] e
[B-CONTRAST].
R-CONTRAST .....
tasto per blu - verde
tasto per rosso
G-CONTRAST ..... tasto per porpora
tasto per verde
B-CONTRAST...... tasto per giallo
tasto per blu
Nota:
- Nelle impostazioni diverse da [STD] non tutte le
gradazioni possono essere visualizzate. Per
visualizzare tutte le gradazioni, impostate su
[STD].
Menu GAIN CONTROL (CTRL. GUADAGNO)
Quando il monitor è usato con un collegamento
digitale, questa impostazione del menu non è
necessaria.
AUTO
Quando [AUTO] viene selezionato con il tasto , le
impostazioni [BLACK LEVEL] e [CONTRAST] sono
eseguite automaticamente. Dopo la regolazione
automatica, eseguire la regolazione manuale se
necessario.
BLACK LEVEL (LIVELLO DEL NERO)
La luminosità totale dello schermo si può regolare,
osservando il tracciato di colore. (tasti )
CONTRAST (CONTRASTO)
Mentre state osservando il tracciato di colore, si
possono eseguire le regolazioni in modo che tutte
le gradazioni appaiano. (tasti
)
Note:
A proposito della funzione AUTO (Auto Gain
Control function (Funzione controllo automatico
del guadagno))
- Il Controllo automatico del guadagno regola il
contrasto ed il livello del nero sulla base del
colore più luminoso e più scuro dell'immagine
visualizzata.
- Se non utilizzate il monoscopio, è necessario
avere un'area di nero ed un'area di bianco di
almeno 5 mm x 5 mm sullo schermo. In caso
contrario, le regolazioni potrebbero non essere
possibili.
- Se risulta visualizzato il messaggio [OUT OF
ADJUST] procedere alla regolazione manuale.
Tracciato di colore

104
Menu MODE SELECT (SELEZ. MODO)
Nota:
- A seconda della risoluzione del segnale di
input, anche se si possono selezionare delle
opzioni di menu, il display potrebbe non
cambiare.
OSD H-POSITION (posizione orizzontale dell'OSD)
La posizione del menu OSD può essere spostata
verso sinistra e verso destra. (tasti )
OSD V-POSITION (posizione verticale dell'OSD)
La posizione del menu OSD può essere spostata
in su ed in giù. (tasti )
SCALING (livello della scala)
Si può regolare la definizione dell'immagine.
(tasti )
Nota:
- Quando una zona di immagine con una
risoluzione più piccola di 1024 x 768 pixel è
selezionata, verrà ingrandita per coprire lo
schermo intero (cioè il rapporto dei lati del
display può cambiare).
LANGUAGE (LINGUA)
Potete cambiare la lingua usata nel menu OSD.
1.Premete il tasto .
Il menu di selezione della lingua verrà
visualizzato sullo schermo.
2.Usate il tasto per scegliere una lingua.
3.Premete il tasto MENU.
Regolazione della visualizzazione sullo schermo

105
EnglishDeutschFrançaisItalianoEspañolEnglish
Questo prodotto è un monitor LCD "3D-ready" che
permette che gli utenti vedano le immagini ed i
video stereoscopici senza usare lenti speciali.
Potete commutare fra il modo 3D per il display
stereoscopico (3D) ed il modo 2D per il display
(2D) di tipo convenzionale.
Principio di base
Nel modo 3D, la barriera di parallasse divide la
luce in modo che gli occhi di destra e di sinistra di
un osservatore ricevano luci differenti. Di
conseguenza, l'osservatore può vedere le
immagini ed i video stereoscopici.
Nel modo 2D, la barriera di parallasse non divide
la luce. Poiché gli occhi di destra e di sinistra di un
osservatore ricevono la stessa luce, l'osservatore
vede le immagini piane convenzionali.
ON
OFF
Requisiti per la visualizzazione delle
immagini 3D
Software applicabile per la visualizzazione delle
immagini 3D
- Software che supporta SHARP 3D Technology
- Altro software che supporta il display 3D
Ambiente di funzionamento per il display 3D
- Il funzionamento del software che supporta
SHARP 3D Technology è garantito solo in
Windows XP (versione inglese).
Il funzionamento in versioni di altre lingue o in
altri sistemi operativi non è garantito.
- Un collegamento digitale è suggerito per il
collegamento al computer.
- L'ambiente di funzionamento richiesto può
variare secondo il software. Assicuratevi di
confermare l'ambiente di funzionamento del
vostro software.
Note:
- SHARP 3D Technology è stato sviluppato
originalmente dalla SHARP per fornire un
display 3D sullo schermo del computer.
- Se la vostra vista differisce notevolmente fra
l'occhio di destra e quello di sinistra, o se
guardate lo schermo pricipalmente con un solo
occhio, non potete vedere le immagini
stereoscopiche. Le immagini possono o non
possono essere viste in modo stereoscopico
secondo il contenuto visualizzato.
- L'effetto 3D varia secondo la persona.
Preparazione per il display 3D
Come installare il SHARP Stereo
Display
SO supportato: Windows XP (versione inglese)
Il funzionamento in altre versioni di lingua non è
assicurato.
Per visualizzare del immagini 3D con questo
monitor usando il software che supporta SHARP
3D Technology, dovete installare il seguente
software sul vostro computer e collegare il
computer al monitor con un cavo USB.
- Sharp Stereo Display Driver
(Driver per controllare il modo di display del
monitor mediante il port USB)
- Sharp Stereo Display Manager
(Software per gestionare il modo di display del
monitor secondo la condizione di applicazione)
- Sharp Stereo Display Component
(Software per visualizzare le immagini 3D
correttamente con questo monitor)
Iniziare l'installazione con il cavo USB scollegato.
Per le procedure d'installazione del software ed il
collegamento USB, riferirsi a [ReadmeE.txt] nella
cartella [3D], [SSD], [English] del CD-ROM fornito.
Note:
- Seguire le procedure di collegamento e
d'installazione descritte in [ReadmeE.txt.]
Altrimenti, l'installazione può non essere
effettuata.
Cavo USB
Port USB
(La luce non passa)
barriera di
parallasse
retroilluminazione

106
Software fornito
Installare il seguente software dal CD-ROM fornito
come necessario dopo l'installazione del SHARP
Stereo Display.
Nota:
- Se si desidera installare il seguente software,
installare SHARP Stereo Display in primo luogo.
SHARP Smart Stereo Photo Editor
SO supportato: Windows XP (versione inglese)
Il funzionamento in altre versioni di lingua non è
assicurato.
Questo software supporta SHARP 3D Technology.
Esso converte le immagini, prese con una
macchina fotografica digitale, ecc., per mezzo di
un adattatore d'obiettivo stereo, in un formato che
può essere visualizzato in 3D con questo monitor.
Lo stile disponibile è "Side-by-Side" (lato per lato)
e "Left/Right Independent" (Indipendente destra/
sinistra).
Come installare
Se Microsoft.NET. Framework non è installato nel
computer, installarlo prima dell'installazione di
questo software.
Nel CD-ROM, fare doppio clic su [dotnetfx.exe]
nella cartella [3D], [3DSOFT], [dotnet], [English], e
seguire le istruzioni visualizzate sullo schermo per
completare la procedura.
1. Caricare il CD-ROM fornito nel drive del CD-
ROM del computer.
2. Fare doppio clic su [PhotoEditor.exe] nella
cartella [3D], [3DSOFT], [SLE], [English].
3. Seguire le istruzioni visualizzate sullo schermo
per completare la procedura.
Come usare
Riferirsi a [SHARP SmartStereo Photo Editor User
Guide] o [SHARP SmartStereo Slide Show User
Manual], facendo clic sul tasto [Start], e scegliendo
[SHARP SmartStereo Photo Editor] da [All
Programs].
Preparazione per il display 3D
Lato per Lato
Indipendente destra/sinistra
Immagine
di sinistra
Immagine
di destra
Immagine
di sinistra
Immagine
di destra
(File1)
(File2)
SHARP Smart Stereo Camera Calculator
SO supportato: Windows XP (versione inglese)
Il funzionamento in altre versioni di lingua non è
assicurato.
Questo software calcola i valori di attributo per
visualizzare un'immagine presa con una macchina
fotografica stereo sullo schermo di questo monitor.
Come installare
1. Caricare il CD-ROM fornito nel drive del CD-
ROM del computer.
2. Fare doppio clic su [CamCalc.exe] nella
cartella [3D], [3DSOFT], [SLE], [English].
3. Seguire le istruzioni visualizzate sullo schermo
per completare la procedura.
Come usare
Riferirsi a [User Guide] facendo clic sul tasto
[Start], e scegliendo [SHARP SmartStereo
Calculator] da [All Programs].

107
EnglishDeutschFrançaisItalianoEspañolEnglish
Visualizzazione delle immagini 3D
Avvisi sulla visualizzazione delle immagini 3D
- Impostare la risoluzione dello schermo a
1024 x 768.
Non è possibile visualizzare le immagini 3D con
un'altra impostazione.
- Assicurarsi di collegare il cavo USB mentre il
monitor ed il computer sono scollegati. Poi,
accendere il monitor per primo ed attivare il
computer in ultimo.
- Non collegare/scollegare il cavo USB mentre il
computer e/o il monitor sono accesi. Altrimenti,
un funzionamento incorretto può risultare.
- Non selezionare il modo 3D a meno che
visualizziate le immagini 3D.
- Se selezionate il modo 2D mentre visualizzate
un'immagine 3D, l'immagine non può essere
visualizzata correttamente.
- Per un collegamento analogico, regolare lo
schermo correttamente mediante la regolazione
automatica dello schermo, ecc.
- Se è difficile vedere il menu OSD in modo 3D,
selezionare il modo 2D per eseguire le
impostazioni.
- Inoltre riferirsi a [ReadmeE.txt] nella cartella
[3D], [SSD], [English] del CD-ROM fornito.
Per il software che supporta SHARP 3D Technology
- Il display 3D può essere disattivato quando due
o più utenti sono in collegamento. In questo
caso, lasciare tutti gli utenti scollegati, poi
collegare come utente che ha collegato in primo
luogo.
Posizione di osservazione
Per vedere le immagini nel modo 3D, ci dovrebbe
essere circa 60 centimetri fra voi e lo schermo, e
dovrete essere posizionato davanti lo schermo.
Raddrizzate la vostra parte posteriore e dirigete
entrambi gli occhi in modo che stiate guardando
diritto allo schermo.
Guida di riferimento per una posizione di
osservazione adeguata
Nel modo 3D, una striscia rossa è visualizzata alla
parte inferiore dello schermo. La migliore
posizione di osservazione nel modo 3D è quella
in cui l'intera striscia rossa (o la sua parte
inferiore) sembra più scura. Spostate la vostra
testa un po' in alto/in basso, a destra/sinistra ed in
avanti/indietro per regolare la vostra posizione.
Nota:
- Con un software che non visualizza uno
schermo intero, la striscia rossa non può essere
visualizzata alla parte inferiore dello schermo.
Commutazione del display fra i modi 2D e 3D
Per il software che supporta SHARP 3D Technology
Quando visualizzate un'immagine 3D con un
software "ready" di display 3D, il modo di display è
commutato automaticamente al modo 3D ed il
colore del LED di alimentazione cambia al colore
blu. Quando visualizzate un'immagine 2D, il modo
di display ritorna al modo 2D ed il colore del LED
di alimentazione cambia al colore verde.
Se il modo di display non commuta
automaticamente al modo 3D, premere il tasto 3D
per commutare il modo.
(Quando si preme nuovamente il tasto 3D, il modo
ritorna al modo 2D).
Note:
- Quando il modo 3D è selezionato premendo il
tasto 3D, il modo può ritornare automaticamente
al modo 2D dopo che il monitor sia ritornato dal
modo di risparmio energetico.
- Dopo aver attivato il modo 3D premendo il tasto
3D, se il monitor è disattivato una volta poi
acceso nuovamente, il modo ritorna al modo 2D.
Per altri software che supportano il display 3D
Confermare i particolari riferendosi al manuale
d'uso del software.

108
Cura del monitor
Cura del monitor
Quando pulite il monitor, scollegate sempre la
spina dalla presa di corrente alternata.
Mobile e pannello di controllo
Usate un panno morbido ed asciutto per portare
via ogni sporcizia dal mobile e dal pannello di
controllo.
Se sono molto sporchi, applicate del detersivo
neutro ad un panno morbido inumidito, strizzatelo
bene, e portate via la sporcizia, detergendo.
Sezione schermo LCD
Usate un panno morbido ed asciutto per portare
via la sporcizia e la polvere dalla superficie dello
schermo LCD. (E' adatto un panno morbido come
la garza oppure quello che si usa per pulire le
lenti.)
ATTENZIONE!
- Non usate mai dei solventi, della benzina,
dell'alcol, del detersivo per vetri, ecc. in quando
ciò può dare luogo a cambiamenti di colore o di
forma.
- Non graffiate mai il monitor con qualcosa di duro
e non esercitate mai una forte pressione, in
quanto ciò può lasciare dei segni o dare luogo a
difetti di funzionamento.
Immagazzinamento
Se il monitor non verrà usato per lungo tempo,
assicuratevi di aver scollegato la spina di
alimentazione dalla presa di corrente alternata.
ATTENZIONE!
- Non lasciate il monitor a contatto con gomma o
plastica per periodi di tempo prolungati in
quanto ciò può dare luogo a cambiamenti del
colore o delle forma.
Ricerca ed eliminazione di
inconvenienti
Se pensate che il monitor possa avere dei difetti di
funzionamento, per favore controllate i punti
seguenti, prima di portarlo a riparare.
Se, dopo questo, esso continua a non funzionare,
per favore mettetevi in contatto con il negozio
dove avete acquistato il monitor oppure al più
vicino centro autorizzato del Servizio Tecnico
Assistenza Clienti della Sharp.
I tubi fluorescenti del monitor hanno una durata
di vita utile limitata.
- Se lo schermo si scurisce, lampeggia con
insistenza o non si illumina, significa che il tubo
fluorescente ha raggiunto la fine della sua
durata di servizio.
Per favore informatevi presso il negozio, dal
quale avete acquistato il monitor oppure dal
Centro del Servizio Tecnico Assistenza Clienti
della Sharp più vicino a voi.
- Nel periodo iniziale del loro uso, a causa delle
caratteristiche dei tubi fluorescenti, lo schermo
potrebbe presentare uno sfarfallamento. (Questo
non è un difetto del funzionamento.) Se ciò
dovesse verificarsi, controllate, spegnendo
prima di tutto l'alimentazione e quindi
riaccendendola.
Nel monitor non appare nessun'immagine
(il LED di alimentazione non è acceso).
- L'adattatore CA ed il cavo di alimentazione rete
sono collegati correttamente? (p.98)
Nel monitor non appare nessun'immagine
(il LED di alimentazione è acceso).
- Il computer è collegato correttamente? (p.97)
- Il computer è acceso?
- La sincronizzazione del segnale del computer
corrisponde alle specifiche del monitor? (p.112)
- Il computer si trova nel modo di risparmio
energetico?
I tasti di controllo non funzionano.
- Il blocco di regolazioni è attivo? (p.100)

109
EnglishDeutschFrançaisItalianoEspañolEnglish
Cura del monitor
L'immagine appare distorta.
- La sincronizzazione del segnale del computer
corrisponde alle specifiche del monitor? (p.112)
- Se state usando il segnale analogico, eseguite
la regolazione automatica dello schermo. (p.101)
- Se è possibile modificare il rapporto di
frequenza del computer che si sta utilizzando,
passare ad una frequenza inferiore. (p.112)
Non si sente nessun suono dagli altoparlanti.
- Il cavo audio è connesso correttamente? (p.98)
- Eseguite la procedura di regolazione del
volume. (p.100)
- Le cuffie sono collegate?
- Non c'è suono dagli altoparlanti quando il
monitor si trova in modo di risparmio energetico
(la spia LED di alimentazione si illumina in
colore arancione).
L'immagine 3D sul display sembra sfocata e
raddoppiata.
- Confermare se il software compatibile del
display 3D sta funzionando.
- Per il software che supporta SHARP 3D
Technology
- Premere il tasto 3D per passare al modo 3D (il
LED di alimentazione cambia al colore blu).
- Confermare che la risoluzione dello schermo è
regolata a 1024 x 768.
- Quando due o più utenti sono in collegamento,
lasciare tutti gli utenti scollegati, poi collegare
come utente che ha collegato in primo luogo.
- La migliore posizione di osservazione nel modo
3D è quella in cui l'intera striscia rossa (o la sua
parte inferiore) sembra più scura. Spostate la
vostra testa un po' in alto/in basso, a
destra/sinistra ed in avanti/indietro per regolare
la vostra posizione.
Nel modo 3D, lo schermo compare un poco più
scuro.
- Nel modo 3D, lo schermo compare un poco più
scuro che nel modo 2D. (Questo non è un difetto
del funzionamento.)
Il modo non può essere commutato al modo 3D
premendo il tasto 3D.
- Il software corrente supporta SHARP 3D
Technology? Se state usando il software che
non supporta SHARP 3D Technology, riferirsi al
manuale d'uso del software.
La pagina sta caricando ...
La pagina sta caricando ...
La pagina sta caricando ...
La pagina sta caricando ...
La pagina sta caricando ...
La pagina sta caricando ...
La pagina sta caricando ...
La pagina sta caricando ...
La pagina sta caricando ...
La pagina sta caricando ...
La pagina sta caricando ...
La pagina sta caricando ...
La pagina sta caricando ...
La pagina sta caricando ...
La pagina sta caricando ...
La pagina sta caricando ...
La pagina sta caricando ...
La pagina sta caricando ...
La pagina sta caricando ...
La pagina sta caricando ...
La pagina sta caricando ...
La pagina sta caricando ...
La pagina sta caricando ...
La pagina sta caricando ...
La pagina sta caricando ...
La pagina sta caricando ...
La pagina sta caricando ...
La pagina sta caricando ...
La pagina sta caricando ...
La pagina sta caricando ...
La pagina sta caricando ...
La pagina sta caricando ...
La pagina sta caricando ...
La pagina sta caricando ...
La pagina sta caricando ...
La pagina sta caricando ...
La pagina sta caricando ...
La pagina sta caricando ...
La pagina sta caricando ...
-
 1
1
-
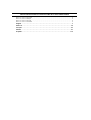 2
2
-
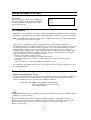 3
3
-
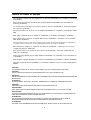 4
4
-
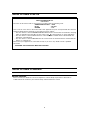 5
5
-
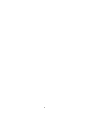 6
6
-
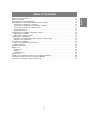 7
7
-
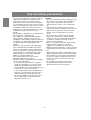 8
8
-
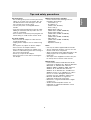 9
9
-
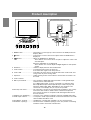 10
10
-
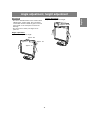 11
11
-
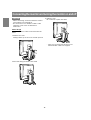 12
12
-
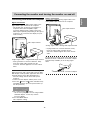 13
13
-
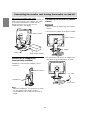 14
14
-
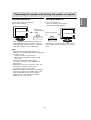 15
15
-
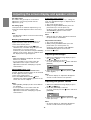 16
16
-
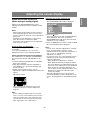 17
17
-
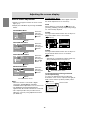 18
18
-
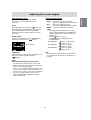 19
19
-
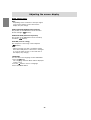 20
20
-
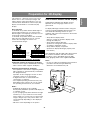 21
21
-
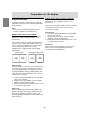 22
22
-
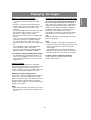 23
23
-
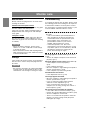 24
24
-
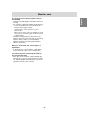 25
25
-
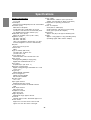 26
26
-
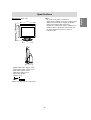 27
27
-
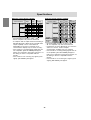 28
28
-
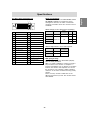 29
29
-
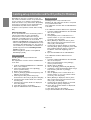 30
30
-
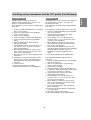 31
31
-
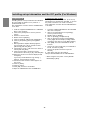 32
32
-
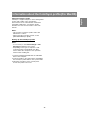 33
33
-
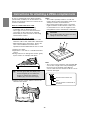 34
34
-
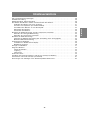 35
35
-
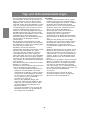 36
36
-
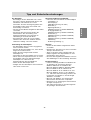 37
37
-
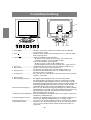 38
38
-
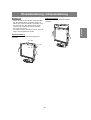 39
39
-
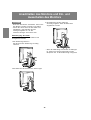 40
40
-
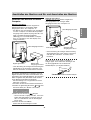 41
41
-
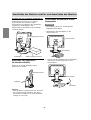 42
42
-
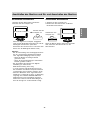 43
43
-
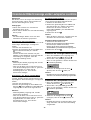 44
44
-
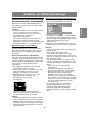 45
45
-
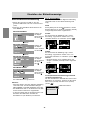 46
46
-
 47
47
-
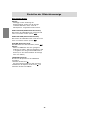 48
48
-
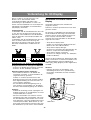 49
49
-
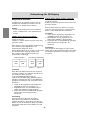 50
50
-
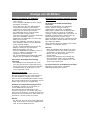 51
51
-
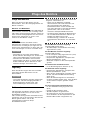 52
52
-
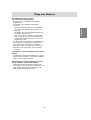 53
53
-
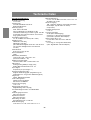 54
54
-
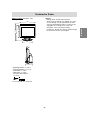 55
55
-
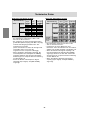 56
56
-
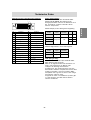 57
57
-
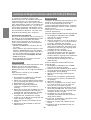 58
58
-
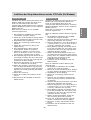 59
59
-
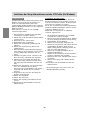 60
60
-
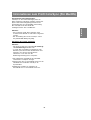 61
61
-
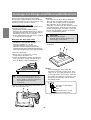 62
62
-
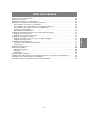 63
63
-
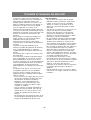 64
64
-
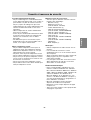 65
65
-
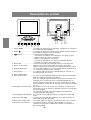 66
66
-
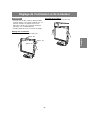 67
67
-
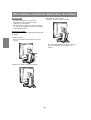 68
68
-
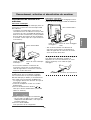 69
69
-
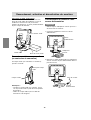 70
70
-
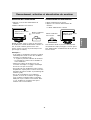 71
71
-
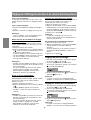 72
72
-
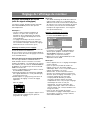 73
73
-
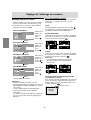 74
74
-
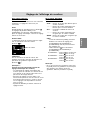 75
75
-
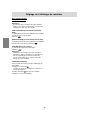 76
76
-
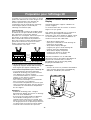 77
77
-
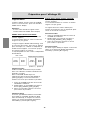 78
78
-
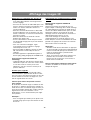 79
79
-
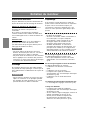 80
80
-
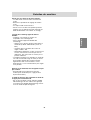 81
81
-
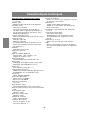 82
82
-
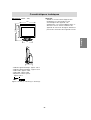 83
83
-
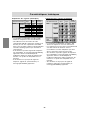 84
84
-
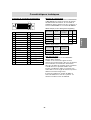 85
85
-
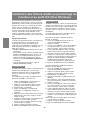 86
86
-
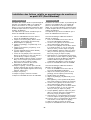 87
87
-
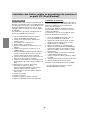 88
88
-
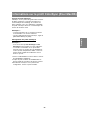 89
89
-
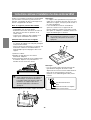 90
90
-
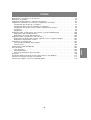 91
91
-
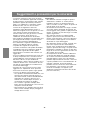 92
92
-
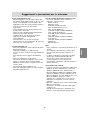 93
93
-
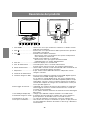 94
94
-
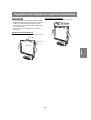 95
95
-
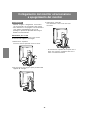 96
96
-
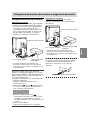 97
97
-
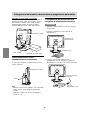 98
98
-
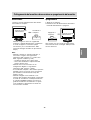 99
99
-
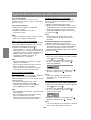 100
100
-
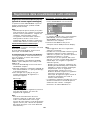 101
101
-
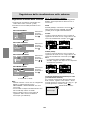 102
102
-
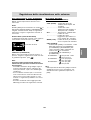 103
103
-
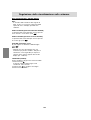 104
104
-
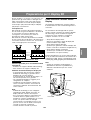 105
105
-
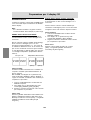 106
106
-
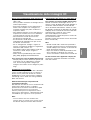 107
107
-
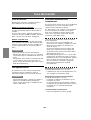 108
108
-
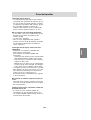 109
109
-
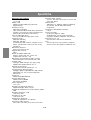 110
110
-
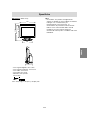 111
111
-
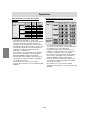 112
112
-
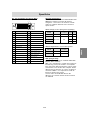 113
113
-
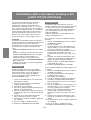 114
114
-
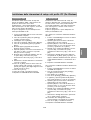 115
115
-
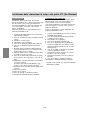 116
116
-
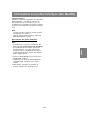 117
117
-
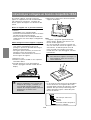 118
118
-
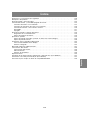 119
119
-
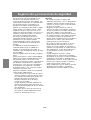 120
120
-
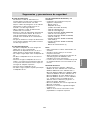 121
121
-
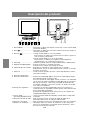 122
122
-
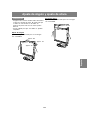 123
123
-
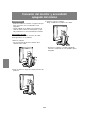 124
124
-
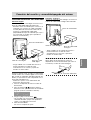 125
125
-
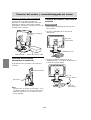 126
126
-
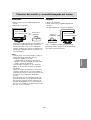 127
127
-
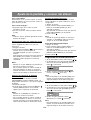 128
128
-
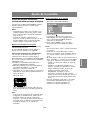 129
129
-
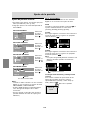 130
130
-
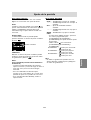 131
131
-
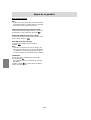 132
132
-
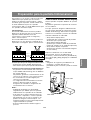 133
133
-
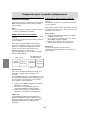 134
134
-
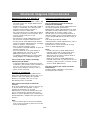 135
135
-
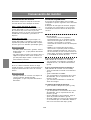 136
136
-
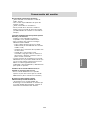 137
137
-
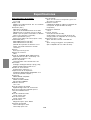 138
138
-
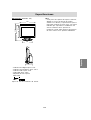 139
139
-
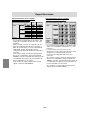 140
140
-
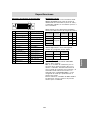 141
141
-
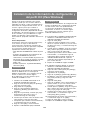 142
142
-
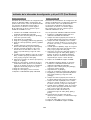 143
143
-
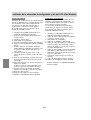 144
144
-
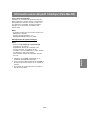 145
145
-
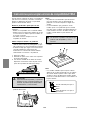 146
146
-
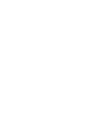 147
147
-
 148
148
in altre lingue
- English: Sharp LL1513D Datasheet
- français: Sharp LL1513D Fiche technique
- español: Sharp LL1513D Ficha de datos
- Deutsch: Sharp LL1513D Datenblatt