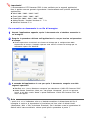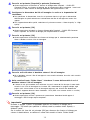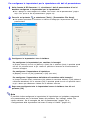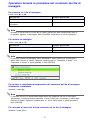Casio XJ-S32, XJ-S37, XJ-S42, XJ-S47, XJ-S52, XJ-S57, XJ-SC210, XJ-SC215 XJ-S37/S47/S57/SC215 Guida alle funzioni USB
- Tipo
- XJ-S37/S47/S57/SC215 Guida alle funzioni USB

1
I
PROIETTORE DI DATI
XJ-SC215/XJ-S37
XJ-S47/XJ-S57
Proiettore di dati
Guida alle funzioni USB
z Accertarsi di leggere le avvertenze contenute nella “Guida dell’utente (Operazioni di
base)” a parte. Per i dettagli sulla predisposizione del proiettore di dati e sulla
sostituzione della lampada, consultare la Guida dell’utente (Operazioni di base).
z Conservare l’intera documentazione dell’utente a portata di mano per riferimenti futuri.
Schermate di Windows e nomi dei pulsanti su schermo
Questo manuale spiega come utilizzare l’applicazione su un computer funzionante con
Windows. Nonostante Windows abbia versioni in varie lingue oltre l’inglese, tutte le immagini
di schermate contenute in questo manuale mostrano le schermate di Windows versione
inglese.
• Microsoft, Windows, Windows Vista e PowerPoint sono marchi di fabbrica depositati o
marchi di fabbrica della Microsoft Corporation negli Stati Uniti e in altri paesi.
• Altri nomi di società e di prodotti possono essere nomi di prodotti o marchi di fabbrica
depositati dei rispettivi proprietari.
• Il contenuto di questo manuale è soggetto a modifiche senza preavviso.
• La copia di questo manuale, sia in parte che per intero, è vietata. All’utente è consentito
usare questo manuale esclusivamente per uso strettamente personale. Qualsiasi altro
utilizzo è vietato senza l’autorizzazione della CASIO COMPUTER CO., LTD.
• La CASIO COMPUTER CO., LTD. non può essere ritenuta responsabile di eventuali
profitti perduti o reclami da parte di terzi derivanti dall’uso di questo prodotto o di
questo manuale.
• La CASIO COMPUTER CO., LTD. non può essere ritenuta responsabile di eventuali
perdite o profitti perduti derivanti dalla perdita dei dati avvenuta a causa di problemi di
funzionamento o operazioni di assistenza di questo prodotto, o per qualsiasi altro motivo.
• Le schermate di esempio mostrate in questo manuale sono esclusivamente per scopi
illustrativi, e potrebbero differire dalle schermate che appaiono realmente sul prodotto.

2
Indice
Cenni su questo manuale............................................... 4
Termini e convenzioni .................................................................................... 4
Funzioni USB del proiettore di dati ............................... 5
Collegamento di un dispositivo USB al
proiettore di dati.............................................................. 8
Accensione del proiettore di dati dopo il collegamento del
dispositivo USB.............................................................................................. 8
Collegamento ad un dispositivo USB mentre il proiettore di
dati è acceso.................................................................................................. 9
Cambiamento della fonte di ingresso mentre un dispositivo USB
è collegato...................................................................................................... 9
Installazione dei software del proiettore di dati ......... 10
Requisiti di sistema minimi........................................................................... 10
Per installare il software............................................................................... 11
Proiezione delle immagini di presentazione da un
dispositivo di memoria USB o scheda di memoria.... 13
Dispositivi di memoria USB supportati .................................................13
Tipi di dati di riproduzione supportati....................................................14
Preparazione di una presentazione salvando i file di immagine
su un dispositivo di memoria o scheda di memoria..............................14
Uso di EZ-Converter PRO............................................................................ 14
Uso del launcher di EZ-Converter PRO....................................................... 18
Uso di EZ-Converter 1.1 .............................................................................. 19
Riferimento per i menu e i pulsanti di EZ-Converter 1.1.......................26
Riproduzione di una presentazione con Viewer ...................................27
Per collegare un dispositivo di memoria USB al proiettore di dati ............... 27
Collegamento di un lettore per schede USB al proiettore di dati ................. 28
Operazioni con il menu delle unità............................................................... 29
Operazioni con il menu dei file ..................................................................... 30
Uso del menu di presentazione.................................................................... 35
Operazioni durante la proiezione del contenuto dei file di immagine........... 37
Operazioni durante la riproduzione temporizzata ........................................ 38

3
Errore di avvio riproduzione temporizzata.................................................... 39
Uso di Viewer per riprodurre un filmato........................................................ 39
Configurazione delle impostazioni del menu di setup di Viewer .................. 41
Messaggi di errore di Viewer........................................................................ 45
Soluzione di problemi riguardanti Viewer .............................................46
Esecuzione di una presentazione mediante
la fotocamera per documenti YC-400/YC-430............. 47
Presentazione delle funzioni e delle operazioni
dell’applicazione YC Camera ...............................................................47
Collegamento della fotocamera per documenti al proiettore di dati............. 47
Operazioni dell’applicazione YC Camera.............................................50
Operazioni di proiezione dell’applicazione YC Camera ............................... 50
Configurazione delle impostazioni del menu di setup
dell’applicazione YC Camera ....................................................................... 55
Proiezione dell’immagine della schermata di
una calcolatrice grafica ................................................ 59
Per proiettare l’immagine della schermata di una calcolatrice grafica ......... 59

4
Cenni su questo manuale
Questo manuale spiega le funzioni e le operazioni che vengono abilitate quando si collega
uno qualsiasi dei seguenti dispositivi alla porta USB del proiettore di dati CASIO XJ-SC215/
XJ-S37/XJ-S47/XJ-S57.
z Dispositivo di memoria USB o lettore per schede di memoria USB
z Fotocamera PJ multifunzionale CASIO (YC-400/YC-430)
z Calcolatrice grafica CASIO (Serie fx-9860G)
Importante!
Per informazioni sulle funzioni e le operazioni che vengono abilitate quando si collega
un adattatore wireless YW-2 alla porta USB del proiettore di dati, vedere la pagina 6
del presente manuale e la documentazione per l’utente sul CD-ROM fornito con
l’adattatore Wireless YW-2L* separato.
* L’unità YW-2L viene confezionata con un adattatore wireless YW-2 e il software
Wireless Connection 2 per il computer.
Termini e convenzioni
In questo manuale sono descritti molti procedimenti che richiedono delle operazioni
parallele sul proiettore di dati e sul computer di cui si dispone. Di seguito sono riportati gli
speciali termini e convenzioni utilizzati in questo manuale per distinguere tra proiettore di
dati e computer.
• area di proiezione
Questa è l’intera area rettangolare che viene proiettata dal proiettore di dati. Alcune
operazioni del proiettore di dati faranno apparire messaggi e menu all’interno dell’area di
proiezione.
• schermo del computer
Questo è il dispositivo di visualizzazione fisico del computer.

5
Funzioni USB del proiettore di dati
La porta USB che è incorporata nel proiettore di dati consente di collegare un dispositivo
USB esterno e di utilizzare questo come fonte di ingresso per la proiezione di immagini.
Dispositivo di memoria USB o scheda di memoria
È possibile collegare un dispositivo di memoria USB o un lettore per schede di memoria
USB reperibili in commercio alla porta USB, e proiettare le immagini e i filmati memorizzati
nel dispositivo di memoria USB o nella scheda di memoria.
Per i dettagli, fare riferimento a quanto segue.
Per ulteriori informazioni su ciò: Consultare questa sezione di questo manuale:
Dispositivi di memoria USB supportati “Dispositivi di memoria USB supportati” (pagina 13)
Formati di file di immagine e di filmato
supportati
“Tipi di dati di riproduzione supportati” (pagina 14)
Salvataggio di dati di immagine in un
dispositivo di memoria USB o scheda di
memoria
“Preparazione di una presentazione salvando i file
di immagine su un dispositivo di memoria o
scheda di memoria” (pagina 14)
Proiezione di dati di immagine e di filmato
da un dispositivo di memoria USB
“Riproduzione di una presentazione con Viewer”
(pagina 27)
Dispositivo di
memoria USB

6
Adattatore wireless (YW-2 CASIO)
Stabilendo una connessione tra il proiettore di dati e un computer attraverso una LAN
senza fili è possibile proiettare il contenuto della visualizzazione dello schermo del
computer dal proiettore di dati.
È possibile collegare simultaneamente fino a quattro differenti computer collegati al
proiettore di dati tramite una LAN senza fili. Usare il telecomando fornito in dotazione al
proiettore di dati per selezionare quale delle quattro schermate di computer che si desidera
proiettare.
Importante!
z L’adattatore wireless opzionale YW-2L si richiede per eseguire il procedimento riportato
sopra. La confezione dell’YW-2L include un adattatore wireless YW-2 per il proiettore
di dati e il software Wireless Connection 2 per stabilire una connessione LAN tra il
proiettore di dati e un computer.
z Per dettagli sull’operazione che si richiede per stabilire una connessione LAN senza
fili tra il proiettore di dati e un computer, vedere la documentazione per l’utente sul
CD-ROM fornito in dotazione all’YW-2L.
CASIO YW-2

7
Fotocamera per documenti (YC-400/YC-430 CASIO)
È possibile collegare una fotocamera per documenti CASIO alla porta USB del proiettore di
dati e proiettare le immagini di documenti situati sul piatto portadocumenti della
YC-400/YC-430.
Per ulteriori informazioni, vedere “Esecuzione di una presentazione mediante la fotocamera
per documenti YC-400/YC-430” a pagina 47.
Calcolatrice grafica (Serie CASIO fx-9860G)
È possibile usare la porta USB per collegare la calcolatrice grafica CASIO della serie
fx-9860G al proiettore di dati e proiettare così le immagini delle schermate della
calcolatrice con il proiettore.
Per i dettagli, vedere “Proiezione dell’immagine della schermata di una calcolatrice grafica”
(pagina 59).
USB
YC-400/YC-430
USB

8
Collegamento di un dispositivo USB al proiettore di dati
Ciò che accade quando si collega un dispositivo USB al proiettore di dati dipende dalla
configurazione attuale dell’impostazione di plug-and-play del proiettore di dati. Nelle
impostazioni di default iniziali del proiettore di dati, plug-and-play è abilitata. Per ulteriori
dettagli sull’impostazione di plug-and-play, vedere “Contenuto del menu di setup” nella
Guida dell’utente.
Accensione del proiettore di dati dopo il collegamento
del dispositivo USB
Normalmente, quando si accende il proiettore di dati senza un dispositivo USB collegato, il
proiettore di dati controllerà il terminale RGB e quindi il terminale VIDEO per trovare un
segnale in ingresso. Se trova un segnale, il proiettore di dati selezionerà automaticamente
quel segnale e ne proietterà il contenuto.
Se si accende il proiettore di dati mentre un dispositivo USB è collegato alla sua porta
USB, il proiettore di dati eseguirà una delle seguenti operazioni (a seconda della sua
impostazione plug-and-play attuale).
Quando plug-and-play è abilitata:
Quando plug-and-play è disabilitata:
Se si accende il proiettore di dati con un dispositivo USB ad esso collegato mentre
plug-and-play è disabilitata, esso eseguirà la stessa operazione iniziale che esegue quando
nessun dispositivo è collegato. Cioè, esso controlla il terminale RGB e quindi il terminale
VIDEO per trovare un segnale in ingresso. Se trova un segnale in ingresso, il proiettore di
dati selezionerà automaticamente quel segnale e ne proietterà il contenuto. In questo caso,
tuttavia, Viewer o Wireless si avvierà sullo sfondo, a seconda del tipo di dispositivo USB
che è collegato al proiettore di dati.
Quando è collegato questo
tipo di dispositivo:
Il proiettore di dati fa ciò automaticamente quando viene
acceso:
Dispositivo di memoria USB o
lettore per schede USB con
scheda di memoria caricata
Avvia Viewer (pagina 27) e proietta la schermata di Viewer.
Adattatore wireless YW-2 Avvia Wireless e proietta la schermata di Wireless.
Fotocamera per documenti
YC-400/YC-430
Controlla il terminale RGB e quindi il terminale VIDEO per
trovare un segnale in ingresso. Se trova un segnale, il proiettore
di dati selezionerà automaticamente quel segnale e ne proietterà
il contenuto. Notare che la fotocamera per documenti non viene
individuata automaticamente.

9
Collegamento ad un dispositivo USB mentre il proiettore
di dati è acceso
Se si collega un dispositivo USB alla porta USB del proiettore di dati mentre esso è
acceso, il proiettore eseguirà una delle seguenti operazioni (a seconda della sua
impostazione plug-and-play attuale).
Quando plug-and-play è abilitata:
Quando plug-and-play è disabilitata:
In questo caso, l’immagine che è attualmente in fase di proiezione non cambia. Tuttavia,
Viewer, Wireless o l’applicazione YC Camera si avvierà sullo sfondo, a seconda del tipo di
dispositivo USB che è collegato al proiettore di dati.
Cambiamento della fonte di ingresso mentre
un dispositivo USB è collegato
Sul telecomando del proiettore di dati, premere il tasto [INPUT] per cambiare la fonte di
ingresso. Ogni volta che si preme il tasto [INPUT], il proiettore di dati controllerà il
terminale RGB, il terminale VIDEO e la porta USB per trovare un segnale in ingresso. Se
trova un segnale, il proiettore di dati selezionerà automaticamente quel segnale come fonte
di ingresso e ne proietterà il contenuto.
Quando viene collegato
questo tipo di dispositivo:
Il proiettore di dati fa ciò automaticamente:
Dispositivo di memoria USB o
lettore per schede USB con
scheda di memoria caricata
Avvia Viewer (pagina 27) e proietta la schermata di Viewer.
Adattatore wireless YW-2 Avvia Wireless e proietta la schermata di Wireless.
Fotocamera per documenti
YC-400/YC-430
Avvia l’applicazione YC Camera (pagina 47) quando la fotocamera
per documenti viene accesa, e proietta la schermata
dell’applicazione YC Camera.

10
Installazione dei software del proiettore di dati
Usare i procedimenti descritti in questa sezione per installare i software forniti in dotazione
al proiettore di dati sul computer di cui si dispone.
Requisiti di sistema minimi
Quanto segue descrive i requisiti di sistema informatico minimi necessari per poter
utilizzare i software forniti in dotazione.
• Sistema operativo:
Microsoft
®
Windows Vista
®
, Windows
®
XP SP2, o 2000 Professional
SP4
• Computer: IBM PC/AT o computer compatibile che soddisfi le seguenti condizioni:
• Windows Vista
®
, Windows
®
XP, o 2000 Professional preinstallato
• PowerPoint 2000, 2002, 2003, o 2007 installato (per poter usare EZ-Converter 1.1)
• CPU (Unità centrale di elaborazione): Pentium
®
III 800 MHz o superiore; CPU
raccomandato per il vostro sistema operativo del computer
• Memoria: 256 MB minimo o quantità di memoria consigliata per il sistema operativo in
fase di utilizzo
• Disco rigido: Almeno 40 MB per l’installazione o almeno 60 MB durante il
funzionamento
• Display: Display Full Color con una risoluzione di almeno 800 × 600 che sia
supportato dai sistemi operativi sopra menzionati e dal computer utilizzato.
• Dispositivo di ingresso: tastiera o altro dispositivo di puntamento (mouse supportato dai
sistemi operativi sopra menzionati o dispositivo equivalente)
• Il funzionamento normale potrebbe non essere possibile con alcune configurazioni di
hardware.
• Il funzionamento non è supportato su un computer funzionante con Windows
®
NT, Me,
98SE, 98, 95 o 3.1, o su un Macintosh o un computer funzionante con Mac OS.
• Il funzionamento su un computer aggiornato a Windows Vista
®
, Windows
®
XP o 2000
Professional da un altro sistema operativo non è supportato.
• Il funzionamento con Windows Vista
®
versione a 64-bit non è supportato.
• Il funzionamento su un computer funzionante con Windows
®
XP Professional x64 Edition
non è supportato.
Quando si desidera fare ciò:
Installare questo software:
Convertire un file PowerPoint, file PDF, pagina Web, o altri dati,
in un file di immagine che può essere proiettato dal proiettore,
e memorizzarlo su un dispositivo di memoria USB o su una
scheda di memoria
EZ-Converter PRO
z Convertire i file PowerPoint in file di immagini, ordinare la
sequenza dei file di immagini, e quindi memorizzare i dati su
un dispositivo di memoria USB o su una scheda di memoria
z Convertire file di immagine in negativi monocromatici per la
proiezione su una lavagna
EZ-Converter 1.1

11
Per installare il software
1
Collocare il CD-ROM fornito in dotazione nell’unità CD-ROM del computer.
z Questa operazione visualizza la finestra di dialogo mostrata di seguito.
2
Selezionare la casella di opzione del software che si desidera installare.
3
Fare clic sul pulsante [Install].
z Questa operazione avvierà l’installazione.
4
Continuare a fare clic sul pulsante [Next] sulle finestre di dialogo che appaiono.
z Se il computer di cui si dispone è operante con Windows Vista e appare la finestra di
dialogo mostrata di seguito, fare clic su [Continua].
z Se il computer di cui si dispone funziona con Windows XP e appare la finestra di
dialogo mostrata di seguito, fare clic sul pulsante [Continua].
z Se il computer di cui si dispone funziona con Windows 2000 e appare il messaggio
“The software you are about to install does not contain a Microsoft digital signature.”
(Il software che sta per essere installato non contiene la firma digitale Microsoft.), fare
clic sul pulsante [Sì].
Questa schermata mostra il seguente
messaggio:
“A program needs your permission to continue
(Per continuare è necessaria l’autorizzazione
dell’utente)”
Questa schermata mostra il seguente
messaggio:
“Continuing your installation of this software may
impair or destabilize the correct operation of your
system either immediately or in the future.
(L’installazione del software potrebbe impedire il
corretto funzionamento del sistema o renderlo
instabile.)”

12
z La finestra di dialogo mostrata di seguito apparirà dopo che l’installazione è
terminata.
5
Fare clic sul pulsante [Finish].

13
Proiezione delle immagini di presentazione da un
dispositivo di memoria USB o scheda di memoria
Questa sezione spiega come eseguire le seguenti operazioni.
z Uso dei software in dotazione EZ-Converter PRO e EZ-Converter 1.1 per salvare i file di
immagine su un dispositivo di memoria USB o su una scheda di memoria
z Uso di Viewer del proiettore di dati per riprodurre i file di immagine e/o filmato che sono
stati salvati su un dispositivo di memoria USB o su una scheda di memoria
Importante!
Per poter eseguire i procedimenti descritti in questa sezione, è necessario innanzitutto
installare il software dal CD-ROM fornito in dotazione sul computer di cui si dispone.
Per ulteriori informazioni, vedere “Installazione dei software del proiettore di dati” (pagina
10).
Il proiettore di dati supporta il collegamento dei seguenti tipi di dispositivi di memoria USB
formato FAT/FAT32.
z Memoria USB
z Fotocamere digitali compatibili con classe di memorizzazione di massa USB
Per i dettagli sui dispositivi di memoria USB supportati (prodotti il cui funzionamento è stato
confermato), visitare il sito Web della CASIO in http://world.casio.com/projector/support/en/.
Collegando un lettore per schede di memoria USB disponibile in commercio al proiettore di
dati, è possibile gestire i dati presenti sulle schede di memoria supportate dal lettore, alla
stessa maniera come per i dati presenti su un dispositivo di memoria USB. Per maggiori
dettagli sui lettori per schede di memoria USB, visitare il sito web della CASIO.
Dispositivi di memoria USB supportati

14
I tipi di dati elencati di seguito possono essere riprodotti usando il Viewer del proiettore di
dati.
File di immagine
La riproduzione è supportata per i file di immagine di formato JPEG (jpg, jpeg, jpe;
escluso il formato progressivo) o BMP (bmp) fino alla dimensione di 6 Mbyte.
File di filmato
La riproduzione è supportata per i seguenti formati di file di filmato.
• File di filmato in formato AVI MPEG-4 registrati con una fotocamera digitale CASIO
Modelli applicabili: visitare il sito web della CASIO all’indirizzo
http://world.casio.com/projector/support/en/
Modi di registrazione applicabili: modo Fine (640 × 480, 30 fps, fino a 15 MB),
modo Normale (640 × 480, 30 fps, fino a 15 MB),
modo LP (320 × 240, 15 fps)
Formato Audio applicabile: wav
• File di filmato in formato JPEG registrati con una fotocamera digitale CASIO
Modelli applicabili: visitare il sito web della CASIO all’indirizzo
http://world.casio.com/projector/support/en/
Modi di registrazione applicabili: modo LP (320 × 240, 15 fps)
Formato Audio applicabile: wav
• File di filmato in formato MP4 convertiti usando il software del computer
Formati applicabili: dimensione VGA (640 × 480) (si raccomandano massimo 25 fps se
inferiore a 15 MB, massimo 15 fps per 15 MB o superiore),
dimensione QVGA (320 × 240) (si raccomandano massimo 15 fps)
Formato Audio applicabile: AAC
Per usare un dispositivo di memoria USB o scheda di memoria per una presentazione, si
devono prima salvare i file di immagine sul supporto applicabile. Il software fornito in
dotazione al proiettore di dati aiuta a semplificare la procedura di preparazione della
presentazione.
È possibile usare il software EZ-Converter PRO per convertire i file (PowerPoint, PDF, ecc.)
presenti sul disco rigido del computer in file di immagine, e salvarli su un dispositivo di
memoria USB o una scheda di memoria. Con il software EZ-Converter 1.1, è possibile
riordinare la sequenza di proiezione dei file di immagine, e convertire le immagini in negativi
monocromatici per facilitare la loro visione quando vengono proiettati su una lavagna.
Uso di EZ-Converter PRO
EZ-Converter PRO è il software che converte i file presenti
nel computer in file di immagine JPEG che possono
essere utilizzati nelle presentazioni. È possibile convertire
un file utilizzando la funzione di stampa dell’applicazione
utilizzata per creare il file.
Tipi di dati di riproduzione supportati
Preparazione di una presentazione salvando i file di
immagine su un dispositivo di memoria o scheda di
memoria
CASIO EZ-Converter PRO
0

15
Importante!
Il funzionamento di EZ-Converter PRO è stato verificato per le seguenti applicazioni.
Non si applica nessuna garanzia riguardante il funzionamento con qualsiasi particolare
applicazione.
z Word 2000 / 2002 / 2003 / 2007
z Excel 2000 / 2002 / 2003 / 2007
z PowerPoint 2000 / 2002 / 2003 / 2007
z Adobe Reader / Acrobat Versione 6 / 7 / 8
z WordPad Versione 5 / 6
Per convertire un documento in un file di immagine
1
Usando l’applicazione apposita, aprire il documento che si desidera convertire in
un’immagine.
2
Eseguire la procedura richiesta nell’applicazione in uso per lanciare un’operazione
di stampa.
z Questa operazione visualizzerà una finestra di dialogo per la configurazione delle
impostazioni di stampa. L’esempio riportato sotto mostra la finestra di dialogo per un
documento aperto con WordPad.
3
A seconda dell’applicazione in uso per aprire il documento, eseguire una delle
seguenti operazioni.
z WordPad, ecc.: Usare “Seleziona stampante” per selezionare “CASIO EZ-Converter PRO”.
z Adobe Reader, PowerPoint, Word, ecc.: Nel gruppo “Stampante”, fare clic sul pulsante
freccia in giù della casella “Nome” e quindi selezionare “CASIO EZ-Converter PRO” dal
menu che appare.
Nota
I punti da 4 a 6 si richiedono solo se si desidera cambiare la dimensione del file di
immagine in uscita e le impostazioni di risoluzione dai loro valori di default iniziali
(dimensione: 1024 × 768, risoluzione: Standard). Se si desidera usare le impostazioni di
default iniziali senza cambiarle, saltare questi punti e procedere al punto 7.

16
4
Fare clic sul pulsante [Proprietà] o pulsante [Preferenze].
z Questa operazione visualizzerà la finestra di dialogo delle Proprietà – CASIO EZ-
Converter PRO o una finestra di dialogo per le impostazioni della stampante. I nomi reali
dei pulsanti e delle finestre di dialogo dipendono dall’applicazione in uso.
5
Configurare la dimensione del file di immagine in uscita e le impostazioni di
risoluzione.
z Per specificare la dimensione, fare clic sul pulsante freccia in giù per la dimensione
dell’immagine e quindi selezionare la dimensione del file di immagine dal menu che
appare.
z Per l’impostazione della qualità, selezionare il pulsante accanto a “Normal-quality” o “High-
quality”.
6
Fare clic sul pulsante [OK].
z Questa operazione chiuderà la finestra dialogo delle Proprietà – CASIO EZ-Converter
PRO e riporterà alla finestra di dialogo per l’impostazione di stampa.
7
Fare clic sul pulsante [OK].
z Questa operazione visualizzerà una finestra di dialogo per la selezione della posizione
dove si desidera salvare il file di immagine.
8
Fare clic sull’unità dove si desidera salvare il file di immagine.
z Se si desidera salvare il file di immagine in una cartella esistente, fare click sulla cartella
per selezionarla.
9
Nella casella di testo “Folder Name”, introdurre il nome della cartella in cui si
desidera salvare il file di immagine.
z
Il nome da voi qui introdotto verrà utilizzato sia per il nome del file che per il nome della
cartella in cui il file di immagine sarà salvato. Se il documento ha pagine multiple, ogni
pagina sarà salvata come un file di immagine separato, con ciascun file denominato
usando il seguente formato: nome introdotto - XXX (XXX è un numero seriale a tre cifre).
10
Fare clic sul pulsante [OK].
z Questa operazione avvierà il processo di conversione. Attendere finché appare il
messaggio “JPEG image output complete!”.
Importante!
Quando si esegue il punto 10 potrebbe apparire una finestra di dialogo con il
messaggio “The name you specified is already used by another folder. Specify a
different name.”.
Se si verifica ciò, fare clic sul pulsante [OK] per ritornare alla finestra di dialogo per
salvare la destinazione, e cambiare il nome nella casella di testo “Folder Name”.

17
Suggerimento: Tipi di documenti convertibili
Il rapporto di aspetto (orizzontale:verticale) dell’immagine proiettata dal proiettore di dati è
4:3. Per questo motivo si raccomanda l’uso di un’impostazione del rapporto di aspetto della
pagina il più vicino possibile a questo. Proiettando un file di immagine di cui rapporto di
aspetto è già stato modificato potrebbe determinare un deterioramento della risoluzione
dell’immagine proiettata.
Avvertenze per la conversione dei file di documenti
Microsoft PowerPoint
Sulla finestra di dialogo per la stampa, accertarsi di selezionare la casella “Adatta alla
pagina”.
Microsoft Word
z Indifferentemente se si stanno utilizzando oppure no le impostazioni di default iniziali, si
deve visualizzare la finestra Proprietà – CASIO EZ-Converter PRO e fare clic sul
pulsante [OK].
z A seconda del tipo di documento che si sta convertendo, l’uscita del file di immagine
può richiedere un tempo notevolmente lungo. Se ciò accade, deselezionare la casella
“Stampa in background” sulla finestra di dialogo per la stampa.
Microsoft Excel
Visualizzare l’anteprima di stampa, regolare il campo dell’area che si desidera mettere in
uscita al file di immagine, e quindi eseguire l’uscita.

18
Uso del launcher di EZ-Converter PRO
Il launcher di EZ-Converter PRO consente di usare la funzione di trascinamento e rilascio
(drag and drop) per convertire un documento in un file di immagine, e accedere alla guida
per la conversione del documento.
Per usare il launcher di EZ-Converter PRO
1
Sul menu Start di Windows del vostro computer, selezionare [Tutti i programmi] -
[CASIO] - [EZ-Converter PRO].
2
Leggere attentamente il messaggio “Important!” che appare, e quindi fare clic sul
pulsante [OK].
z Questa operazione visualizzerà il launcher di EZ-Converter PRO.
3
Selezionare l’operazione che si desidera eseguire.
Per convertire un documento in un file di immagine
1. Rilasciare il documento che si desidera convertire in un file di immagine sull’icona .
z Leggere il contenuto della finestra di dialogo “File Drag & Drop Precautions”
che
appare.
2. Se è già in funzione l’applicazione utilizzata per creare il documento che è stato
rilasciato sull’icona al punto 1, chiuderla.
z Accertarsi di eseguire questo punto. Se si continua questo procedimento senza
chiudere l’applicazione, il documento verrà inviato in uscita alla stampante che è
attualmente configurata per l’applicazione.
3. Sulla finestra di dialogo “File Drag & Drop Precautions”, fare clic sul pulsante [OK].
4. Eseguire ora il procedimento iniziando dal punto 7 riportato in “Per convertire un
documento in un file di immagine” (pagina 15).
Importante!
z Quanto riportato sopra viene eseguito solo con un documento che può essere aperto
facendo un doppio clic sulla sua icona (un’icona che ha un’applicazione associata ad
essa). Un documento che non ha un’applicazione associata ad esso o un documento
che non può essere stampato per qualche ragione, non può essere convertito in un
file di immagine usando la funzione di trascinamento e rilascio.
z Alcuni documenti che sono associati a determinate applicazioni saranno aperti con
l’applicazione associata non appena essi vengono trascinati in , senza visualizzare
la finestra di dialogo di salvataggio. Se ciò accade, eseguire l’operazione di stampa
dell’applicazione.
Per visualizzare la finestra Properties di CASIO EZ-Converter PRO
Fare clic su .
Per visualizzare la guida
Fare clic su .
4
Per chiudere il launcher di EZ-Converter PRO, fare clic sul pulsante [x].

19
Uso di EZ-Converter 1.1
EZ-Converter 1.1 è il software che consente di registrare le immagini sul vostro computer
come dati di presentazione, riordinare la sequenza di proiezione delle immagini che
costituiscono una presentazione, selezionare gli effetti di transizione delle immagini, e altro
ancora. Questo software può anche essere utilizzato per convertire un file PowerPoint in
dati di presentazione.
Nota
I dati di presentazione creati con EZ-Converter 1.1 comprendono file di immagine (jpg)
e un file di presentazione (plf). Il file di presentazione (plf) contiene le impostazioni di
riproduzione che controllano la sequenza della riproduzione dei file di immagine presenti
sul dispositivo di memoria USB o sulla scheda di memoria. Per i dettagli sulla
proiezione impiegando le impostazioni dei file di presentazione, vedere “Uso del menu di
presentazione” (pagina 35).
ImageKit7
Copyright
©
2005 Newtone Corp.

20
Per creare i dati di presentazione
1
Sul menu Start di Windows del vostro computer, selezionare [Tutti i programmi] -
[CASIO] - [EZ-Converter].
z Questa operazione visualizzerà la finestra di EZ-Converter 1.1.
2
Selezionare [Tools] - [Options].
z Questa operazione visualizzerà la finestra di dialogo delle opzioni.
3
Configurare la dimensione del file di immagine e le impostazioni di risoluzione
da applicarsi quando vengono salvati i dati di presentazione.
z Per specificare la dimensione, fare clic sul pulsante freccia in giù per la dimensione
dell’immagine e quindi selezionare la dimensione del file di immagine dal menu che
appare.
z Per l’impostazione della qualità, selezionare il pulsante accanto a “Normal-quality” o “High-
quality”.
4
Fare clic sul pulsante [OK] per chiudere la finestra di dialogo delle opzioni.
5
Usare Windows Explorer per posizionare i file di immagine (jpg, jpeg, bmp) che
si desidera includere nella presentazione, e trascinarli nella finestra di EZ-
Converter 1.1.
z Questa operazione inserirà i file di immagine nei dati di presentazione e visualizzerà le
loro miniature nella finestra di EZ-Converter 1.1.
6
Repetere il punto 5 per le volte necessarie per aggiungere tutti i file di
immagine che si desidera.
z È possibile selezionare e trascinare più file se lo si desidera.
z Una singola presentazione può contenere fino ad un massimo di 500 file di immagini.
7
Nella finestra di EZ-Converter 1.1, riordinare la sequenza dei file, cancellare i file,
e configurare le impostazioni di riproduzione come si richiede.
z Per informazioni sul riordinamento della sequenza dei file, vedere la guida di EZ-
Converter 1.1.
z Per informazioni sulla configurazione delle impostazioni di riproduzione, vedere “Per
configurare le impostazioni per la riproduzione dei dati di presentazione” a pagina 22.
8
Per salvare i dati di presentazione, fare clic sul pulsante [Save] o selezionare
[File] - [Save Presentation File As].
z Questa operazione visualizzerà la finestra di dialogo Save As (Salva con nome).
9
Introdurre il nome del file che si desidera, e quindi fare clic sul pulsante [OK].
z Questa operazione visualizzerà una finestra di dialogo per la specificazione della
posizione in cui si desidera salvare il file.
10
Specificare la posizione in cui si desidera salvare il file, e quindi fare clic sul
pulsante [OK].
z Questa operazione creerà una cartella con il nome da voi specificato al punto 9, e
salverà i dati di presentazione nella cartella.
La pagina si sta caricando...
La pagina si sta caricando...
La pagina si sta caricando...
La pagina si sta caricando...
La pagina si sta caricando...
La pagina si sta caricando...
La pagina si sta caricando...
La pagina si sta caricando...
La pagina si sta caricando...
La pagina si sta caricando...
La pagina si sta caricando...
La pagina si sta caricando...
La pagina si sta caricando...
La pagina si sta caricando...
La pagina si sta caricando...
La pagina si sta caricando...
La pagina si sta caricando...
La pagina si sta caricando...
La pagina si sta caricando...
La pagina si sta caricando...
La pagina si sta caricando...
La pagina si sta caricando...
La pagina si sta caricando...
La pagina si sta caricando...
La pagina si sta caricando...
La pagina si sta caricando...
La pagina si sta caricando...
La pagina si sta caricando...
La pagina si sta caricando...
La pagina si sta caricando...
La pagina si sta caricando...
La pagina si sta caricando...
La pagina si sta caricando...
La pagina si sta caricando...
La pagina si sta caricando...
La pagina si sta caricando...
La pagina si sta caricando...
La pagina si sta caricando...
La pagina si sta caricando...
La pagina si sta caricando...
La pagina si sta caricando...
-
 1
1
-
 2
2
-
 3
3
-
 4
4
-
 5
5
-
 6
6
-
 7
7
-
 8
8
-
 9
9
-
 10
10
-
 11
11
-
 12
12
-
 13
13
-
 14
14
-
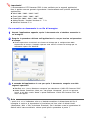 15
15
-
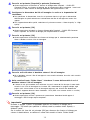 16
16
-
 17
17
-
 18
18
-
 19
19
-
 20
20
-
 21
21
-
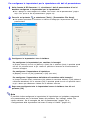 22
22
-
 23
23
-
 24
24
-
 25
25
-
 26
26
-
 27
27
-
 28
28
-
 29
29
-
 30
30
-
 31
31
-
 32
32
-
 33
33
-
 34
34
-
 35
35
-
 36
36
-
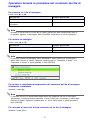 37
37
-
 38
38
-
 39
39
-
 40
40
-
 41
41
-
 42
42
-
 43
43
-
 44
44
-
 45
45
-
 46
46
-
 47
47
-
 48
48
-
 49
49
-
 50
50
-
 51
51
-
 52
52
-
 53
53
-
 54
54
-
 55
55
-
 56
56
-
 57
57
-
 58
58
-
 59
59
-
 60
60
-
 61
61
Casio XJ-S32, XJ-S37, XJ-S42, XJ-S47, XJ-S52, XJ-S57, XJ-SC210, XJ-SC215 XJ-S37/S47/S57/SC215 Guida alle funzioni USB
- Tipo
- XJ-S37/S47/S57/SC215 Guida alle funzioni USB
Documenti correlati
-
Casio YP-100 Guida utente
-
Casio XJ-S30, XJ-S35 XJ-S35 Guida alle funzioni USB
-
Casio XJ-H2600, XJ-H2650 XJ-H2650 Guida alle funzioni USB
-
Casio XJ-M140, XJ-M145, XJ-M150, XJ-M155, XJ-M240, XJ-M245, XJ-M250, XJ-M255 (SerialNumber: B9***B) XJ-M145/M155/M245/M255 Guida alle funzioni USB
-
Casio XJ-A141, XJ-A146, XJ-A241, XJ-A246, XJ-A251, XJ-A256 (Serial Number: D****A) XJ-A146/A246/A256 Guida alle funzioni USB
-
Casio XJ-A130, XJ-A135, XJ-A140, XJ-A145, XJ-A230, XJ-A235, XJ-A240, XJ-A245 XJ-A145V/A155V/A245V/A255V - Guida alle funzioni USB
-
Casio XJ-M140, XJ-M145, XJ-M150, XJ-M155, XJ-M240, XJ-M245, XJ-M250, XJ-M255 (Serial Number: A9****) XJ-A146/A246/A256 Guida alle funzioni USB
-
Casio XJ-H1600, XJ-H1650, XJ-H1700, XJ-H1750, XJ-ST145, XJ-ST155 XJ-H1650/H1750/ST145/ST155 Guida alle funzioni USB
-
Casio XJ-A130, XJ-A135, XJ-A140, XJ-A145, XJ-A230, XJ-A235, XJ-A240, XJ-A245 XJ-A135/A145/A235/A245 - Guida alle funzioni USB
-
Casio XJ-S31, XJ-S36, XJ-S41, XJ-S46 Guida utente