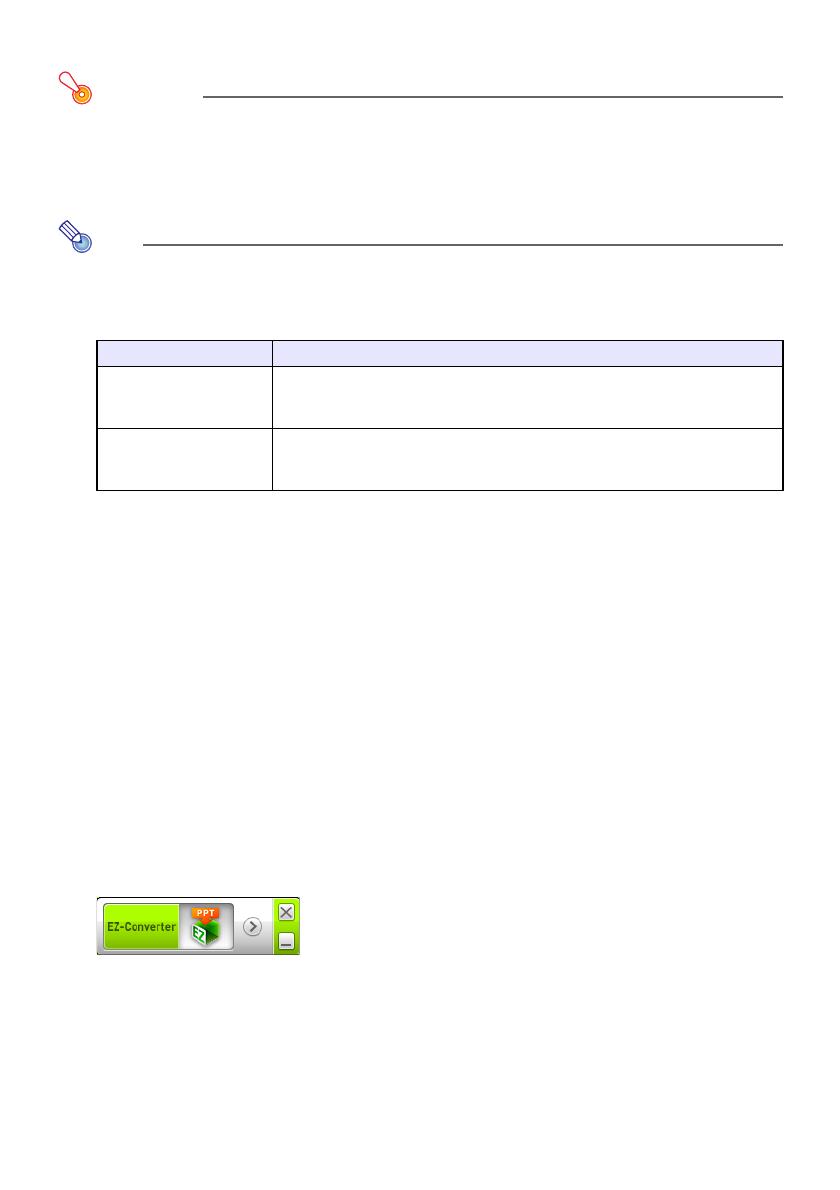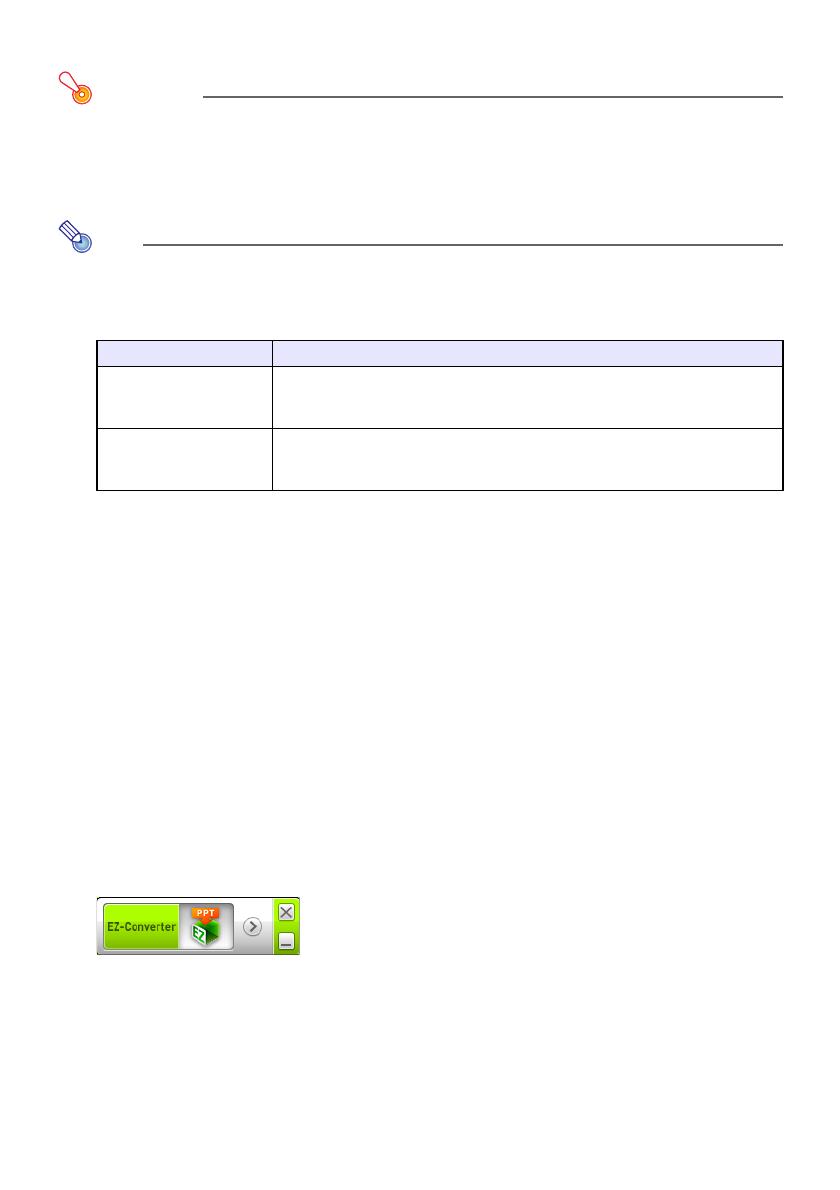
14
Conversione di un file PowerPoint in un file ECA
Importante!
Prima di eseguire una qualsiasi delle operazioni qui riportate, sarà necessario disporre a
portata di mano di un file creato utilizzando Microsoft Office PowerPoint 2003 o 2007.
La conversione di un file PowerPoint in un file ECA richiede la riproduzione del file originale
dall’inizio alla fine. Notare che il tempo che si richiede per la conversione corrisponderà
approssimativamente al tempo richiesto per la riproduzione.
Nota
Avviando un’operazione di conversione con EZ-Converter FA, cambieranno
temporaneamente le impostazioni dello schermo del computer come mostrato sotto. Le
impostazioni dello schermo ritorneranno ai valori precedenti, dopo il completamento
dell’operazione di conversione.
La risoluzione della schermata del file ECA sarà quella specificata dall’impostazione di
EZ-Converter FA (800 × 600, 1024 × 768, 1280 × 768 o 1280 × 800) quando si avvia
l’operazione di conversione del file. Per informazioni sulla configurazione di questa
impostazione, vedere “Per specificare la risoluzione della schermata del file ECA” (pagina 16).
Per convertire un file PowerPoint in un file ECA
1.
Accendere il computer ed avviare Windows.
2.
Collegare al vostro computer la memoria USB (o scheda di memoria) dove si
desidera salvare il file ECA convertito.
È possibile saltare questo passo se si desidera salvare il file ECA sul disco rigido locale del
vostro computer.
3.
Sul computer, avviare EZ-Converter FA.
Se sul vostro computer è operante Windows Vista o Windows 7, avviando EZ-Converter FA,
apparirà il messaggio “Controllo dell’account utente”. Quindi, fare clic su [Consenti].
Questa operazione visualizzerà la finestra di EZ-Converter FA.
4.
Configurare le impostazioni seguenti come si richiede.
Specificare la risoluzione di visualizzazione della schermata del file ECA. Vedere “Per
specificare la risoluzione della schermata del file ECA” (pagina 16).
Se il file originale contiene un’animazione, specificare il tempo di visualizzazione massimo
dell’animazione. Vedere “Per specificare il tempo di visualizzazione massimo delle animazioni”
(pagina 16).
Sistema operativo: Cambiamenti:
Windows XP La risoluzione dello schermo cambia a 800 × 600, 1024 × 768, 1280 × 768 o
1280 × 800.
L’accelerazione hardware della scheda video è disabilitata.
Windows Vista o
Windows 7
La risoluzione dello schermo cambia a 800 × 600, 1024 × 768, 1280 × 768 o
1280 × 800.
Windows cambia al modo Basic (Windows Aero
TM
disabilitato).