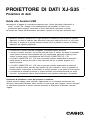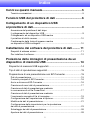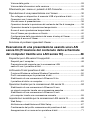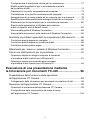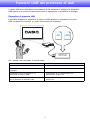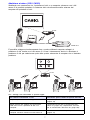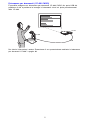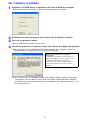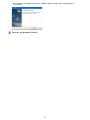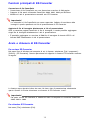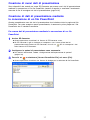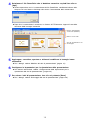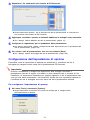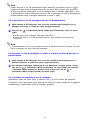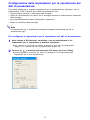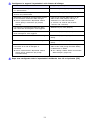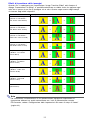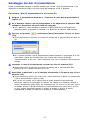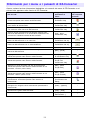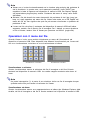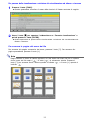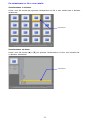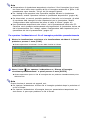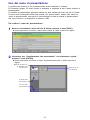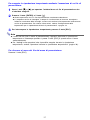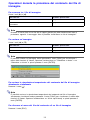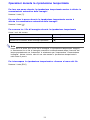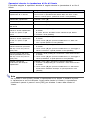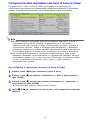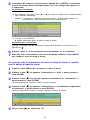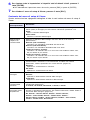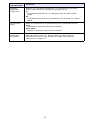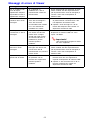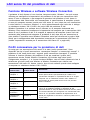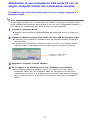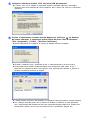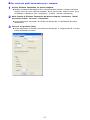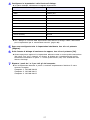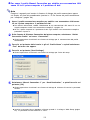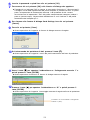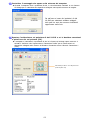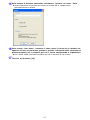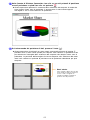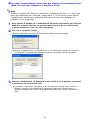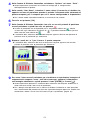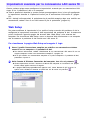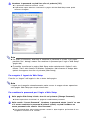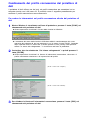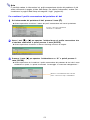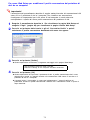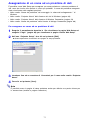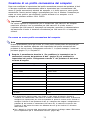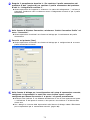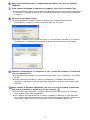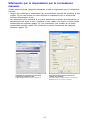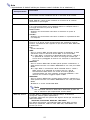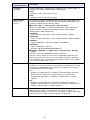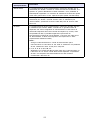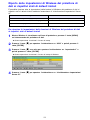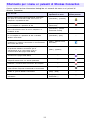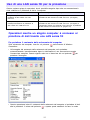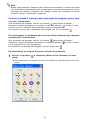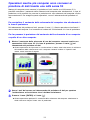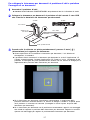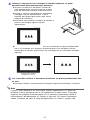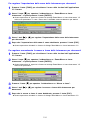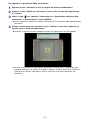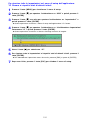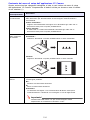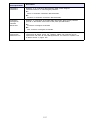Casio XJ-S30, XJ-S35 XJ-S35 Guida alle funzioni USB
- Tipo
- XJ-S35 Guida alle funzioni USB

1
I
PROIETTORE DI DATI XJ-S35
Proiettore di dati
Guida alle funzioni USB
z Accertarsi di leggere le avvertenze contenute nella “Guida dell’utente (Operazioni di
base)” a parte. Per i dettagli sulla predisposizione del proiettore di dati e sulla
sostituzione della lampada, consultare la Guida dell’utente (Operazioni di base).
z Conservare l’intera documentazione dell’utente a portata di mano per riferimenti futuri.
Schermate di Windows e nomi dei pulsanti su schermo
Questo manuale spiega come utilizzare l’applicazione su un computer funzionante con
Windows. Nonostante Windows abbia versioni in varie lingue oltre l’inglese, tutte le immagini
di schermate contenute in questo manuale mostrano le schermate di Windows versione
inglese.
• Microsoft, Windows, Windows XP, il logo Windows e PowerPoint sono marchi di fabbrica
depositati o marchi di fabbrica della Microsoft Corporation negli Stati Uniti e in altri paesi.
• Altri nomi di società e di prodotti possono essere nomi di prodotti o marchi di fabbrica
depositati dei rispettivi proprietari.
• Il contenuto di questo manuale è soggetto a modifiche senza preavviso.
• La copia di questo manuale, sia in parte che per intero, è vietata. All’utente è consentito
usare questo manuale esclusivamente per uso strettamente personale. Qualsiasi altro
utilizzo è vietato senza l’autorizzazione della CASIO COMPUTER CO., LTD.
• La CASIO COMPUTER CO., LTD. non può essere ritenuta responsabile di eventuali
profitti perduti o reclami da parte di terzi derivanti dall’uso di questo prodotto o di
questo manuale.
• La CASIO COMPUTER CO., LTD. non può essere ritenuta responsabile di eventuali
perdite o profitti perduti derivanti dalla perdita dei dati avvenuta a causa di problemi di
funzionamento o operazioni di assistenza di questo prodotto, o per qualsiasi altro motivo.
• Le schermate di esempio mostrate in questo manuale sono esclusivamente per scopi
illustrativi, e potrebbero differire dalle schermate che appaiono realmente sul prodotto.

2
Indice
Cenni su questo manuale............................................... 5
Termini e convenzioni .................................................................................... 5
Funzioni USB del proiettore di dati ............................... 6
Collegamento di un dispositivo USB
al proiettore di dati.......................................................... 9
Accensione del proiettore di dati dopo
il collegamento del dispositivo USB ............................................................... 9
Collegamento ad un dispositivo USB mentre
il proiettore di dati è acceso ......................................................................... 10
Cambiamento della fonte di ingresso mentre
un dispositivo USB è collegato..................................................................... 10
Installazione dei software del proiettore di dati ......... 11
Requisiti di sistema minimi........................................................................... 11
Per installare il software ............................................................................... 12
Proiezione delle immagini di presentazione da un
dispositivo di memoria USB ........................................ 14
Dispositivi di memoria USB supportati .................................................14
Tipi di dati di riproduzione supportati....................................................15
Preparazione di una presentazione con EZ-Converter ........................15
Dati di presentazione ................................................................................... 15
Funzioni principali di EZ-Converter.............................................................. 16
Avvio e chiusura di EZ-Converter ................................................................ 16
Creazione di nuovi dati di presentazione ..................................................... 17
Creazione di dati di presentazione mediante
la conversione di un file PowerPoint ............................................................ 17
Creazione di dati di presentazione mediante
l’inserimento manuale di file di immagine .................................................... 19
Configurazione dell’impostazione di opzione ............................................... 20
Modifica dei dati di presentazione................................................................ 21
Configurazione delle impostazioni per la riproduzione
dei dati di presentazione .............................................................................. 23
Salvataggio dei dati di presentazione .......................................................... 26
Apertura dei dati di presentazione ............................................................... 28

3
Visione della guida....................................................................................... 28
Visione delle informazioni sulla versione ..................................................... 28
Riferimento per i menu e i pulsanti di EZ-Converter.............................29
Riproduzione di una presentazione con Viewer ...................................30
Per collegare un dispositivo di memoria USB al proiettore di dati ............... 30
Operazioni con il menu dei file..................................................................... 31
Uso del menu di presentazione.................................................................... 36
Operazioni durante la proiezione del contenuto dei file di immagine........... 38
Operazioni durante la riproduzione temporizzata ........................................ 39
Errore di avvio riproduzione temporizzata.................................................... 40
Uso di Viewer per riprodurre un filmato........................................................ 40
Configurazione delle impostazioni del menu di setup di Viewer .................. 42
Messaggi di errore di Viewer........................................................................ 46
Soluzione di problemi riguardanti Viewer .............................................47
Esecuzione di una presentazione usando una LAN
senza fili (Proiezione del contenuto delle schermate
del computer tramite una LAN senza fili) ................... 48
Dispositivi per LAN senza fili supportati ...............................................48
Requisiti per il computer............................................................................... 48
Preparazione del computer per la connessione LAN
senza fili con il proiettore di dati ................................................................... 49
LAN senza fili del proiettore di dati .......................................................50
Funzione Wireless e software Wireless Connection .................................... 50
Profili connessione per la proiezione di dati................................................. 50
Stabilimento di una connessione LAN senza fili tra
il proiettore di dati e un computer................................................................. 51
Operazioni basilari per la connessione LAN senza fili..........................52
Stabilimento di una connessione LAN senza fili con
un singolo computer tramite una connessione semplice ............................. 53
Stabilimento di una connessione LAN senza fili con
più computer tramite una connessione manuale ......................................... 55
Impostazioni avanzate per la connessione LAN senza fili....................65
Web Setup ................................................................................................... 65
Abilitazione e disabilitazione di Web Setup.................................................. 67
Cambiamento del profilo connessione del proiettore di dati ........................ 68
Assegnazione di un nome ad un proiettore di dati ....................................... 71

4
Configurazione di una parola chiave per la connessione............................. 72
Modifica delle impostazioni per la connessione manuale
del proiettore di dati...................................................................................... 74
Creazione di un profilo connessione del computer ...................................... 75
Cancellazione di un profilo connessione del computer................................ 78
Assegnazione di un nome utente ad un computer per la proiezione ........... 79
Specificazione della qualità delle immagini inviate da un computer ............ 79
Riferimento per le impostazioni per la connessione manuale...................... 80
Riporto delle impostazioni di Wireless del proiettore
di dati ai rispettivi stati di default iniziali........................................................ 84
Visione della guida di Wireless Connection ................................................. 85
Visione delle informazioni sulla versione di Wireless Connection................ 85
Soluzione di problemi riguardanti la connessione LAN senza fili .........86
Controllare quanto segue sul computer. ...................................................... 86
Controllare quanto segue sul proiettore di dati. ........................................... 86
Controllare anche quanto segue.................................................................. 86
Riferimento per i menu e i pulsanti di Wireless Connection .................90
Uso di una LAN senza fili per la proiezione..........................................91
Operazioni mentre un singolo computer è connesso
al proiettore di dati tramite una LAN senza fili.............................................. 91
Operazioni mentre più computer sono connessi
al proiettore di dati tramite una LAN senza fili.............................................. 94
Esecuzione di una presentazione mediante
la fotocamera per documenti YC-400.......................... 96
Presentazione delle funzioni e delle operazioni
dell’applicazione YC Camera ...............................................................96
Collegamento della fotocamera per documenti al proiettore di dati............. 96
Operazioni dell’applicazione YC Camera.............................................99
Operazioni di proiezione dell’applicazione YC Camera ............................... 99
Configurazione delle impostazioni del menu di setup
dell’applicazione YC Camera..................................................................... 104

5
Cenni su questo manuale
Questo manuale spiega come eseguire le varie operazioni che vengono abilitate quando si
collega un dispositivo esterno alla porta USB dell’XJ-S35 (il proiettore di dati).
Termini e convenzioni
In questo manuale sono descritti molti procedimenti che richiedono delle operazioni
parallele sul proiettore di dati e sul computer di cui si dispone. Di seguito sono riportati gli
speciali termini e convenzioni utilizzati in questo manuale per distinguere tra proiettore di
dati e computer.
• area di proiezione
Questa è l’intera area rettangolare che viene proiettata dal proiettore di dati. Alcune
operazioni del proiettore di dati faranno apparire messaggi e menu all’interno dell’area di
proiezione.
• schermo del computer
Questo è il dispositivo di visualizzazione fisico del computer.

6
Funzioni USB del proiettore di dati
La porta USB che è incorporata nel proiettore di dati consente di collegare un dispositivo
USB esterno e di utilizzare questo come fonte di ingresso per la proiezione di immagini.
Dispositivo di memoria USB
È possibile collegare un dispositivo di memoria USB reperibile in commercio alla porta
USB e proiettare le immagini e i filmati memorizzati nel dispositivo.
Per i dettagli, fare riferimento a quanto segue.
Per ulteriori informazioni su ciò: Consultare questa sezione di questo manuale:
Dispositivi di memoria USB supportati “Dispositivi di memoria USB supportati” (pagina 14)
Formati di file di immagine e di filmato
supportati
“Tipi di dati di riproduzione supportati” (pagina 15)
Salvataggio di dati di immagine in un
dispositivo di memoria USB
“Preparazione di una presentazione con
EZ-Converter” (pagina 15)
Proiezione di dati di immagine e di filmato
da un dispositivo di memoria USB
“Riproduzione di una presentazione con Viewer”
(pagina 30)
XJ-S35
Dispositivo di
memoria USB

7
Adattatore wireless (YW-2 CASIO)
Stabilendo una connessione tra il proiettore di dati e un computer attraverso una LAN
senza fili è possibile proiettare il contenuto della visualizzazione dello schermo del
computer dal proiettore di dati.
È possibile collegare simultaneamente fino a quattro differenti computer collegati al
proiettore di dati tramite una LAN senza fili. Usare il telecomando fornito in dotazione al
proiettore di dati per selezionare quale delle quattro schermate di computer che si desidera
proiettare.
Per i dettagli, fare riferimento a quanto segue.
Per ulteriori informazioni su ciò: Consultare questa sezione di questo manuale:
Dispositivi per LAN senza fili supportati “Dispositivi per LAN senza fili supportati”
(pagina 48)
Setup richiesto per stabilire una connessione
LAN senza fili tra il proiettore di dati e un
computer
“Operazioni basilari per la connessione LAN
senza fili” (pagina 52), “Impostazioni avanzate
per la connessione LAN senza fili” (pagina 65)
Proiezione del contenuto della schermata di un
computer connesso tramite una LAN senza fili
“Uso di una LAN senza fili per la proiezione”
(pagina 91)
XJ-S35
CASIO YW-2
XJ-S35

8
Fotocamera per documenti (YC-400 CASIO)
È possibile collegare una fotocamera per documenti YC-400 CASIO alla porta USB del
proiettore di dati e proiettare le immagini di documenti situati sul piatto portadocumenti
della YC-400.
Per ulteriori informazioni, vedere “Esecuzione di una presentazione mediante la fotocamera
per documenti YC-400” a pagina 96.
XJ-S35
USB
YC-400

9
Collegamento di un dispositivo USB al proiettore di dati
Ciò che accade quando si collega un dispositivo USB al proiettore di dati dipende dalla
configurazione attuale dell’impostazione di plug-and-play del proiettore di dati. Nelle
impostazioni di default iniziali del proiettore di dati, plug-and-play è abilitata. Per ulteriori
dettagli sull’impostazione di plug-and-play, vedere “Contenuto del menu di setup” nella
Guida dell’utente.
Accensione del proiettore di dati dopo il collegamento
del dispositivo USB
Normalmente, quando si accende il proiettore di dati senza un dispositivo USB collegato, il
proiettore di dati controllerà il terminale RGB e quindi il terminale VIDEO per trovare un
segnale in ingresso. Se trova un segnale, il proiettore di dati selezionerà automaticamente
quel segnale e ne proietterà il contenuto.
Se si accende il proiettore di dati mentre un dispositivo USB è collegato alla sua porta
USB, il proiettore di dati eseguirà una delle seguenti operazioni (a seconda della sua
impostazione plug-and-play attuale).
Quando plug-and-play è abilitata:
Quando plug-and-play è disabilitata:
Se si accende il proiettore di dati con un dispositivo USB ad esso collegato mentre
plug-and-play è disabilitata, esso eseguirà la stessa operazione iniziale che esegue quando
nessun dispositivo è collegato. Cioè, esso controlla il terminale RGB e quindi il terminale
VIDEO per trovare un segnale in ingresso. Se trova un segnale in ingresso, il proiettore di
dati selezionerà automaticamente quel segnale e ne proietterà il contenuto. In questo caso,
tuttavia, Viewer o Wireless si avvierà sullo sfondo, a seconda del tipo di dispositivo USB
che è collegato al proiettore di dati.
Quando è collegato
questo tipo di dispositivo:
Il proiettore di dati fa ciò automaticamente quando viene
acceso:
Dispositivo di memoria USB Avvia Viewer (pagina 30) e proietta la schermata di Viewer.
Adattatore wireless YW-2 Avvia Wireless (pagina 50) e proietta la schermata di Wireless.
Fotocamera per documenti
YC-400
Controlla il terminale RGB e quindi il terminale VIDEO per trovare
un segnale in ingresso. Se trova un segnale, il proiettore di dati
selezionerà automaticamente quel segnale e ne proietterà il
contenuto. Notare che la fotocamera per documenti YC-400 non
viene individuata automaticamente.

10
Collegamento ad un dispositivo USB mentre il proiettore
di dati è acceso
Se si collega un dispositivo USB alla porta USB del proiettore di dati mentre esso è
acceso, il proiettore eseguirà una delle seguenti operazioni (a seconda della sua
impostazione plug-and-play attuale).
Quando plug-and-play è abilitata:
Quando plug-and-play è disabilitata:
In questo caso, l’immagine che è attualmente in fase di proiezione non cambia. Tuttavia,
Viewer, Wireless o l’applicazione YC Camera si avvierà sullo sfondo, a seconda del tipo di
dispositivo USB che è collegato al proiettore di dati.
Cambiamento della fonte di ingresso mentre
un dispositivo USB è collegato
Sul telecomando del proiettore di dati, premere il tasto [INPUT] per cambiare la fonte di
ingresso. Ogni volta che si preme il tasto [INPUT], il proiettore di dati controllerà il
terminale RGB, il terminale VIDEO e la porta USB per trovare un segnale in ingresso. Se
trova un segnale, il proiettore di dati selezionerà automaticamente quel segnale come fonte
di ingresso e ne proietterà il contenuto.
Quando viene collegato
questo tipo di dispositivo:
Il proiettore di dati fa ciò automaticamente:
Dispositivo di memoria USB Avvia Viewer (pagina 30) e proietta la schermata di Viewer.
Adattatore wireless YW-2 Avvia Wireless (pagina 50) e proietta la schermata di Wireless.
Fotocamera per documenti
YC-400
Avvia l’applicazione YC Camera (pagina 96) quando la fotocamera per
documenti YC-400 viene accesa, e proietta la schermata dell’applicazione
YC Camera.

11
Installazione dei software del proiettore di dati
Usare i procedimenti descritti in questa sezione per installare i software forniti in dotazione
al proiettore di dati sul computer di cui si dispone.
Requisiti di sistema minimi
Quanto segue descrive i requisiti di sistema informatico minimi necessari per poter
utilizzare i software forniti in dotazione.
• Sistema operativo: Microsoft
®
Windows
®
XP o 2000 Professional
• Computer: IBM PC/AT o computer compatibile che soddisfi le seguenti condizioni:
• Windows
®
XP o 2000 Professional preinstallato
• PowerPoint 2000, 2002 o 2003 installato (per poter usare EZ-Converter)
• CPU (Unità centrale di elaborazione): Pentium III o superiore
• Porta USB (tipo A, USB1.1/2.0)
• Memoria: 256 MB minimo o quantità di memoria consigliata per il sistema operativo in
fase di utilizzo
• Disco rigido: Almeno 40 MB per l’installazione o almeno 60 MB durante il
funzionamento
• Display: Display Full Color con una risoluzione di almeno 800 × 600 che sia
supportato dai sistemi operativi sopra menzionati e dal computer utilizzato.
• Dispositivo di puntamento: Mouse o altro dispositivo equivalente supportato dai sistemi
operativi sopra menzionati.
• Tastiera
• Unità CD-ROM
• Altri requisiti del sistema operativo utilizzato
• Il funzionamento normale potrebbe non essere possibile con alcune configurazioni di
hardware.
• Il funzionamento non è supportato su un computer funzionante con Windows
®
NT, Me,
98SE, 98, 95 o 3.1, o su un Macintosh o un computer funzionante con Mac OS.
• Il funzionamento su un computer aggiornato a Windows
®
XP o 2000 Professional da un
altro sistema operativo non è supportato.
• Il funzionamento su un computer funzionante con Windows
®
XP Professional x64 Edition
non è supportato.
Quando si desidera fare ciò:
Installare questo software:
Convertire file creati con PowerPoint in file di immagine (JPEG)
e memorizzarli su un dispositivo di memoria USB
EZ-Converter
Inviare il contenuto della schermata del computer al proiettore di
dati tramite una connessione senza fili e proiettarlo
Wireless Connection

12
Per installare il software
1
Collocare il CD-ROM fornito in dotazione nell’unità CD-ROM del computer.
z Questa operazione visualizza la finestra di dialogo mostrata di seguito.
2
Selezionare la casella di opzione del software che si desidera installare.
3
Fare clic sul pulsante [Install].
z Questa operazione avvierà l’installazione.
4
Continuare a fare clic sul pulsante [Next] sulle finestre di dialogo che appaiono.
z Se il computer di cui si dispone funziona con Windows XP e appare la finestra di
dialogo mostrata di seguito, fare clic sul pulsante [Continua].
z Se il computer di cui si dispone funziona con Windows 2000 e appare il messaggio
“The software you are about to install does not contain a Microsoft digital signature.
(Il software che sta per essere installato non contiene la firma digitale Microsoft.)”, fare
clic sul pulsante [Sì].
Questa schermata mostra il seguente
messaggio:
“Continuing your installation of this software may
impair or destabilize the correct operation of your
system either immediately or in the future.
(L’installazione del software potrebbe impedire il
corretto funzionamento del sistema o renderlo
instabile.)”

13
z La finestra di dialogo mostrata di seguito apparirà dopo che l’installazione è
terminata.
5
Fare clic sul pulsante [Finish].

14
Proiezione delle immagini di presentazione da un
dispositivo di memoria USB
Questa sezione spiega come eseguire le seguenti operazioni.
z Uso del software EZ-Converter fornito in dotazione per salvare un file di presentazione in
un dispositivo di memoria USB
z Collegamento di un dispositivo di memoria USB al proiettore di dati e uso di Viewer per
proiettare i dati di immagine o di filmato contenuti nel dispositivo
Importante!
Per poter eseguire i procedimenti descritti in questa sezione, è necessario innanzitutto
installare il software EZ-Converter dal CD-ROM fornito in dotazione sul computer di cui
si dispone. Per ulteriori informazioni, vedere “Installazione dei software del proiettore di
dati” (pagina 11).
Il proiettore di dati supporta il collegamento dei seguenti tipi di dispositivi di memoria USB
formato FAT/FAT32.
z Memoria USB
z Fotocamere digitali compatibili con classe di memorizzazione di massa USB
z Dischi rigidi compatibili con classe di memorizzazione di massa USB (esclusi i tipi che
richiedono l’alimentazione dalla porta USB)
Per i dettagli sui dispositivi di memoria USB supportati (prodotti il cui funzionamento è stato
confermato), visitare il sito Web della CASIO in http://world.casio.com/projector/support/en/.
Dispositivi di memoria USB supportati

15
I tipi di dati di immagine elencati di seguito possono essere riprodotti usando Viewer del
proiettore di dati.
z File di immagine di formato JPEG (jpg, jpeg, jpe) e di formato BMP (bmp)
• È supportata la riproduzione di file di immagine di circa 6 Mbyte.
• I file di immagine Progressive JPEG non sono supportati.
z File di filmato in formato MP4 (mp4) e file di filmato in formato AVI (avi) registrati con una
fotocamera digitale CASIO.
Per i dettagli sui file di filmato supportati per la riproduzione con il proiettore di dati e le
specificazioni di riproduzione, visitare il sito web CASIO all’indirizzo:
http://world.casio.com/projector/support/en.
EZ-Converter è un software che va utilizzato su un computer funzionante con Windows. È
possibile usare EZ-Converter per convertire un file (ppt) creato con Microsoft PowerPoint in
dati di presentazione che possono essere riprodotti utilizzando la funzione Viewer del
proiettore di dati.
Dopo la conversione, i dati di presentazione possono essere memorizzati su un dispositivo di
memoria USB, che a sua volta può essere quindi collegato al proiettore di dati per la
presentazione.
Notare che il processo di conversione può avere come conseguenza alcune differenze tra il
file PowerPoint originale e i dati di presentazione risultanti.
Dati di presentazione
I dati di presentazione prodotti da EZ-Converter sono costituiti da file di presentazione (plf)
e file di immagine (jpg). Quando si converte un file PowerPoint che include 10 pagine di
dati, EZ-Converter creerà 10 file di immagine (jpg) e un file di presentazione (plf) che è
collegato ai file di immagine. Il file di presentazione conterrà informazioni sulla sequenza
con cui i 10 file di immagine devono essere proiettati, e informazioni sulle altre
impostazioni per la riproduzione.
Tipi di dati di riproduzione supportati
Preparazione di una presentazione con EZ-Converter
Dati di presentazione
File di
immagine
File di
immagine
File di
immagine
File di
immagine
File di presentazione
• Informazioni sul file di immagine
• Informazioni sulle impostazioni per la riproduzione della presentazione
XXX-001.jpg XXX-002.jpg XXX-003.jpg XXX-004.jpg XXX-010.jpg
XXX.plf
File di
immagine

16
Funzioni principali di EZ-Converter
Conversione di file PowerPoint
• Conversione di file PowerPoint con una dimensione massima di 500 pagine
• Supporto di file creati utilizzando PowerPoint 2000, 2002, 2003 per Windows
• Modifica di dati di presentazione convertiti con EZ-Converter
Importante!
Le animazioni di file PowerPoint non sono supportate. L’effetto di transizione delle
immagini è quello specificato dal file di presentazione di EZ-Converter.
Aggiunta di file di immagine direttamente ai file di presentazione
Oltre a convertire pagine PowerPoint in file di immagine, è anche possibile aggiungere
singoli file di immagine direttamente ai dati di presentazione.
• È possibile aggiungere un massimo di 500 file di immagine di formato JPEG o di
formato BMP direttamente ai dati di presentazione.
Avvio e chiusura di EZ-Converter
Per avviare EZ-Converter
Nel menu Start di Windows del computer di cui si dispone, selezionare [Tutti i programmi] -
[CASIO] - [EZ-Converter]. Questa operazione farà apparire la finestra EZ-Converter mostrata
di seguito.
La finestra sopra riportata indica che non c’è alcun dato di presentazione attualmente
aperto. Questa è ciò che chiamiamo una finestra di EZ-Converter “vuota”.
Importante!
Per poter avviare EZ-Converter, è necessario che sul computer sia installato PowerPoint
2000, 2002 o 2003.
Per chiudere EZ-Converter
Nel menu [File], selezionare [Exit].

17
Creazione di nuovi dati di presentazione
Sono disponibili due metodi per usare EZ-Converter per creare nuovi dati di presentazione:
mediante la conversione di un file PowerPoint (vedere di seguito) o mediante l’inserimento
manuale di file di immagine nei dati di presentazione (pagina 19).
Creazione di dati di presentazione mediante
la conversione di un file PowerPoint
Questo procedimento crea dei dati di presentazione che includono tutte le pagine del file
PowerPoint. Per poter eseguire questo procedimento, è necessario prima preparare il file
PowerPoint che si desidera convertire.
Per creare dati di presentazione mediante la conversione di un file
PowerPoint
1
Avviare EZ-Converter.
z Questa operazione visualizzerà la finestra di EZ-Converter vuota.
z Se EZ-Converter è già in funzione sul computer e se ci sono già dei dati di
presentazione nella finestra di EZ-Converter, fare clic su per far scomparire i dati
dalla finestra di EZ-Converter.
2
Configurare le opzioni di presentazione come necessario.
z Per ulteriori informazioni, vedere “Configurazione dell’impostazione di opzione”
(pagina 20).
3
Fare clic su o selezionare [Convert PowerPoint File] nel menu [File].
z Questa operazione visualizza una finestra di dialogo per la selezione di file PowerPoint.

18
4
Selezionare il file PowerPoint che si desidera convertire e quindi fare clic su
[Apri].
z Questa operazione avvia la conversione del file PowerPoint, condizione indicata dalla
comparsa di una finestra di dialogo che mostra l’avanzamento della conversione.
z Dopo che la conversione è terminata, la finestra di EZ-Converter riapparirà con delle
miniature delle immagini convertite.
5
Aggiungere, cancellare, spostare e altrimenti modificare le immagini come
necessario.
z Per i dettagli, vedere “Modifica dei dati di presentazione” (pagina 21).
6
Configurare le impostazioni per la riproduzione della presentazione.
z Per ulteriori informazioni, vedere “Configurazione delle impostazioni per la
riproduzione dei dati di presentazione” (pagina 23).
7
Per salvare i dati di presentazione, fare clic sul pulsante [Save].
z Per i dettagli, vedere “Salvataggio dei dati di presentazione” (pagina 26).
Numero dell’immagine
selezionata (dall’inizio)
Numero totale di file
Area di visualizzazione file
di immagine

19
Nota
z Invece dei punti 3 e 4 del procedimento sopra descritto, è anche possibile depositare
un singolo file PowerPoint nella finestra di EZ-Converter.
z La conversione di un file PowerPoint in dati di presentazione genererà la seguente
cartella, i seguenti file di immagine e il seguente file di presentazione.
Esempio: Quando si converte un file PowerPoint di 50 pagine dal nome
“MeetingDocuments”
Creazione di dati di presentazione mediante l’inserimento
manuale di file di immagine
È possibile creare nuovi dati di presentazione depositando file di immagine (jpg o bmp)
plurimi nella finestra di EZ-Converter. Per poter eseguire questo procedimento, è necessario
prima preparare i file di immagine che si desidera includere nei dati di presentazione.
Per creare dati di presentazione mediante l’inserimento manuale di file di
immagine
1
Avviare EZ-Converter.
z Questa operazione visualizzerà la finestra di EZ-Converter vuota.
z Se EZ-Converter è già in funzione sul computer e se ci sono già dei dati di
presentazione nella finestra di EZ-Converter, fare clic su per far scomparire i dati
dalla finestra di EZ-Converter.
2
Usare Windows Explorer per selezionare tutti i file di immagine che si desidera
includere nei dati di presentazione.
MeetingDocuments (Cartella)
MeetingDocuments.plf File di presentazione
MeetingDocuments001.jpg
File di immagine
MeetingDocuments002.jpg
MeetingDocuments003.jpg
:
MeetingDocuments050.jpg

20
3
Depositare i file selezionati nella finestra di EZ-Converter.
z Questa operazione inserirà i file di immagine nei dati di presentazione e visualizzerà le
loro miniature nella finestra di EZ-Converter.
4
Aggiungere, cancellare, spostare e altrimenti modificare le immagini come necessario.
z Per i dettagli, vedere “Modifica dei dati di presentazione” (pagina 21).
5
Configurare le impostazioni per la riproduzione della presentazione.
z Per ulteriori informazioni, vedere “Configurazione delle impostazioni per la riproduzione dei
dati di presentazione” (pagina 23).
6
Per salvare i dati di presentazione, fare clic sul pulsante [Save].
z Per i dettagli, vedere “Salvataggio dei dati di presentazione” (pagina 26).
Configurazione dell’impostazione di opzione
È possibile usare le impostazioni di opzione per specificare la risoluzione dei file di
immagine che vengono salvati come dati di presentazione EZ-Converter.
Importante!
Qualsiasi cambiamento si esegue alle impostazioni delle immagini utilizzando il
procedimento riportato di seguito, avrà effetto la volta successiva che si converte un file
PowerPoint. Le impostazioni cambiante non vengono applicate ai dati di presentazione che
sono già stati creati convertendo i file PowerPoint. Notare che non è possibile cambiare la
risoluzione dei dati di immagine che sono inclusi nei dati di presentazioni esistenti.
Per configurare l’impostazione di opzione
1
Nel menu [Tools], selezionare [Options].
z Questa operazione visualizzerà una finestra di dialogo per la configurazione
dell’impostazione di opzione.
La pagina si sta caricando...
La pagina si sta caricando...
La pagina si sta caricando...
La pagina si sta caricando...
La pagina si sta caricando...
La pagina si sta caricando...
La pagina si sta caricando...
La pagina si sta caricando...
La pagina si sta caricando...
La pagina si sta caricando...
La pagina si sta caricando...
La pagina si sta caricando...
La pagina si sta caricando...
La pagina si sta caricando...
La pagina si sta caricando...
La pagina si sta caricando...
La pagina si sta caricando...
La pagina si sta caricando...
La pagina si sta caricando...
La pagina si sta caricando...
La pagina si sta caricando...
La pagina si sta caricando...
La pagina si sta caricando...
La pagina si sta caricando...
La pagina si sta caricando...
La pagina si sta caricando...
La pagina si sta caricando...
La pagina si sta caricando...
La pagina si sta caricando...
La pagina si sta caricando...
La pagina si sta caricando...
La pagina si sta caricando...
La pagina si sta caricando...
La pagina si sta caricando...
La pagina si sta caricando...
La pagina si sta caricando...
La pagina si sta caricando...
La pagina si sta caricando...
La pagina si sta caricando...
La pagina si sta caricando...
La pagina si sta caricando...
La pagina si sta caricando...
La pagina si sta caricando...
La pagina si sta caricando...
La pagina si sta caricando...
La pagina si sta caricando...
La pagina si sta caricando...
La pagina si sta caricando...
La pagina si sta caricando...
La pagina si sta caricando...
La pagina si sta caricando...
La pagina si sta caricando...
La pagina si sta caricando...
La pagina si sta caricando...
La pagina si sta caricando...
La pagina si sta caricando...
La pagina si sta caricando...
La pagina si sta caricando...
La pagina si sta caricando...
La pagina si sta caricando...
La pagina si sta caricando...
La pagina si sta caricando...
La pagina si sta caricando...
La pagina si sta caricando...
La pagina si sta caricando...
La pagina si sta caricando...
La pagina si sta caricando...
La pagina si sta caricando...
La pagina si sta caricando...
La pagina si sta caricando...
La pagina si sta caricando...
La pagina si sta caricando...
La pagina si sta caricando...
La pagina si sta caricando...
La pagina si sta caricando...
La pagina si sta caricando...
La pagina si sta caricando...
La pagina si sta caricando...
La pagina si sta caricando...
La pagina si sta caricando...
La pagina si sta caricando...
La pagina si sta caricando...
La pagina si sta caricando...
La pagina si sta caricando...
La pagina si sta caricando...
La pagina si sta caricando...
La pagina si sta caricando...
La pagina si sta caricando...
-
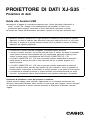 1
1
-
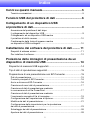 2
2
-
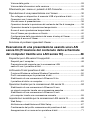 3
3
-
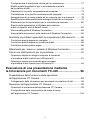 4
4
-
 5
5
-
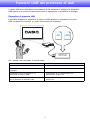 6
6
-
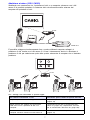 7
7
-
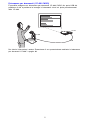 8
8
-
 9
9
-
 10
10
-
 11
11
-
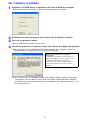 12
12
-
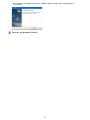 13
13
-
 14
14
-
 15
15
-
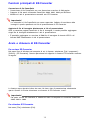 16
16
-
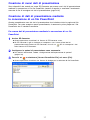 17
17
-
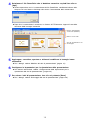 18
18
-
 19
19
-
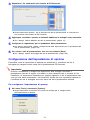 20
20
-
 21
21
-
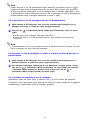 22
22
-
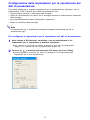 23
23
-
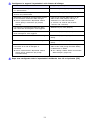 24
24
-
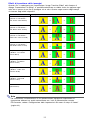 25
25
-
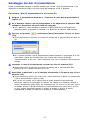 26
26
-
 27
27
-
 28
28
-
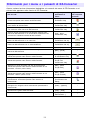 29
29
-
 30
30
-
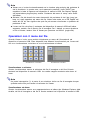 31
31
-
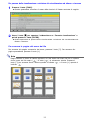 32
32
-
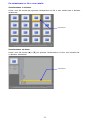 33
33
-
 34
34
-
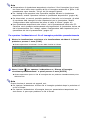 35
35
-
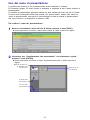 36
36
-
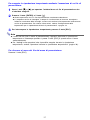 37
37
-
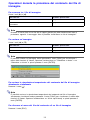 38
38
-
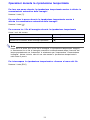 39
39
-
 40
40
-
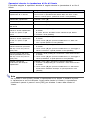 41
41
-
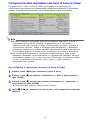 42
42
-
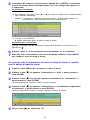 43
43
-
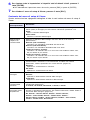 44
44
-
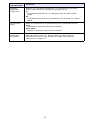 45
45
-
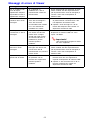 46
46
-
 47
47
-
 48
48
-
 49
49
-
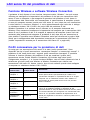 50
50
-
 51
51
-
 52
52
-
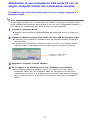 53
53
-
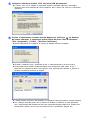 54
54
-
 55
55
-
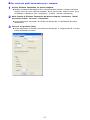 56
56
-
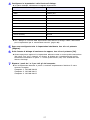 57
57
-
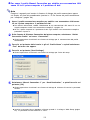 58
58
-
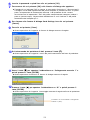 59
59
-
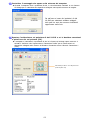 60
60
-
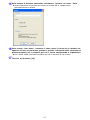 61
61
-
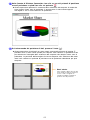 62
62
-
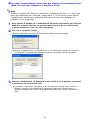 63
63
-
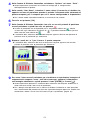 64
64
-
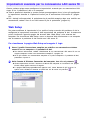 65
65
-
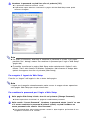 66
66
-
 67
67
-
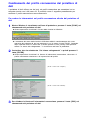 68
68
-
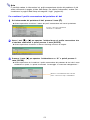 69
69
-
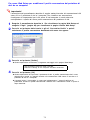 70
70
-
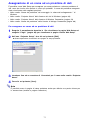 71
71
-
 72
72
-
 73
73
-
 74
74
-
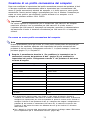 75
75
-
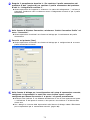 76
76
-
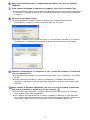 77
77
-
 78
78
-
 79
79
-
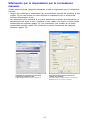 80
80
-
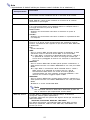 81
81
-
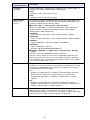 82
82
-
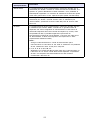 83
83
-
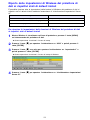 84
84
-
 85
85
-
 86
86
-
 87
87
-
 88
88
-
 89
89
-
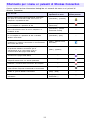 90
90
-
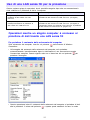 91
91
-
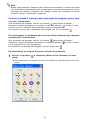 92
92
-
 93
93
-
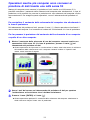 94
94
-
 95
95
-
 96
96
-
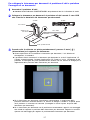 97
97
-
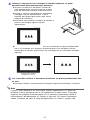 98
98
-
 99
99
-
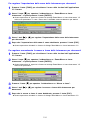 100
100
-
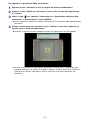 101
101
-
 102
102
-
 103
103
-
 104
104
-
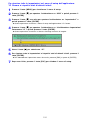 105
105
-
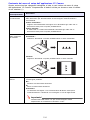 106
106
-
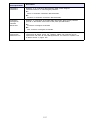 107
107
-
 108
108
Casio XJ-S30, XJ-S35 XJ-S35 Guida alle funzioni USB
- Tipo
- XJ-S35 Guida alle funzioni USB
Documenti correlati
-
Casio YW-2L Guida utente
-
Casio YP-100 Guida utente
-
Casio XJ-S31, XJ-S36, XJ-S41, XJ-S46 Guida utente
-
Casio XJ-S32, XJ-S37, XJ-S42, XJ-S47, XJ-S52, XJ-S57, XJ-SC210, XJ-SC215 XJ-S37/S47/S57/SC215 Guida alle funzioni USB
-
Casio XJ-M141, XJ-M146, XJ-M151, XJ-M156, XJ-M241, XJ-M246, XJ-M251, XJ-M256 Guida utente
-
Casio XJ-A130, XJ-A135, XJ-A140, XJ-A145, XJ-A230, XJ-A235, XJ-A240, XJ-A245 XJ-A145V/A155V/A245V/A255V - Guida alle funzioni USB
-
Casio XJ-A130, XJ-A135, XJ-A140, XJ-A145, XJ-A230, XJ-A235, XJ-A240, XJ-A245 XJ-A135/A145/A235/A245 - Guida alle funzioni USB
-
Casio XJ-F10X, XJ-F20XN, XJ-F100W, XJ-F200WN, XJ-F210WN Guida dell'utente
-
Casio XJ-H2600, XJ-H2650 XJ-H2650 Guida alle funzioni USB
-
Casio XJ-M140, XJ-M145, XJ-M150, XJ-M155, XJ-M240, XJ-M245, XJ-M250, XJ-M255 (SerialNumber: B9***B) XJ-M145/M155/M245/M255 Guida alle funzioni USB