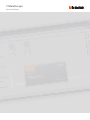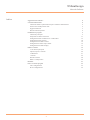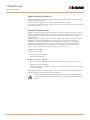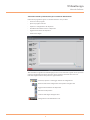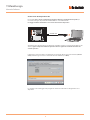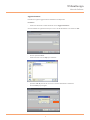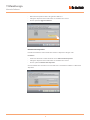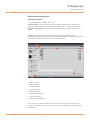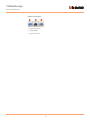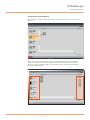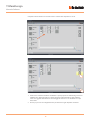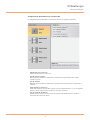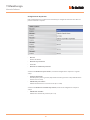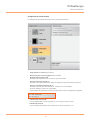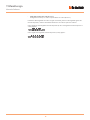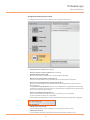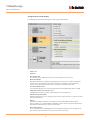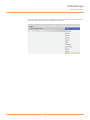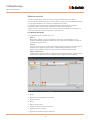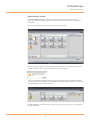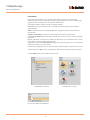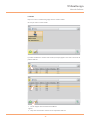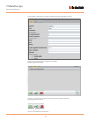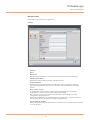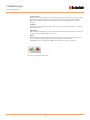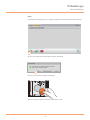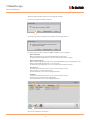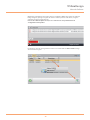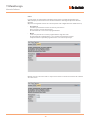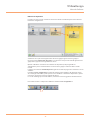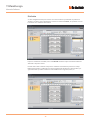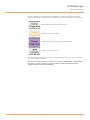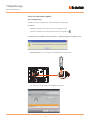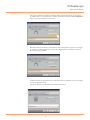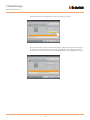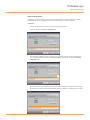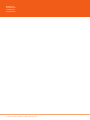Manuale Software
TiSferaDesign
www.homesystems-legrandgroup.com

TiSferaDesign
Manuale Sofware

3
TiSferaDesign
Manuale Software
Aggiornamento software 4
Concetti fondamentali 4
Schermata iniziale e pulsanti/menù per la selezione delle funzioni 5
Connessione dei dispositivi al PC 6
Aggiorna firmware 7
Richiesta info dispositivo 8
Realizzazione progetto 9
Schermata principale 9
Composizione del Posto Esterno 11
Configurazione del modulo fonico o audio/video 13
Configurazione dei pulsanti 14
Configurazione modulo tastiera 15
Configurazione lettore di prossimità 16
Configurazione modulo display 17
Rubrica contatti 19
La schermata principale 19
Importa/esporta i contatti 20
Le Abitazioni 21
I contatti 22
Dati del contatto 24
Rubrica sul dispositivo 30
Etichette 31
Invio e ricezione progetti 33
Invia configurazione 33
Ricevi configurazione 36
Indice

TiSferaDesign
Manuale Software
4
Aggiornamento software
Concetti fondamentali
Attenzione: per il corretto funzionamento del software TiSferaDesign, i dispositivi devono
essere installati in accordo alle indicazioni riportate nei rispettivi fogli istruzioni forniti a
corredo.
Il software TiSferaDesign, una volta installato, cercherà automaticamente la presenza di eventuali
versioni più aggiornate online.
Se presenti, verrà richiesto il percorso di salvataggio del nuovo file eseguibile.
Sarà comunque possibile continuare a lavorare con la versione corrente ed installare in un secondo
momento l’aggiornamento.
Con TiSferaDesign inoltre è possibile aggiornare la versione del firmware dei dispositivi ( funzione
Aggiorna firmware) con nuove revisioni rilasciate da BTicino.
Il software TiSferaDesign consente la configurazione dei posti esterni Sfera mediante la creazione
di un progetto in cui il posto esterno viene composto secondo le esigenze tramite una procedura
semplice ed intuitiva; il software inoltre effettua un controllo sulla configurazione e segnala
eventuali errori.
TiSferaDesign gestisce anche la rubrica di contatti creando un database locale che sarà in futuro
utilizzabile da tutti gli applicativi Bticino che necessitano di una rubrica. L’installatore può
organizzare i contatti a livelli (Complessi residenziali; Edifici; Case) in funzione della tipologia
dell’impianto. Ad ogni contatto, oltre al nome e cognome potranno essere abbinate tutte le
informazioni utili all’installatore per la configurazione dei moduli che compongono il posto
esterno, compresi i dati relativi ai badge assegnati, i codici di accesso ecc.
Creare un nuovo progetto
• Avviare TiSferaDesign.
• Realizzare un nuovo progetto.
• Inviare i dati ai dispositivi
Modificare un progetto esistente
• Ricevere i dati della configurazione attuale dai dispositivi che compongono il posto esterno
• Apportare le eventuali modifiche.
• Inviare i dati del progetto modificato ai dispositivi; è possibile salvare il progetto per eventuali
successive modifiche

TiSferaDesign
Manuale Software
5
Schermata iniziale e pulsanti/menù per la selezione delle funzioni
Entrando nel programma appare la schermata iniziale in cui è possibile:
• Creare un nuovo progetto
• Aprire un progetto esistente
• Acquisire la configurazione dai dispositivi
• Visualizzare informazioni relative ai dispositivi
• Aggiornare il firmware dei dispositivi
• Selezionare la lingua
Tutte le funzioni eseguibili con TiSferaDesign possono essere selezionate agendo su icone presenti
nella barra degli strumenti, oppure aprendo i menù a tendina e selezionando le varie voci.
Nella barra degli strumenti sono presenti le seguenti funzioni:
Creazione, Apertura e Salvataggio di un file di configurazione
Ricezione/Invio della configurazione al dispositivo collegato al PC
Aggiornamento firmware del dispositivo
Richiesta info dispositivo
Selezione della lingua dell’applicativo
Collegamento al sito www.bticino.com

TiSferaDesign
Manuale Software
6
Connessione dei dispositivi al PC
Per eseguire Invia o Ricevi configurazione, Aggiorna firmware e Richiedi info dispositivo, è
necessario collegare i dispositivi al PC Utilizzando un cavo USB-miniUSB.
Per l’aggiornamento del firmware è necessario alimentare il dispositivo.
Al momento del collegamento di un dispositivo potrebbe apparire la richiesta di installazione dei
driver; eseguire sempre l’installazione quando richiesta seguendo le indicazioni fornite dal
sistema operativo.
Il dispositivo connesso tramite cavo USB viene riconosciuto dal PC come porta virtuale (VIRTUAL
COM), TiSferaDesign ne riconosce automaticamente l’indirizzo (es. COM7).
La creazione ed il salvataggio di un progetto in un file non richiedono il collegamento con il
dispositivo.
miniUSB - USB

TiSferaDesign
Manuale Software
7
Aggiorna firmware
Permette di eseguire l’aggiornamento del firmware dei dispositivi.
• Selezionare dal menù a tendina Strumenti la voce Aggiorna firmware.
• Cliccare il pulsante Cerca.
• Selezionare il file e cliccare Apri per continuare.
• Il pulsante Info SP permette di conoscere la versione del firmware selezionato.
• Cliccare Avanti per proseguire.
Viene visualizzata la seguente finestra per la ricerca del file di Firmware con estensione .fwz.
Esecuzione:

TiSferaDesign
Manuale Software
8
Richiesta info dispositivo
Permette di visualizzare alcune informazioni relative al dispositivo collegato al PC.
Viene visualizzata una schermata in cui sono indicate le caratteristiche hardware e software del
dispositivo.
Esecuzione:
• Selezionare dal menù a tendina Strumenti la voce Richiesta info dispositivo.
• Collegare il dispositivo al PC ed attendere che il software lo riconosca.
• Cliccare i pulsante Richiesta info dispositivo.
• Alimentare il dispositivo tramite collegamento al BUS SCS.
• Collegare il dispositivo al PC ed attendere che il software lo riconosca.
• Cliccare il pulsante Aggiorna firmware.

TiSferaDesign
Manuale Software
9
Schermata principale
La schermata principale è suddivisa in tre aree:
Scegli un modulo: in quest’area è presente l’elenco degli articoli disponibili, questo elenco si
aggiorna in funzione dei dispositivi già selezionati e presenti nell’area centrale della schermata.
Componi la configurazione: trascinare in quest’area i dispositivi che comporranno il Posto
Esterno.
Scatola da incasso: durante la composizione del posto esterno, il software propone la
configurazione modulare in funzione del numero di moduli utilizzati; la configurazione proposta è
personalizzabile scegliendo in questa colonna la modularità voluta.
Nella parte superiore della schermata sono presenti i menù ed i pulsanti che consentono la
gestione del progetto; nella parte centrale, divisa in 3 zone, viene effettuata la composizione del
Posto esterno.
Realizzazione progetto
1. Menù a tendina
2. Menù a pulsanti
3. Articoli disponibili
4. Articoli selezionati
5. Soluzioni modulari
6. Pulsanti di navigazione
7. Segnalazione errori
8. Indicazione salvataggio file

TiSferaDesign
Manuale Software
10
1. Pagina precedente
2. Pagina iniziale
3. Pagina successiva
Pulsanti di navigazione

TiSferaDesign
Manuale Software
11
Composizione del Posto Esterno
Il Posto Esterno si compone trascinando nell’area centrale i moduli necessari, scelti tra quelli
presenti.
Dopo aver trascinato un modulo (ad esempio il modulo audio/video), l’elenco dei moduli
disponibili si aggiorna mostrando solo quelli ad esso abbinabili mentre nell’area di destra
appaiono le diverse soluzioni modulari che è possibile scegliere in alternativa alla soluzione
presentata da TiSferaDesign.

TiSferaDesign
Manuale Software
12
Completare il Posto Esterno trascinando nell’area centrale tutti i dispositivi necessari.
1. Selezionare la soluzione modulare da utilizzare se quella proposta da TiSferaDesign non fosse
soddisfacente; i dispositivi nell’area centrale vengono ordinati in funzione della soluzione
scelta con l’aggiunta dell’indicazione del cablaggio da adottare in caso di utilizzo di 2 o più
telai/scatole.
2. Cliccare per passare alla configurazione dei parametri dei singoli dispositivi selezionati.
1
2

TiSferaDesign
Manuale Software
13
Configurazione del modulo fonico o audio/video
La configurazione del modulo fonico o audio/video prevede le seguenti impostazioni:
• Indirizzo del posto esterno (P)
Indirizzo del Posto Esterno (da 0 a 99).
• Tono di apertura serratura
Abilitando questa funzione il modulo fonico emetterà un beep all’attivarsi del relè della
serratura associata.
• Tono di chiamata
Abilitando questa funzione il modulo fonico emetterà un beep alla pressione dei pulsanti di
chiamata.
• Temporizzazione serratura (T)
Durata dell’attivazione del relè della serratura associata (impostabile tra 1 e 10 secondi oppure
quanto la durata della pressione sul pulsante di apertura serratura).
• Tipo di segnale di chiamata (S)
Determina il tipo di suoneria sul posto interno permettendo di differenziare le chiamate
provenienti da posti esterni diversi.

TiSferaDesign
Manuale Software
14
Configurazione dei pulsanti
Nella configurazione base i pulsanti sono disattivati, per configurarli selezionare una delle voci
presenti nel menù a comparsa.
Selezionando Chiamata al posto interno, nel menù di configurazione compaiono i seguenti
campi:
Selezionando Chiamata al centralino di portineria, nel menù di configurazione compare il
campo:
• Nessuna
Pulsante disattivato
• Chiamata al posto interno
• Luci scale
• Chiamata al centralino di portineria
• Tipologia di chiamata
Chiamata punto-punto o generale (impostando chiamata generale il campo Indirizzo Posto
Interno viene nascosto)
• Indirizzo del posto interno
Indirizzo del Posto Interno associato al tasto (da 0 a 3999)
• Indirizzo del centralino
Indirizzo del centralino di portineria (da 0 a 15)

TiSferaDesign
Manuale Software
15
Configurazione modulo tastiera
La configurazione del modulo tastiera prevede le seguenti impostazioni:
• Temporizzazione serratura (per usi futuri)
• Gestione pulsante serratura aggiuntivo (per usi futuri)
• Modalità di funzionamento (M)
Il modulo tastiera può funzionare secondo le seguenti modalità:
Gestione locale dei badge (M = 0)
Il modulo tastiera può memorizzare i badge dei Residenti, Passepartout e Master impianto.
Gestione centralizzata dei badge (M = 2)
Il modulo tastiera fa parte di un sistema con controllo accessi centralizzato.
In questa modalità la rubrica non è disponibile.
Selezionando la modalità (M=2) verranno visualizzati due campi di configurazione aggiuntivi:
• Indirizzo della centrale (A/B)
Inserire l’indirizzo della centrale controllo accessi che gestisce il posto esterno.
• Indirizzo del lettore (C)
Inserire l’indirizzo del modulo tastiera all’interno del sistema controllo accessi

TiSferaDesign
Manuale Software
16
In funzione della lunghezza dei codici assegnati ai residenti, più brevi o di lunghezza uguale alla
massima impostata, cambia la modalità di immissione dei codici da parte dei residenti:
Codice più breve della lunghezza massima impostata (5 cifre con lunghezza massima impostata a
7 cifre), digitare:
Codice uguale alla lunghezza massima impostata (7 cifre), digitare:
• Lunghezza massima dei codici di accesso
La lunghezza massima per i codici è impostabile da 4 a 9 cifre (di base 9).

TiSferaDesign
Manuale Software
17
Configurazione lettore di prossimità
La configurazione del lettore di prossimità prevede le seguenti impostazioni:
• Temporizzazione serratura (per usi futuri)
• Gestione pulsante serratura aggiuntivo (per usi futuri)
• Modalità di funzionamento (M)
Il lettore di prossimità può funzionare secondo le seguenti modalità:
Gestione locale dei badge dei residenti (M = 0)
Il lettore può memorizzare i badge dei Residenti, Passepartout e Gestore impianto.
Gestione locale dei badge Master d’appartamento (M = 1)
Il lettore può memorizzare i badge dei Residenti, Gestore d’appartamento, Passepartout e
Master impianto.
I badge Gestore d’appartamento potranno essere utilizzati per la programmazione dei badge
residenti dei singoli appartamenti (max 5 per appartamento). Il badge Gestore d’appartamento
non consente l’apertura della serratura.
Gestione centralizzata dei badge (M = 2)
Il lettore di prossimità fa parte di un sistema con controllo accessi centralizzato.
In questa modalità la rubrica non è disponibile.
Selezionando la modalità (M=2) verranno visualizzati due campi di configurazione aggiuntivi:
• Indirizzo della centrale (A/B)
Inserire l’indirizzo della centrale controllo accessi che gestisce il posto esterno.
• Indirizzo del lettore (C)
Inserire l’indirizzo del lettore di prossimità all’interno del sistema controllo accessi

TiSferaDesign
Manuale Software
18
Configurazione modulo display
La configurazione del modulo display prevede le seguenti impostazioni:
• Luminosità
• Contrasto
• Tono dei pulsanti
Per escludere il tono udibile alla pressione dei tasti impostare il valore a zero.
• Chiamata multipla
Nell’impostazione di base il Display è predisposto per non ripetere la chiamata (squillo del
posto interno), questa funzione permette di impostare la ripetizione della chiamata che
avverrà, in caso di mancata risposta, ogni 10 secondi per un massimo di 4 volte.
• Password amministratore
La password permette l’accesso al menù Impostazioni del modulo display (di base 12345).
• Lunghezza massima dei codici di accesso
La lunghezza massima per i codici è impostabile da 4 a 9 cifre (di base 9).
• Indirizzo base montante (M)
Indirizzo del montante su cui è collegato il posto esterno. Impostare M= 0 se il posto esterno è
installato sulla dorsale.
• Rubrica
È possibile visualizzare la rubrica dei residenti in due modalità differenti, Alfanumerica
(nome, cognome, ecc.) oppure Numerica BPI (Blocco, Piano, Interno) da questa impostazione
dipenderà la modalità di ricerca da parte dei visitatori.
• Blocco/Piano/Interno
Se viene selezionata la modalità BPI impostare la lunghezza (numero di cifre da digitare) di
ogni campo; complessivamente le cifre possono essere al massimo 8.

TiSferaDesign
Manuale Software
19
La presenza del modulo display nella configurazione del posto esterno attiva anche la schermata
in cui è possibile selezionare la lingua da utilizzare sul dispositivo.

TiSferaDesign
Manuale Software
20
La rubrica contiene tutti i contatti presenti nei progetti realizzati anche in precedenza.
Tramite il software TiSferaDesign viene creato un database generale che sarà in futuro utilizzabile
per ogni applicativo Bticino che necessiterà dell’utilizzo di una rubrica.
I contatti possono essere organizzati in gruppi (Abitazioni) e suddivisi in Case, Complessi
residenziali o Edifici in funzione delle dimensioni e caratteristiche dell’impianto.
Ad ogni contatto è possibile abbinare, oltre al nome, cognome ed indirizzo di Posto Interno ed
anche i dati relativi ad eventuali transponder e codici d’accesso.
Rubrica contatti
La schermata principale
La schermata principale è suddivisa in tre aree:
• Rubrica:
Mostra tutti i gruppi in cui è stata organizzata la rubrica dei contatti suddivisi in: Case,
Complessi residenziali ed Edifici. Selezionando l’icona “Tutti” verrà visualizzata la totalità dei
contatti presenti nella rubrica.
• Contatti:
In quest’area sono presenti i contatti appartenenti al gruppo selezionato con l’indicazione di
Cognome, Nome, gruppo di appartenenza e indirizzo dell’appartamento associato.
Posizionando il puntatore del mouse su un contatto è possibile visualizzarne i dati.
• Rubrica del dispositivo:
Contiene tutti i contatti da trasferire al dispositivo da programmare oppure i contatti presenti
sul dispositivo (vedi funzione Ricevi configurazione) per aggiornamenti o modifiche.
1. Gruppi
2. Ordinamento e visualizzazione dei contatti
3. Archivio contatti
4. Ricerca
5. Rubrica del dispositivo
6. Modifica dei dati del contatto selezionato
7. Aggiunge un nuovo contatto
8. Aggiunge un’abitazione del tipo selezionato
La pagina si sta caricando...
La pagina si sta caricando...
La pagina si sta caricando...
La pagina si sta caricando...
La pagina si sta caricando...
La pagina si sta caricando...
La pagina si sta caricando...
La pagina si sta caricando...
La pagina si sta caricando...
La pagina si sta caricando...
La pagina si sta caricando...
La pagina si sta caricando...
La pagina si sta caricando...
La pagina si sta caricando...
La pagina si sta caricando...
La pagina si sta caricando...
La pagina si sta caricando...
La pagina si sta caricando...
-
 1
1
-
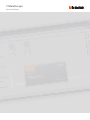 2
2
-
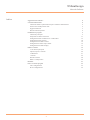 3
3
-
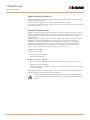 4
4
-
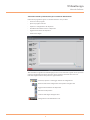 5
5
-
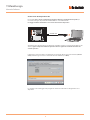 6
6
-
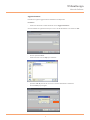 7
7
-
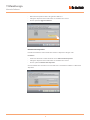 8
8
-
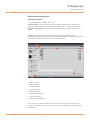 9
9
-
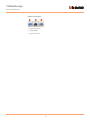 10
10
-
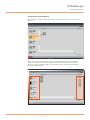 11
11
-
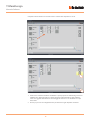 12
12
-
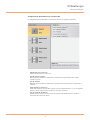 13
13
-
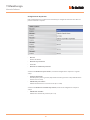 14
14
-
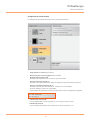 15
15
-
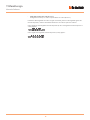 16
16
-
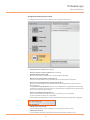 17
17
-
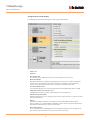 18
18
-
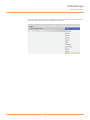 19
19
-
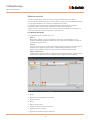 20
20
-
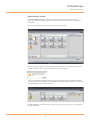 21
21
-
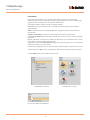 22
22
-
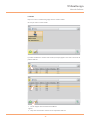 23
23
-
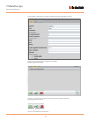 24
24
-
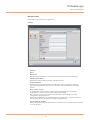 25
25
-
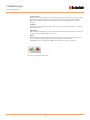 26
26
-
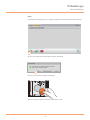 27
27
-
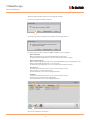 28
28
-
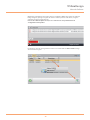 29
29
-
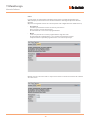 30
30
-
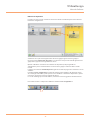 31
31
-
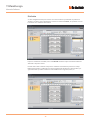 32
32
-
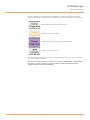 33
33
-
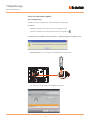 34
34
-
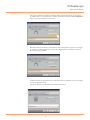 35
35
-
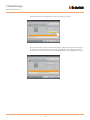 36
36
-
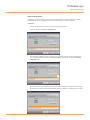 37
37
-
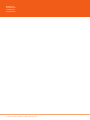 38
38
Bticino 351100 Manuale utente
- Tipo
- Manuale utente
Documenti correlati
-
Bticino 352500 Manuale utente
-
Bticino 349320 Manuale utente
-
Bticino 346310 Manuale utente
-
Bticino 3485 Manuale utente
-
Bticino 364235 Istruzioni per l'uso
-
Bticino 352500 Manuale utente
-
Bticino 364234 Istruzioni per l'uso
-
Bticino 352400 Istruzioni per l'uso
-
Bticino 342630 Manuale utente
-
Bticino 342620 Manuale utente