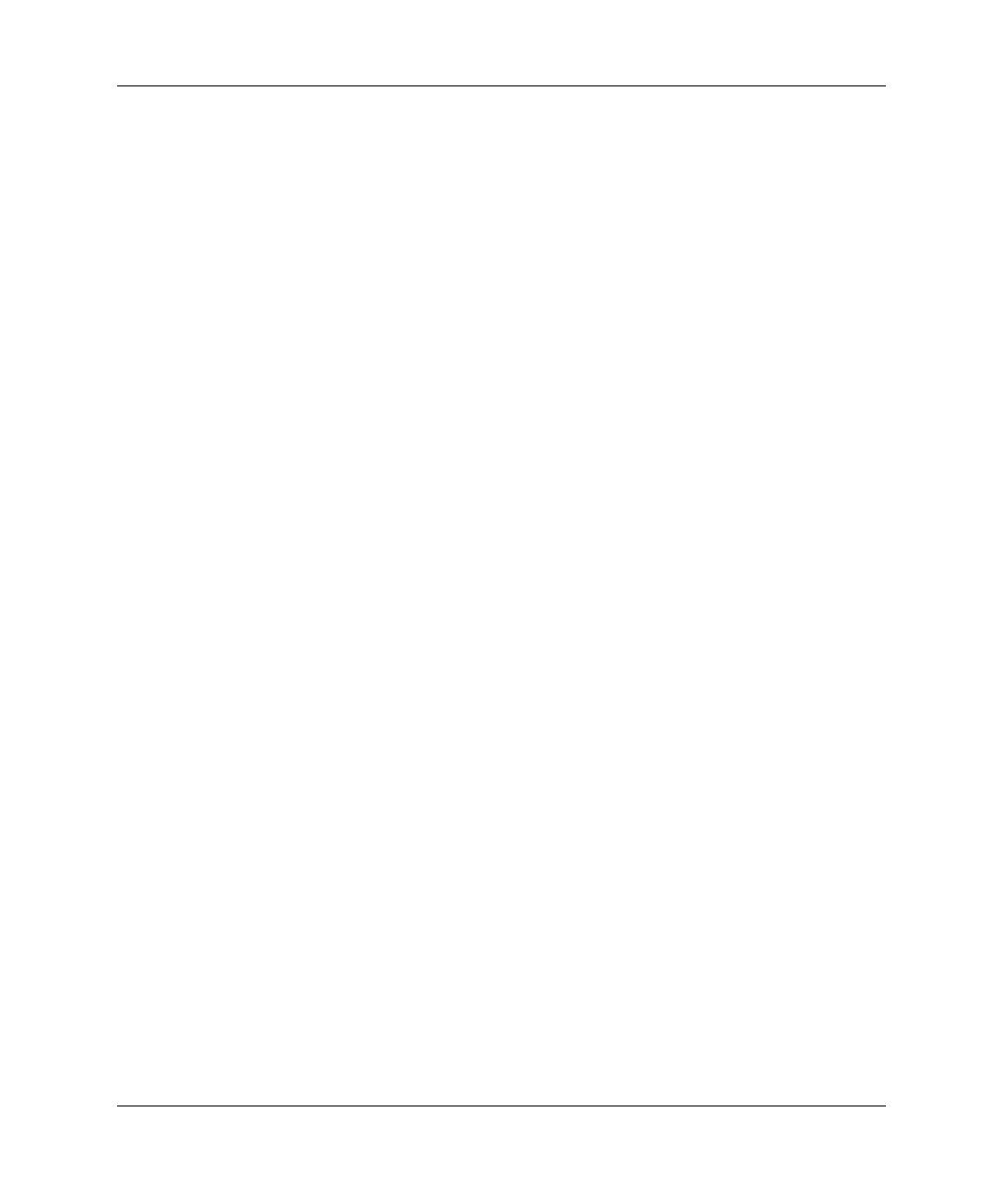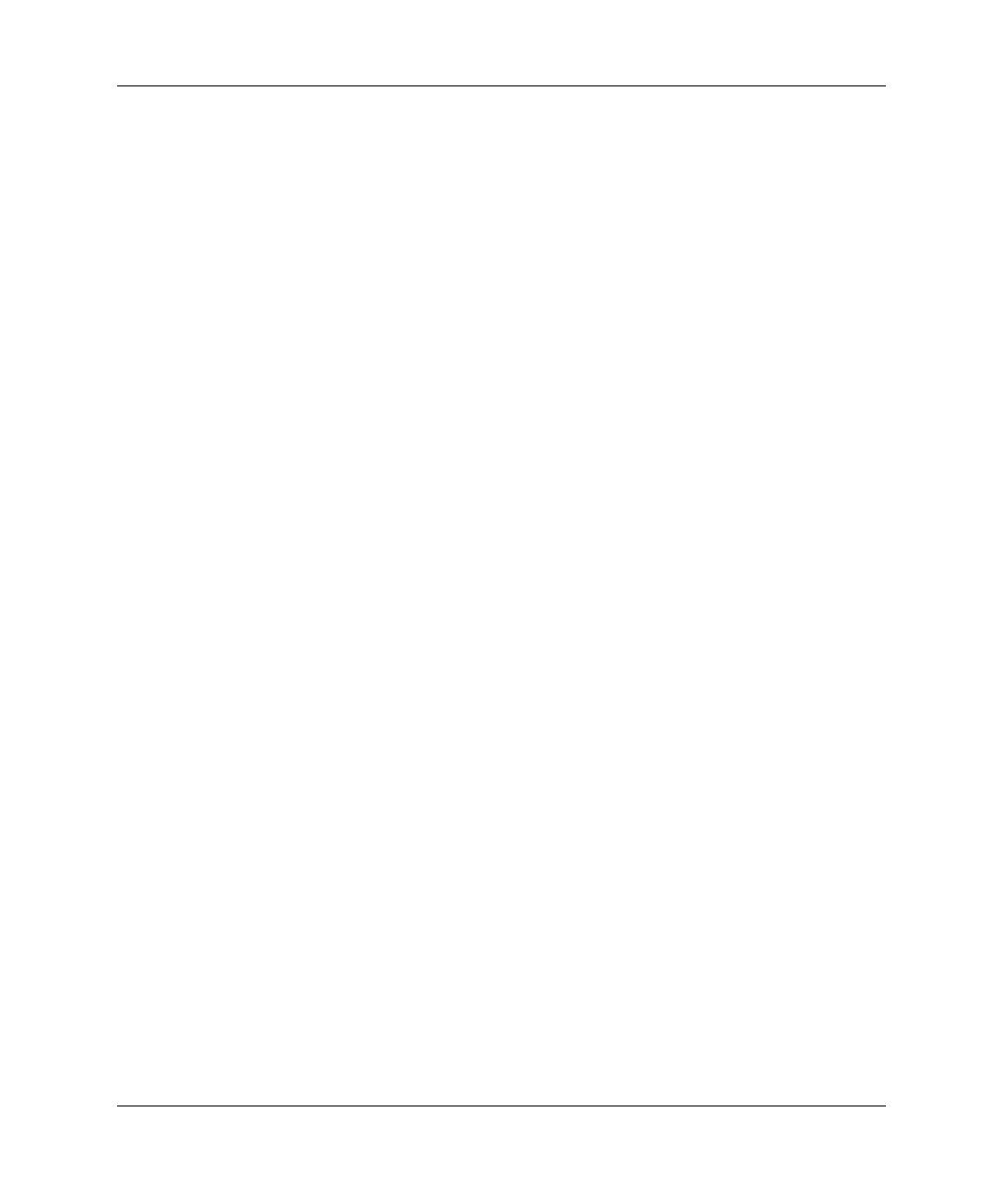
Guida all’uso delle comunicazioni di rete ed Internet www.hp.com 1–9
Comunicazioni di rete
Rete Ad-hoc
La rete Ad-hoc è la più semplice da installare ed è indicata per i piccoli
uffici. A questo tipo di rete via radio possono essere collegati due
o più client wireless configurati per comunicare vicendevolmente.
Tutti i client Ad-hoc comunicano direttamente uno con l’altro senza
usare Access Point (AP). Gli utenti di questo tipo di rete sono in
grado di realizzare rapidamente una rete via radio che consenta
loro di condividere file con altri computer della rete, stampare su
una stampante condivisa ed accedere ad Internet tramite un’unica
connessione condivisa.
Le reti Ad-hoc sono vantaggiose dal punto di vista del rapporto
costi-benefìci, in quanto per la loro configurazione non è necessario
impiegare altri componenti (access point, hub o router). Con reti di
questo tipo, tuttavia, i computer sono in grado di comunicare solo
con altri client via radio vicini.
Rete Access Point (Infrastructure)
Una rete Access Point può essere anche definita rete “Infrastructure”.
La differenza principale tra una rete Access Point via radio ed una
rete Ad-hoc è l’aggiunta di un elemento in più, l’Access Point, che
svolge le funzioni di punto focale per tutto il traffico di dati sulla
rete via radio, ed è in grado di gestire in maniera ottimale tutte
le transazioni dati sulla rete via radio.
L’Access Point estende la portata della rete locale via radio.
Ogni computer client via radio può comunicare con altri computer
dotati di periferiche via radio situati ad una determinata distanza
dall’Access Point.
Inoltre, l’infrastruttura via radio può fornire accesso ad una rete
locale cablata esistente. Questo collegamento consente ai computer
della rete locale via radio Infrastructure di accedere ad altre risorse
e strumenti della rete cablata, compresi l’accesso ad Internet, la posta
elettronica, il trasferimento di file e la condivisione della stampante.
HP può fornire tutti i servizi d’installazione necessari per passare
dalla rete cablata alla rete via radio.