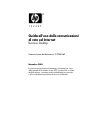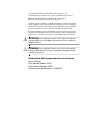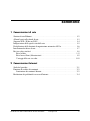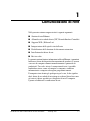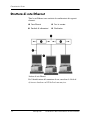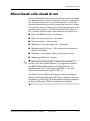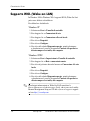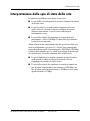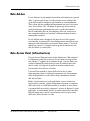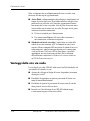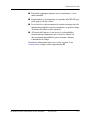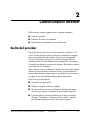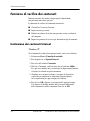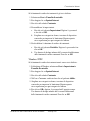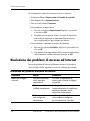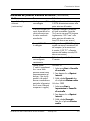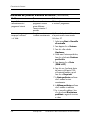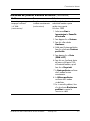Guida all’uso delle comunicazioni
di rete ed Internet
Business Desktop
Numero di parte del documento: 312968-063
Novembre 2004
La presente guida fornisce definizioni ed istruzioni per l’uso
delle funzioni delle schede di rete (NIC) preinstallate su alcuni
modelli desktop, e contiene inoltre informazioni sui provider
e sulla risoluzione dei problemi di accesso ad Internet.

© Copyright 2004 Hewlett-Packard Development Company, L.P.
Le informazioni qui contenute sono soggette a modifiche senza preavviso.
Microsoft, MS-DOS, Windows e Windows NT sono marchi di
Microsoft Corporation negli Stati Uniti e in altri paesi.
Le uniche garanzie su prodotti e servizi HP sono definite nei certificati di garanzia
allegati a prodotti e servizi. Nulla di quanto qui contenuto potrà essere interpretato
nel senso della costituzione di garanzie accessorie. HP declina ogni responsabilità
per errori od omissioni tecniche o editoriali contenuti nella presente guida.
Il presente documento contiene informazioni proprietarie protette da copyright.
Nessuna parte del documento può essere fotocopiata, riprodotta o tradotta in altra
lingua senza la preventiva autorizzazione scritta di Hewlett-Packard Company.
Å
AVVERTENZA: Il testo presentato in questo modo indica che la mancata
osservanza delle istruzioni potrebbe comportare lesioni fisiche o addirittura
la perdita della vita.
Ä
ATTENZIONE: Il testo presentato in questo modo indica che la mancata
osservanza delle relative istruzioni può causare danni alle apparecchiature
o perdite di informazioni.
Guida all’uso delle comunicazioni di rete ed Internet
Business Desktop
Prima edizione (Febbraio 2003)
Terza edizione (Novembre 2004)
Numero di parte del documento: 312968-063

Guida all’uso delle comunicazioni di rete ed Internet www.hp.com iii
Sommario
1 Comunicazioni di rete
Struttura di rete Ethernet . . . . . . . . . . . . . . . . . . . . . . . . . . . . . . . . . . . . . . . . . . . . . . . . 1–2
Allarmi basati sulla scheda di rete. . . . . . . . . . . . . . . . . . . . . . . . . . . . . . . . . . . . . . . . . 1–3
Supporto WOL (Wake-on-LAN) . . . . . . . . . . . . . . . . . . . . . . . . . . . . . . . . . . . . . . . . . 1–4
Interpretazione delle spie di stato della rete . . . . . . . . . . . . . . . . . . . . . . . . . . . . . . . . . 1–5
Disabilitazione delle funzioni di negoziazione automatica 802.3u. . . . . . . . . . . . . . . . 1–6
Installazione dei driver di rete. . . . . . . . . . . . . . . . . . . . . . . . . . . . . . . . . . . . . . . . . . . . 1–7
Reti via radio (wireless) . . . . . . . . . . . . . . . . . . . . . . . . . . . . . . . . . . . . . . . . . . . . . . . . 1–8
Rete Ad-hoc . . . . . . . . . . . . . . . . . . . . . . . . . . . . . . . . . . . . . . . . . . . . . . . . . . . . . . 1–9
Rete Access Point (Infrastructure) . . . . . . . . . . . . . . . . . . . . . . . . . . . . . . . . . . . . . 1–9
Vantaggi della rete via radio. . . . . . . . . . . . . . . . . . . . . . . . . . . . . . . . . . . . . . . . . 1–10
2 Comunicazioni Internet
Scelta del provider. . . . . . . . . . . . . . . . . . . . . . . . . . . . . . . . . . . . . . . . . . . . . . . . . . . . . 2–1
Funzione di verifica dei contenuti. . . . . . . . . . . . . . . . . . . . . . . . . . . . . . . . . . . . . . . . . 2–2
Limitazione dei contenuti Internet . . . . . . . . . . . . . . . . . . . . . . . . . . . . . . . . . . . . . 2–2
Risoluzione dei problemi di accesso ad Internet. . . . . . . . . . . . . . . . . . . . . . . . . . . . . . 2–4

Guida all’uso delle comunicazioni di rete ed Internet www.hp.com 1–1
1
Comunicazioni di rete
Nella presente sezione vengono trattati i seguenti argomenti:
■ Struttura di rete Ethernet
■ Allarmi basati su scheda di rete (NIC, Network Interface Controller)
■ Supporto WOL (Wake on Lan)
■ Interpretazione delle spie di stato della rete
■ Disabilitazione della funzione di rilevamento automatico
■ Installazione dei driver di rete
■ Reti via radio
La presente sezione fornisce informazioni sulle reti Ethernet, i connettori
hardware e i driver dei dispositivi che consentono di accedervi. L’accesso
a una rete di computer aumenta immediatamente il potenziale di
produttività. Una volta attivata la connessione di rete, è possibile
condividere risorse, come ad esempio la stampante, scambiare
informazioni tra computer ed eseguire programmi comuni.
Il computer viene fornito già predisposto per la rete, il che significa
che è dotato di una scheda di rete integrata e che nel disco fisso sono
già caricati i driver specifici per i dispositivi di rete. Il computer
è pronto ad effettuare la connessione di rete.

1–2 www.hp.com Guida all’uso delle comunicazioni di rete ed Internet
Comunicazioni di rete
Struttura di rete Ethernet
Tutte le reti Ethernet sono costituite da combinazioni dei seguenti
elementi:
Struttura di rete Ethernet
Per l’identificazione del connettore di rete, consultare la Guida di
riferimento hardware sul CD della documentazione.
1 Cavo Ethernet 3 Cavi in cascata
2 Pacchetti di informazioni 4 Workstation

Guida all’uso delle comunicazioni di rete ed Internet www.hp.com 1–3
Comunicazioni di rete
Allarmi basati sulla scheda di rete
Si tratta di funzioni di allarme basate sulla scheda di rete che consentono
all’amministratore del sistema di controllare a distanza i computer in
rete. Il computer può inviare in rete allarmi hardware e del sistema
operativo prima che venga caricato il sistema operativo stesso, durante
il caricamento, mentre il computer è in stato di consumo ridotto e allo
spegnimento del computer. A seconda del modello della scheda di
rete, i seguenti allarmi possono essere monitorati nei seguenti stati:
■ Blocco del BIOS di sistema – In funzione
■ Blocco del sistema operativo – In funzione
■ Processore assente – All'accensione
■ Temperatura di esercizio troppo alta – In funzione
■ Manomissione dello chassis – All'accensione/o in funzione se il
sistema è in funzione
■ Watchdog – Attivo (uguale a Blocco del sistema operativo)
■ Monitoraggio Heartbeat – Sempre
✎
Le schede di rete con funzionalità di allarme sono conformi alla
specifica ASF (Alert Standard Format) 2.0 e supportano allarmi di
tipo RMCP (Remote Management and Control Protocol). Le
implementazioni ASF 1.0 non supportano RMCP a causa della
mancanza di sicurezza nella specifica ASF 1.0.
Gli allarmi basati su scheda di rete vengono abilitati e configurati
tramite l’installazione degli agenti ASF 2.0 per la scheda di rete in uso,
(disponibili su
www.hp.com). È anche possibile abilitare e configurare
gli allarmi ASF tramite CIM (Common Information Model).

1–4 www.hp.com Guida all’uso delle comunicazioni di rete ed Internet
Comunicazioni di rete
Supporto WOL (Wake-on-LAN)
In Windows 2000 e Windows XP, il supporto WOL (Wake-On-Lan)
può essere abilitato e disabilitato.
Per abilitarlo o disabilitarlo:
Windows XP
1. Selezionare Start > Pannello di controllo.
2. Fare doppio clic su Connessioni di rete.
3. Fare doppio clic su Connessione alla rete locale.
4. Fare clic su Proprietà.
5. Fare clic su Configura.
6. Fare clic sulla scheda Risparmio energia, quindi selezionare
o deselezionare la casella di controllo Consenti alla periferica
di interrompere lo standby del computer.
Windows 2000
1. Selezionare Start > Impostazioni > Pannello di controllo.
2. Fare doppio clic su Rete e connessioni remote.
3. Fare clic col pulsante destro del mouse su Connessione alla rete
locale.
4. Fare clic su Proprietà.
5. Fare clic su Configura.
6. Fare clic sulla scheda Risparmio energia, quindi selezionare
o deselezionare la casella di controllo Consenti alla periferica
di interrompere lo standby del computer.
✎
Per ulteriori informazioni su Wake-On-LAN consultare la
Remote Management Administrators Guide, che si trova tra le utility
Remote Management Setup nel CD del software di supporto oppure
sul sito http://www.hp.com.

Guida all’uso delle comunicazioni di rete ed Internet www.hp.com 1–5
Comunicazioni di rete
Interpretazione delle spie di stato della rete
Le schede di rete Ethernet sono dotate di spie stato:
■ La spia LNK si accende quando il sistema è collegato fisicamente
ad una rete attiva.
■ La spia di attività si accende quando il computer rileva una
attività sulla rete. Quando il sistema è collegato ad una rete
utilizzata intensamente, la spia di attività rimane quasi
costantemente accesa.
■ La spia della velocità di trasmissione si accende quando la
rete funziona a 1000 o 100 Mbps. Il colore della spia identifica
la velocità di trasmissione.
Alcune schede di rete comprendono solo due spie di stato della rete
in cui il collegamento (spia accesa) e l’attività (luce lampeggiante)
sono indicati da una spia e il funzionamento a 1000 Mbps o 100 Mbps
è indicato dalla seconda spia. La scheda di rete integrata ha due spie
di stato della rete, situate sul connettore della scheda stessa:
■ La spia di link /attività si accende ed emette una luce di colore
verde quando la scheda è collegata fisicamente alla rete
e lampeggia in presenza di attività di rete.
■ La spia della velocità di trasmissione si accende ed emette una
luce di colore verde quando la rete funziona a 1000 Mbps, una
luce di colore giallo quando funziona a 100 Mbps e resta spenta
quando funziona a 10 Mbps.

1–6 www.hp.com Guida all’uso delle comunicazioni di rete ed Internet
Comunicazioni di rete
Disabilitazione delle funzioni di negoziazione
automatica 802.3u
Le schede di rete a negoziazione automatica determinano automaticamente
la massima velocità di funzionamento della rete e le funzioni di duplex
della rete collegata e si configurano alla maggiore combinazione comune.
Il computer inizia la negoziazione automatica ogniqualvolta riceve un
collegamento di rete valido o quando viene caricato un driver della
scheda di rete.
Oltre a determinare la velocità operativa della rete, il computer
determina se è supportata la modalità full-duplex. I sistemi di duplex
totale possono trasmettere e ricevere simultaneamente informazioni
via rete. I sistemi in simplex non possono trasmettere e ricevere
simultaneamente.
Se necessario, le funzioni di negoziazione automatica possono venire
disabilitate in modo che il sistema funzioni in una sola modalità.
Windows XP
1. Selezionare Start > Pannello di controllo.
2. Fare doppio clic su Connessioni di rete.
3. Fare doppio clic su Connessione alla rete locale.
4. Fare clic su Proprietà.
5. Fare clic su Configura.
6. Fare clic sulla scheda Ava nzate.
7. Nella casella di riepilogo Proprietà selezionare Velocità di
collegamento e duplex.
8. Cambiare i valori Velocità e Duplex da Automatico/Auto duplex
selezionando i valori adatti alle caratteristiche della rete.
9. Fare clic su OK. Perché le modifiche abbiano effetto è necessario
riavviare il computer.

Guida all’uso delle comunicazioni di rete ed Internet www.hp.com 1–7
Comunicazioni di rete
Windows 2000
1. Selezionare Start > Impostazioni > Pannello di controllo.
2. Fare doppio clic su Rete e connessioni remote.
3. Fare clic col pulsante destro del mouse su Connessione alla rete
locale.
4. Fare clic su Proprietà.
5. Fare clic su Configura.
6. Fare clic sulla scheda Ava nzate.
7. Nella casella di riepilogo Proprietà, selezionare Velocità di
collegamento e duplex.
8. Cambiare i valori Velocità e Duplex da Automatico/Auto duplex,
selezionando i valori adatti alle caratteristiche della rete.
9. Fare clic su OK. Perché le modifiche abbiano effetto è necessario
riavviare il computer.
Per ulteriori informazioni, consultare la documentazione fornita con
la scheda di rete.
✎
Le modalità di funzionamento 100Base-TX e 1000Base-TX
richiedono l’uso di CAT5 UTP con connettori RJ-45.
Installazione dei driver di rete
I driver del software di rete consentono al computer di comunicare in
rete. Poiché HP non conosce a priori il sistema operativo utilizzato,
il computer è compatibile con diversi ambienti.
I driver della scheda di rete consentono di caricare correttamente i
driver stessi nel sistema operativo in uso e la comunicazione con la rete.
✎
I driver vengono forniti per i sistemi operativi Windows XP Professional,
Windows XP Home e Windows 2000, a seconda del modello del
computer. Se si utilizzano altri sistemi operativi, i driver possono
venire installati dai dischetti forniti insieme al sistema operativo
di rete, oppure sono disponibili presso HP. Dovendo reinstallare
il sistema operativo, utilizzare il CD Compaq Restore Plus!.

1–8 www.hp.com Guida all’uso delle comunicazioni di rete ed Internet
Comunicazioni di rete
Le istruzioni per l’installazione dei driver di rete sono disponibili in
formato ASCII nella directory C:\COMPAQ \NIC. Seguire le istruzioni
contenute nella sottodirectory corrispondente all’ambiente operativo
in uso.
Installare i driver adatti al sistema operativo.
Windows XP
1. Selezionare Start > Pannello di controllo.
2. Fare doppio clic su Connessioni di rete.
3. Fare doppio clic sull’icona Crea una nuova connessione
e seguire le istruzioni a video.
Windows 2000
Seguire le istruzioni in formato ASCII nella directory C:\COMPAQ \NIC.
Seguire le istruzioni contenute nella sottodirectory corrispondente
all’ambiente operativo in uso.
Reti via radio (wireless)
Una rete via radio o wireless funziona esattamente come una rete
cablata, ma elimina l’esigenza dei cablaggi ed altre apparecchiature
di rete rendendone più semplice l’installazione.
Una rete via radio può essere configurata per due diverse modalità di
funzionamento, che presentano entrambe vantaggi, anche se una delle
due può risultare più adatta a seconda delle singole esigenze. Rivedere
i seguenti dati di configurazione per determinare qual è il metodo
migliore.
■ Rete Ad-hoc
■ Rete Access Point (Infrastructure)
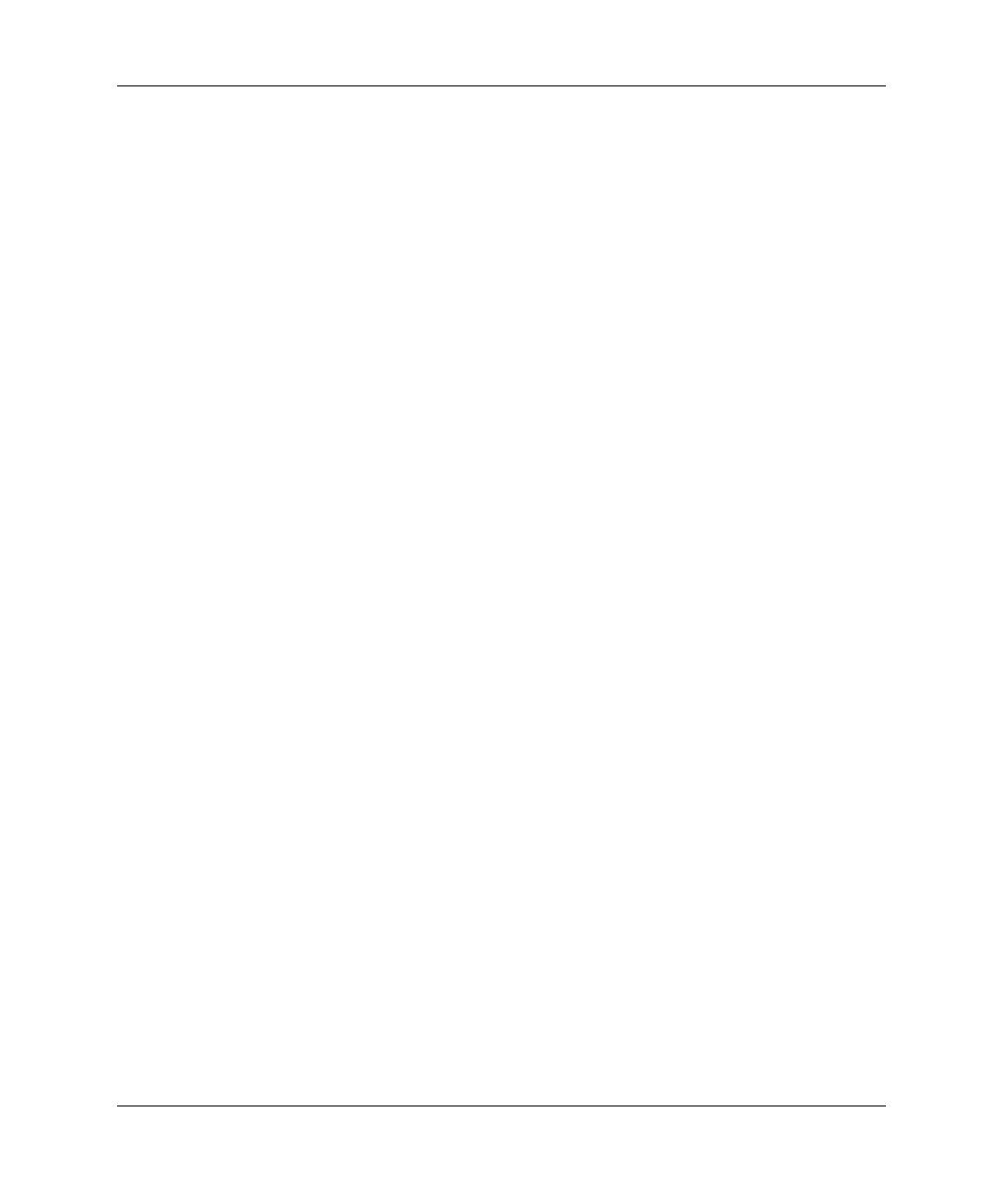
Guida all’uso delle comunicazioni di rete ed Internet www.hp.com 1–9
Comunicazioni di rete
Rete Ad-hoc
La rete Ad-hoc è la più semplice da installare ed è indicata per i piccoli
uffici. A questo tipo di rete via radio possono essere collegati due
o più client wireless configurati per comunicare vicendevolmente.
Tutti i client Ad-hoc comunicano direttamente uno con l’altro senza
usare Access Point (AP). Gli utenti di questo tipo di rete sono in
grado di realizzare rapidamente una rete via radio che consenta
loro di condividere file con altri computer della rete, stampare su
una stampante condivisa ed accedere ad Internet tramite un’unica
connessione condivisa.
Le reti Ad-hoc sono vantaggiose dal punto di vista del rapporto
costi-benefìci, in quanto per la loro configurazione non è necessario
impiegare altri componenti (access point, hub o router). Con reti di
questo tipo, tuttavia, i computer sono in grado di comunicare solo
con altri client via radio vicini.
Rete Access Point (Infrastructure)
Una rete Access Point può essere anche definita rete “Infrastructure”.
La differenza principale tra una rete Access Point via radio ed una
rete Ad-hoc è l’aggiunta di un elemento in più, l’Access Point, che
svolge le funzioni di punto focale per tutto il traffico di dati sulla
rete via radio, ed è in grado di gestire in maniera ottimale tutte
le transazioni dati sulla rete via radio.
L’Access Point estende la portata della rete locale via radio.
Ogni computer client via radio può comunicare con altri computer
dotati di periferiche via radio situati ad una determinata distanza
dall’Access Point.
Inoltre, l’infrastruttura via radio può fornire accesso ad una rete
locale cablata esistente. Questo collegamento consente ai computer
della rete locale via radio Infrastructure di accedere ad altre risorse
e strumenti della rete cablata, compresi l’accesso ad Internet, la posta
elettronica, il trasferimento di file e la condivisione della stampante.
HP può fornire tutti i servizi d’installazione necessari per passare
dalla rete cablata alla rete via radio.

1–10 www.hp.com Guida all’uso delle comunicazioni di rete ed Internet
Comunicazioni di rete
Oltre ai computer che si collegheranno nella rete via radio, sono
necessari altri due tipi di apparecchiature:
■ Access Point: radiotrasmettitori che collegano i singoli utenti nel
campo di portata della rete. È possibile installare tutti gli access
point necessari sulla rete, ed è semplice aggiungerne di nuovi
man mano che la rete si espande, così da poter servire un’intera
serie di uffici con un’unica rete via radio. Per ogni access point
sono necessarie due connessioni:
❏ Un’uscita standard per l’alimentazione
❏ Una connessione Ethernet alla rete cablata esistente o
una connessione ad Internet in ingresso
■ Schede di rete locale via radio: l’equivalente via radio della
scheda di rete che consente ai PC di comunicare con la rete
wireless. Diversi computer HP sono dotati di schede di rete via
radio integrate e sono pertanto predisposti per la connessione
a tale tipo di rete. Nel caso il PC ne fosse privo, è possibile
aggiungerne una con la massima facilità. Per le istruzioni
di installazione, consultare la Guida di riferimento hardware
sul CD della documentazione.
Vantaggi della rete via radio
La rete locale via radio (WLAN) offre nuovi livelli di flessibilità ed
accessibilità all’azienda, tra cui:
■ Assenza di cablaggi sul luogo di lavoro, dispendiosi in termini
di tempo e risorse.
■ Possibilità di aggiungere o spostare postazioni di lavoro con
tempi di interruzione minimi.
■ Possibilità di spostare le postazioni di lavoro senza il vincolo
di un punto d’accesso alla rete fisso.
■ In molti casi l’installazione di una WLAN richiede tempi
e costi minori rispetto ad una rete cablata.

Guida all’uso delle comunicazioni di rete ed Internet www.hp.com 1–11
Comunicazioni di rete
■ È possibile aggiungere computer in rete rapidamente e a costi
molto contenuti.
■ Potenzialmente, la manutenzione e la gestione delle WLAN è più
facile rispetto alle reti cablate.
■ Le reti locali via radio consentono di accedere in tempo reale alle
informazioni aziendali in qualsiasi momento e da qualsiasi luogo
all’interno dell’ufficio o in un’università.
■ All’esterno dell’impresa, le reti locali via radio pubbliche
garantiscono una connettività sicura ad elevata velocità ed
una conveniente disponibilità di posta elettronica, Internet
e funzionalità di stampa.
Per ulteriori informazioni sulle reti via radio, accedere al sito
www.hp.com o rivolgersi ad un rappresentante HP.

Guida all’uso delle comunicazioni di rete ed Internet www.hp.com 2–1
2
Comunicazioni Internet
Nella presente sezione vengono trattati i seguenti argomenti:
■ Scelta del provider
■ Funzione di verifica dei contenuti
■ Risoluzione dei problemi di accesso ad Internet
Scelta del provider
Il provider fornisce l'accesso (su linea commutata, telefonica o via
cavo) e il software necessario per collegarsi ad Internet La maggior
parte dei provider forniscono anche i servizi di posta elettronica,
accesso a newsgroup, spazio per la creazione di pagine Web ed
assistenza tecnica. Alcuni offrono servizi commerciali, ad esempio
l’hosting di un dominio, per operare in Internet. È possibile scegliere
tra provider locali e nazionali.
Oltre a fornire l’accesso ad Internet, i fornitori di servizi online offrono
ulteriori servizi, contenuti e assistenza tecnica. Alcuni fornitori di
servizi online mettono a disposizione la possibilità di personalizzare
la pagina di accesso in funzione delle esigenze degli utenti.
Per trovare il provider giusto:
■ Consultare le pagine gialle
■ Chiedere consiglio ad amici o colleghi
■ Se si possiede già un accesso ad Internet, utilizzare un motore
di ricerca per reperire un fornitore di servizi online adeguato.
■ I provider offrono servizi diversificati per le diverse tipologie
di clienti. Controllare e confrontare bene le offerte e i prezzi
per individuare quelli più idonei alle proprie esigenze.

2–2 www.hp.com Guida all’uso delle comunicazioni di rete ed Internet
Comunicazioni Internet
Funzione di verifica dei contenuti
Internet consente di accedere ad ogni tipo d’informazioni,
che però non sono adatte per tutti.
La funzione di verifica dei contenuti consente di:
■ Controllare l’accesso a Internet
■ Impostare una password
■ Definire un elenco di siti che non possono essere visualizzati
dal computer
■ Impostare permessi di accesso per determinati tipi di contenuti
Limitazione dei contenuti Internet
Windows XP
Se la funzione di verifica dei contenuti non è ancora stata abilitata:
1. Selezionare Start > Pannello di controllo.
2. Fare doppio clic su Opzioni Internet.
3. Fare clic sulla scheda Contenuto.
4. Nell’area Contenuto verificato fare clic sul pulsante Abilita.
Se è già stata definita una password per le impostazioni Internet,
il sistema la richiede in questo momento.
5. Scegliere una categoria in elenco, trascinare il dispositivo
scorrevole per impostare le limitazioni. Ripetere questa
stessa operazione per ogni categoria da limitare.
6. Fare clic su OK e digitare la password nell’apposito campo.
Una finestra di dialogo informa dell’avvenuta abilitazione
della funzione di verifica contenuti. Fare clic su OK.

Guida all’uso delle comunicazioni di rete ed Internet www.hp.com 2–3
Comunicazioni Internet
Se la funzione di verifica dei contenuti è già stata abilitata:
1. Selezionare Start > Pannello di controllo.
2. Fare doppio clic su Opzioni Internet.
3. Fare clic sulla scheda Contenuto.
4. Per modificare le impostazioni:
a. Fare clic sul pulsante Impostazioni. Digitare la password
e fare clic su OK.
b. Scegliere una categoria in elenco, trascinare il dispositivo
scorrevole per impostare le limitazioni. Ripetere questa
stessa operazione per ogni categoria da limitare.
5. Per disabilitare la funzione di verifica dei contenuti:
a. Fare clic sul pulsante Disabilita. Digitare la password e fare
clic su OK.
b. Una finestra di dialogo informa dell’avvenuta disabilitazione
della funzione di verifica contenuti. Fare clic su OK.
Windows 2000
Se la funzione di verifica dei contenuti non è ancora stata abilitata:
1. Sul desktop di Windows selezionare Start > Impostazioni >
Pannello di controllo.
2. Fare doppio clic su Opzioni Internet.
3. Fare clic sulla scheda Contenuto.
4. Nell’area Contenuto verificato fare clic sul pulsante Abilita.
5. Scegliere una categoria in elenco, trascinare il dispositivo
scorrevole per impostare le limitazioni. Ripetere questa
stessa operazione per ogni categoria da limitare.
6. Fare clic su OK e digitare la password nell’apposito campo.
Una finestra di dialogo informa dell’avvenuta abilitazione
della funzione di verifica contenuti. Fare clic su OK.

2–4 www.hp.com Guida all’uso delle comunicazioni di rete ed Internet
Comunicazioni Internet
Se la funzione di verifica dei contenuti è già stata abilitata:
1. Selezionare Start > Impostazioni > Pannello di controllo.
2. Fare doppio clic su Opzioni Internet.
3. Fare clic sulla scheda Contenuto.
4. Per modificare le impostazioni:
a. Fare clic sul pulsante Impostazioni. Digitare la password
e fare clic su OK.
b. Scegliere una categoria in elenco, trascinare il dispositivo
scorrevole per impostare le limitazioni. Ripetere questa
stessa operazione per ogni categoria da limitare.
5. Per disabilitare la funzione di verifica dei contenuti:
a. Fare clic sul pulsante Disabilita. Digitare la password e fare
clic su OK.
b. Una finestra di dialogo informa dell’avvenuta disabilitazione
della funzione di verifica contenuti. Fare clic su OK.
Risoluzione dei problemi di accesso ad Internet
In caso di problemi di accesso ad Internet rivolgersi al provider o
ricercare nella tabella seguente le cause e le soluzioni più comuni:
Risoluzione dei problemi di accesso ad Internet
Problema Causa Soluzione
Impossibile collegarsi
a Internet.
L’account col provider
non è impostato
correttamente.
Verificare le impostazioni di
connessione a Internet o rivolgersi
al provider.
Il modem non è stato
installato correttamente.
Ricollegare il modem. Consultare
la documentazione di installazione
rapida per accertarsi che le
connessioni siano corrette.
Il browser non è
stato configurato
correttamente.
Verificare che il browser sia
stato installato e configurato
per funzionare con il provider.

Guida all’uso delle comunicazioni di rete ed Internet www.hp.com 2–5
Comunicazioni Internet
Impossibile collegarsi
a Internet.
(continuazione)
Modem via cavo/DSL
non collegato.
Collegare il modem. Si deve vedere
il LED di alimentazione acceso sulla
parte anteriore del modem.
Il servizio via cavo/DSL
non è disponibile o ha
subito interruzioni per
le cattive condizioni
atmosferiche.
Riprovare a collegarsi ad Internet
più tardi o contattare il provider.
(Se il servizio via cavo/DSL funziona
regolarmente, il LED “cavo” sulla
parte anteriore del modem via
cavo/DSL deve essere acceso.)
Il cavo CAT5 UTP
è scollegato.
Collegare il cavo CAT5 UTP tra il
modem via cavo e il connettore RJ-45
del computer (se la connessione
è corretta, il LED “PC” sulla parte
anteriore del modem via cavo/DSL
deve essere acceso).
Indirizzo IP
non configurato
correttamente.
Richiedere al provider l'indirizzo
IP corretto.
Cookie corrotti.
(I “cookie” sono elementi
che i server Web
possono memorizzare
temporaneamente nel
browser, il che è utile
perché in tal modo il
browser ricorda alcune
particolari informazioni
che il server Web può
recuperare in seguito).
Windows XP
1. Selezionare Start > Pannello
di controllo.
2. Fare doppio clic su Opzioni
Internet.
3. Nella scheda Generale fare
clic sul pulsante Elimina cookie.
Windows 2000
1. Selezionare Start >
Impostazioni > Pannello
di controllo.
2. Fare doppio clic su Opzioni
Internet.
3. Nella scheda Generale
fare clic sul pulsante Elimina
cookie.
Risoluzione dei problemi di accesso ad Internet (Continuazione)
Problema Causa Soluzione

2–6 www.hp.com Guida all’uso delle comunicazioni di rete ed Internet
Comunicazioni Internet
Impossibile avviare
automaticamente i
programmi Internet.
Per avviare alcuni
programmi occorre
prima effettuare
l'accesso tramite il
provider.
Effettuare l’accesso
e avviare il programma.
Internet impiega troppo
tempo per scaricare
i siti Web.
Il modem non è stato
installato correttamente.
Verificare che la velocità del modem
e la porta seriale siano corrette.
Windows XP
1. Selezionare Start > Pannello
di controllo.
2. Fare doppio clic su Sistema.
3. Fare clic sulla scheda
Hardware.
4. Nella zona Gestione periferiche,
fare clic sul pulsante Gestione
periferiche.
5. Fare doppio clic su Porte
(COM e LPT).
6. Fare clic con il pulsante destro
del mouse sulla porta COM
utilizzata dal modem, quindi
fare clic su Proprietà.
7. I n Stato periferica verificare
che il modem funzioni
correttamente.
8. In Utilizzo periferica verificare
che il modem sia abilitato.
9. Se vi sono altri problemi, fare
clic sul pulsante Risoluzione
problemi e seguire le istruzioni
a video.
Risoluzione dei problemi di accesso ad Internet (Continuazione)
Problema Causa Soluzione
La pagina si sta caricando...
-
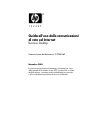 1
1
-
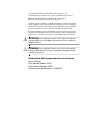 2
2
-
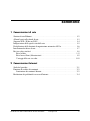 3
3
-
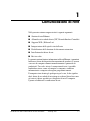 4
4
-
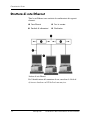 5
5
-
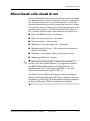 6
6
-
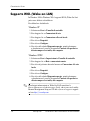 7
7
-
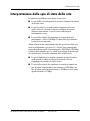 8
8
-
 9
9
-
 10
10
-
 11
11
-
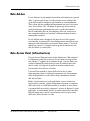 12
12
-
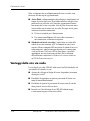 13
13
-
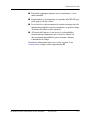 14
14
-
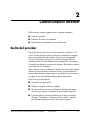 15
15
-
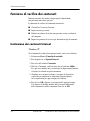 16
16
-
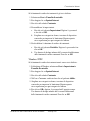 17
17
-
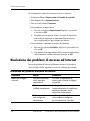 18
18
-
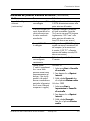 19
19
-
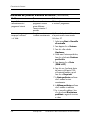 20
20
-
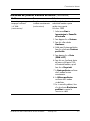 21
21
Documenti correlati
-
HP d325 Microtower Desktop PC Guida utente
-
HP JETDIRECT 625N GIGABIT ETHERNET PRINT SERVER Guida utente
-
HP LaserJet 1320 Printer series Guida utente
-
HP LaserJet 1022 Printer series Guida utente
-
HP PSC 2500 Photosmart All-in-One Printer series Guida di riferimento
-
HP Color LaserJet 4650 Printer series Guida utente
-
HP Jetdirect 615n Print Server for Fast Ethernet Guida utente
-
HP Officejet Pro 276dw Multifunction Printer series Manuale del proprietario