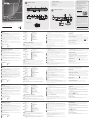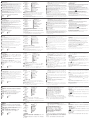A
Revisione Hardware
Vista anteriore
1
Selezione pulsanti Display: Premere per mettere a fuoco un display. Il pulsante
messo a fuoco si illumina in arancione.
2
Pulsanti di selezione della sorgente: Premere per designare una sorgente per il
display a fuoco. Il pulsante selezionato si illumina in verde.
3
LED sorgente: Verde chiaro per indicare l'interfaccia selezionata per Sorgente 1, 2
e 3.
4
LED USB e Tastiera/Mouse: Arancione chiaro per indicare la sorgente (1 o 2) con
cui funzionano la tastiera / mouse connessa e le periferiche USB.
5
Pulsanti di funzione: Premere per accedere alla modalità di visualizzazione, al
menu, alle impostazioni audio e all'anteprima.
6
Pulsanti di navigazione: Premere per navigare e confi gurare le impostazioni
tramite l'OSD.
7
Pulsante di alimentazione: Premere per accedere alla modalità standby; premere
di nuovo per riattivare l'unità.
Unità di telecomando IR
1
On/Off
2
Sorgente
3
Navigazione
Vista posteriore
1
Sorgente (1)
- VGA In
- Stereo Audio In
- HDMI In
- USB Tipo B
2
Sorgente (2)
- DisplayPort In
- HDMI In
- USB Tipo B
3
Sorgente (3)
- A/V In
- Comp In
- HDMI In
B
Installazione Hardware
Collegare l'unità con sorgenti, display, computer e dispositivi USB come richiesto.
1
Utilizzare un fi lo di messa a terra per mettere a terra l'unità collegando
un'estremità al morsetto di messa a terra e l'altra estremità ad un oggetto idoneo.
1
2
Connessione di sorgenti:
2
(a) Utilizzare un cavo VGA e un cavo audio stereo per collegare una sorgente VGA
alle porte VGA In e Stereo Audio In.
(b) Utilizzare i cavi HDMI per collegare sorgenti HDMI alle porte HDMI In.
(c) Utilizzare un cavo DisplayPort per collegare una sorgente DisplayPort alla porta
DisplayPort In.
(d) Utilizzare cavi RCA per collegare un componente o una sorgente composita
alla porta Comp In o A/V In.
3
Utilizzare i cavi HDMI per collegare le schermate HDMI alle porte HDMI Out.
3
4
Collegare i dispositivi audio alle porte Stereo Audio Out o Digital Audio Out.
4
5
Collegare una tastiera e un mouse alle porte USB Tipo A per accedere al computer
1 o 2.
6
Collegare le periferiche USB alle porte USB Tipo A da controllare dal computer 1 o 2.
7
Per confi gurare le impostazioni tramite un'interfaccia RS-232, collegare un
controller hardware o software.
8
Per utilizzare il telecomando IR, collegare prima ricevitore IR alla porta ricevitore
IR.
9
Collegare il cavo di alimentazione alla presa di corrente e mettere l'interruttore di
accensione su ON.
10
Accendere qualsiasi dispositivo collegato/i.
Nota:
1. Non tralasciare questo passaggio. Una corretta messa a terra aiuta a prevenire
danni all'unità dovuti a sovratensioni o elettricità statica.
2. Le sorgenti 1, 2 e 3 possono ricevere più di un ingresso video, ma possono
visualizzare solo una sorgente video alla volta.
3. Se si dispone solo di un display, assicurarsi di collegarlo a Display A dove viene
visualizzato il menu OSD.
4. Per impostazione predefi nita, gli altoparlanti collegati emettono l'audio dalla stessa
sorgente visualizzata sul display A.
VP1920 9 x 2 Interruttore matrix di presentazione
www.aten.com
Funzionamento
È possibile azionare l'unità utilizzando i pulsanti del pannello anteriore, l'unità IR
remota e l'interfaccia RS-232. Vedere il manuale utente per ulteriori dettagli.
Pulsante pannello anteriore
• Per selezionare una sorgente, premere il pulsante Selezione schermo, quindi
premere il pulsante di selezione Sorgente corrispondente all'entrata che si desidera
visualizzare.
• Per bloccare o sbloccare i pulsanti sul pannello anteriore, tenere premuto il pulsante
a sfi oramento per due secondi. Quando il pannello anteriore è bloccato, l'icona di
blocco (
) si illumina in rosso.
Unità di telecomando IR
Per selezionare una sorgente, premere il pulsante Display per mettere a fuoco un
display e quindi premere il pulsante Sorgente corrispondente alla sorgente che si
desidera trasmettere.
Interfaccia seriale RS-232
L'interfaccia seriale RS-232 bi-direzionale incorporata consente il controllo del sistema
tramite un controller di fascia alta, ad esempio un computer.
4
Sorgente (4), (5), (6)
- HDMI In
5
Stereo Audio Out
6
Digital Audio Out
7
HDMI Out
8
USB Tipo A
9
Porta ricevitore IR
10
Porta seriale RS-232
11
Presa per l’alimentazione
12
Interruttore di accensione
13
Terminale di messa a terra
4
Display
5
Funzione
A
Revisión del hardware
Vista frontal
1
Botones de selección de pantalla: Presione para enfocar una pantalla. El botón
enfocado se enciende en ámbar.
2
Botones de selección de fuente: Presione para designar una fuente a la pantalla
enfocada. El botón seleccionado se ilumina en verde.
3
LEDs de fuente: Se enciende en verde para indicar la interfaz seleccionada para
las fuentes 1, 2 y 3.
4
LEDs USB y teclado/ratón: Se enciende en ámbar para indicar la Fuente (1 o 2)
con la que están trabajando el teclado/ratón conectados y los periféricos USB.
5
Botones de función: Presione para acceder al modo de visualización, menú,
confi guración de salida de audio y vista previa.
6
Botones de navegación: Presione para navegar y realizar la confi guración a
través del OSD.
7
Botón de encendido: Presione para entrar en el modo de espera; presione de
nuevo para activar la unidad.
Unidad de control remoto IR
1
Encendido/apagado
2
Fuente
3
Navegación
Vista posterior
1
Fuente (1)
- Entrada VGA
- Entrada de audio estéreo
- Entrada HDMI
- USB tipo B
2
Fuente (2)
- Entrada DisplayPort
- Entrada HDMI
- USB tipo B
3
Fuente (3)
- Entrada A/V
- Entrada compuesta
- Entrada HDMI
B
Instalación del hardware
Conecte la unidad con fuentes, pantallas, ordenadores y dispositivos USB según sea
necesario.
1
Utilice un cable de tierra para conectar la unidad a tierra conectando un extremo al
terminal de tierra y el otro extremo a un objeto conectado a tierra correctamente.
1
2
Para conectar fuentes:
2
(a) Utilice un cable VGA y un cable de audio estéreo para conectar una fuente VGA
a los puertos Entrada VGA y Entrada de audio estéreo.
(b) Utilice cables HDMI para conectar fuentes HDMI a los puertos de entrada HDMI.
(c) Utilice un cable DisplayPort para conectar una fuente DisplayPort al puerto
Entrada DisplayPort.
(d) Utilice cables RCA para conectar una fuente componente o compuesta al puerto
Entrada compuesta o Entrada A/V.
3
Utilice cables HDMI para conectar las pantallas HDMI a los puertos de salida HDMI.
3
4
Conecte sus dispositivos de audio a los puertos Salida de audio estéreo o Salida de
audio digital.
4
5
Conecte un teclado y un ratón a los puertos USB tipo A para acceder al ordenador 1
o 2.
6
Conecte los periféricos USB a los puertos USB tipo A para ser controlados por el
ordenador 1 o 2.
7
Para confi gurar los ajustes a través de una interfaz RS-232, conecte un controlador
de hardware o software.
8
Conecte el receptor IR al puerto del receptor IR para el control remoto IR.
9
Conecte el cable de alimentación al enchufe de alimentación y coloque el interruptor
de alimentación en ENCENDIDO (ON).
10
Encienda todos los dispositivos conectados.
Nota:
1. No omita este paso. Una conexión a tierra adecuada ayuda a prevenir daños a la
unidad por subidas de tensión o electricidad estática.
2. Las fuentes 1, 2 y 3 pueden recibir más de una entrada de vídeo, pero sólo pueden
mostrar una fuente de vídeo a la vez.
3. Si sólo tiene una pantalla, asegúrese de conectarla a la Pantalla A donde aparece el
menú OSD.
Interruptor de matriz de presentación VP1920 9 x 2
www.aten.com
4. De forma predeterminada, los altavoces conectados emiten el audio de la misma
fuente que aparece en la Pantalla A.
Operación
Puede utilizar la unidad con los botones del panel frontal, el mando a distancia IR y la
interfaz RS-232. Consulte el manual del usuario para más detalles.
Botones del panel frontal
• Para seleccionar una fuente, pulse el botón de selección de pantalla y, a
continuación, pulse el botón de selección de fuente que corresponda a la entrada
que desea visualizar.
• Para bloquear o desbloquear los botones del panel frontal, mantenga presionado
el botón Arriba durante dos segundos. Cuando el panel frontal está bloqueado, el
icono del candado (
) se ilumina en rojo.
Unidad de control remoto IR
Para seleccionar una fuente, presione el botón de visualización para enfocar una
pantalla y, a continuación, presione el botón de fuente que corresponda a la fuente
que desea mostrar.
Interfaz serie RS-232
La interfaz serie bidireccional incorporada RS-232 permite el control del sistema a
través de un controlador de gama alta, como un ordenador.
4
Fuente (4), (5), (6)
- Entrada HDMI
5
Salida de audio estéreo
6
Salida de audio digital
7
Salida HDMI
8
USB tipo A
9
Puerto receptor IR
10
Puerto serie RS-232
11
Toma de corriente
12
Botón de encendido
13
Terminal de conexión a tierra
4
Pantalla
5
Función
A
Hardware Übersicht
Vorderseite
1
Anzeigeauswahl-Drucktasten: Drücken, um eine Anzeige zu fokussieren. Die
fokussierte Drucktaste leuchtet orange.
2
Quellenauswahl-Drucktasten: Drücken, um eine Quelle für die fokussierte
Anzeige zu bestimmen. Die ausgewählte Drucktaste leuchtet grün.
3
Quellen-LEDs: Leuchtet grün zur Anzeige der ausgewählten Schnittstelle für
Quelle 1, 2 und 3.
4
USB und Tastatur/ Maus LEDs: Leuchtet orange zur Anzeige der Quelle (1 oder 2),
mit der die angeschlossene Tastatur/Maus und USB-Peripheriegeräte arbeiten.
5
Funktionsdrucktasten: Drücken Sie diese Tasten, um den Anzeigemodus, das
Menü, die Audioausgangseinstellungen und die Vorschau aufzurufen.
6
Navigationsdrucktasten: Drücken Sie diese Tasten, um über das OSD-Display zu
navigieren und Einstellungen vorzunehmen.
7
Ein-/Aus-Drucktaste: Drücken Sie diese Taste, um in den Standbymodus zu
gelangen; drücken Sie sie erneut, um das Gerät aufzuwecken.
IR-Fernbedienung
1
Ein/Aus
2
Quelle
3
Navigation
Rückseite
1
Quelle (1)
- VGA-Eingang
- Stereo Audio-Eingang
- HDMI-Eingang
- USB Typ-B
2
Quelle (2)
- DisplayPort-Eingang
- HDMI-Eingang
- USB Typ-B
3
Quelle (3)
- A/V-Eingang
- Comp-Eingang
- HDMI-Eingang
B
Hardware Installation
Schließen Sie das Gerät je nach Bedarf an Quellen, Bildschirme, Computer und
USB-Geräte an.
1
Verwenden Sie ein Erdungskabel, um das Gerät zu erden, indem Sie ein Ende mit
der Erdungsklemme und das andere Ende mit einem geeigneten geerdeten Objekt
verbinden.
1
2
Quellen anschließen:
2
(a) Verwenden Sie ein VGA-Kabel und ein Stereo-Audiokabel, um eine VGA-Quelle
an die VGA-Eingangs- und Stereo-Audioeingangsanschlüsse anzuschließen.
(b) Verwenden Sie HDMI-Kabel, um HDMI-Quellen an die HDMI-Eingangsanschlüsse
anzuschließen.
(c) Verwenden Sie ein DisplayPort-Kabel, um eine DisplayPort-Quelle an den
DisplayPort In-Anschluss anzuschließen.
(d) Verwenden Sie Cinch-Kabel, um eine Component- oder Composite-Quelle an
den Comp-Eingang oder A/V Eingangsanschluss anzuschließen.
3
Verwenden Sie HDMI-Kabel, um HDMI-Bildschirme an die HDMI-Ausgänge
anzuschließen.
3
4
Schließen Sie Ihre Audiogeräte an die Stereo-Audioausgangs- oder
Digital-Audioausgangsanschlüsse an.
4
5
Schließen Sie eine Tastatur und eine Maus an die USB Typ-A Anschlüsse an, um auf
Computer 1 oder 2 zuzugreifen.
6
Schließen Sie USB-Peripheriegeräte an die USB Typ-A Anschlüsse an, die von
Computer 1 oder 2 gesteuert werden sollen.
7
Zur Konfi guration der Einstellungen über eine RS-232-Schnittstelle schließen Sie
einen Hardware- oder Software-Controller an.
8
Verbinden Sie den IR-Empfänger mit dem IR-Empfängeranschluss für die
IR-Fernbedienung.
9
Schließen Sie das Netzkabel an die Steckdose an und schalten Sie den Netzschalter
auf EIN.
10
Schalten Sie die angeschlossenen Geräte ein.
Hinweis:
1. Lassen Sie diesen Schritt nicht aus. Eine ordnungsgemäße Erdung hilft bei der Vermeidung
von Schäden am Gerät durch Stromspitzen oder statischer Elektrizität.
2. Die Quellen 1, 2 und 3 können jeweils mehr als einen Videoeingang empfangen, aber
nur jeweils eine Videoquelle anzeigen.
VP1920 9 x 2 Präsentations-Matrix Switch
www.aten.com
3. Wenn Sie nur einen Bildschirm haben, stellen Sie sicher, dass er an Bildschirm A
angeschlossen ist, wo das OSD-Menü angezeigt wird.
4. Standardmäßig geben die angeschlossenen Lautsprecher den Ton von derselben
Quelle wieder, die auf Bildschirm A angezeigt wird.
Bedienung
Sie können das Gerät über die Drucktasten an der Vorderseite, die IR-Fernbedienung
und die RS-232 Schnittstelle bedienen. Einzelheiten fi nden Sie im Benutzerhandbuch.
Drucktasten an der Vorderseite
• Um eine Quelle auszuwählen, drücken Sie die Drucktaste zur Auswahl des
Bildschirms und dann die Drucktaste zur Auswahl der Quelle, die dem angezeigten
Eingang entspricht.
• Zum Ver- oder Entriegeln der Drucktasten an der Vorderseite drücken und halten
Sie die Nach oben Direkttaste zwei Sekunden lang gedrückt. Wenn die Vorderseite
verriegelt ist, leuchtet das Schloss-Symbol (
) rot.
IR-Fernbedienung
Um eine Quelle auszuwählen, drücken Sie die Anzeige-Taste, um eine Anzeige zu
fokussieren, und drücken Sie dann die Quelle-Taste, die der Quelle entspricht, die Sie
ausgeben möchten.
Serielle RS-232 Schnittstelle
Die integrierte bidirektionale serielle RS-232 Schnittstelle ermöglicht die
Systemsteuerung über einen High-End-Controller, wie z.B. einen Computer.
4
Quelle (4), (5), (6)
- HDMI-Eingang
5
Stereo Audio-Ausgang
6
Digital Audio-Ausgang
7
HDMI-Ausgang
8
USB Typ-A
9
IR Empfangsanschluss
10
Serielle RS-232 Schnittstelle
11
Netzbuchse
12
Netzschalter
13
Erdungsanschluss
4
Anzeige
5
Funktion
A
Présentation du matériel
Vue de face
1
Boutons de sélection de l'affi chage : Appuyez pour cibler un affi chage. Le
bouton ciblé s'allume en orange.
2
Boutons de sélection de la source : Appuyez pour désigner une source pour
l'affi chage ciblé. Le bouton sélectionné s'allume en vert.
3
Voyants LED de source : S'allument en vert pour indiquer l'interface sélectionnée
pour les sources 1, 2 et 3.
4
Voyants LED USB et clavier/souris : S'allument en orange pour indiquer la
source (1 ou 2) avec laquelle le clavier/souris connecté et les périphériques USB
fonctionnent.
5
Boutons de fonction : Appuyez pour accéder au mode d'affi chage, au menu,
aux paramètres de sortie audio et à la prévisualisation.
6
Boutons de navigation : Appuyez pour parcourir et confi gurer les paramètres via
l'OSD.
7
Bouton d'alimentation : Appuyez pour entrer en mode veille; appuyez à
nouveau pour sortir de l'état de veille.
Télécommande IR
1
Marche/Arrêt
2
Source
3
Navigation
Vue de dos
1
Source (1)
- Entrée VGA
- Entrée audio stéréo
- Entrée HDMI
- USB Type B
2
Source (2)
- Entrée DisplayPort
- Entrée HDMI
- USB Type B
3
Source (3)
- Entrée A/V
- Entrée Comp
- Entrée HDMI
B
Installation matérielle
Connectez l'unité avec les sources, les affi chages, les ordinateurs et les périphériques
USB tel que requis.
1
Utilisez un fi l de mise à la terre pour relier l'unité en connectant une extrémité à la
borne de mise à la terre et l'autre extrémité à un objet mis à la terre approprié.
1
2
Pour connecter les sources :
2
(a) Utilisez un câble VGA et un câble audio stéréo pour connecter une source VGA
aux ports VGA In (Entrée VGA) et Stereo Audio In (Entrée audio stéréo).
(b) Utilisez les câbles HDMI pour connecter les sources HDMI aux ports HDMI In
(Entrée HDMI).
(c) Utilisez un câble DisplayPort pour connecter une source DisplayPort au port
DisplayPort In (Entrée DisplayPort).
(d) Utilisez les câbles RCA pour connecter une source composante ou composite au
port Comp In (Entrée Comp) ou A/V In (Entrée A/V).
3
Utilisez des câbles HDMI pour connecter les affi chages HDMI aux ports Sortie HDMI.
3
4
Connectez vos périphériques audio aux ports Stereo Audio Out (Sortie audio stéréo)
ou Digital Audio Out (Sortie audio numérique).
4
5
Connectez un clavier et une souris aux ports USB Type A pour accéder à l'ordinateur
1 ou 2.
6
Connectez les périphériques USB aux ports USB Type A à contrôler par l'ordinateur
1 ou 2.
7
Pour confi gurer les paramètres via une interface RS-232, connectez un contrôleur
matériel ou logiciel.
8
Connectez le récepteur IR au port récepteur IR pour la télécommande IR.
9
Branchez le cordon d'alimentation à la prise d'alimentation et mettez le bouton
marche/arrêt sur Marche.
10
Allumez tous les périphériques connectés.
Remarque :
1. Ne pas ignorer cette étape. Une mise à la terre appropriée permet de protéger
l'appareil contre les surtensions ou l'électricité statique.
2. Les sources 1, 2 et 3 peuvent chacune recevoir plus d'une entrée vidéo, mais ne
peuvent affi cher qu'une source vidéo à la fois.
Commutateur matriciel de présentation VP1920 9 x 2
www.aten.com
3. Si vous n'avez qu'un affi chage, prenez soin de le connecter à Display A (Affi chage A)
où s'affi che le menu OSD.
4. Par défaut, les haut-parleurs connectés émettent l'audio provenant de la même
source que celle qui s'affi che sur Display A (Affi chage A).
Fonctionnement
Vous pouvez utiliser l'unité à l'aide des boutons du panneau avant, de la télécommande IR
et de l'interface RS-232. Consultez le manuel d'utilisation pour plus de détails.
Boutons du panneau avant
• Pour sélectionner une source, appuyez sur le bouton de sélection d'affi chage, puis
appuyez sur le bouton de sélection de source correspondant à l'entrée que vous
souhaitez affi cher.
• Pour verrouiller ou déverrouiller les boutons du panneau avant, appuyez et
maintenez enfoncé le bouton Haut pendant deux secondes. Lorsque le panneau
avant est verrouillé, l'icône de verrouillage (
) s'allume en rouge.
Télécommande IR
Pour sélectionner une source, appuyez sur le bouton Display (Affi chage) pour cibler
un affi chage, puis appuyez sur le bouton Source correspondant à la source que vous
souhaitez affi cher.
Interface série RS-232
L'interface série bidirectionnelle RS-232 intégrée permet de contrôler le système via un
contrôleur haut de gamme tel qu'un ordinateur.
4
Source (4), (5), (6)
- Entrée HDMI
5
Stereo Audio Out (Sortie audio stéréo)
6
Digital Audio Out (Sortie audio numérique)
7
HDMI Out (Sortie HDMI)
8
USB Type A
9
Port récepteur IR
10
Port série RS-232
11
Prise d'alimentation
12
Bouton marche/arrêt
13
Prise de terre
4
Affi chage
5
Fonction
A
Hardware Review
Front View
1
Display Selection Pushbuttons: Press to focus a display. The focused
pushbutton lights amber.
2
Source Selection Pushbuttons: Press to designate a source for the focused
display. The selected pushbutton lights green.
3
Source LEDs: Light green to indicate the selected interface for Source 1, 2,
and 3.
4
USB and Keyboard/ Mouse LEDs: Light amber to indicate the Source (1
or 2) with which the connected keyboard/mouse and USB peripherals are
working with.
5
Function Pushbuttons: Press to access the view mode, menu, audio out
settings, and preview.
6
Navigation Pushbuttons: Press to navigate and confi gure settings via the
OSD.
7
Power Pushbutton: Press to enter the standby mode; press again to wake
the unit.
IR Remote Control Unit
1
On/Off
2
Source
3
Navigation
Rear View
1
Source (1)
- VGA In
- Stereo Audio In
- HDMI In
- USB Type-B
2
Source (2)
- DisplayPort In
- HDMI In
- USB Type-B
3
Source (3)
- A/V In
- Comp In
- HDMI In
B
Hardware Installation
Connect the unit with sources, displays, computers, and USB devices as required.
1
Use a grounding wire to ground the unit by connecting one end to the
grounding terminal, and the other end to a suitable grounded object.
1
2
To connect sources:
2
(a) Use a VGA cable and a stereo audio cable to connect a VGA source to the
VGA In and Stereo Audio In ports.
(b) Use HDMI cables to connect HDMI sources to the HDMI In ports.
(c) Use a DisplayPort cable to connect a DisplayPort source to the DisplayPort In
port.
(d) Use RCA cables to connect a component or composite source to the Comp
In or A/V In port.
3
Use HDMI cables to connect HDMI displays to the HDMI Out ports.
3
4
Connect your audio devices to the Stereo Audio Out or Digital Audio Out
ports.
4
5
Connect a keyboard and a mouse to the USB Type-A ports to access computer
1 or 2.
6
Connect USB peripherals to the USB Type-A ports to be controlled by computer
1 or 2.
7
To confi gure the settings via an RS-232 interface, connect a hardware or
software controller.
8
Connect the IR Receiver to the IR Receiver Port for IR remote control.
9
Plug the Power Cord to the Power Socket and put the Power Switch to ON.
10
Power on any connected devices.
Note:
1. Do not omit this step. Proper grounding helps to prevent damage to the unit
from surges or static electricity.
2. Source 1, 2, and 3 can each receive more than one video input, but can only
display one video source at a time.
3. If you only have one display, make sure to connect it to Display A where the
OSD menu displays.
B
Package Contents
1 VP1920 9 x 2 Presentation Matrix Switch
1 Power Cord
1 IR Receiver
1 IR Remote Control
1 User Instructions
Hardware Installation
© Copyright 2018 ATEN
®
International Co., Ltd.
ATEN and the ATEN logo are trademarks of ATEN International Co., Ltd. All rights reserved. All
other trademarks are the property of their respective owners.
This product is RoHS compliant.
Part No. PAPE-1223-J71G Printing Date: 07/2018
9 x 2 Presentation Matrix Switch
Quick Start Guide
VP1920
VP1920 9 x 2 Presentation Matrix Switch
www.aten.com
ATEN VanCryst
™
Support and Documentation Notice
All information, documentation, fi rmware,
software utilities, and specifi cations
contained in this package are subject to
change without prior notifi cation by
the manufacturer.
To reduce the environmental impact of our
products, ATEN documentation and software
can be found online at
http://www.aten.com/download/
Technical Support
www.aten.com/support
이 기기는 업무용(A급) 전자파적합기기로서 판매자 또는
사용자는 이 점을 주의하시기 바라며, 가정외의 지역에
서 사용하는 것을 목적으로 합니다.
Scan for
more information
EMC Information
FEDERAL COMMUNICATIONS COMMISSION INTERFERENCE
STATEMENT:
This equipment has been tested and found to comply with the limits
for a Class A digital device, pursuant to Part 15 of the FCC Rules.
These limits are designed to provide reasonable protection against
harmful interference when the equipment is operated in a commercial
environment. This equipment generates, uses, and can radiate radio
frequency energy and, if not installed and used in accordance with
the instruction manual, may cause harmful interference to radio
communications. Operation of this equipment in a residential area
is likely to cause harmful interference in which case the user will be
required to correct the interference at his own expense.
FCC Caution: Any changes or modifi cations not expressly approved by
the party responsible for compliance could void the user's authority to
operate this equipment.
Warning: Operation of this equipment in a residential environment
could cause radio interference.
This device complies with Part 15 of the FCC Rules. Operation is subject
to the following two conditions: (1) this device may not cause harmful
interference, and (2) this device must accept any interference received,
including interference that may cause undesired operation.
4. By default, the connected speakers output the audio from the same source that
shows on Display A.
Operation
You can operate the unit using the front panel pushbuttons, IR remote control unit,
and the RS-232 interface. See the user manual for details.
Front-panel Pushbuttons
• To select a source, press the Display Selection Pushbutton, and then press the
Source Selection Pushbutton that corresponds to the input you wish to display.
• To lock or unlock the front-panel pushbuttons, press and hold the Up Pushbutton
for two seconds. When the front panel is locked, the lock icon (
) lights red.
IR Remote Control Unit
To select a source, press the Display Button to focus a display, and then press the
Source Button that corresponds to the source you wish to output.
RS-232 Serial Interface
The built-in bi-directional RS-232 serial interface allows system control through a
high-end controller, such as a computer.
4
Source (4), (5), (6)
- HDMI In
5
Stereo Audio Out
6
Digital Audio Out
7
HDMI Out
8
USB Type-A
9
IR Receiver Port
10
RS-232 Serial Port
11
Power Socket
12
Power Switch
13
Grounding Terminal
4
Display
5
Function
9
1
2
4
5
8
6
7
3
6
1
2
5
1
2
3
7
4
5
4
3
11 12
13
1 2 3 5 6
8a
9
7
4
8b
10
Front View
Rear View
IR Remote Control
A
Hardware Review
La pagina si sta caricando...
-
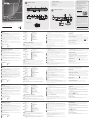 1
1
-
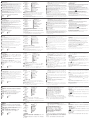 2
2
in altre lingue
- English: ATEN VP1920 Quick start guide
- français: ATEN VP1920 Guide de démarrage rapide
- español: ATEN VP1920 Guía de inicio rápido
- Deutsch: ATEN VP1920 Schnellstartanleitung
- русский: ATEN VP1920 Инструкция по началу работы
- português: ATEN VP1920 Guia rápido
- 日本語: ATEN VP1920 クイックスタートガイド